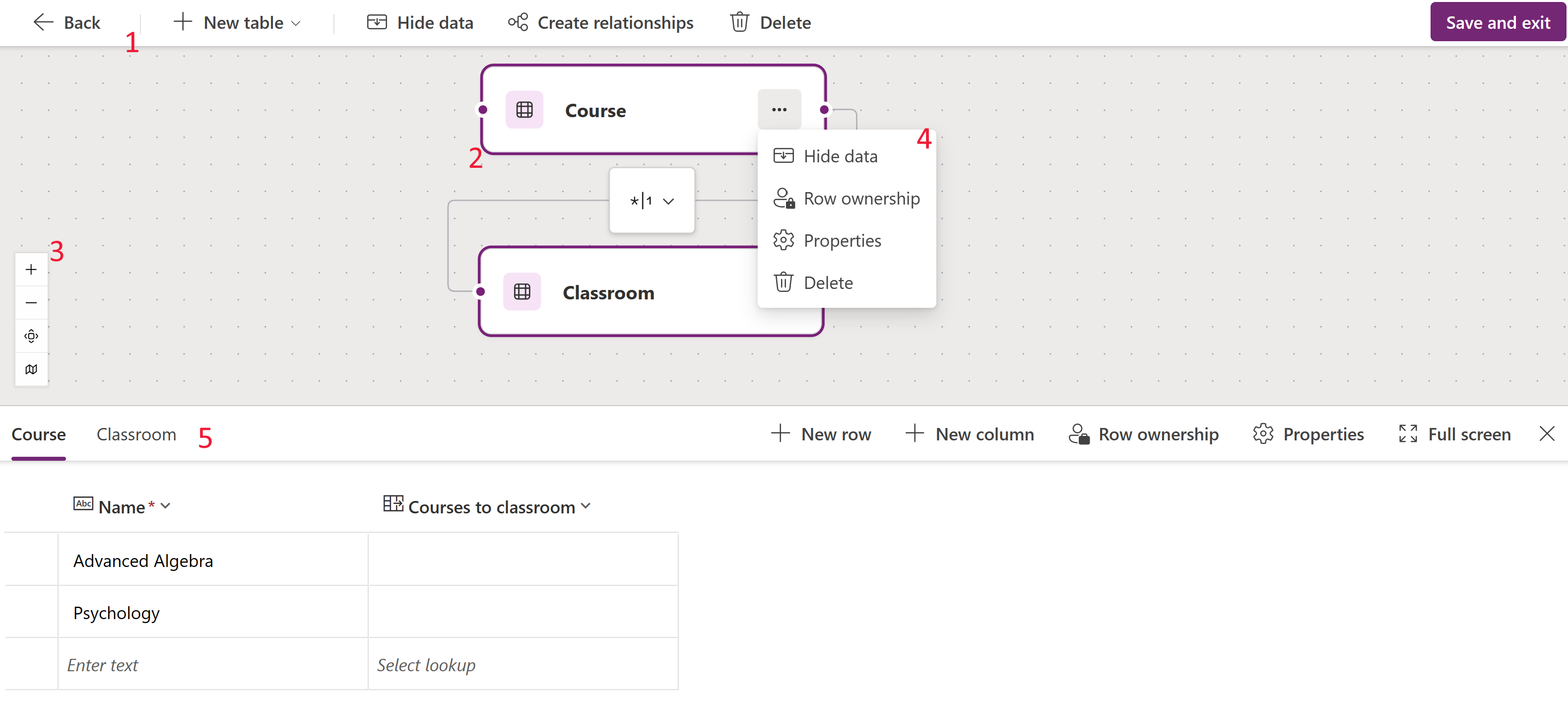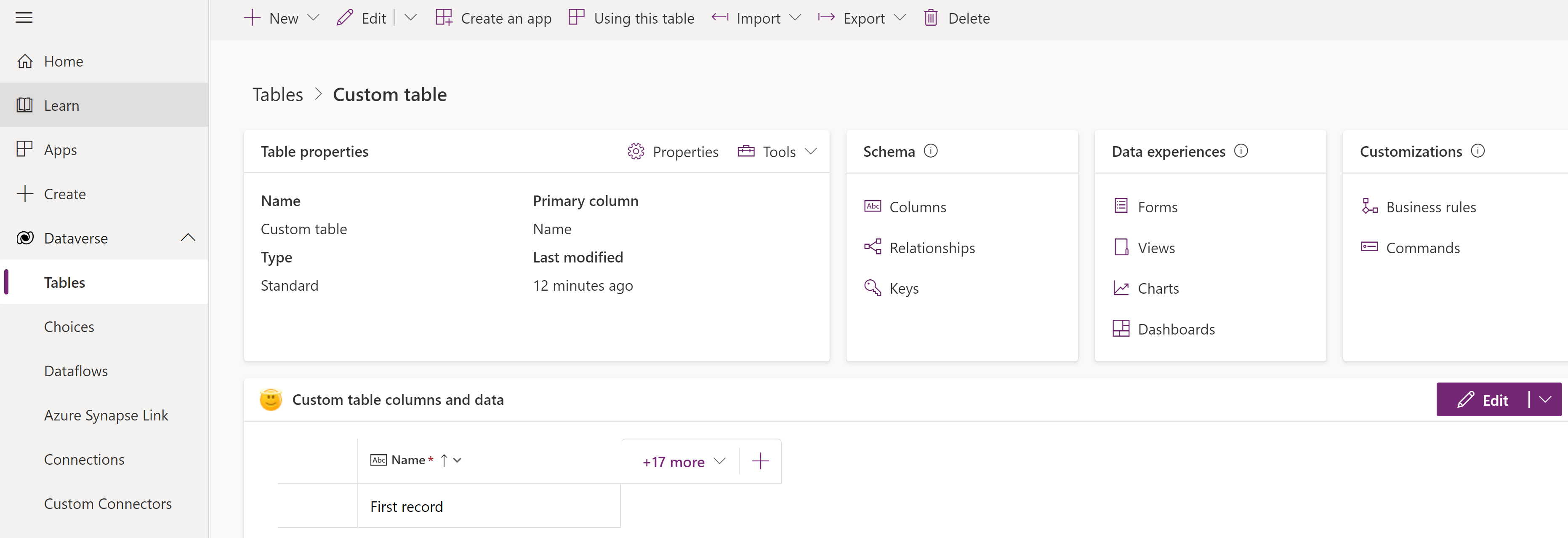Megjegyzés
Az oldalhoz való hozzáféréshez engedély szükséges. Megpróbálhat bejelentkezni vagy módosítani a címtárat.
Az oldalhoz való hozzáféréshez engedély szükséges. Megpróbálhatja módosítani a címtárat.
Az táblákat üzleti adatok modellezéséhez és kezeléséhez használják. Alkalmazások fejlesztésekor használhat szabványos táblákat, egyéni táblákat vagy mindkettőt. Power Apps egyszerű módot kínál a táblák megtekintésére, létrehozására és szerkesztésére Microsoft Dataverse.
Előfeltételek
Táblák létrehozásához és szerkesztéséhez Dataverse a következőkre van szükség:
- Egy Power Platform környezet Dataverse.
- Megfelelő engedély az alábbi jogosultságok egyikével:
- A rendszertestreszabó biztonsági szerepe a környezetben. A rendszertestreszabó biztonsági szerepkörrel rendelkező felhasználók táblákat hozhatnak létre, és hozzáférhetnek a szabványos és egyéni táblák megtekintéséhez és szerkesztéséhez. A saját készítésű táblarekordokon kívül a rendszertestreszabó szerepkör nem rendelkezik jogosultságokkal a velük nem megosztott táblarekordok eléréséhez. További információ: Adatbázissal rendelkező Dataverse környezetek.
- A környezetkészítő biztonsági szerepkör egyéni biztonsági szerepkörrel, amely létrehozási, olvasási és írási jogosultsággal rendelkezik az entitástáblához . Ezek a jogosultságok lehetővé teszik a környezetkészítő számára, hogy táblákat Dataverse hozzon létre és szerkesszen, azonban a Power Platform rendszergazdának adathozzáférést kell adnia nekik ezekhez a táblákhoz.
Táblák megtekintése
Jelentkezzen be Power Apps, majd válassza a Táblák lehetőséget a bal oldali navigációs panelen. Ha az elem nem az oldalsó panel ablaktábláján található, válassza a ... Továbbiak elemre, majd válassza ki a kívánt elemet.
Az alábbi lapfülek segítségével szűrheti a megjelenítendő táblákat:
| Megtekintés | Description |
|---|---|
| Ajánlott | Csak a szabványos táblák jeleníti meg. A standard táblák olyan táblák, amelyeket a Power Apps vagy a Dynamics 365 alkalmazás tartalmaz. |
| Szokás | Csak az egyéni táblákat jeleníti meg. Az egyéni táblákat Ön és a többi alkalmazásfejlesztő hozhatja létre. |
| Összes | Megjeleníti az összes táblát. |
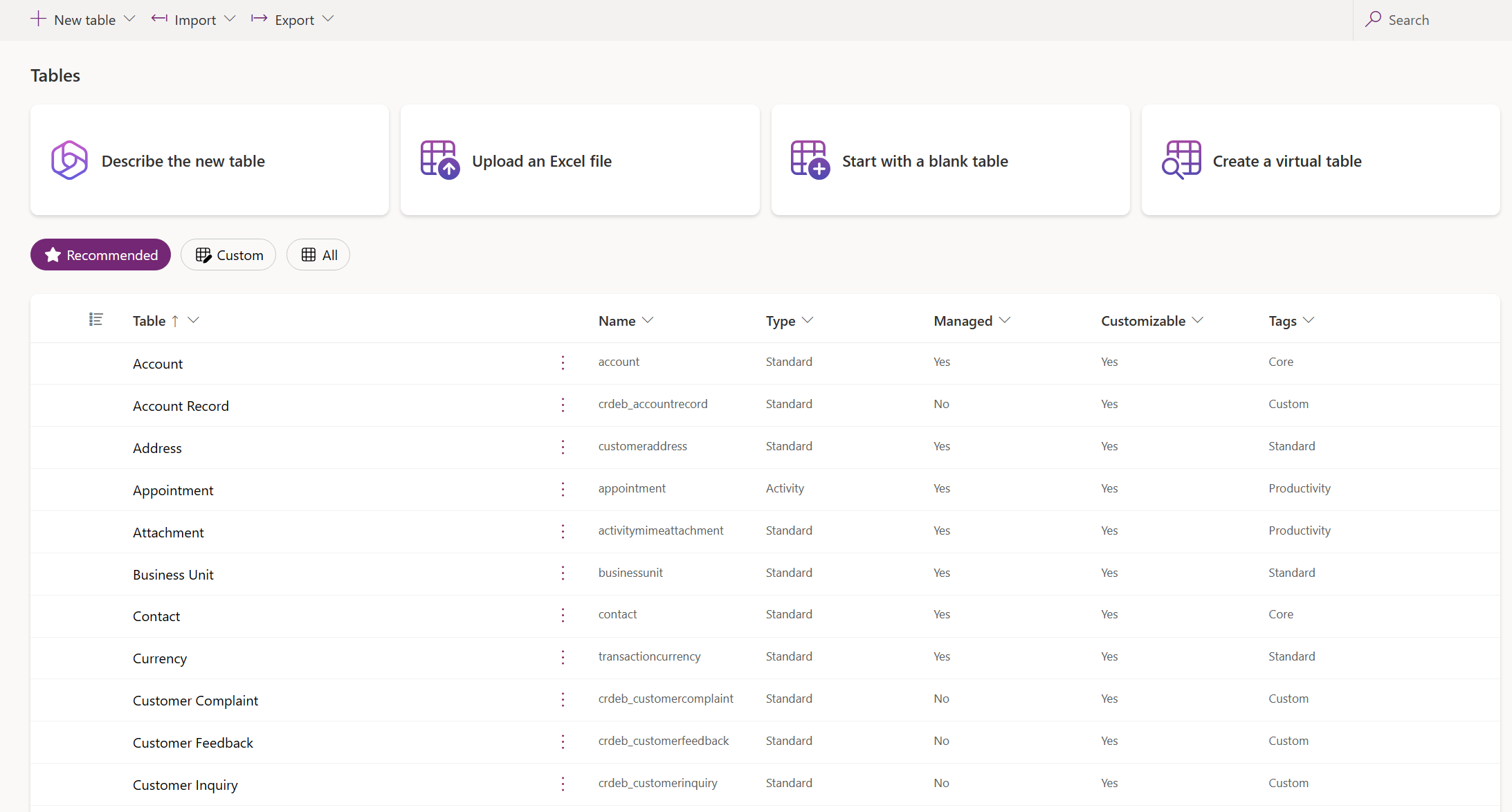
A táblázatos nézetből is kiválaszthat egy oszlopfejlécet, majd a Szűrés alapja lehetőséget választva megjelenítheti a táblázatokat egy bizonyos tulajdonság, például Típus , Kezelt vagyCímkék szerint.
Tábla létrehozása
Új táblát többféleképpen is létrehozhat:
- Új táblák létrehozása
- Speciális tulajdonságok beállítása
- Létrehozás külső adatokkal
- Virtuális tábla létrehozása
Új táblák létrehozása
Használja a táblavizualizáció tervezői felületét, ahol táblákat hozhat létre, táblakapcsolatokat konfigurálhat, és megtekintheti az adatok diagramját.
Feljegyzés
A táblavizuális tervező jelenleg csak a táblák létrehozását és szerkesztését támogatja. Hozzáadhat meglévő táblákat a tervezőhöz, de a meglévő táblák írásvédett módban lesznek, és csak új lapon szerkeszthetők.
Parancssáv:
- Vissza. Visszavisz oda, ahol voltál Power Apps.
- Új tábla. Hozzon létre egy új táblát a cikkben ismertetett módszerek bármelyikével.
- Meglévő tábla. Adjon hozzá még egy meglévő táblát, és jelenítse meg őket a tervezőben.
- Adatok elrejtése vagy Adatok megtekintése. Bezárja vagy megjeleníti a táblázat sorszerkesztőjét.
- Hozzon létre kapcsolatokat. Táblakapcsolatot hoz létre két tábla között. Válasszon ki egy táblát a vásznon, és a CTRL + kattintson egy másik táblára, majd válassza a Kapcsolatok létrehozása lehetőséget. További információ: Táblakapcsolatok típusai(MEGJEGYZÉS: a több-a-többhöz kapcsolatok nem támogatottak)
- Eltávolítás elemre. Törli a táblát és az összes társított táblázatsort, amikor új táblát jelöl ki. Az Eltávolítás parancs nem törli a táblát és a társított sorokat, ha meglévő tábla van kijelölve.
Asztali vizuális tervezővászon. Az asztali vizuális tervező vásznon táblázatokat húzhat a vászon köré, hogy áthelyezhesse őket, és kiválassza... gombra a Táblaműveletek menü meghívásához és az adatokat ábrázoló diagram megtekintéséhez.
Táblavizualizációs tervezővászon-műveletek:
- +. Nagyítással növelheti a vásznon lévő táblázatobjektumok méretét.
- -. Kicsinyítéssel csökkentheti a vásznon lévő táblázatobjektumok méretét.
- Fit nézet. Méretezze át, hogy elférjen a böngészőlapon rendelkezésre álló helyen.
- Térkép megjelenítése vagy Térkép elrejtése. Ha a Térkép megjelenítése lehetőség van kiválasztva, a táblák kompakt ábrázolását jeleníti meg a vásznon.
Táblázatműveletek menü:
- Adatok elrejtése vagy Adatok megtekintése. Bezárja vagy megjeleníti a táblázat sorszerkesztőjét.
- Sor tulajdonjoga. Válassza ki a tulajdonjog típusát felhasználóként, csoportként vagy szervezetként.
- Tulajdonságok. Szerkessze a tábla megjelenítendő nevét, többes számát, leírását és sémanevét.
- Eltávolítás elemre. Távolítsa el a táblázatot és az összes kapcsolódó sort. Ha a táblák új táblák, az összes adat törlődik. Meglévő táblák esetén a tábla csak a táblatervezőből törlődik, az adatok nem.
Táblázat sorszerkesztője. Ezen a területen hozzon létre új, szerkesszen vagy töröljön sorokat, hozzon létre új oszlopokat, módosítsa a tábla tulajdonosi típusát, és szerkessze a táblázat tulajdonságait.
Több vagy kevesebb oszlop megjelenítése. Kijelölheti és törölheti a táblázatkártyán megjelenítendő oszlopokat. Megjeleníti vagy elrejti azon keresőoszlopok kapcsolatát is, amelyek egy másik, a tervezőben jelenleg használt táblához kapcsolódnak.
Új kapcsolatleíró hozzáadása. Húzza el a fogópontot, és hozzon létre egy új kapcsolatot úgy, hogy egy másik tábla felé mutat. Egyes kapcsolattípusok jelenleg nem támogatottak. További információ: Korlátozások a táblavizuális tervező használatával
Tipp.
Nem találja a létrehozott táblákat a vásznon? Válassza az Illesztés nézet lehetőséget a táblázat vizuális tervező vászonműveletei menüben.
Hozzon létre egy táblát a vizuális táblatervezővel az alábbi módszerek bármelyikével:
Kezdje el a Copilot alkalmazással
Írja le adatait természetes nyelven, és a Copilot táblákat generál a kapcsolatokkal együtt.
Feljegyzés
A funkció használatához vegye figyelembe a következő követelményeket:
- A Copilotot engedélyezni kell a környezetben. Alapértelmezés szerint a Copilot engedélyezve van. További információ: Funkcióbeállítások kezelése
- Ez a funkció 20 nyelven érhető el, köztük dán, holland, angol (Egyesült Államok), francia, német, olasz, japán, portugál (Brazília), spanyol, kínai (egyszerűsített), cseh, finn, görög, koreai, norvég (bokmål), lengyel, orosz, svéd, thai és török. A környezet üzemeltetési helyétől függően előfordulhat, hogy engedélyeznie kell az adatok régiók közötti áthelyezését. További információ: Copilots és generatív AI-funkciók, amelyek akkor érhetők el, ha engedélyezi az adatok régiók közötti áthelyezését.
- A Válasszon egy lehetőséget táblák létrehozásához lapon válassza a Kezdés a Copilottal lehetőséget.
- Írja le a Copilot segítségével létrehozni kívánt táblákat. A Tábla beállításai menü konfigurálásával megadhatja a létrehozandó táblák számát, méretét és azt, hogy szeretne-e kapcsolatot létesíteni.
- Folytassa az iterációt a Copilottal a Copilot panelen, amíg elégedett nem lesz az adataival. További információ: A táblázat áttekintése
- Ha elkészült, válassza a Mentés és kilépés lehetőséget.
Korlátozások a táblavizuális tervező használatával
A következő adattípusok jelenleg nem támogatottak, amikor oszlopot hoz létre a táblavizualizáció tervezőjében:
- Rich Text
- Customer
- Automatikus számozás
- Képlet
A meglévő táblák szerkesztése jelenleg nem támogatott a táblavizualizáció tervezőjében. Meglévő tábla szerkesztéséhez jelölje ki azt, majd válassza az Adatok megtekintése Szerkesztés>lehetőséget az új lapon. Ez megnyitja a kijelölt táblát a hagyományos táblatervezőben, lehetővé téve a táblázat szerkesztését.
Egyes kapcsolatkonfigurációk jelenleg nem támogatottak.
| Kezdő táblázat | Célzási táblázat | Kapcsolat típusa | Állam |
|---|---|---|---|
| Új | Új | Egy a sokhoz | Támogatott |
| Új | Új | Sok-az-egyhez | Támogatott |
| Új | Új | Több-a-többhöz | Nem támogatott |
| Meglévő | Új | Egy a sokhoz | Támogatott |
| Meglévő | Új | Sok-az-egyhez | Nem támogatott |
| Meglévő | Új | Több-a-többhöz | Nem támogatott |
| Meglévő | Meglévő | Egy a sokhoz | Nem támogatott |
| Meglévő | Meglévő | Sok-az-egyhez | Nem támogatott |
| Meglévő | Meglévő | Több-a-többhöz | Nem támogatott |
Speciális tulajdonságok beállítása
A Táblák terület parancssávján válassza az Új tábla Speciális tulajdonságok beállítása lehetőséget>. Ekkor megnyílik az Új tábla tulajdonságai panel. Egy üres táblából indul ki, és megadja a tábla tulajdonságait, például a nevet és a leírást. Bontsa ki a Speciális beállítások csomópontot további tulajdonságok beállításához, például a változások nyomon követéséhez és a változások naplózásához.
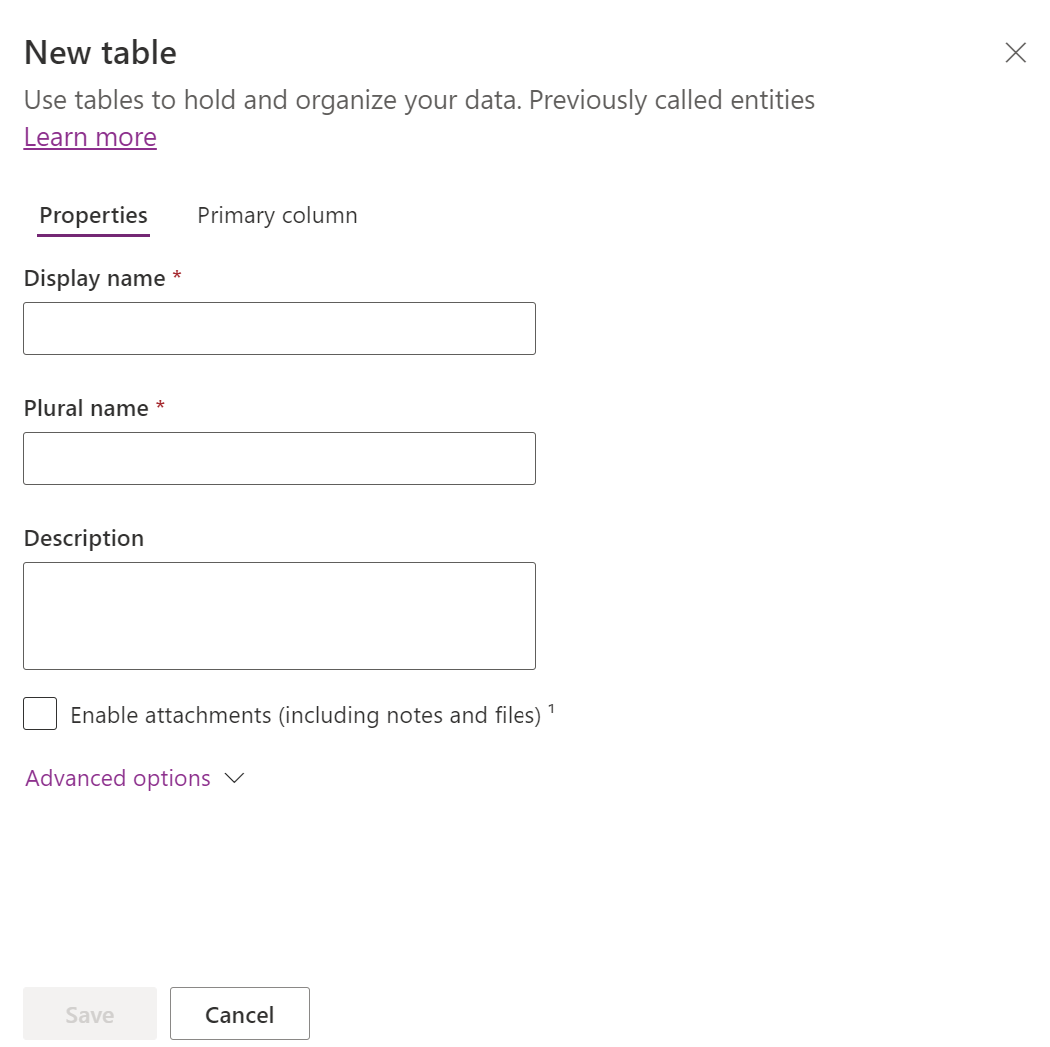
Tábla tulajdonságai
Adjon meg adatokat következő tulajdonságokhoz.
| Tulajdonság | Description |
|---|---|
| Megjelenítendő név | Ez az alkalmazásban megjelenő táblázat egyes számú neve. Ez később módosítható. |
| Többes számú megjelenítendő név | Ez az alkalmazásban megjelenő tábla többes számú neve. Ez később módosítható. |
| Leírás | Adja meg a tábla céljának egyszerűen érthető leírását. |
Jelölje be a Mellékletek engedélyezése jelölőnégyzetet , ha megjegyzéseket és fájlokat szeretne hozzáfűzni a tábla rekordjaihoz.
Válassza az Elsődleges oszlop lapot, ha módosítani szeretné a megjelenítendő név vagy leírást az elsődleges oszlopban. Az elsődleges oszlopot a keresési mezők használják, amikor kapcsolatokat hoznak létre más táblákkal.
Fontos
A táblázat mentése után az Elsődleges oszlop megjelenítendő név és a leírás nem módosítható.
Speciális beállítások
Válassza a Speciális beállítások lehetőséget a táblázathoz nem kötelező további tulajdonságok megjelenítéséhez.
| Tulajdonság | Description |
|---|---|
| Séma neve | Alapértelmezés szerint a rendszer automatikusan létrehozza a séma nevét a megjelenítendő név alapján, azonban ezt lehetősége van megváltoztatni. A sémanév nem tartalmazhat szóközöket, azonban tartalmaznia kell a testreszabási előtagot a Dataverse megoldás közzétevőhöz. Ezt a tábla mentése után nem módosíthatja. |
| Típus | A tábla típusának kiválasztása. Standard használata a legtöbb táblához. A tevékenységtáblázatok egy speciális táblák, amelyek csak egy felhasználó vagy csapat tulajdonában lehetnek, de szervezetnek nem. A virtuális táblákhoz a táblát külső forrásból származó adatokkal kell feltölteni. Az elasztikus táblák használatát érdemes megfontolni, ha az üzleti szcenárió nagyon nagy adatmennyiséggel, nagy átviteli sebességgel, tárhely- és alacsony késleltetési követelményekkel jár. |
| A rekord tulajdonjoga | A táblatípus váltása Tevékenységtábla típusra a feladatok kezelésére képes táblák létrehozása céljából. A Tulajdonjog típusa határozza meg, hogy ki végezhet műveleteket egy rekordon. |
| Válasszon egy táblázatképet | Ha szeretné, képet is hozzárendelhet a táblához. Ez a kép megjelenik a Power Apps bizonyos tervezési területein. A kép nem jelenik meg az adott táblát használó alkalmazásokban. Ha képeket akar megjeleníteni az alkalmazásokban, használja a képoszlopot. További információ: Képoszlopok |
| Szín | A táblához használandó szín beállítása modellvezérelt alkalmazásokban. |
| Alkalmazza a Duplikált elemek észlelése szabályokat | Ha a szervezet számára engedélyezve van a Duplikált elemek észlelése, ennek az engedélyezése lehetővé teszi a táblához tartozó duplikáltelem-észlelési szabályok létrehozását. |
| Kövesse nyomon a változásokat | Lehetővé teszi az adatszinkronizálást teljesítménymódon azáltal, hogy ellenőrzi, milyen adatok változtak az első kibontás vagy utolsó szinkronizálás óta. Ezt az opciót engedélyezni kell bizonyos szolgáltatásokhoz, például a Azure Synapse Link for Dataverse. |
| Adjon egyéni segítséget | Ha ki van jelölve, állítson be egy Súgó URL-t , amellyel szabályozhatja, hogy a felhasználók milyen oldalt lássanak, amikor az alkalmazásban a Súgó gombot választják. Ezzel adjon iránymutatást az egyedi vállalati folyamatokra vonatkozóan a táblához. |
| Az adatok változásainak ellenőrzése | Ha a naplózás engedélyezve van a környezetében, ez lehetővé teszi a táblarekordok változásainak rögzítését az idő múlásával. Ha engedélyezi egy tábla naplózását, alapértelmezés szerint számos táblázatoszlop, például a tulajdonos adattípusai, a szám, a szöveg és a választási lehetőség engedélyezve van a megfigyeléshez. Egyes oszlopok azonban alapértelmezés szerint nincsenek engedélyezve, például az adattípus-kereséssel rendelkező oszlopok, de ezek az oszlopok engedélyezhetők. Jelölje ki vagy törölje a A megfigyelés engedélyezése tulajdonságot azon oszlopoknál, amelyeken engedélyezni szeretné a megfigyelést. |
| Ha rendelkezésre áll, használja a gyors létrehozási űrlapot | Miután létrehozta és közzétette a gyors létrehozási űrlapot ehhez a táblázathoz, a felhasználóknak lehetőségük van új rekordot létrehozni a navigációs panel Létrehozás gombjával. További információ: Modellvezérelt alkalmazásűrlapok létrehozása és tervezése Ha ez engedélyezve van egy egyéni tevékenységtáblázathoz, akkor az egyéni tevékenység látható a tevékenység entitások csoportjában, amikor az emberek a navigációs ablaktáblán a Létrehozás gombot használják. Mivel azonban a tevékenységek nem támogatják a gyors létrehozási űrlapokat, a fő űrlapot használja a rendszer az egyéni táblázat ikonjának kiválasztásakor. |
| Hosszú távú megőrzés engedélyezése | Dataverse támogatja az egyéni adatmegőrzési irányelveket a korlátlan adat hosszú távú biztonságos és költséghatékony megőrzése érdekében. További információ: A hosszú távú adatmegőrzés áttekintése |
| Új tevékenység létrehozása | Tevékenységek hozzákapcsolása a tábla rekordjaihoz. |
| Körlevél készítése | Az alkalmazás felhasználói ezt a táblát körlevéllel is használhatják. |
| OneNote integráció beállítása | Ha bekapcsolja a OneNote-integrációt, élvezheti a OneNote használatának előnyeit, hogy rekordjaiból elővehesse vagy megtekinthesse az ügyfél megjegyzéseket. Szükséges a SharePoint dokumentumkezelés beállítása. További információ: Integráció beállítása OneNote |
| A SharePoint dokumentumkezelés beállítása | Miután egyéb feladatokat is elvégzett a szervezet dokumentumkezelésére vonatkozóan, ennek a funkciónak a bekapcsolásával lehetővé teszi, hogy a tábla a SharePoint rendszerrel integráltan jelenjen meg. További információ: Kezelje dokumentumait a használatával SharePoint |
| Lehetnek kapcsolatok | A kapcsolatok szolgáltatással jelenítheti meg, hogy a tábla rekordjai hogyan kapcsolódnak olyan egyéb táblák rekordjaihoz, amelyeknél a kapcsolatok szintén engedélyezve vannak. |
| Kaphat egy kapcsolattartási e-mailt | E-mail küldése olyan e-mail-cím használatával, amely a tábla mezőinek egyikében van tárolva. Ha ehhez a táblázathoz még nem létezik egy Egysoros szöveg oszlop, amelynek formátuma e-mailre van beállítva, egy új oszlop jön létre, amikor engedélyezi az e-mail küldést. |
| Legyen hozzáférési csapata | Csoportsablonok létrehozása a táblához. |
| Visszajelzéshez kapcsolható | Az alkalmazás felhasználói visszajelzést írhatnak bármely táblarekordhoz vagy táblarekordokat minősíthetnek egy előre megszabott minősítési skála alapján. További információ: Állítson be egy táblázatot a visszajelzésekhez/értékelésekhez |
| Megjelenik a keresési eredmények között | Engedélyezze annak érdekében, hogy az alkalmazás használata során a táblarekordok megjelenhessenek a keresési eredményekben. |
| Offline is átvihető | Elérhetővé teszi a tábla adatait a Power Apps alkalmazásban, amikor az alkalmazás nem csatlakozik a hálózathoz. |
| Hozzáadható a sorhoz | A tábla használható feldolgozási sorokkal. A feldolgozási sorokkal jobban meghatározható a továbbítás, illetve a teendők megosztása, mivel a tábla rekordjai egyetlen központi, mindenki számára hozzáférhető helyen érhetők el. |
A folytatáshoz válassza a Mentés gombot. Ez a művelet bezárja az Új tábla panelt, és megjeleníti a táblaközpontot.
Létrehozás külső adatokkal
Használjon Excel-fájlt/CSV-fájlt vagy SharePoint listát egy táblázatba az adatokkal való feltöltéshez, amely másodpilóta segítségével segíti a táblázat generálását.
Feljegyzés
Az általánosan elérhető másodpilóta funkciók alapértelmezés szerint engedélyezve vannak, és nem kapcsolhatók ki. A letiltásához a bérlői rendszergazdának fel kell vennie a kapcsolatot az ügyfélszolgálattal.
A Táblázatok területen a parancssorban válassza az Új táblázat>Létrehozás külső adatokkal, majd válassza a Fájl (Excel, .CSV) vagy SharePoint lista.
- Válasszon az eszközről, vagy húzza át az Excel-fájlt az Excel-fájl feltöltése oldalra.
- Az Excel fájlból származó adatok egy Dataverse táblaként jelennek meg. Válasszon egy oszlopfejlécet >Oszlop szerkesztése a módosításokhoz, például az oszlopnév vagy az adattípus módosításához.
- Ha végzett, válassza a Létrehozás lehetőséget.
Ha többet szeretne megtudni arról, hogyan használható a mesterséges intelligencia ezzel a funkcióval, keresse fel a FAQ for Excel to table and app oldalt.
SharePoint A táblagenerálásban Dataverse nem használt oszlopok
A következő oszlopok nem szerepelnek a tábla Dataverse listából való létrehozásakor SharePoint , mert a megfelelő adattípusok nem támogatottak Dataverse:
- Image
- Feladat eredménye
- Külső adatok
- Felügyelt metaadatok
- Melléklet (egyetlen)
- Több melléklet / kép
- SharePoint Listarendszer oszlopai
- Szimbólum oszlopszinten (pénznem, előtag, utótag) számokban
- Egyedi értékek
Virtuális táblázat létrehozása
A virtuális tábla egy egyéni tábla Microsoft Dataverse , amely külső adatforrásból, például Azure SQL Database vagy SharePoint.
- A Táblák terület parancssávján válassza az Új tábla létrehozása virtuális tábla létrehozása lehetőséget>.
- Kövesse az Új tábla külső adatokból varázslót a virtuális tábla létrehozásához. További információ: A virtuális tábla létrehozása
Tábla szerkesztése
A táblázatok megtekintése közbenjelölje ki a szerkeszteni kívánt táblát, majd válassza a parancssáv Tulajdonságok elemét , ha szerkeszteni szeretné a táblázat tulajdonságait.
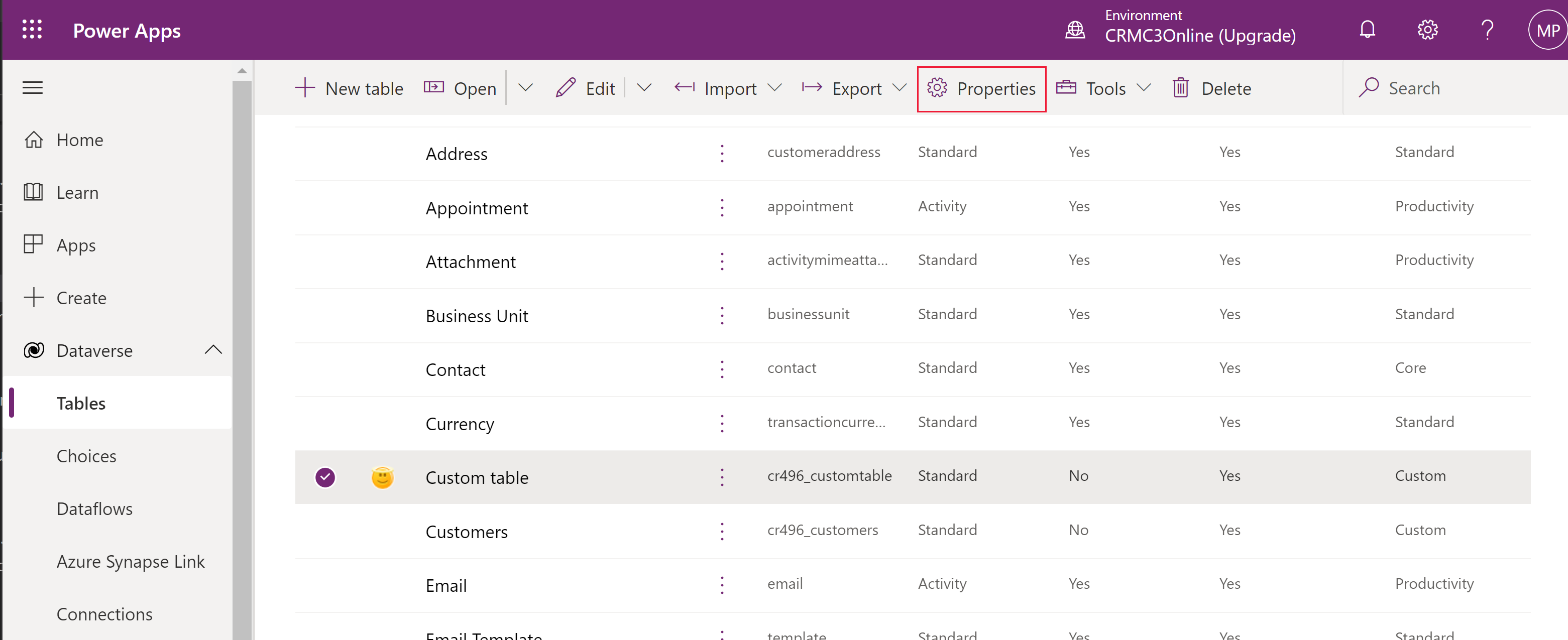
Táblaösszetevők szerkesztése a táblaközpont használatával
Az űrlapösszetevők szerkesztéséhez nyissa meg a táblát a táblaközpont megjelenítéséhez. A táblaközpont a következő szakaszban ismertetett táblaösszetevőket jeleníti meg.
Tábla tulajdonságai
A táblára vonatkozó általános tulajdonságokat jeleníti meg. Válassza a parancssáv Tulajdonságok elemét a tábla tulajdonságainak szerkesztéséhez.
Séma
A Séma területen válasszon az alábbi táblázat-összetevők közül annak a területnek a megnyitásához, ahol megtekintheti és megnyithatja a meglévő összetevőket, vagy létrehozhat egy újat.
- Oszlopok. További információ: Oszlopok létrehozása és szerkesztése
- Kapcsolatok. Lásd: Táblák közötti kapcsolatok létrehozása és szerkesztése
- Kulcsok. További információ: Másodlagos kulcsok definiálása referenciasorokhoz
Adattapasztalatok
Az Adatélmények területen válasszon az alábbi táblázat-összetevők közül annak a területnek a megnyitásához, ahol megtekintheti és megnyithatja a meglévő összetevőket, vagy létrehozhat egy újat.
- Űrlapok. További információ: Űrlapok létrehozása és tervezése
- Nézetek. További információ: Nézet létrehozása vagy szerkesztése
- Diagramok. További információ: Rendszerdiagram létrehozása
- Irányítópultok. További információ: Irányítópultok létrehozása és szerkesztése
Testreszabások
A Testreszabások területen válasszon az alábbi táblázat-összetevők közül annak a területnek a megnyitásához, ahol megtekintheti és megnyithatja a meglévő összetevőket, vagy létrehozhat egy újat.
- Üzleti szabályok. További információ: Üzleti szabályok és javaslatok létrehozása logika űrlapon való alkalmazásához
- Parancsok. További információ: A parancssáv testreszabása a parancstervezővel
Táblaoszlopok és -adatok
Tábla-rekordadatok megtekintése és létrehozása a táblához. Válassza ki az oszlopok számát (például +17 több) az oszlopokban és adatnézetben megjelenítendő oszlopok kiválasztásához.
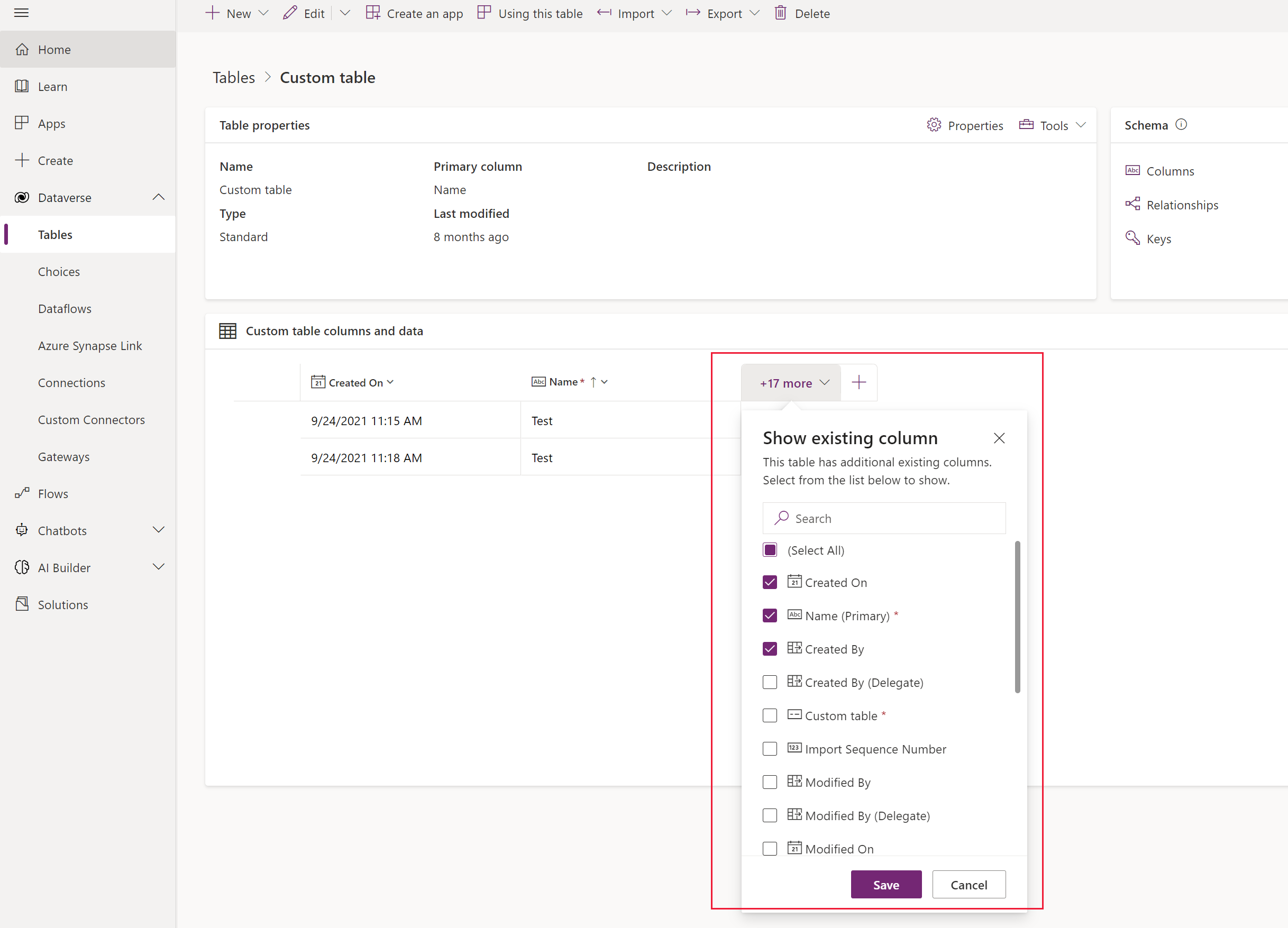
Táblatervező
A táblaközpontban válassza a Szerkesztés lehetőséget a táblatervező megnyitásához. A táblatervező segítségével különböző módosításokat hajthat végre a táblán: új rekordok és oszlopok szerkesztése és hozzáadása, táblatulajdonságok szerkesztése, illetve modellvezérelt alkalmazás létrehozása tábla alapján.
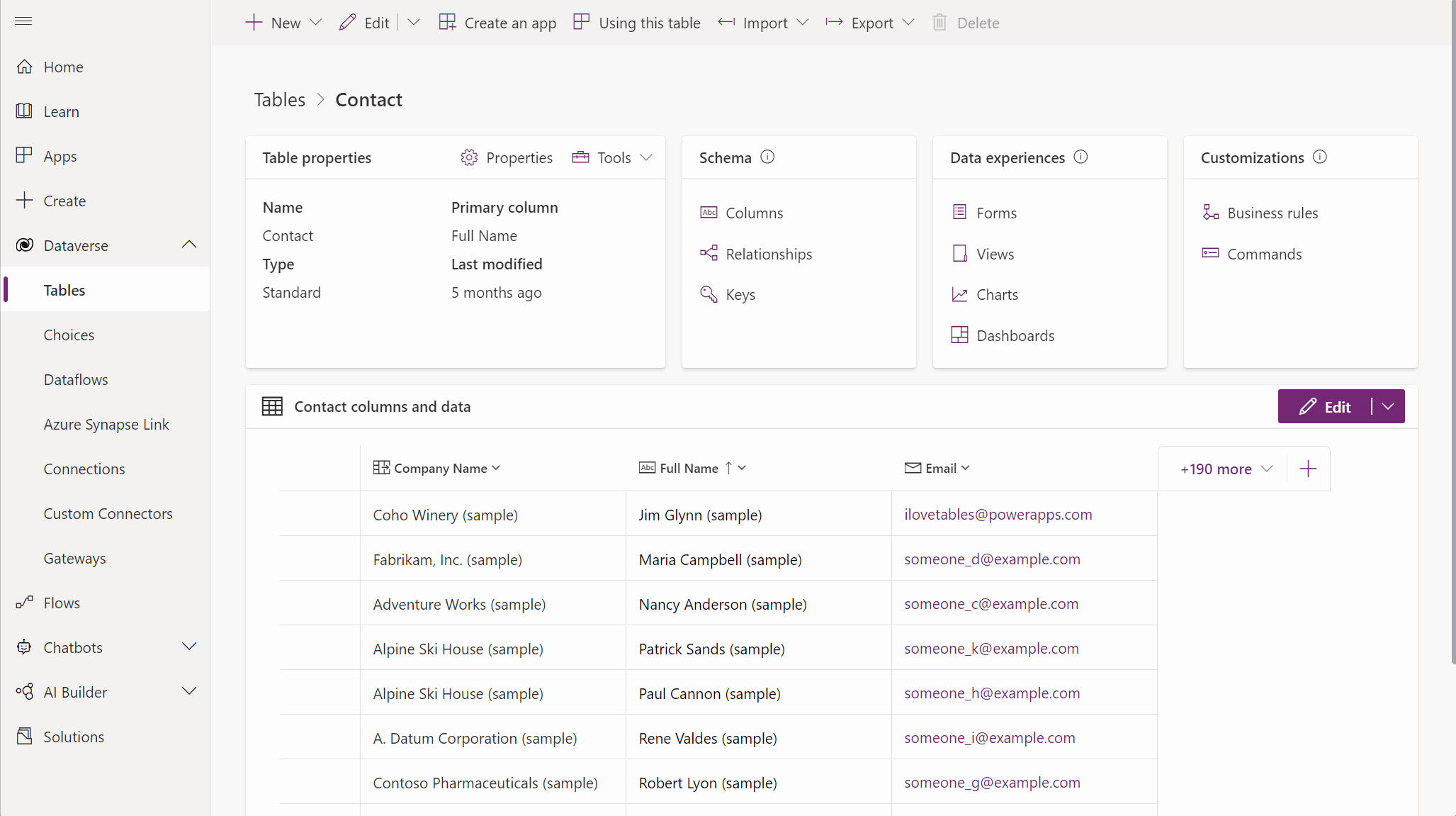
Űrlapok és nézetek frissítése
A táblaközpontban válassza az Űrlapok és nézetek frissítése lehetőséget , hogy kijelölt oszlopokat adjon hozzá a tábla űrlapjaihoz és nézeteihez anélkül, hogy szerkesztenie kellene őket az űrlap- és nézettervezőkben. További információ: Űrlapok és nézetek frissítése a táblatervezővel
Tábla törlése
Rendszergazda biztonsági szerepkörrel rendelkező személyként törölheti azokat az egyéni táblákat, amelyek nem részei felügyelt megoldásnak.
Figyelmeztetés:
Ha töröl egy egyéni táblt, az adott tábla adatait tároló adatbázis-táblázatok is törlődnek, és minden adat elvész. Az egyéni táblához fölérendelt kapcsolatban kapcsolódó rekordok is törlődnek. További információ a szülői kapcsolatokról: Táblák közötti kapcsolatok létrehozása és szerkesztése.
A törölt tábla adatait csak úgy tudja helyreállítani, hogy helyreállít egy adatbázist a tábla törlése előtti időpontról. További információ: Példányok biztonsági mentése és visszaállítása
A táblázatok megtekintése közben jelölje ki a táblát, majd válassza a menü Törlésparancsát .
Ha a tábla olyan függőségekkel rendelkezik, amelyek megakadályozzák a törlését, hibaüzenet jelenik meg. A függőségek azonosításához és eltávolításához a megoldáskezelőt kell használnia. További információ: Táblafüggőségek azonosítása
Kapcsolódó információk
Alkalmazások készítése beszélgetésen keresztül (előzetes verzió)