Acara
Bergabunglah dengan kami di FabCon Vegas
31 Mar, 23 - 2 Apr, 23
Acara utama yang dipimpin komunitas Microsoft Fabric, Power BI, SQL, dan AI. 31 Maret hingga 2 April 2025.
Daftar hari iniBrowser ini sudah tidak didukung.
Mutakhirkan ke Microsoft Edge untuk memanfaatkan fitur, pembaruan keamanan, dan dukungan teknis terkini.
Penting
Konektor ini dapat digunakan dalam Real-Time Intelligence di Microsoft Fabric. Gunakan instruksi dalam artikel ini dengan pengecualian berikut:
Konektor Azure Data Explorer untuk Power Automate (sebelumnya Microsoft Flow) memungkinkan Anda mengatur dan menjadwalkan alur, mengirim pemberitahuan, dan pemberitahuan, sebagai bagian dari tugas terjadwal atau dipicu.
Anda dapat:
.set-or-append perintah .Untuk informasi selengkapnya, lihat Contoh penggunaan konektor Azure Data ExplorerPower Automate.
Catatan
Agar Power Automate konektor dapat mengakses kluster yang dilindungi jaringan, Anda harus menambahkan alamat IP keluar yang terkait dengan wilayah konektor Anda ke daftar yang diizinkan firewall. Untuk informasi selengkapnya, lihat Mengelola akses publik ke kluster Azure Data Explorer Anda.
Untuk menggunakan konektor, Anda harus terlebih dahulu menambahkan pemicu. Anda dapat menentukan pemicu berdasarkan periode waktu berulang, atau sebagai respons terhadap tindakan alur sebelumnya.
Masuklah ke Power Automate.
Buat alur baru, atau, dari Power Automate halaman beranda, pilih Alur> saya+ Alur baru.
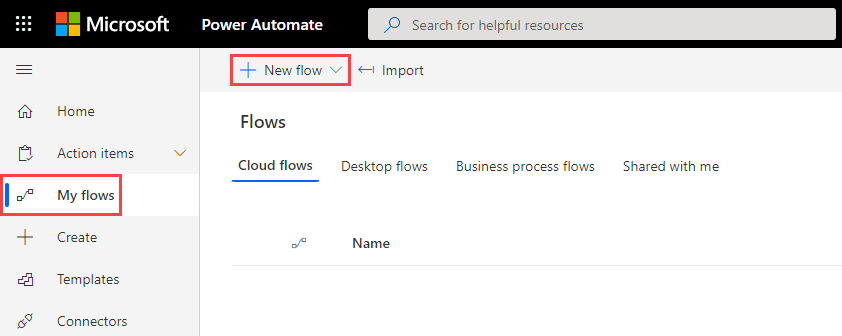
Pilih Alur cloud terjadwal.
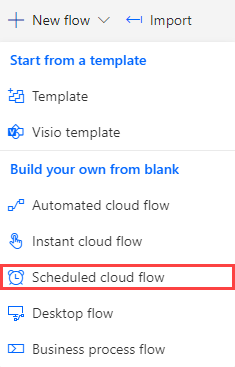
Di Bangun alur cloud terjadwal, masukkan informasi yang diperlukan.
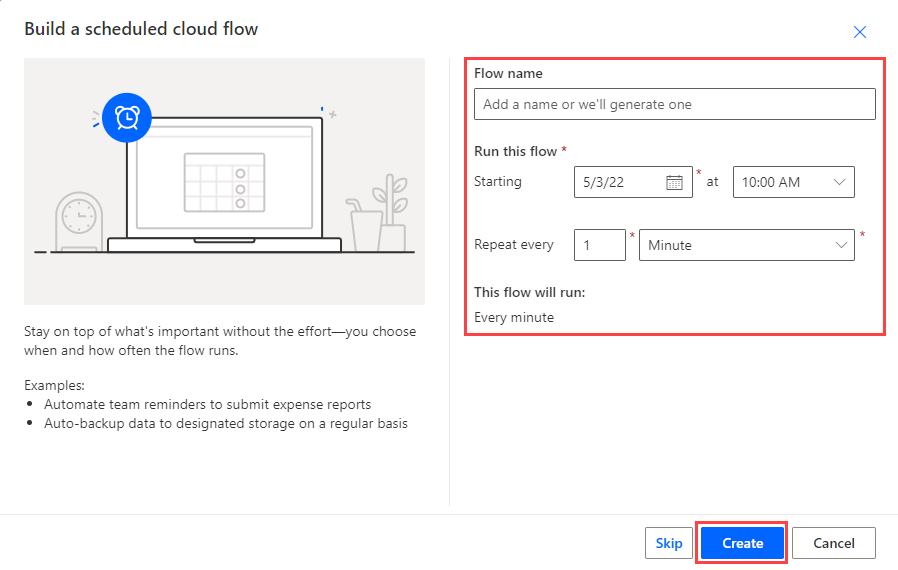
Pilih Buat>+ Langkah baru.
Dalam kotak pencarian, masukkan Kusto atau Azure Data Explorer, dan pilih Azure Data Explorer.
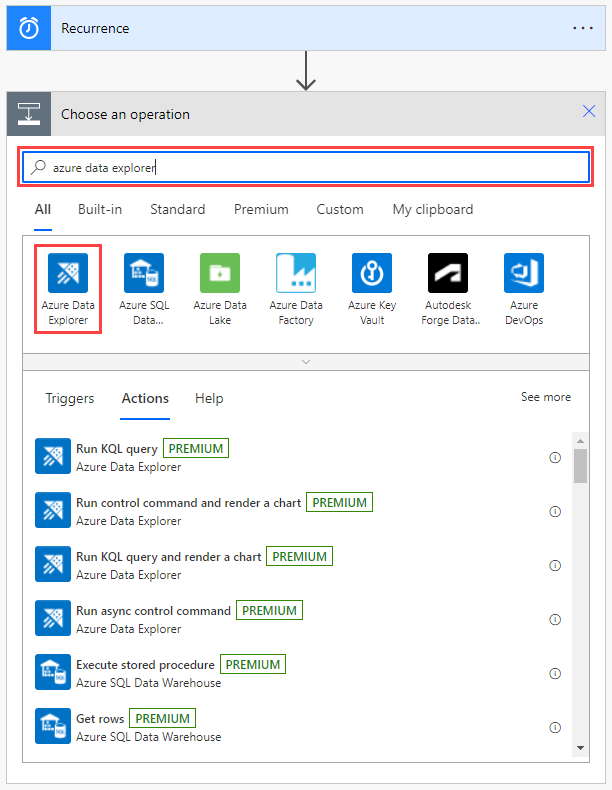
Pilih tindakan dari daftar. Untuk penjelasan tentang setiap tindakan dan cara mengonfigurasinya, lihat Tindakan alur.
Penting
Anda harus memiliki koneksi Azure Data Explorer yang valid agar alur Anda berjalan. Untuk informasi tentang membuat koneksi, lihat Membuat koneksi Azure Data Explorer di Power Automate.
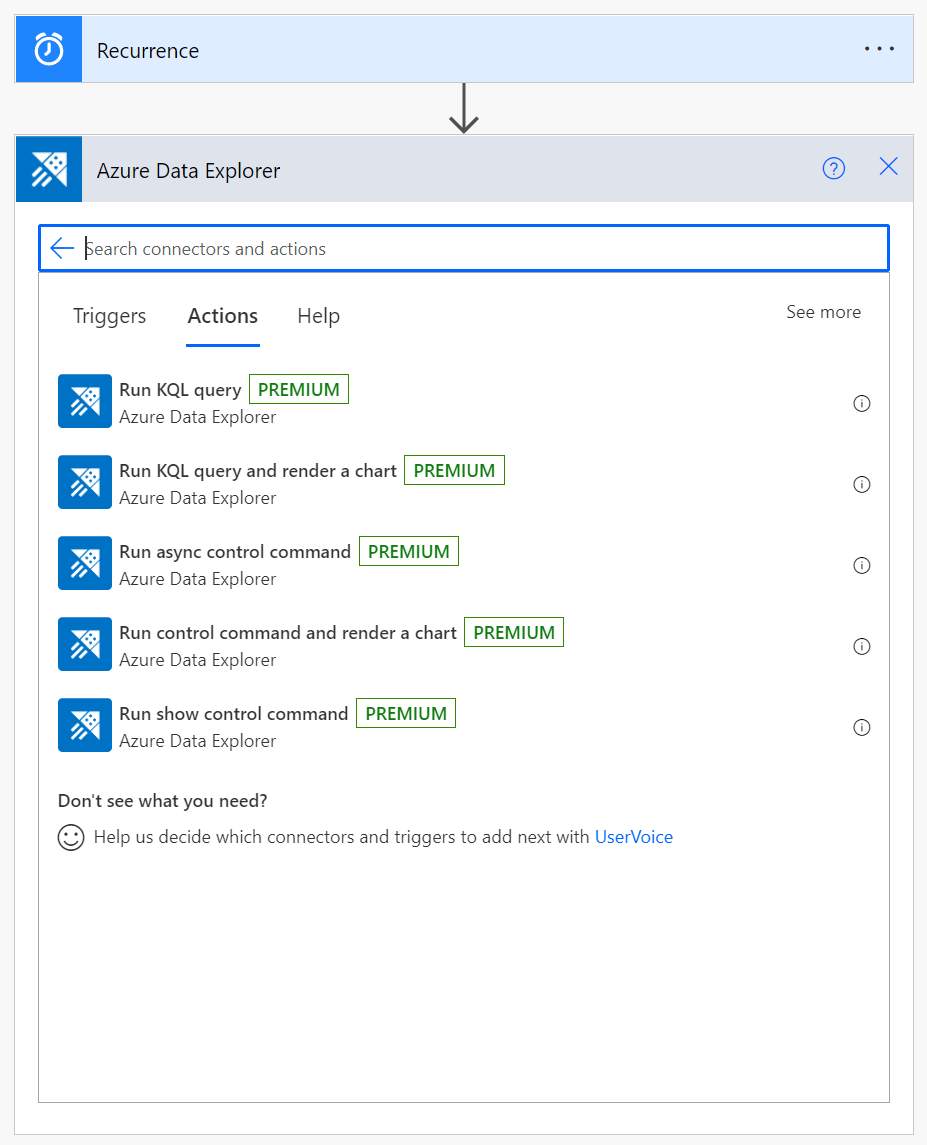
Saat Anda memilih konektor Azure Data Explorer, Anda dapat memilih salah satu tindakan berikut untuk ditambahkan ke alur Anda:
Bagian ini menjelaskan kemampuan dan parameter untuk setiap tindakan dan memberikan contoh yang menunjukkan cara menambahkan tindakan email ke alur apa pun.
Catatan
Jika kueri Anda dimulai dengan titik, itu adalah perintah manajemen. Gunakan perintah Jalankan manajemen asinkron.
Gunakan tindakan ini untuk mengkueri kluster yang ditentukan. Tindakan yang ditambahkan setelahnya berulang di setiap baris hasil kueri.
Jika kueri membutuhkan waktu lebih dari 8 menit untuk dijalankan, kueri akan gagal dengan pengecualian "RequestTimeout". Untuk mencegah masalah ini, optimalkan kueri Anda atau bagi menjadi bagian yang lebih kecil. Untuk informasi selengkapnya, lihat Praktik terbaik kueri.
Alur berikut memicu kueri setiap menit. Kueri memeriksa jumlah rekaman dalam tabel, lalu mengirim email hanya jika jumlah rekaman lebih besar dari 0.
Catatan
Jika kueri Anda dimulai dengan titik, itu adalah perintah manajemen. Gunakan perintah Jalankan manajemen dan render bagan.
Gunakan tindakan ini untuk memvisualisasikan hasil kueri KQL sebagai tabel atau bagan. Misalnya, gunakan alur ini untuk menerima laporan harian melalui email.
Jika kueri membutuhkan waktu lebih dari 8 menit untuk dijalankan, kueri akan gagal dengan pengecualian "RequestTimeout". Untuk mencegah masalah ini, optimalkan kueri Anda atau bagi menjadi bagian yang lebih kecil. Untuk informasi selengkapnya, lihat Praktik terbaik kueri.
Alur berikut akan menyajikan hasil kueri sebagai bagan waktu.
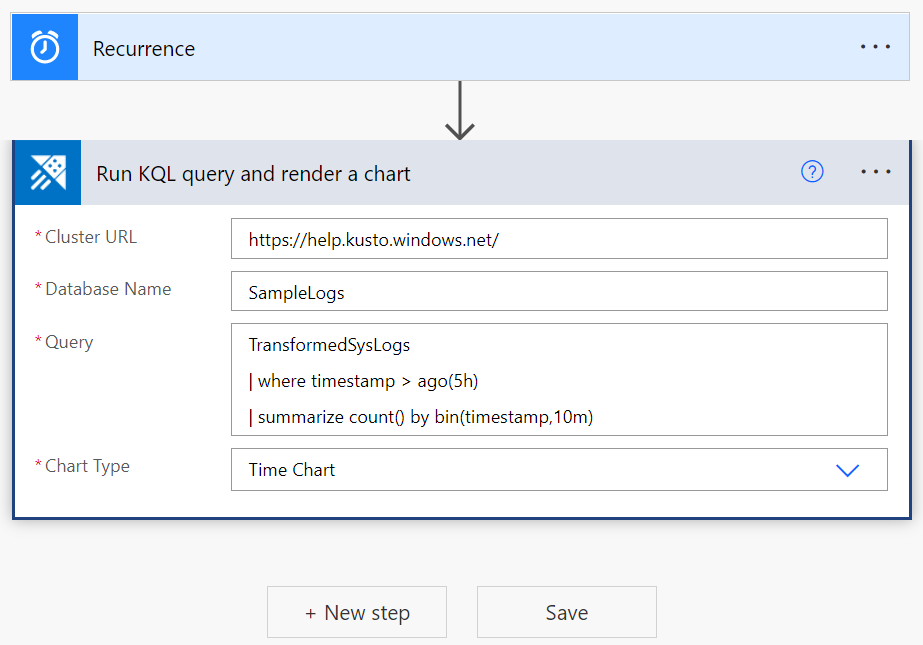
Gunakan tindakan ini untuk menjalankan perintah manajemen secara asinkron, yang berarti akan terus berjalan di latar belakang. Tindakan mengembalikan ID, status, dan status. Untuk memeriksa status dan detail perintah asinkron, gunakan perintah operasi .show dengan ID yang dikembalikan oleh tindakan ini.
Jika perintah manajemen asinkron membutuhkan waktu lebih dari 60 menit untuk dijalankan, perintah tersebut akan gagal dengan pengecualian "RequestTimeout".
Alur berikut memicu perintah asinkron untuk menyalin 10 rekaman dari tabel 'TransformedSysLogs' ke 'TargetTable'. Perhatikan bahwa kata kunci 'asinkron' diperlukan dalam kueri.
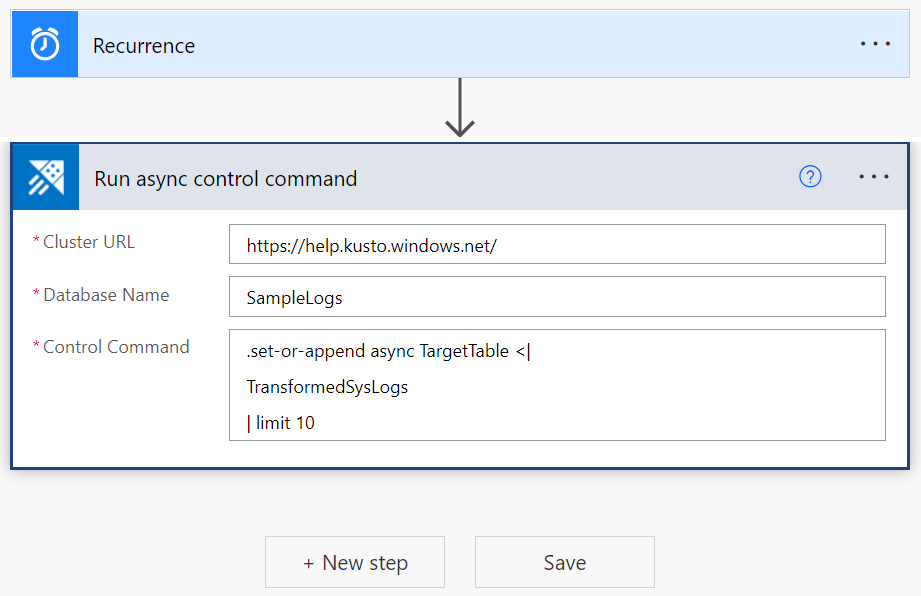
Gunakan tindakan ini untuk menjalankan perintah manajemen dan menampilkan hasilnya sebagai bagan. Opsi bagan menyertakan tabel HTML, bagan pai, bagan waktu, dan bagan batang.
Jika perintah manajemen membutuhkan waktu lebih dari 8 menit untuk dijalankan, perintah akan gagal dengan pengecualian "RequestTimeout".
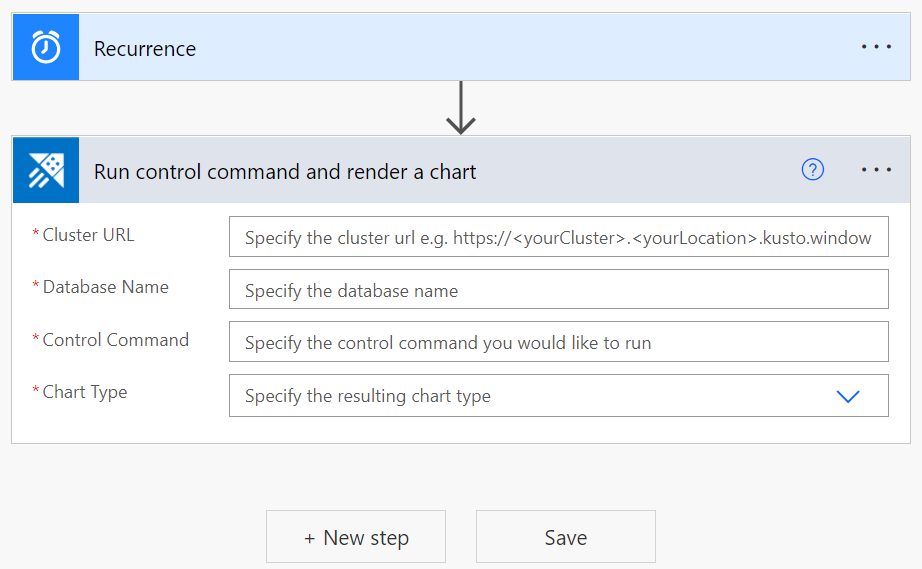
Tindakan ini menjalankan perintah manajemen acara dan mengembalikan hasil yang dapat digunakan dalam konektor berikut.
Jika perintah manajemen membutuhkan waktu lebih dari 8 menit untuk dijalankan, perintah akan gagal dengan pengecualian "RequestTimeout".
Alur berikut menjalankan perintah operasi .show untuk menemukan status perintah asinkron menggunakan ID operasi yang dikembalikan oleh eksekusi perintah asinkron.
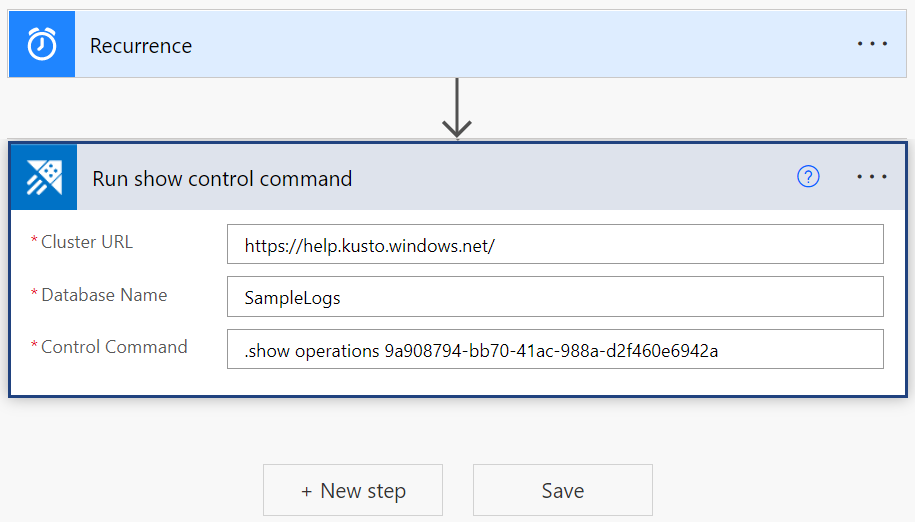
Anda dapat menyertakan langkah dalam alur apa pun untuk mengirim laporan melalui email, ke alamat email apa pun.
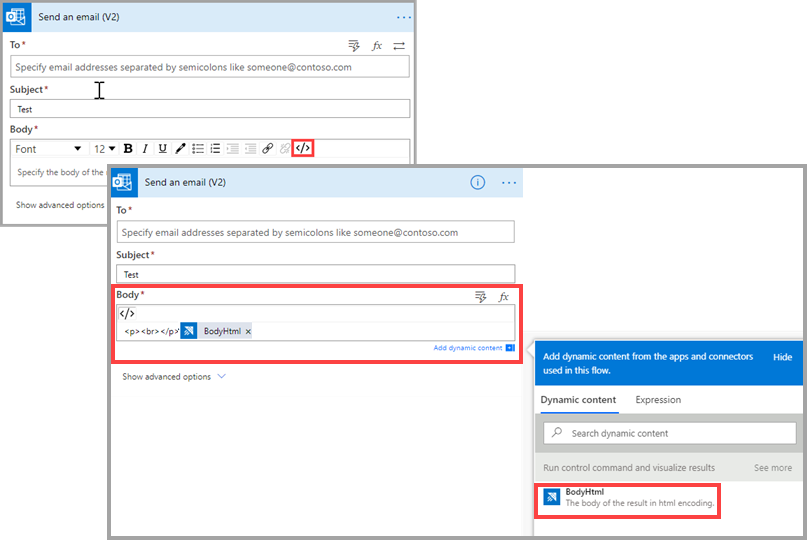
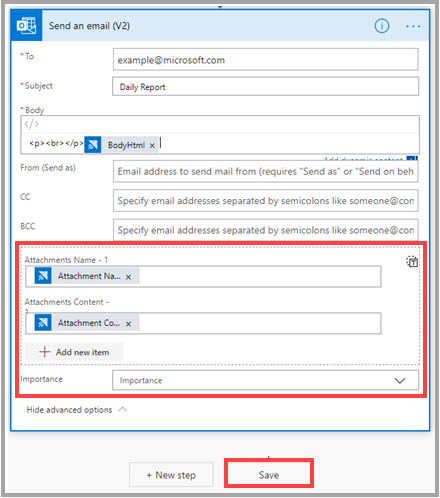
Untuk menjalankan alur yang berisi konektor Azure Data Explorer, Anda harus menggunakan koneksi Azure Data Explorer yang valid. Anda dapat membuat dan mengautentikasi koneksi baru dari Power Automate panel kiri, pilih Koneksi Data>atau dari dalam alur, dengan memilih menu >Konektor Azure Data Explorer Tambahkan koneksi baru.
Langkah-langkah berikut menunjukkan cara membuat koneksi dari dalam alur.
Di Jalankan kueri KQL, pilih tiga titik di kanan atas konektor power automate.
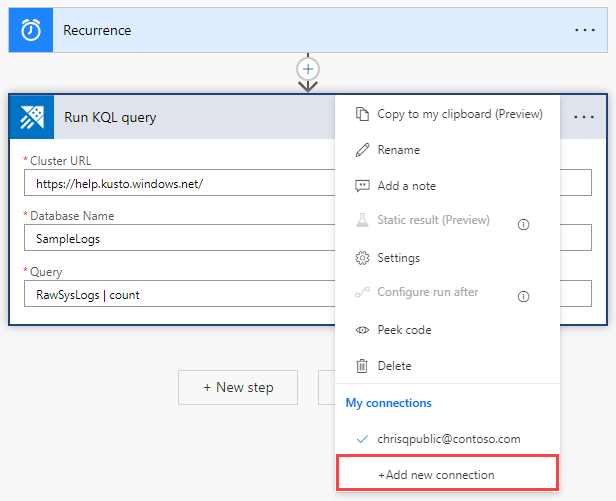
Pilih Tambahkan koneksi baru. Saat Anda tersambung untuk pertama kalinya, Anda diminta untuk masuk untuk mengautentikasi koneksi.
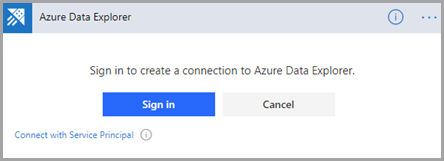
Anda dapat mengautentikasi dengan kredensial pengguna atau dengan aplikasi Microsoft Entra. Untuk mengautentikasi dengan kredensial, pilih Masuk, dan masukkan kredensial Anda.
Untuk mengautentikasi dengan Perwakilan Layanan:
Pilih Sambungkan dengan Prinsipal Layanan.
Isi formulir dengan informasi berikut:
Catatan
Pastikan aplikasi Anda adalah aplikasi Microsoft Entra dan berwenang untuk menjalankan kueri di kluster Anda.
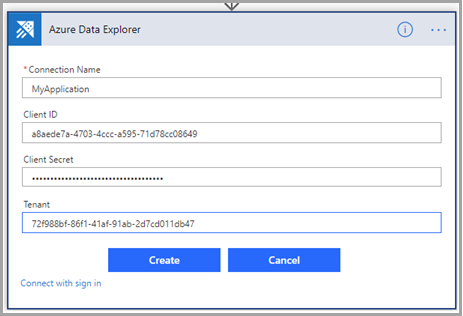
Setelah autentikasi selesai, verifikasi bahwa alur Anda menggunakan koneksi baru.
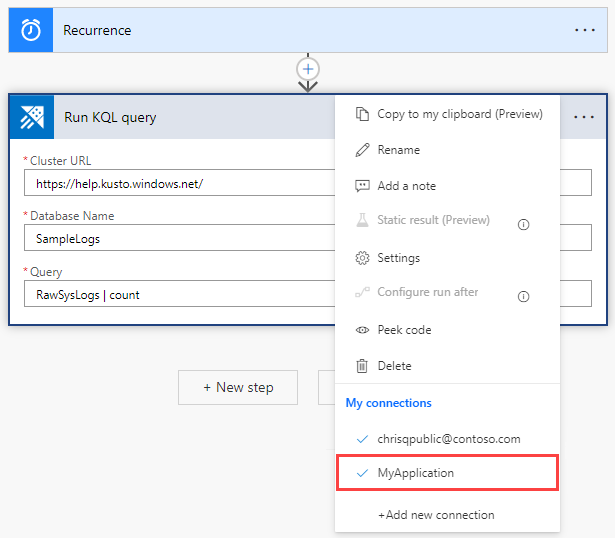
Setelah koneksi diatur, alur berjalan menggunakan kredensial aplikasi.
Untuk memeriksa apakah alur Anda berfungsi, periksa riwayat eksekusi alur:
Power Automate Buka halaman beranda.
Dari menu utama, pilih Alur saya.
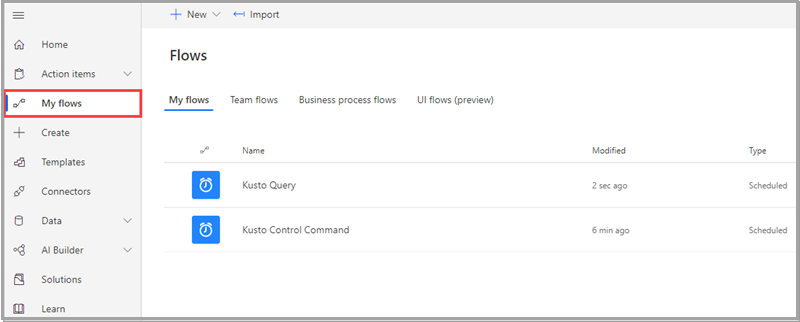
Pada baris alur yang ingin Anda selidiki, pilih ikon perintah lainnya, lalu pilih Jalankan riwayat.
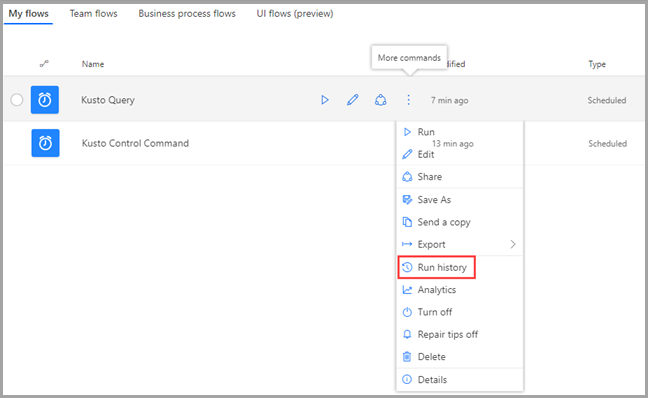
Semua eksekusi alur dicantumkan, dengan informasi tentang waktu mulai, durasi, dan status.
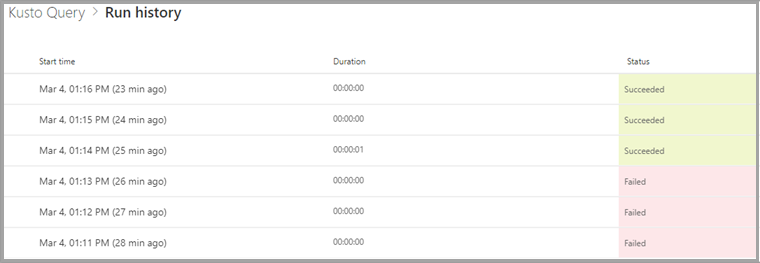
Untuk detail lengkap tentang alur, pada Alur saya, pilih alur yang ingin Anda selidiki.
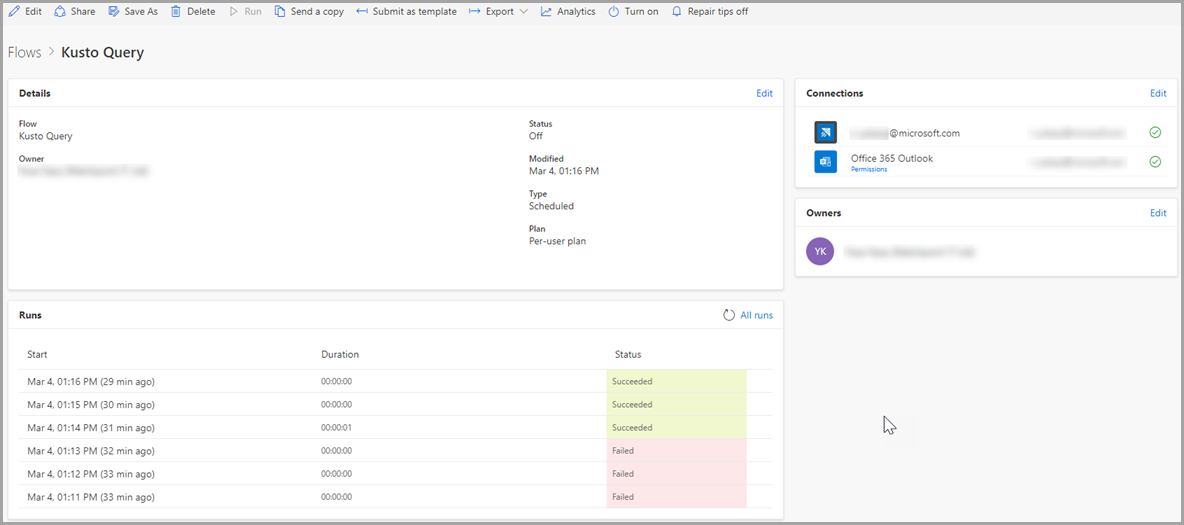
Untuk melihat mengapa eksekusi gagal, pilih waktu mulai eksekusi. Alur muncul, dan langkah alur yang gagal ditunjukkan oleh tanda seru merah. Perluas langkah yang gagal untuk melihat detailnya. Panel Detail di sebelah kanan berisi informasi tentang kegagalan sehingga Anda dapat memecahkan masalahnya.
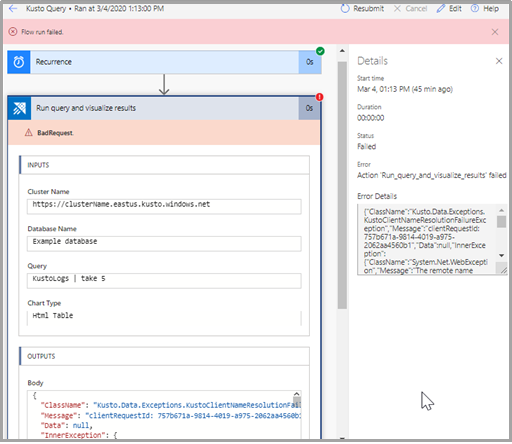
getschema operator. Misalnya, operator fork, faset, dan evaluasi tidak didukung.Acara
Bergabunglah dengan kami di FabCon Vegas
31 Mar, 23 - 2 Apr, 23
Acara utama yang dipimpin komunitas Microsoft Fabric, Power BI, SQL, dan AI. 31 Maret hingga 2 April 2025.
Daftar hari ini