Catatan
Akses ke halaman ini memerlukan otorisasi. Anda dapat mencoba masuk atau mengubah direktori.
Akses ke halaman ini memerlukan otorisasi. Anda dapat mencoba mengubah direktori.
Layanan Azure DevOps | Azure DevOps Server 2022 - Azure DevOps Server 2019
Metrik kecepatan memberikan wawasan berharga yang membantu tim merencanakan dan memperkirakan sprint, dan mengevaluasi seberapa akurat mereka memperkirakan dan memenuhi komitmen yang direncanakan. Metrik ini menunjukkan berapa banyak pekerjaan yang dapat diselesaikan tim selama sprint, berdasarkan jumlah item kerja yang selesai atau jumlah perkiraan untuk upaya (item backlog produk), titik cerita (cerita pengguna), atau ukuran (persyaratan). Gunakan kecepatan untuk membantu menentukan kapasitas tim, tetapi jangan bingung dengan indikator performa utama.
Prasyarat
| Kategori | Persyaratan |
|---|---|
| Tingkat akses |
-
anggota proyek. - Setidaknya akses Dasar. |
| Izin |
-
Administrator tim atau administrator proyek atau izin dasbor tertentu diberikan kepada Anda. - Untuk menambahkan widget ke dasbor tim: Anggota tim. |
| pengaktifan fitur | Azure Boards diaktifkan. Jika dinonaktifkan, tidak ada widget Analitik pelacakan kerja yang ditampilkan. Untuk mengaktifkannya kembali, lihat Mengaktifkan atau menonaktifkan layanan. |
| kesadaran tugas | Kesadaran tentang tugas yang diperlukan atau direkomendasikan yang tercantum nanti dalam artikel ini. |
| Kategori | Persyaratan |
|---|---|
| Tingkat akses |
-
anggota proyek. - Setidaknya akses Dasar. |
| Izin |
-
Administrator tim atau administrator proyek atau izin dasbor tertentu diberikan kepada Anda. - Untuk menambahkan widget ke dasbor tim: Anggota tim. |
| pengaktifan fitur |
-
Azure Boards diaktifkan. Jika dinonaktifkan, tidak ada widget Analitik pelacakan kerja yang ditampilkan. Untuk mengaktifkannya kembali, lihat Mengaktifkan atau menonaktifkan layanan. - Analytics diinstal dan diaktifkan. Anggota grup Administrator Koleksi Proyek dapat menambahkan ekstensi atau mengaktifkan layanan. Pemilik organisasi adalah anggota grup ini secara otomatis. |
Tips
Gambar dalam artikel ini mungkin berbeda dari apa yang Anda lihat di portal web Anda. Perbedaan ini dapat disebabkan oleh pembaruan aplikasi web Anda, opsi yang diaktifkan oleh Anda atau admin Anda, dan proses yang dipilih saat membuat proyek Anda (Agile, Basic, Scrum, atau CMMI).
Memahami angka kecepatan
Kecepatan mewakili jumlah pekerjaan yang diselesaikan tim Anda dalam sprint sebelumnya, yang membantu memprediksi kapasitas di masa mendatang:
- Saat melacak berdasarkan jumlah: Kecepatan menunjukkan jumlah item kerja (cerita pengguna, bug, tugas) yang diselesaikan per sprint
- Saat melacak berdasarkan jumlah: Kecepatan menunjukkan total poin cerita, jam upaya, atau perkiraan ukuran yang diselesaikan per sprint
Misalnya, jika tim Anda menyelesaikan cerita pengguna senilai 25 titik cerita di Sprint 1, 30 titik cerita di Sprint 2, dan 28 titik cerita di Sprint 3, kecepatan rata-rata Anda adalah sekitar 28 titik cerita per sprint. Rata-rata ini membantu Anda merencanakan berapa banyak pekerjaan yang harus dikomitmenkan dalam sprint di masa mendatang.
Jenis bagan kecepatan
Anda dapat memilih antara dua bagan Velocity: bagan Velocity langsung pada halaman Backlogs dan widget Velocity untuk dasbor. Kedua bagan membantu Anda memahami kategori status alur kerja dengan cepat yang dijelaskan dalam tabel berikut.
Item dalam status Diusulkan atau Diselesaikan dikecualikan dari perhitungan Selesai, Selesai Terlambat, dan Tidak Lengkap. Untuk informasi selengkapnya, lihat Bagaimana status kategori alur kerja digunakan di Azure Boards. Pilihan Anda bersifat pribadi dan bertahan di seluruh sesi hingga diubah.
| Status alur kerja | Deskripsi |
|---|---|
| Direncanakan | Item kerja yang ditetapkan ke sprint sebelum dimulai. Jika tugas dialihkan setelah sprint dimulai, mereka tetap Direncanakan dalam sprint asli dan muncul sebagai Terlambat atau Tidak Lengkap dalam sprint baru. |
| Selesai | Tugas yang ditetapkan ke sprint dan diselesaikan sebelum akhir sprint. |
| Telah Selesai Terlambat | Item kerja yang sudah dialokasikan untuk sprint tetapi selesai setelah sprint berakhir. |
| Belum selesai | Item kerja yang dialokasikan ke sprint tetapi belum diselesaikan. |
| Diselesaikan | Bug yang ditetapkan ke sprint, menunjukkan solusi diimplementasikan tetapi belum diverifikasi. |
Kemudian dalam artikel ini, pelajari cara membuka laporan Velocity dalam konteks atau mengonfigurasi widget Velocity.
Anda dapat mengonfigurasi setiap bagan dengan cara berikut:
- Jumlah dari Usaha, Titik Cerita, bidang ukuran, atau bidang numerik lain yang didukung yang ditetapkan ke item backlog.
- Jumlah item kerja dalam backlog.
- Jumlah perulangan.
Widget menawarkan lebih banyak opsi konfigurasi. Untuk informasi selengkapnya, lihat Mengonfigurasi dan menampilkan bagan Kecepatan.
Menampilkan laporan Kecepatan dalam konteks
Laporan kecepatan tersedia untuk backlog produk dan portofolio. Setiap laporan mencakup kontrol interaktif, memungkinkan pengguna untuk menyesuaikan tampilan dengan minat spesifik mereka.
Masuk ke proyek Anda (
https://dev.azure.com/{Your_Organization/Your_Project}).Pilih Boards>Backlogs>Analytics untuk membuka laporan Kecepatan untuk backlog produk atau portofolio Anda.
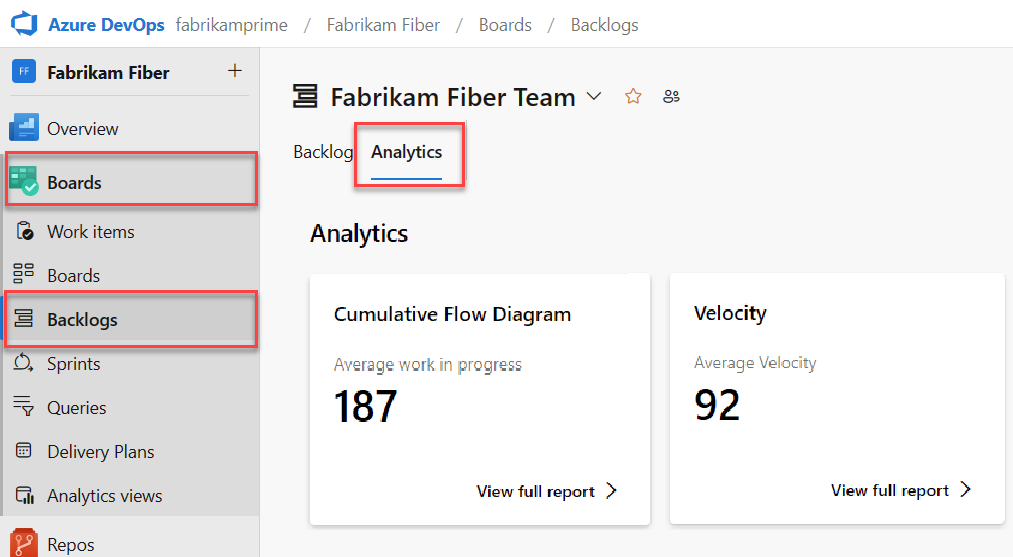
Untuk mengubah ke backlog yang berbeda, pilih dari pengalih backlog, lalu pilih Tampilkan laporan lengkap untuk Velocity.
Gunakan kontrol interaktif untuk memilih bidang hitungan atau jumlah dan jumlah iterasi. Pilih Iterasi kustom untuk menentukan sejumlah perulangan antara 1 dan 15.
Jika tim Anda tidak menyelesaikan sprint atau jika Anda mengerjakan item sebelum tanggal mulai sprint, tidak ada data untuk dianalisis dan diprakirakan. Pesan berikut mungkin ditampilkan: Atur tanggal perulangan untuk menggunakan widget ini. Untuk mengatasi situasi ini, atur rentang tanggal perulangan untuk menyertakan tanggal saat ini atau tunggu hingga sprint dimulai.
Arahkan mouse ke area kolom untuk memperlihatkan ringkasan item kerja yang direncanakan dan selesai. Misalnya, untuk sprint 07_2019, 131 item direncanakan.
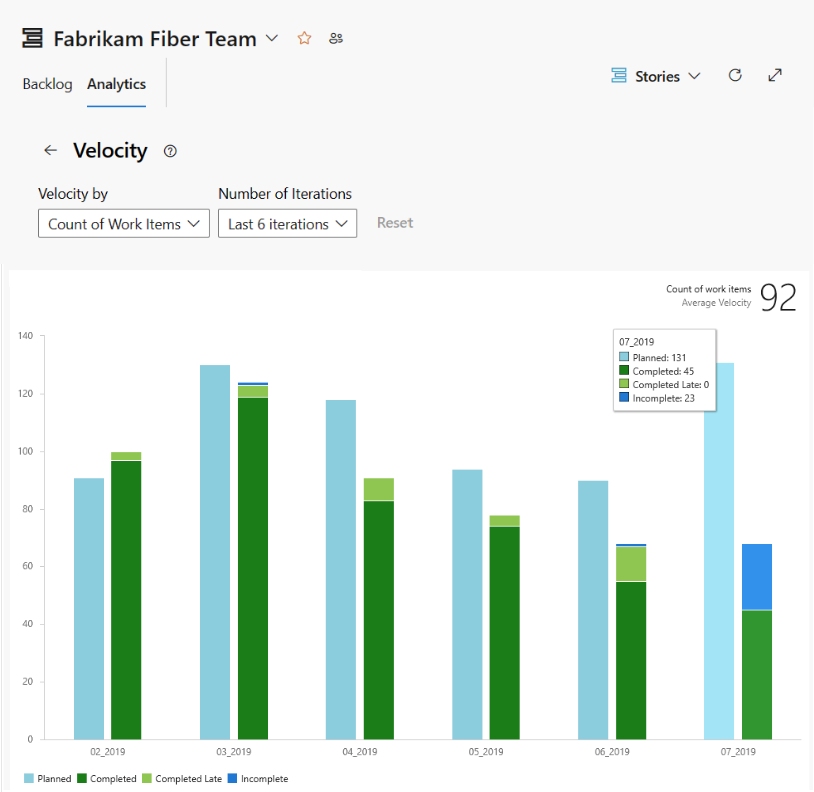
Untuk informasi selengkapnya, lihat deskripsi status alur kerja yang disebutkan sebelumnya dalam artikel ini.
Untuk menambahkan laporan ke dasbor, pilih
 ikon tindakan dan pilih Salin ke Dasbor.
ikon tindakan dan pilih Salin ke Dasbor.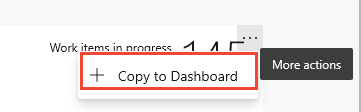
Pilih dasbor dan pilih OK.
Untuk kembali ke ringkasan Analitik, pilih panah
 belakang.
belakang.
Konfigurasi widget Velocity
Anda hanya dapat mengonfigurasi widget Velocity untuk satu tim. Jika Anda ingin melihat kecepatan untuk beberapa tim, Anda harus mengonfigurasi tim manajemen portofolio yang tergabung dari beberapa tim. Untuk informasi selengkapnya, lihat Menambahkan tim.
Jika Anda belum melakukannya, Tambahkan widget Kecepatan ke dasbor Anda. Untuk Azure DevOps Server 2019, Aktifkan atau instal Analitik.
Selesaikan langkah-langkah berikut untuk mengonfigurasi widget Velocity.
 Pilih ikon tindakan dan pilih opsi Konfigurasi untuk membuka dialog konfigurasi.
Pilih ikon tindakan dan pilih opsi Konfigurasi untuk membuka dialog konfigurasi.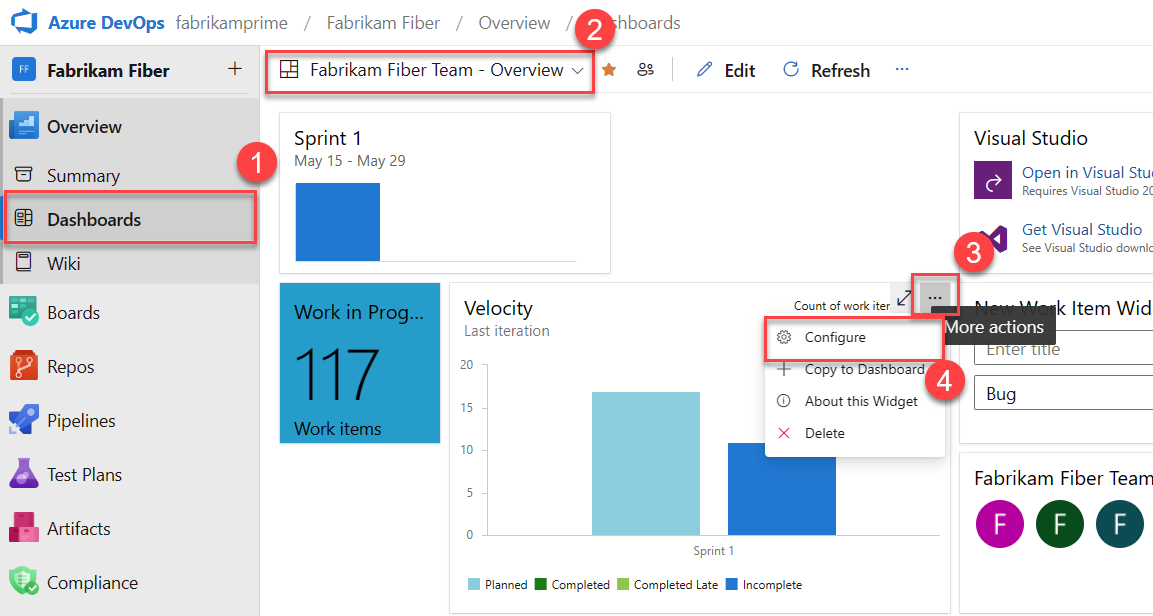
Ubah judul, pilih tim, lalu pilih tingkat backlog atau jenis item kerja untuk dilacak. Pilih apakah Anda ingin melacak jumlah item kerja atau jumlah bidang numerik. Bidang yang dijumlahkan paling umum adalah Upaya, Titik Cerita, atau Ukuran.
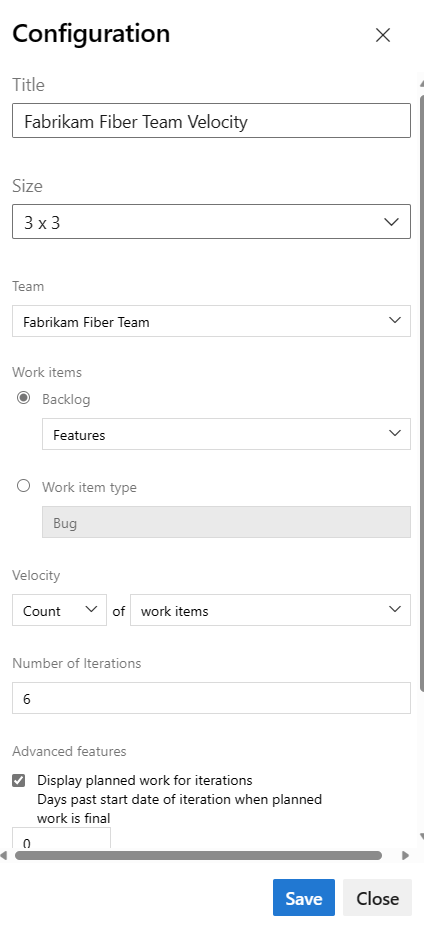
Tentukan jumlah sprint yang ingin Anda lihat. Defaultnya adalah 6 dan maksimum adalah 15.
(Opsional) Pilih kotak centang untuk memperlihatkan informasi tambahan untuk pekerjaan yang diselesaikan lebih lambat dari yang direncanakan untuk setiap sprint.
- Tampilkan pekerjaan yang direncanakan untuk perulangan: Centang kotak ini untuk menampilkan jumlah pekerjaan yang direncanakan untuk iterasi pada awal iterasi, yang berguna untuk membandingkan pekerjaan terencana Anda dengan hasil kerja aktual. Secara default, jumlah pekerjaan yang direncanakan dimulai pada tanggal mulai iterasi.
-
Hari sebelumnya tanggal mulai iterasi saat pekerjaan yang direncanakan sudah final: Tentukan jumlah hari yang melewati tanggal mulai untuk menghitung pekerjaan yang direncanakan. Misalnya, jika dua hari pertama perulangan adalah untuk perencanaan, maka Anda dapat memasukkan
3, dan pekerjaan yang direncanakan dihitung pada hari ketiga. Misalnya, jika iterasi dimulai pada01/01/2024, dan tiga item backlog ditetapkan ke iterasi pada01/01/2024akhir hari, ketiga item backlog tersebut dianggap sebagai Direncanakan. Jika tim Anda tidak menyelesaikan perencanaan hingga beberapa hari setelah iterasi dimulai, maka Anda dapat memperbarui Jumlah hari setelah tanggal mulai iterasi saat pekerjaan yang direncanakan sudah dirampungkan. - Sorot pekerjaan yang diselesaikan terlambat: Centang kotak ini untuk menampilkan item kerja yang ditandai sebagai selesai setelah tanggal akhir iterasi, yang dianggap selesai terlambat dan akan ditampilkan dalam warna hijau muda. Menyoroti pekerjaan yang selesai terlambat berguna untuk melihat tren di mana item kerja ditandai selesai setelah iterasi selesai.
- Hari setelah tanggal berakhir iterasi di mana pekerjaan dianggap terlambat: Tentukan jumlah hari setelah itu Anda anggap item kerja terlambat jika statusnya masih baru atau sedang dalam pengerjaan. Misalnya, memasukkan tiga hari memberi tim 3 hari setelah akhir perulangan untuk menandai item kerja sebagai selesai, sebelum dianggap terlambat.
Pilih Simpan. Gambar berikut menunjukkan Kecepatan berdasarkan Poin Cerita dan data dari delapan sprint.
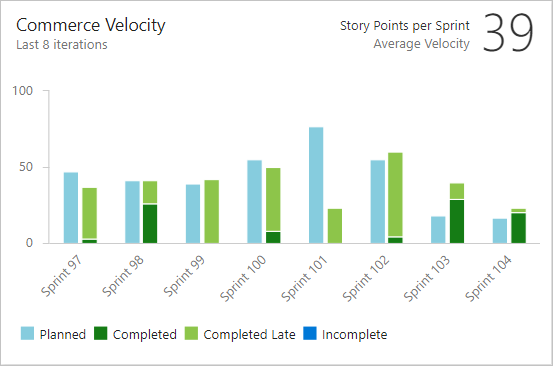
Untuk informasi selengkapnya tentang Status Terencana, Selesai, Selesai Terlambat, dan Tidak Lengkap, lihat Deskripsi Status yang disebutkan sebelumnya di artikel ini.
Tugas yang diperlukan dan direkomendasikan untuk menggunakan bagan Kecepatan
Agar tim Anda mendapatkan utilitas terbesar dari bagan Kecepatan, ikuti tugas yang diperlukan dan direkomendasikan ini.
Tugas yang diperlukan
- Tentukan jalur perulangan (sprint) dan konfigurasikan iterasi tim. Pastikan sprint memiliki durasi yang sama.
- Tentukan dan perkirakan item backlog. Item-item yang dibuat dari backlog tim secara otomatis ditetapkan ke sprint saat ini dan Jalur Area default tim.
- Perbarui status item backlog saat pekerjaan dimulai dan selesai. Hanya item dengan Status Sedang Berlangsung atau Selesai yang muncul pada bagan atau widget Kecepatan.
Tugas yang direkomendasikan
- Tentukan dan ukuran item backlog untuk varianbilitas yang diminimalkan.
- Tentukan bagaimana tim Anda memperlakukan bug. Jika diperlakukan seperti persyaratan, bug akan muncul di backlog dan dimasukkan dalam bagan Velocity serta prakiraan.
- Atur jalur area tim Anda. Alat prakiraan menggunakan pengaturan ini untuk memasukkan atau mengeluarkan item di jalur area sesuai dengan pengaturan default tim.
- Hindari membuat hierarki item backlog dan bug. Papan, Taskboard, dan backlog sprint hanya menampilkan simpul terakhir dalam hierarki. Sebagai gantinya, pertahankan daftar tunggal dengan tautan induk-anak satu tingkat kedalaman. Gunakan Fitur untuk mengelompokkan persyaratan atau cerita pengguna.
- Perbarui status item backlog yang telah selesai di akhir sprint. Pindahkan item yang tidak lengkap kembali ke backlog produk untuk perencanaan sprint di masa mendatang.
- Minimalkan varian ukuran item backlog untuk meningkatkan akurasi estimasi. Mengurangi varianbilitas meningkatkan keandalan metrik kecepatan dan hasil prakiraan. Perkiraan adalah estimasi terbaik oleh tim mengenai upaya yang diperlukan untuk menyelesaikan suatu item dibandingkan dengan item lain di backlog.
Penting
- Menghapus nilai Jalur Area atau mengonfigurasi ulang nilai Jalur Perulangan menyebabkan kehilangan data yang tidak dapat diubah dalam bagan berikut:
- Bagan widget Penurunan dan Peningkatan
- Bagan Sprint Burndown
- Diagram kecepatan untuk tim dengan jalur area yang telah diubah
- Bagan tren historis yang mereferensikan nilai Jalur Area dan Jalur Perulangan seperti yang ditentukan pada saat untuk setiap item kerja
- Saat menghapus jalur ini, Anda tidak dapat mengambil data historisnya.
- Anda dapat menghapus jalur area dan iterasi hanya saat tidak lagi digunakan oleh item kerja apa pun.
Menambahkan tim lain
Jika setiap tim menginginkan tampilan backlog, bagan Kecepatan, dan alat prakiraan mereka sendiri, Anda dapat menambahkan tim baru. Setiap tim memiliki akses ke sekumpulan alat Agile sendiri, yang memfilter item kerja untuk hanya menyertakan jalur area dan jalur iterasi yang ditetapkan khusus untuk tim tersebut.