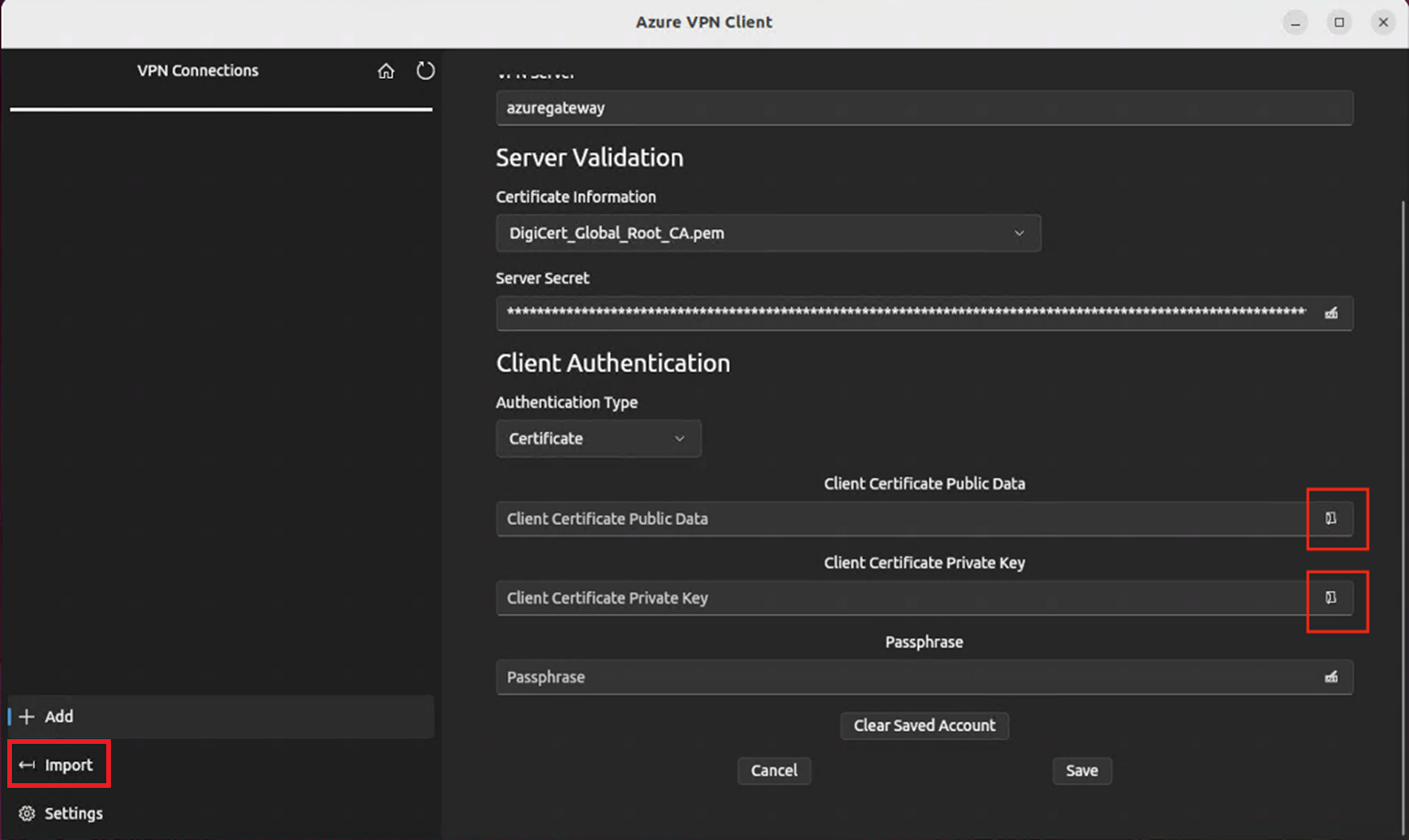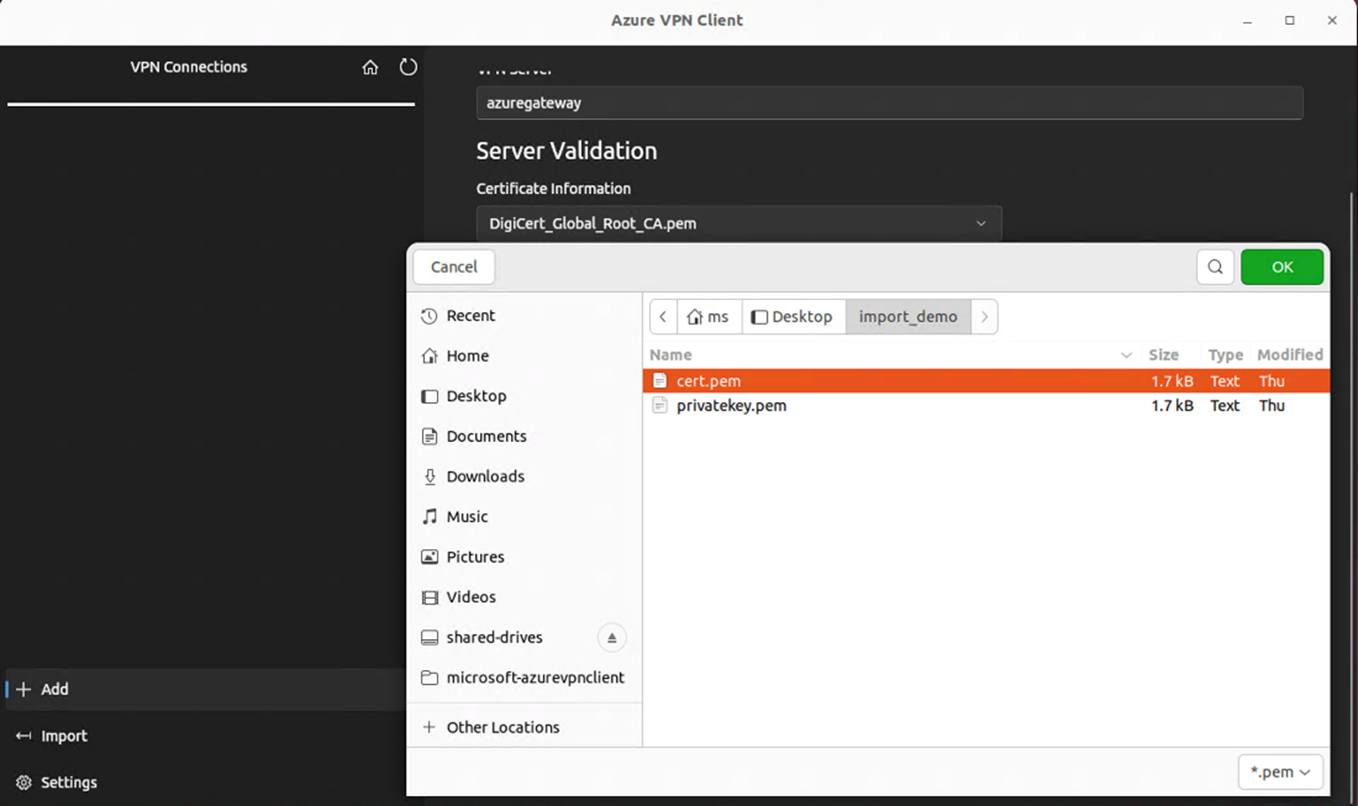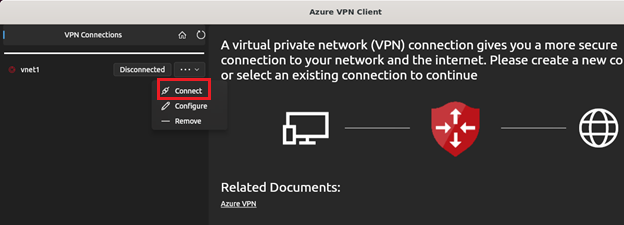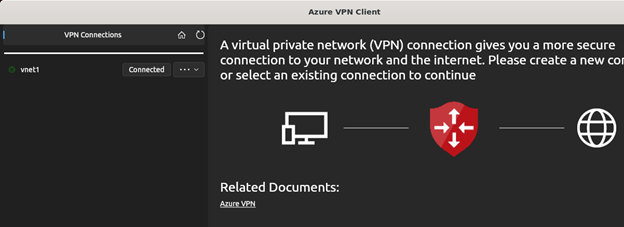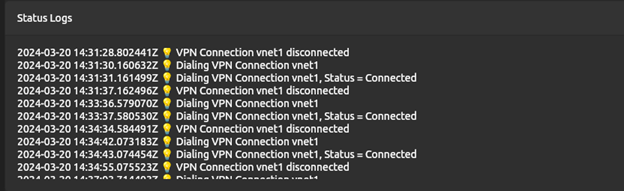Mengonfigurasi Klien Azure VPN – Autentikasi sertifikat OpenVPN – Linux (Pratinjau)
Artikel ini membantu Anda menyambungkan ke jaringan virtual Azure (VNet) dari Klien Azure VPN untuk Linux menggunakan autentikasi Sertifikat titik-ke-situs (P2S) VPN Gateway. Klien Azure VPN untuk Linux memerlukan jenis terowongan OpenVPN.
Meskipun ada kemungkinan bahwa Klien Azure VPN untuk Linux mungkin bekerja pada distribusi dan rilis Linux lainnya, Klien Azure VPN untuk Linux hanya didukung pada rilis berikut:
- Ubuntu 20.04
- Ubuntu 22.04
Sebelum Anda mulai
Verifikasi bahwa Anda berada di artikel yang benar. Tabel berikut ini memperlihatkan artikel konfigurasi yang tersedia untuk klien Vpn Azure VPN Gateway P2S. Langkah-langkah berbeda, tergantung pada jenis autentikasi, jenis terowongan, dan OS klien.
| Autentikasi | Jenis terowongan | OS Klien | Klien VPN |
|---|---|---|---|
| Sertifikat | |||
| IKEv2, SSTP | Windows | Klien VPN asli | |
| IKEv2 | macOS | Klien VPN asli | |
| IKEv2 | Linux | strongSwan | |
| OpenVPN | Windows | Klien Azure VPN Klien OpenVPN |
|
| OpenVPN | macOS | Klien OpenVPN | |
| OpenVPN | iOS | Klien OpenVPN | |
| OpenVPN | Linux | Klien Azure VPN Klien OpenVPN |
|
| Microsoft Entra ID | |||
| OpenVPN | Windows | Klien Azure VPN | |
| OpenVPN | macOS | Klien Azure VPN | |
| OpenVPN | Linux | Klien Azure VPN |
Prasyarat
Artikel ini mengasumsikan bahwa Anda telah melakukan prasyarat berikut:
- Gateway VPN dikonfigurasi untuk autentikasi sertifikat titik-ke-situs dan jenis terowongan OpenVPN. Lihat Mengonfigurasi pengaturan server untuk koneksi VPN Gateway P2S - autentikasi sertifikat untuk langkah-langkahnya.
- File konfigurasi profil klien VPN telah dibuat dan tersedia. Lihat Membuat file konfigurasi profil klien VPN untuk langkah-langkahnya.
Persyaratan koneksi
Untuk menyambungkan ke Azure menggunakan Klien Azure VPN dan autentikasi sertifikat, setiap klien yang menyambungkan memerlukan item berikut:
- Perangkat lunak Klien Azure VPN harus diinstal dan dikonfigurasi pada setiap klien.
- Klien harus memiliki sertifikat yang benar yang diinstal secara lokal.
Alur kerja
Alur kerja dasar adalah sebagai berikut:
- Membuat dan menginstal sertifikat klien.
- Temukan paket konfigurasi profil klien VPN yang Anda buat di artikel Mengonfigurasi pengaturan server untuk koneksi VPN Gateway P2S - autentikasi sertifikat.
- Mengunduh dan mengonfigurasi Azure VPN Client untuk Linux.
- Sambungkan ke Azure.
Membuat sertifikat
Untuk autentikasi sertifikat, sertifikat klien harus diinstal pada setiap komputer klien. Sertifikat klien yang ingin Anda gunakan harus diekspor dengan kunci privat, dan harus berisi semua sertifikat di jalur sertifikasi. Selain itu, untuk beberapa konfigurasi, Anda juga perlu menginstal informasi sertifikat akar.
Hasilkan data sertifikat publik klien dan kunci privat dalam format .pem menggunakan perintah berikut. Untuk menjalankan perintah, Anda harus memiliki sertifikat Akar publik caCert.pem dan kunci privat sertifikat Root caKey.pem. Untuk informasi selengkapnya, lihat Membuat dan mengekspor sertifikat - Linux - OpenSSL.
export PASSWORD="password"
export USERNAME=$(hostnamectl --static)
# Generate a private key
openssl genrsa -out "${USERNAME}Key.pem" 2048
# Generate a CSR
openssl req -new -key "${USERNAME}Key.pem" -out "${USERNAME}Req.pem" -subj "/CN=${USERNAME}"
# Sign the CSR using the CA certificate and key
openssl x509 -req -days 365 -in "${USERNAME}Req.pem" -CA caCert.pem -CAkey caKey.pem -CAcreateserial -out "${USERNAME}Cert.pem" -extfile <(echo -e "subjectAltName=DNS:${USERNAME}\nextendedKeyUsage=clientAuth")
Menampilkan file konfigurasi profil klien VPN
Saat Anda membuat paket konfigurasi profil klien VPN, semua pengaturan konfigurasi yang diperlukan untuk klien VPN terkandung dalam file zip konfigurasi profil klien VPN. File konfigurasi profil klien VPN khusus untuk konfigurasi gateway VPN P2S untuk jaringan virtual. Jika ada perubahan pada konfigurasi VPN P2S setelah Anda membuat file, seperti perubahan pada jenis protokol VPN atau jenis autentikasi, Anda perlu membuat file konfigurasi profil klien VPN baru dan menerapkan konfigurasi baru ke semua klien VPN yang ingin Anda sambungkan.
Temukan dan buka zip paket konfigurasi profil klien VPN yang Anda buat. Untuk autentikasi Sertifikat P2S dan dengan jenis terowongan OpenVPN, Anda akan melihat folder AzureVPN. Di folder AzureVPN, temukan file azurevpnconfig.xml . File ini berisi pengaturan yang Anda gunakan untuk mengonfigurasi profil klien VPN.
Jika Anda tidak melihat file azurevpnconfig.xml , verifikasi item berikut:
- Verifikasi bahwa gateway VPN Anda dikonfigurasi untuk menggunakan jenis terowongan OpenVPN.
- Verifikasi konfigurasi P2S Anda diatur untuk autentikasi sertifikat.
- Jika Anda menggunakan autentikasi ID Microsoft Entra, Anda mungkin tidak memiliki folder AzureVPN. Lihat artikel konfigurasi ID Microsoft Entra sebagai gantinya.
Mengunduh Klien Azure VPN
Tambahkan daftar repositori Microsoft dan instal Klien Azure VPN untuk Linux menggunakan perintah berikut:
# install curl utility
sudo apt-get install curl
# Install Microsoft's public key
curl -sSl https://packages.microsoft.com/keys/microsoft.asc | sudo tee /etc/apt/trusted.gpg.d/microsoft.asc
# Install the production repo list for focal
# For Ubuntu 20.04
curl https://packages.microsoft.com/config/ubuntu/20.04/prod.list | sudo tee /etc/apt/sources.list.d/microsoft-ubuntu-focal-prod.list
# Install the production repo list for jammy
# For Ubuntu 22.04
curl https://packages.microsoft.com/config/ubuntu/22.04/prod.list | sudo tee /etc/apt/sources.list.d/microsoft-ubuntu-jammy-prod.list
sudo apt-get update
sudo apt-get install microsoft-azurevpnclient
Untuk informasi selengkapnya tentang repositori, lihat Repositori Perangkat Lunak Linux untuk Produk Microsoft.
Mengonfigurasi profil Klien Azure VPN
Buka Klien Azure VPN.
Di kiri bawah halaman klien VPN Linux, pilih Impor.
Di jendela, navigasikan ke file azurevpnconfig.xml , pilih file tersebut, lalu pilih Buka.
Untuk menambahkan Data Publik Sertifikat Klien, gunakan pemilih file dan temukan file .pem terkait.
Untuk menambahkan Kunci Privat Sertifikat Klien, gunakan pemilih dan pilih jalur file sertifikat di kotak teks untuk kunci privat, dengan ekstensi file .pem.
Setelah impor memvalidasi (impor tanpa kesalahan), pilih Simpan.
Di panel kiri, temukan profil koneksi VPN yang Anda buat. Pilih Sambungkan.
Ketika klien berhasil tersambung, status ditampilkan sebagai Tersambung dengan ikon hijau.
Anda dapat melihat ringkasan log koneksi di Log Status di layar utama klien VPN.
Menghapus instalan Klien Azure VPN
Jika Anda ingin menghapus instalan Klien Azure VPN, gunakan perintah berikut di terminal:
sudo apt remove microsoft-azurevpnclient
Langkah berikutnya
Untuk langkah tambahan, kembali ke artikel portal Azure P2S.
Saran dan Komentar
Segera hadir: Sepanjang tahun 2024 kami akan menghentikan penggunaan GitHub Issues sebagai mekanisme umpan balik untuk konten dan menggantinya dengan sistem umpan balik baru. Untuk mengetahui informasi selengkapnya, lihat: https://aka.ms/ContentUserFeedback.
Kirim dan lihat umpan balik untuk