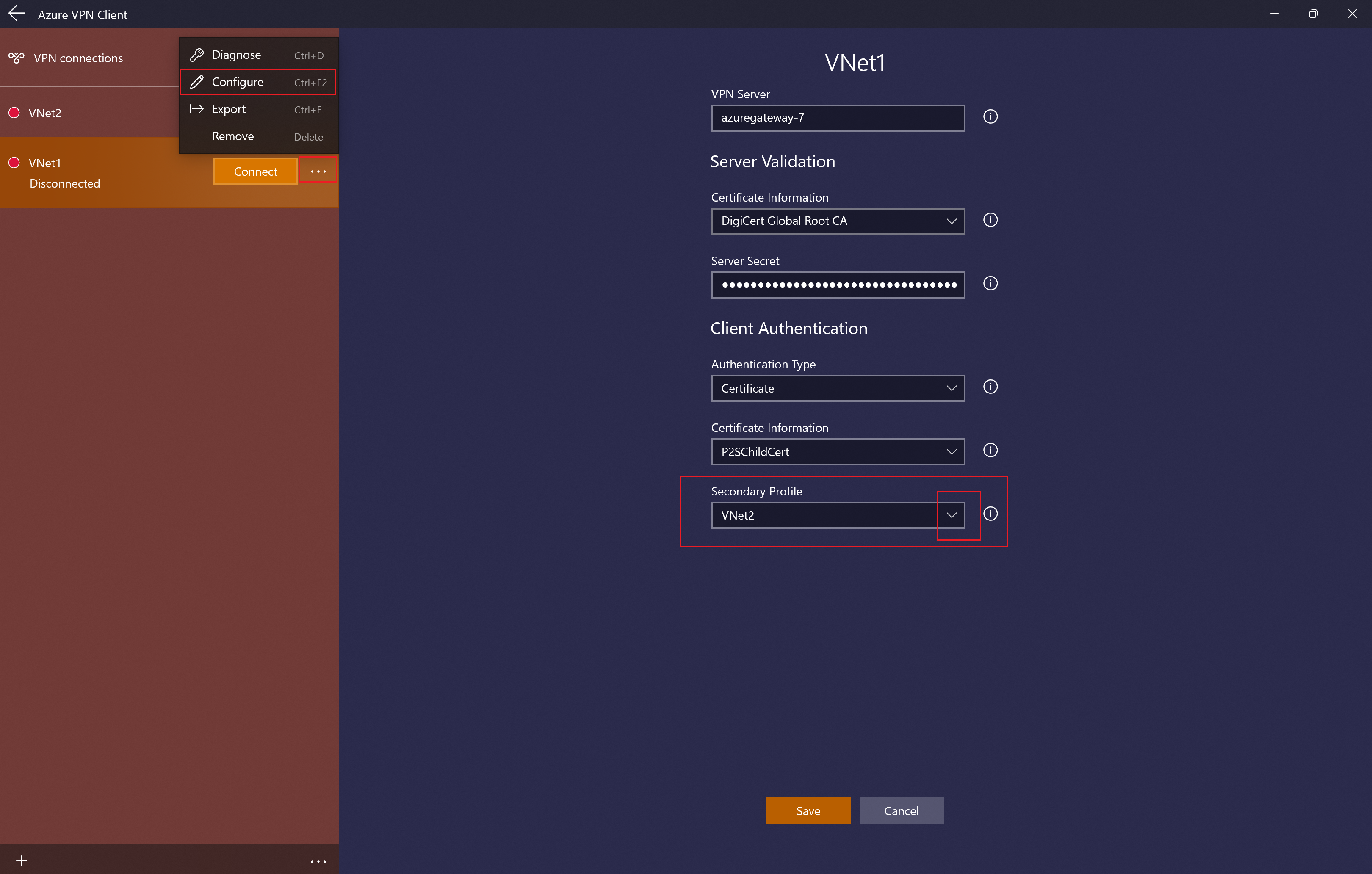Mengonfigurasi Klien Azure VPN untuk koneksi autentikasi sertifikat P2S - Windows
Jika gateway VPN titik-ke-situs (P2S) Anda dikonfigurasi untuk menggunakan OpenVPN dan autentikasi sertifikat, Anda dapat terhubung ke jaringan virtual Anda menggunakan Klien Azure VPN. Artikel ini memandikan Anda melalui langkah-langkah untuk mengonfigurasi Klien AZURE VPN dan menyambungkan ke jaringan virtual Anda.
Sebelum Anda mulai
Sebelum memulai langkah-langkah konfigurasi klien, verifikasi bahwa Anda berada di artikel konfigurasi klien VPN yang benar. Tabel berikut ini memperlihatkan artikel konfigurasi yang tersedia untuk klien VPN Gateway point-to-site VPN. Langkah-langkah berbeda, tergantung pada jenis autentikasi, jenis terowongan, dan OS klien.
| Autentikasi | Jenis terowongan | OS Klien | Klien VPN |
|---|---|---|---|
| Sertifikat | |||
| IKEv2, SSTP | Windows | Klien VPN asli | |
| IKEv2 | macOS | Klien VPN asli | |
| IKEv2 | Linux | strongSwan | |
| OpenVPN | Windows | Klien Azure VPN Klien OpenVPN versi 2.x Klien OpenVPN versi 3.x |
|
| OpenVPN | macOS | Klien OpenVPN | |
| OpenVPN | iOS | Klien OpenVPN | |
| OpenVPN | Linux | Klien Azure VPN Klien OpenVPN |
|
| Microsoft Entra ID | |||
| OpenVPN | Windows | Klien Azure VPN | |
| OpenVPN | macOS | Klien Azure VPN | |
| OpenVPN | Linux | Klien Azure VPN |
Prasyarat
Artikel ini mengasumsikan bahwa Anda telah melakukan prasyarat berikut:
- Anda membuat dan mengonfigurasi gateway VPN untuk autentikasi sertifikat titik-ke-situs dan jenis terowongan OpenVPN. Lihat Mengonfigurasi pengaturan server untuk koneksi VPN Gateway P2S - autentikasi sertifikat untuk langkah-langkahnya.
- Anda membuat dan mengunduh file konfigurasi klien VPN. Lihat Membuat file konfigurasi profil klien VPN untuk langkah-langkahnya.
- Anda dapat membuat sertifikat klien, atau memperoleh sertifikat klien yang sesuai yang diperlukan untuk autentikasi.
Persyaratan koneksi
Untuk menyambungkan ke Azure, setiap komputer klien yang menyambungkan memerlukan item berikut:
- Perangkat lunak Klien Azure VPN harus diinstal di setiap komputer klien.
- Profil Klien Azure VPN dikonfigurasi menggunakan pengaturan yang terkandung dalam file konfigurasi azurevpnconfig.xml atau azurevpnconfig_cert.xml yang diunduh.
- Komputer klien harus memiliki sertifikat klien yang diinstal secara lokal.
Membuat dan menginstal sertifikat klien
Untuk autentikasi sertifikat, sertifikat klien harus diinstal pada setiap komputer klien. Sertifikat klien yang ingin Anda gunakan harus diekspor dengan kunci privat, dan harus berisi semua sertifikat di jalur sertifikasi. Selain itu, untuk beberapa konfigurasi, Anda juga perlu menginstal informasi sertifikat akar.
- Untuk informasi tentang bekerja dengan sertifikat, lihat Titik-ke-situs: Membuat sertifikat.
- Untuk melihat sertifikat klien, buka Kelola Sertifikat Pengguna. Sertifikat klien dipasang di User\Personal\Certificates Saat Ini.
Menginstal sertifikat klien
Setiap komputer memerlukan sertifikat klien untuk mengautentikasi. Jika sertifikat klien belum diinstal di komputer lokal, Anda dapat menginstalnya menggunakan langkah-langkah berikut:
- Temukan sertifikat klien. Untuk informasi selengkapnya tentang sertifikat klien, lihat Menginstal sertifikat klien.
- Instal sertifikat klien. Biasanya, Anda dapat melakukan ini dengan mengklik dua kali file sertifikat dan menyediakan kata sandi (jika diperlukan).
Menampilkan file konfigurasi
Paket konfigurasi profil klien VPN berisi folder tertentu. File dalam folder berisi pengaturan yang diperlukan untuk mengonfigurasi profil klien VPN di komputer klien. File dan pengaturan yang dikandungnya khusus untuk gateway VPN dan jenis autentikasi dan terowongan gateway VPN Anda dikonfigurasi untuk digunakan.
Temukan dan buka zip paket konfigurasi profil klien VPN yang Anda buat. Untuk autentikasi sertifikat dan OpenVPN, Anda akan melihat folder AzureVPN . Di folder ini, Anda akan melihat file azurevpnconfig_cert.xml atau file azurevpnconfig.xml , tergantung pada apakah konfigurasi P2S Anda menyertakan beberapa jenis autentikasi. File .xml berisi pengaturan yang Anda gunakan untuk mengonfigurasi profil klien VPN.
Jika Anda tidak melihat salah satu file, atau Anda tidak memiliki folder AzureVPN , verifikasi bahwa gateway VPN Anda dikonfigurasi untuk menggunakan jenis terowongan OpenVPN dan autentikasi sertifikat dipilih.
Mengunduh Klien Azure VPN
Unduh versi terbaru file penginstalan Klien VPN Azure menggunakan salah satu tautan berikut:
- Instal menggunakan file Instal Klien: https://aka.ms/azvpnclientdownload.
- Instal secara langsung, saat masuk di komputer klien: Microsoft Store.
Instal Klien Azure VPN ke setiap komputer.
Verifikasi bahwa Azure VPN Client memiliki izin untuk berjalan di latar belakang. Untuk mengetahui langkah-langkahnya, lihat aplikasi latar belakang Windows.
Untuk memverifikasi versi klien yang diinstal, buka Klien Azure VPN. Buka bagian bawah klien lalu klik ... -> ? Bantuan. Di panel kanan, Anda dapat melihat nomor versi klien.
Mengonfigurasi profil Klien Azure VPN
Buka Klien Azure VPN.
Pilih + di kiri bawah halaman, lalu pilih Impor.
Di jendela, navigasikan ke file azurevpnconfig.xml atau azurevpnconfig_cert.xml . Pilih file, lalu pilih Buka.
Pada halaman profil klien, perhatikan bahwa banyak pengaturan sudah ditentukan. Pengaturan yang telah dikonfigurasi sebelumnya terkandung dalam paket profil klien VPN yang Anda impor. Meskipun sebagian besar pengaturan sudah ditentukan, Anda perlu mengonfigurasi pengaturan khusus untuk komputer klien.
Dari menu dropdown Informasi Sertifikat, pilih nama sertifikat turunan (sertifikat klien). Misalnya, P2SChildCert. Anda juga dapat (opsional) memilih Profil Sekunder. Untuk latihan ini, pilih Tidak Ada.
Jika Anda tidak melihat sertifikat klien di menu dropdown Informasi Sertifikat, Anda harus membatalkan dan memperbaiki masalah sebelum melanjutkan. Ada kemungkinan bahwa salah satu hal berikut menyebabkan masalah:
- Sertifikat klien tidak diinstal secara lokal di komputer klien.
- Ada beberapa sertifikat dengan nama yang sama persis yang diinstal pada komputer lokal Anda (umum di lingkungan pengujian).
- Sertifikat turunan rusak.
Setelah impor memvalidasi (impor tanpa kesalahan), pilih Simpan.
Di panel kiri, temukan koneksi VPN, lalu pilih Sambungkan.
Pengaturan opsional untuk Klien Azure VPN
Bagian berikut membahas pengaturan konfigurasi opsional yang tersedia untuk Klien Azure VPN.
Profil Sekunder
Klien Azure VPN menyediakan ketersediaan tinggi untuk profil klien. Menambahkan profil klien sekunder memberi klien cara yang lebih tangguh untuk mengakses VPN. Jika ada pemadaman wilayah atau kegagalan untuk menyambungkan ke profil klien VPN utama, Klien Azure VPN akan terhubung secara otomatis ke profil klien sekunder tanpa menyebabkan gangguan.
Fitur ini memerlukan Azure VPN Client versi 2.2124.51.0 atau yang lebih baru. Untuk contoh ini, kita akan menambahkan profil sekunder ke profil yang sudah ada.
Menggunakan pengaturan dalam contoh ini, jika klien tidak dapat tersambung ke VNet1, itu akan secara otomatis terhubung ke Contoso tanpa menyebabkan gangguan.
Tambahkan profil klien VPN lain ke Klien Azure VPN. Untuk contoh ini, kami mengimpor file profil klien VPN dan menambahkan koneksi ke Contoso.
Selanjutnya, buka profil VNet1 dan klik "...", lalu Konfigurasikan.
Dari menu dropdown Profil Sekunder, pilih profil untuk Contoso. Kemudian, Simpan pengaturan Anda.
Pengaturan kustom: DNS dan perutean
Anda dapat mengonfigurasi Klien Azure VPN dengan pengaturan konfigurasi opsional seperti lebih banyak server DNS, DNS kustom, penerowongan paksa, rute kustom, dan pengaturan lainnya. Untuk deskripsi pengaturan dan langkah-langkah konfigurasi yang tersedia, lihat Pengaturan opsional Klien Azure VPN.
Langkah berikutnya
Tindak lanjuti dengan pengaturan server atau koneksi tambahan. Lihat Langkah-langkah konfigurasi titik-ke-situs.