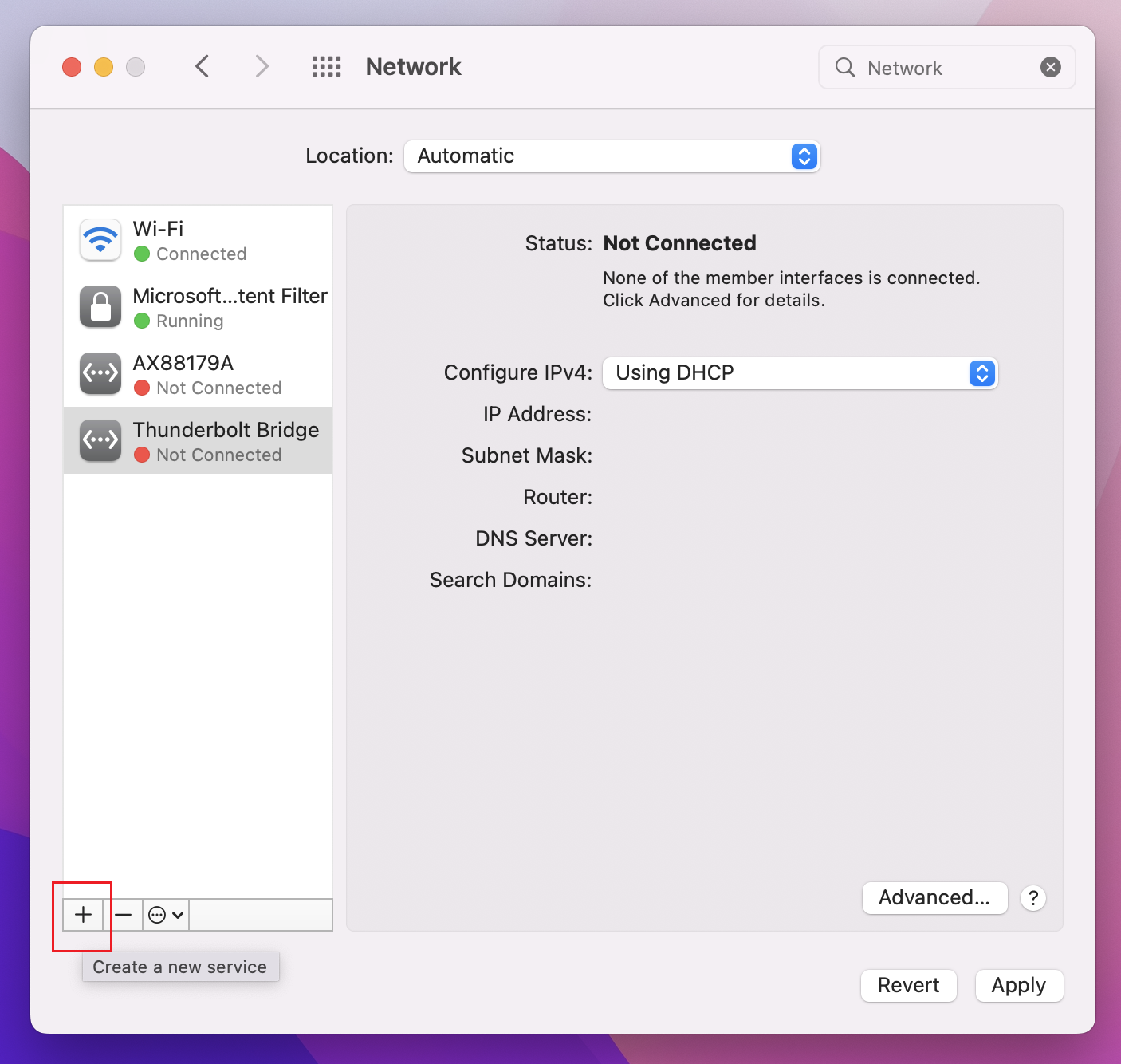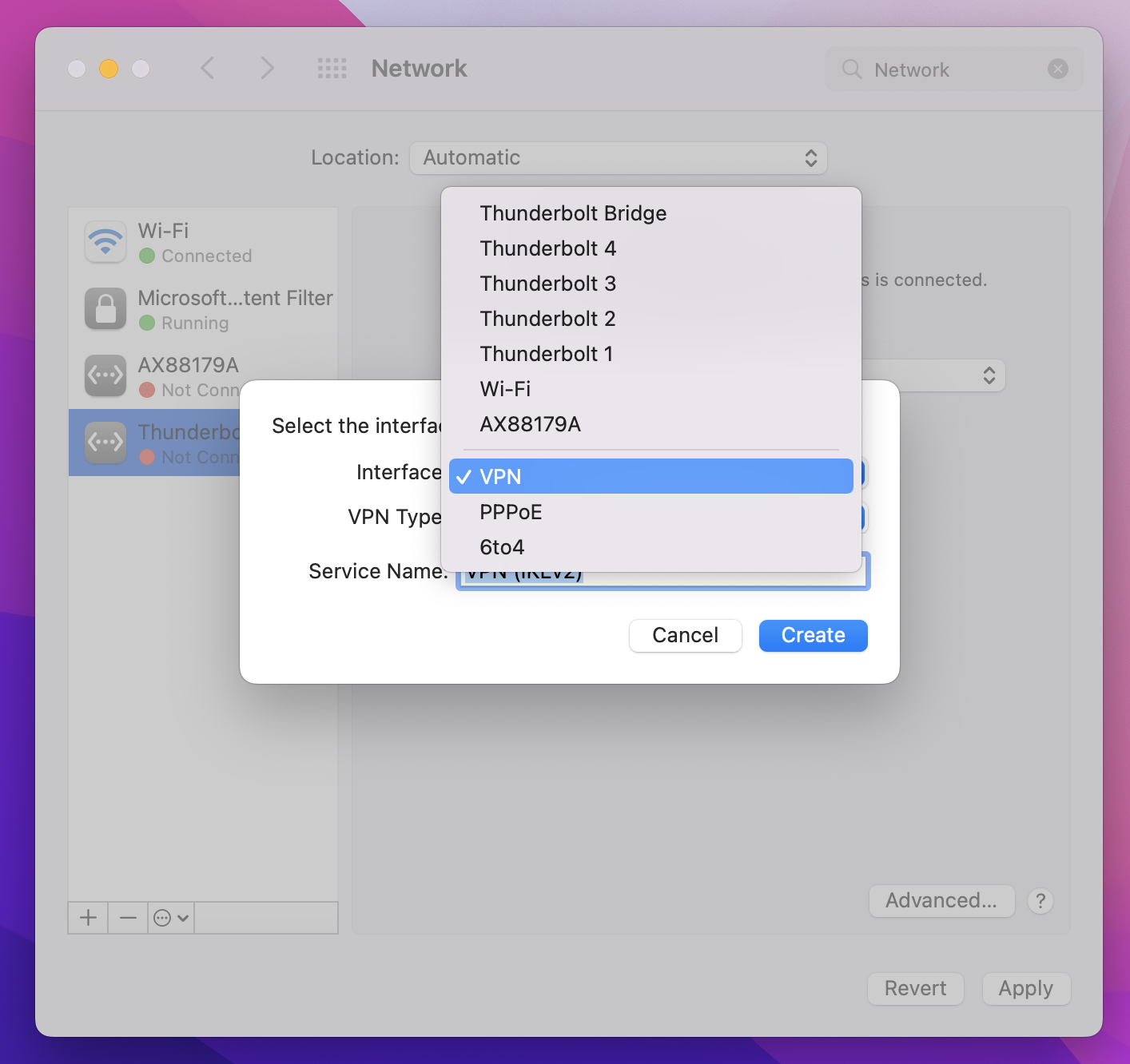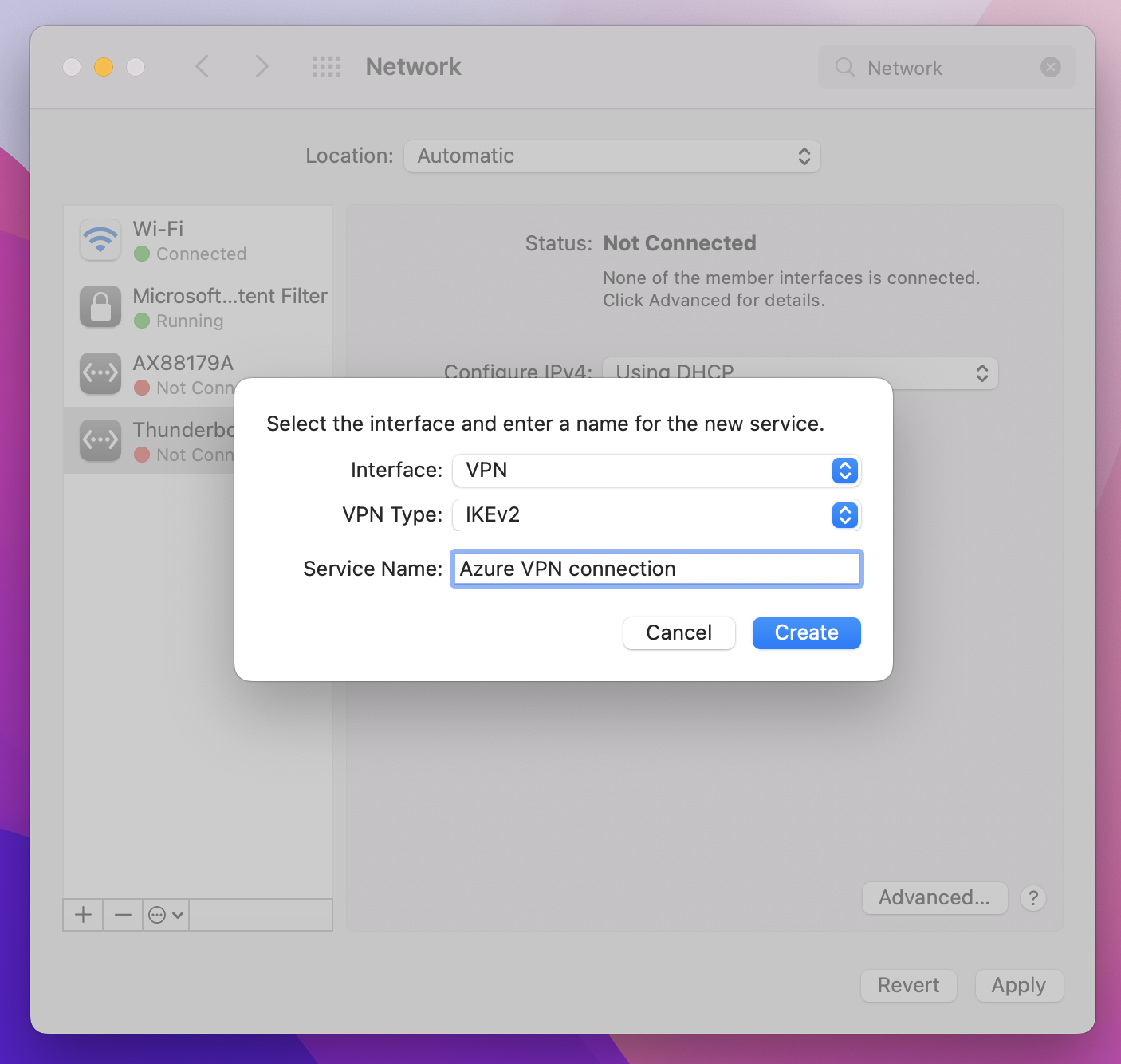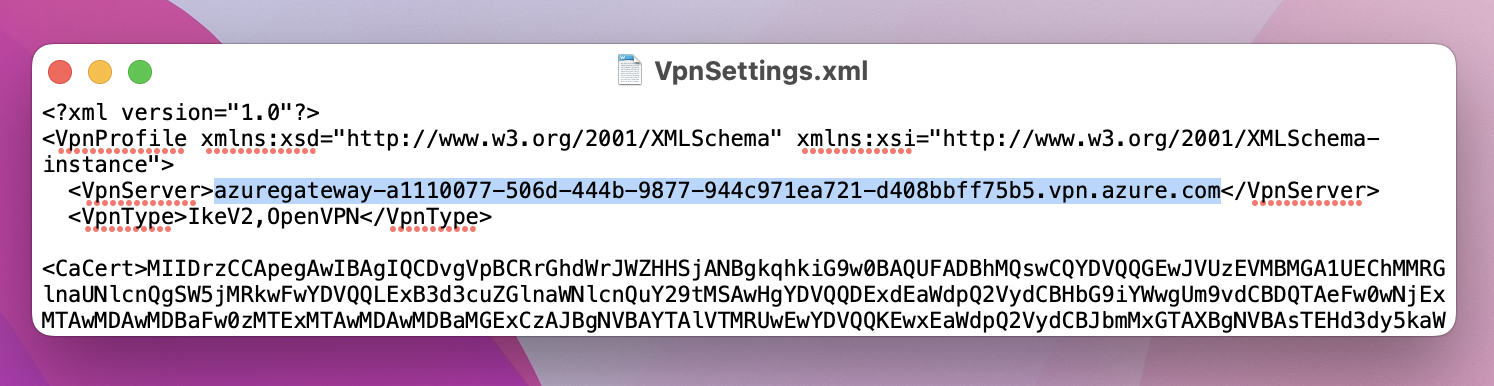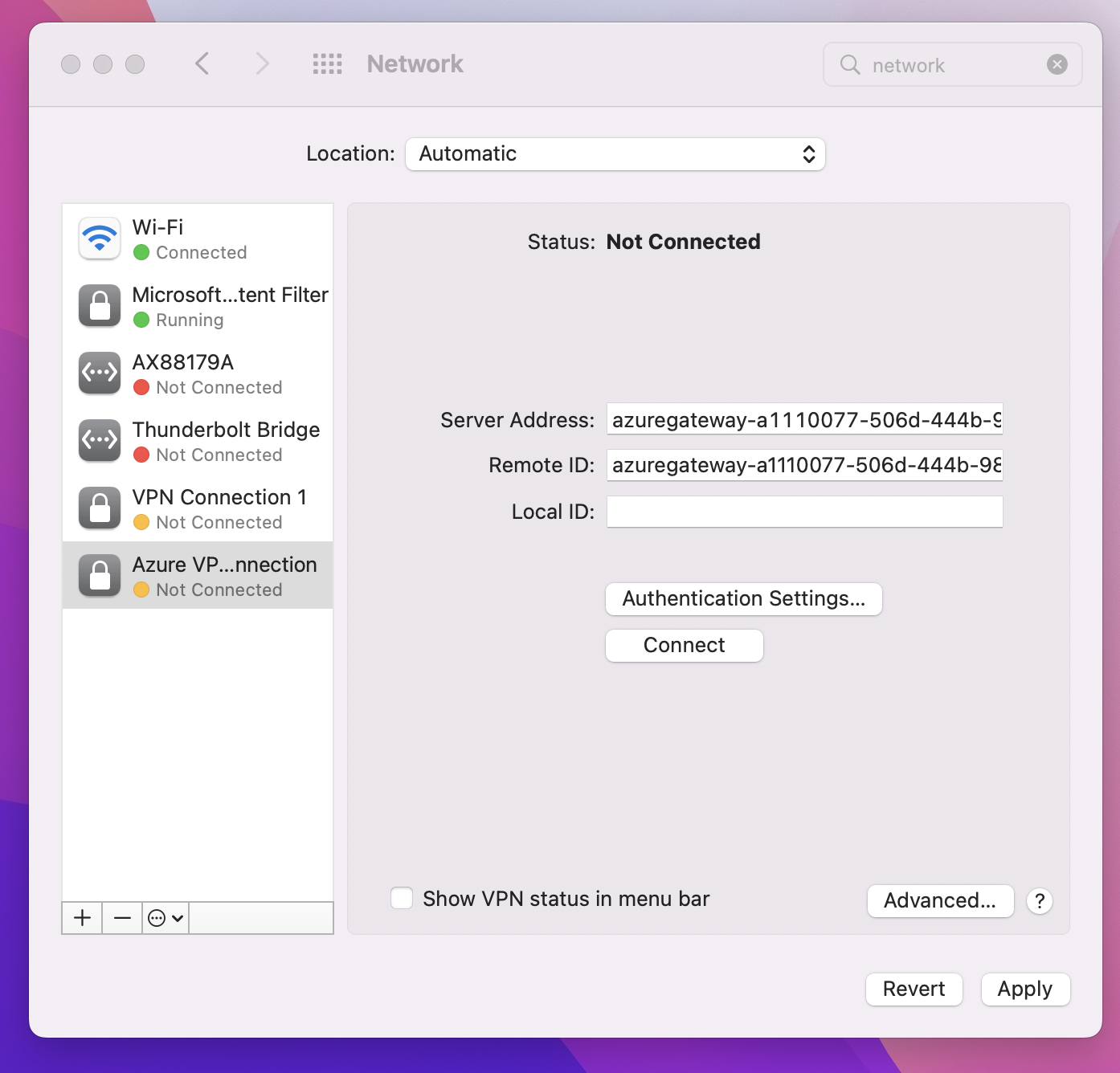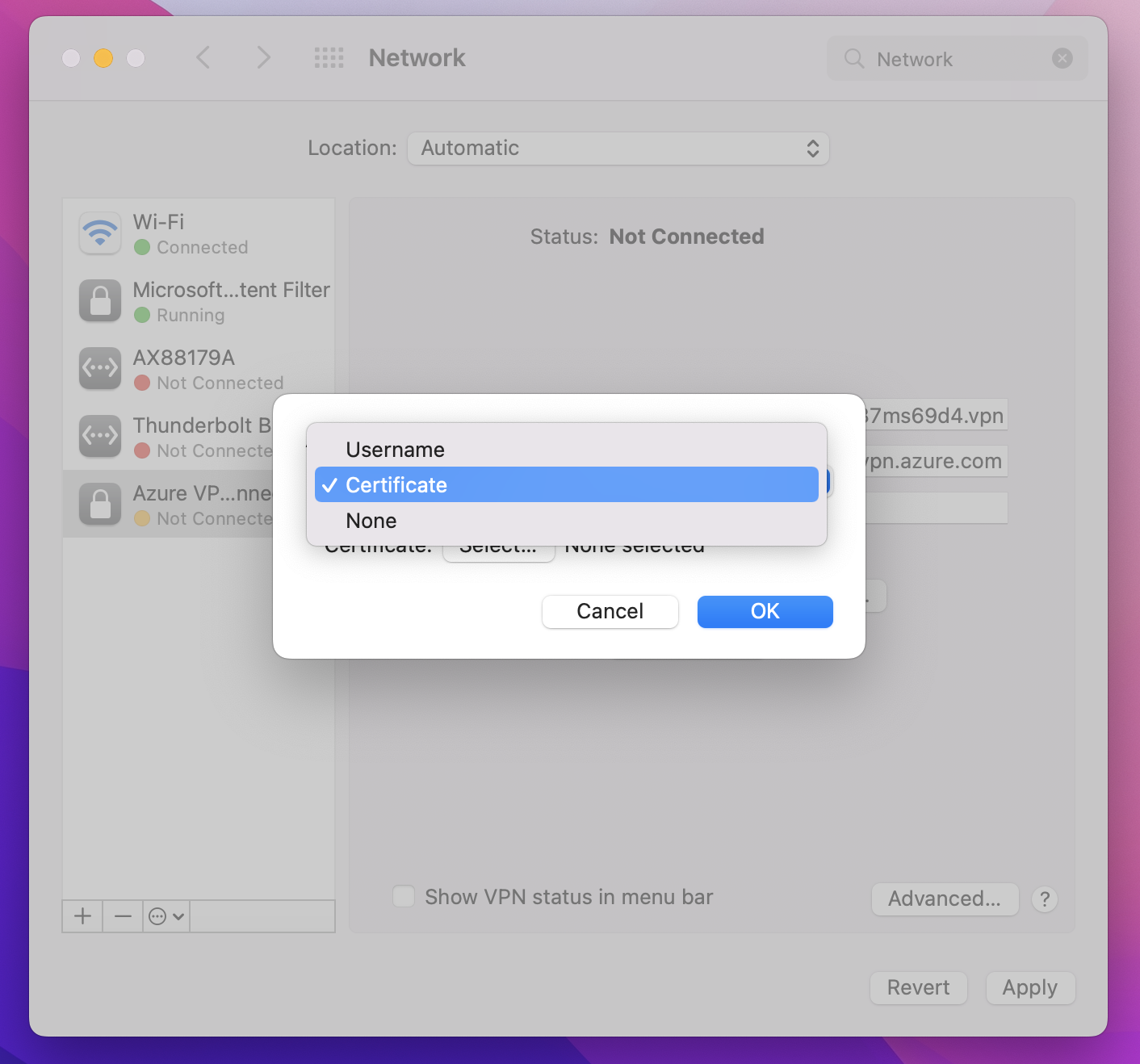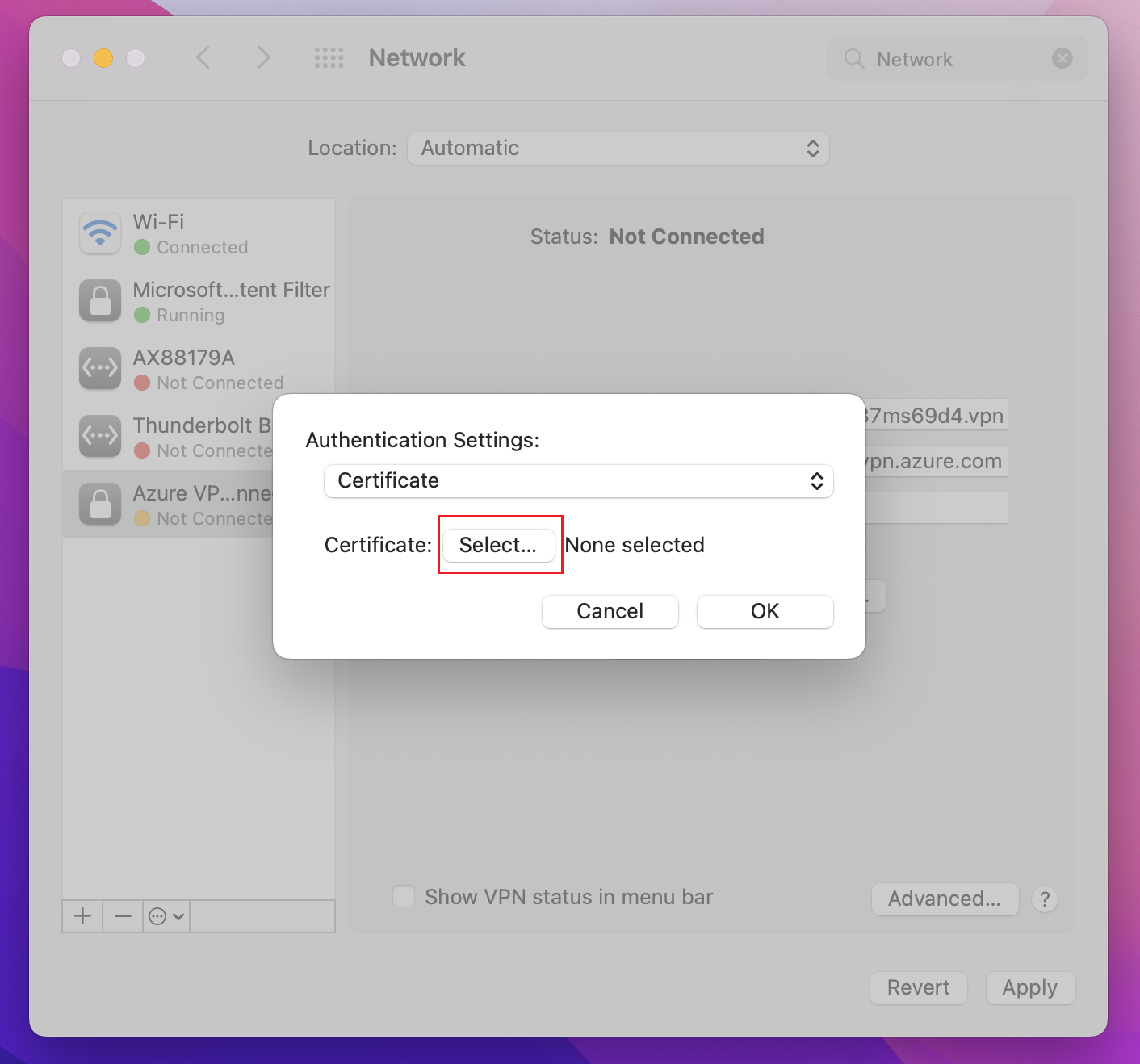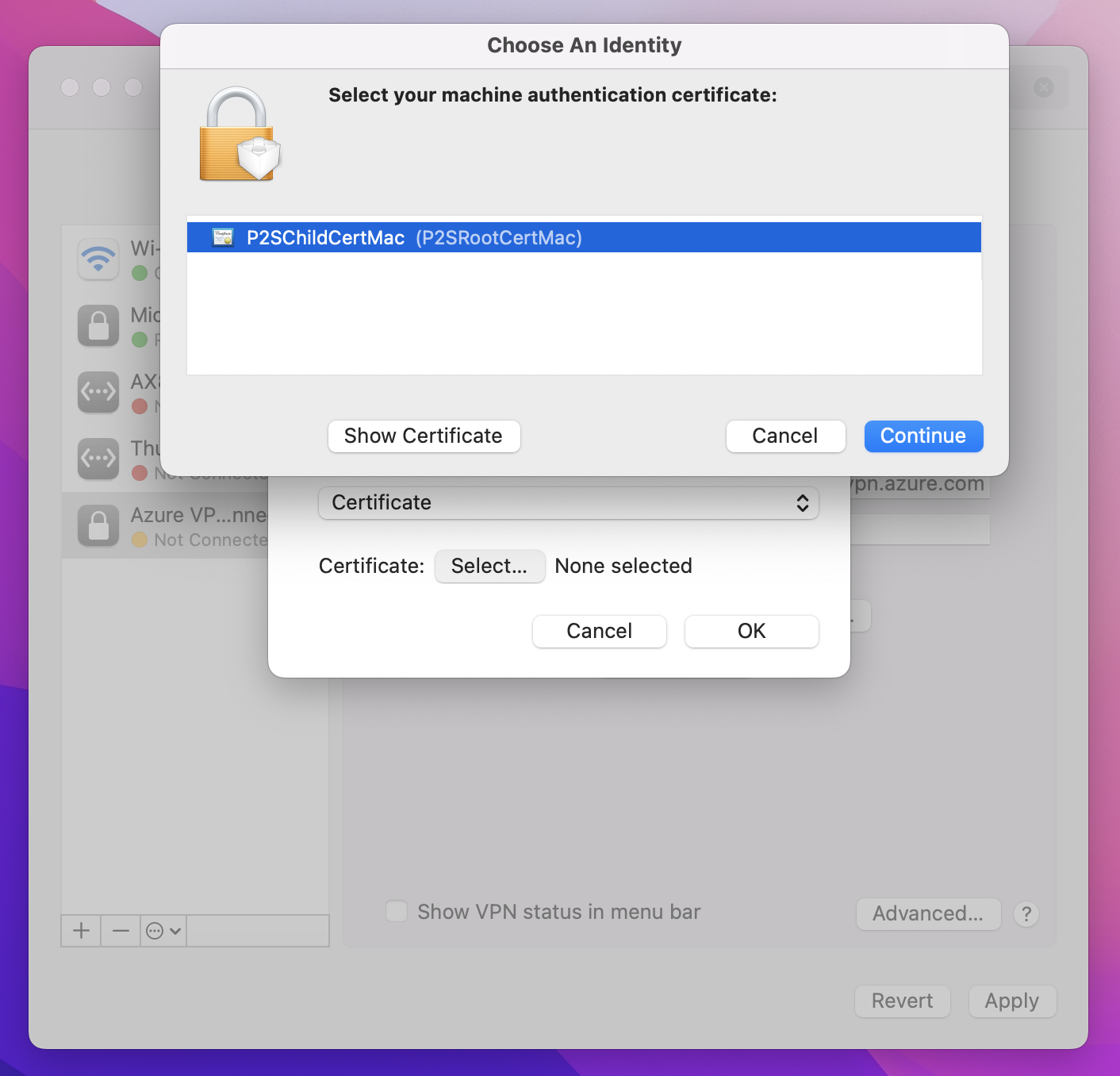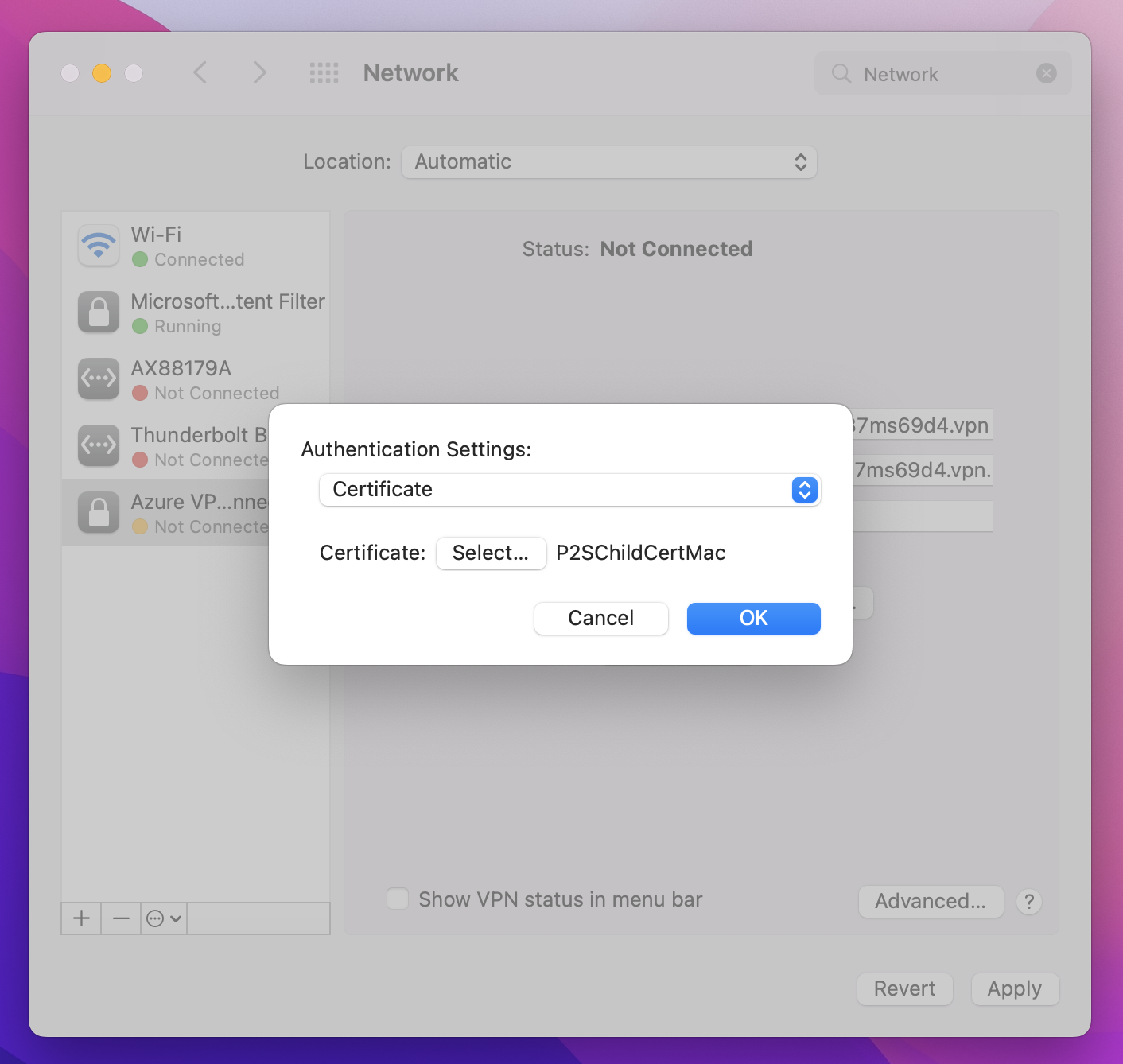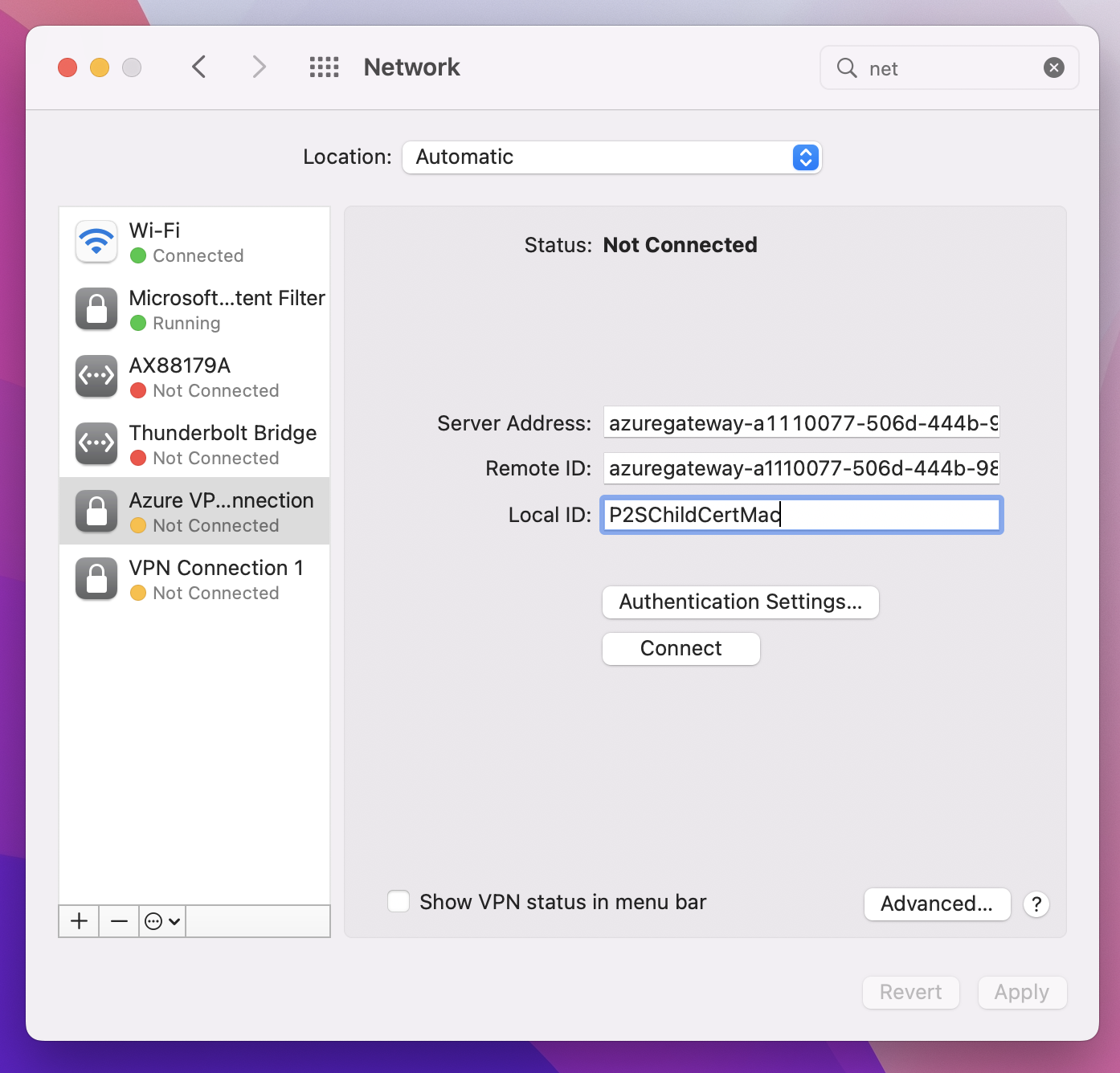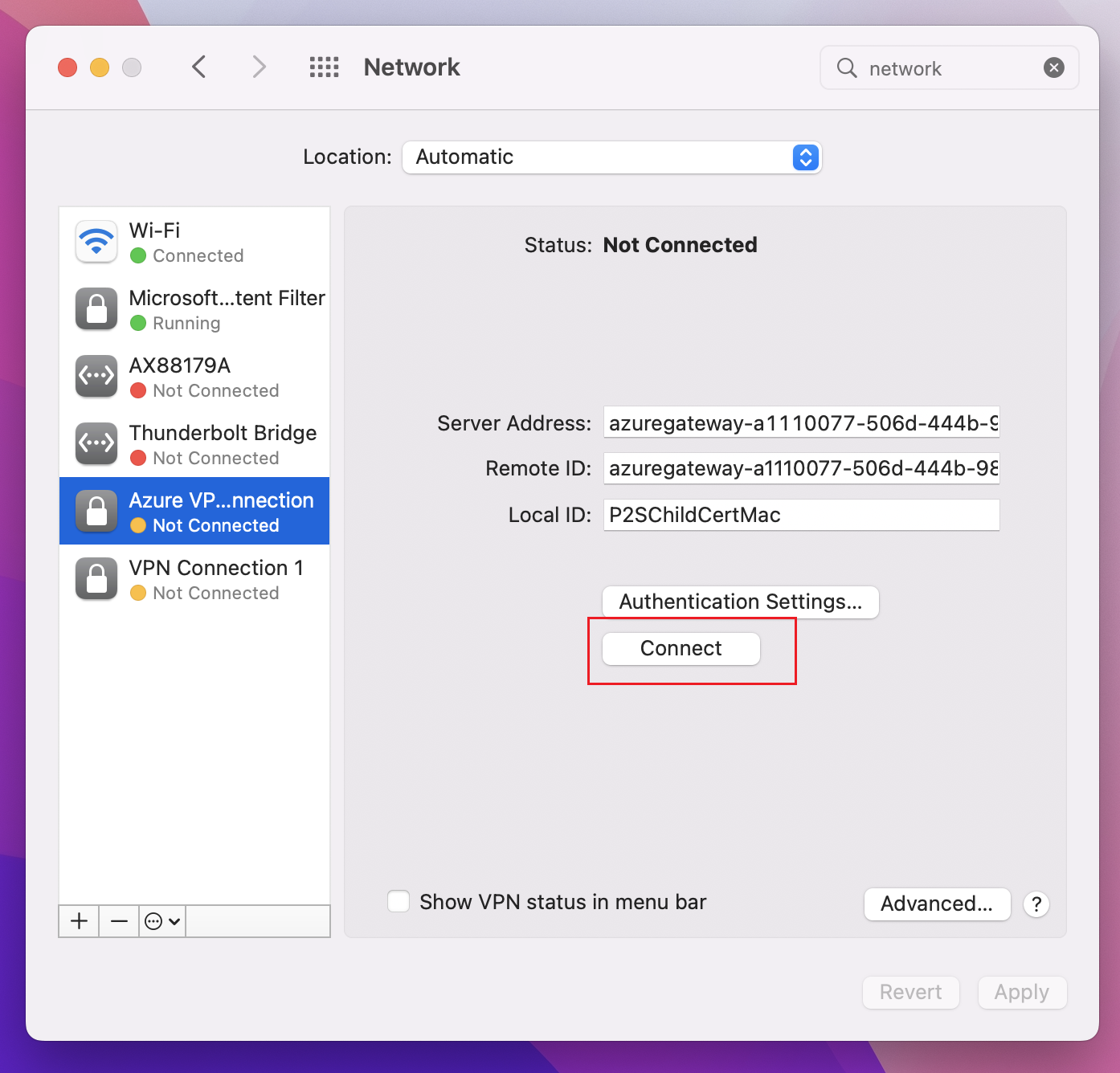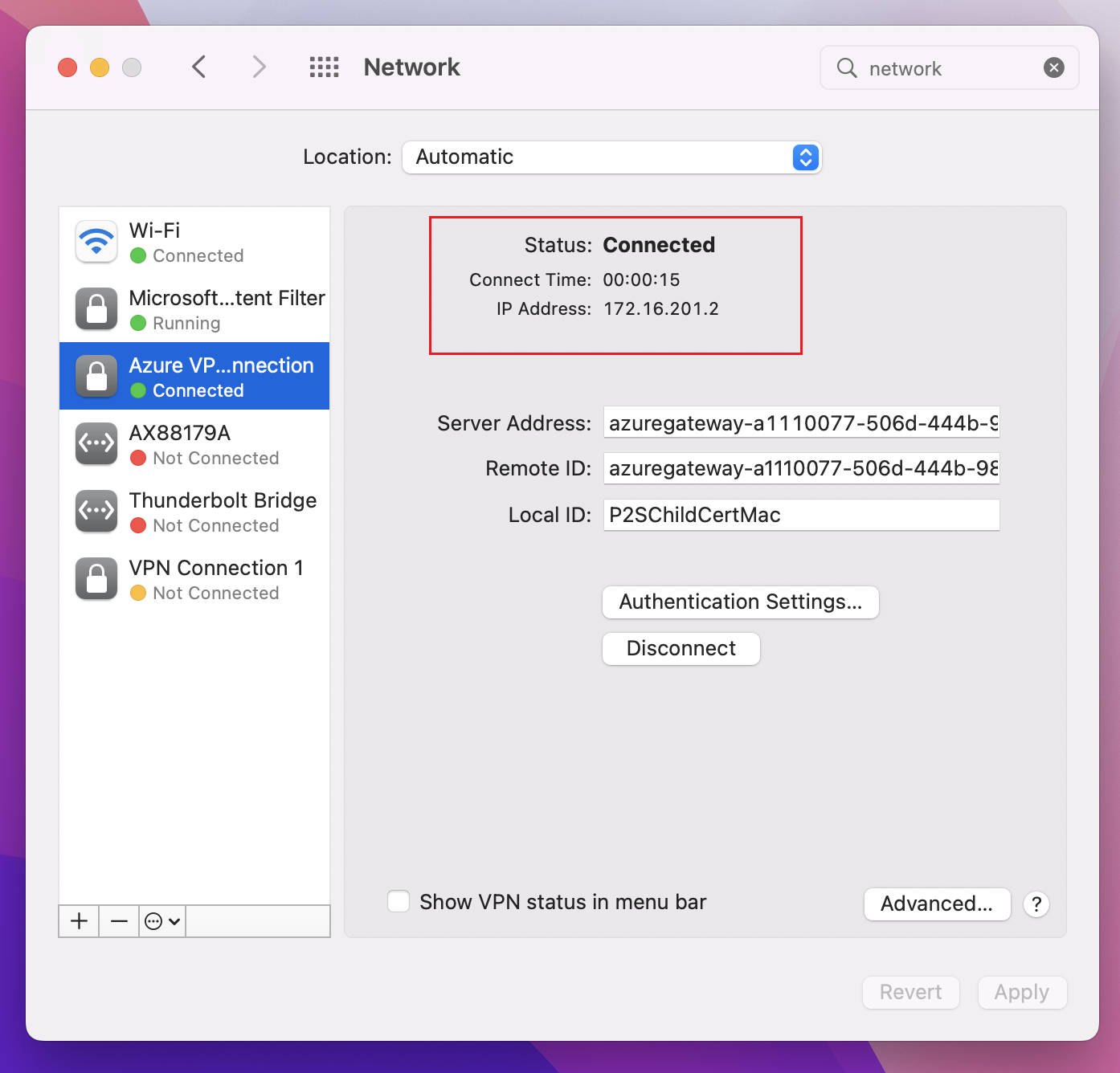Mengonfigurasi klien VPN P2S: autentikasi sertifikat - klien VPN asli - macOS
Jika gateway VPN titik-ke-situs (P2S) Anda dikonfigurasi untuk menggunakan IKEv2 dan autentikasi sertifikat, Anda dapat terhubung ke jaringan virtual Anda menggunakan klien VPN asli yang merupakan bagian dari sistem operasi macOS Anda. Artikel ini memandikan Anda melalui langkah-langkah untuk mengonfigurasi klien VPN asli dan menyambungkan ke jaringan virtual Anda.
Sebelum Anda mulai
Sebelum Anda mulai mengonfigurasi klien, verifikasi bahwa Anda berada di artikel yang benar. Tabel berikut ini memperlihatkan artikel konfigurasi yang tersedia untuk klien Vpn Azure VPN Gateway P2S. Langkah-langkah berbeda, tergantung pada jenis autentikasi, jenis terowongan, dan OS klien.
| Autentikasi | Jenis terowongan | OS Klien | Klien VPN |
|---|---|---|---|
| Sertifikat | |||
| IKEv2, SSTP | Windows | Klien VPN asli | |
| IKEv2 | macOS | Klien VPN asli | |
| IKEv2 | Linux | strongSwan | |
| OpenVPN | Windows | Klien Azure VPN Klien OpenVPN |
|
| OpenVPN | macOS | Klien OpenVPN | |
| OpenVPN | iOS | Klien OpenVPN | |
| OpenVPN | Linux | Klien Azure VPN Klien OpenVPN |
|
| Microsoft Entra ID | |||
| OpenVPN | Windows | Klien Azure VPN | |
| OpenVPN | macOS | Klien Azure VPN | |
| OpenVPN | Linux | Klien Azure VPN |
Prasyarat
Artikel ini mengasumsikan bahwa Anda telah melakukan prasyarat berikut:
- Anda membuat dan mengonfigurasi gateway VPN untuk autentikasi sertifikat titik-ke-situs dan jenis terowongan OpenVPN. Lihat Mengonfigurasi pengaturan server untuk koneksi VPN Gateway P2S - autentikasi sertifikat untuk langkah-langkahnya.
- Anda membuat dan mengunduh file konfigurasi klien VPN. Lihat Membuat file konfigurasi profil klien VPN untuk langkah-langkahnya.
- Anda dapat membuat sertifikat klien, atau memperoleh sertifikat klien yang sesuai yang diperlukan untuk autentikasi.
Alur kerja
Alur kerja untuk artikel ini adalah sebagai berikut:
- Buat sertifikat klien jika Anda belum melakukannya.
- Lihat file konfigurasi profil klien VPN yang terkandung dalam paket konfigurasi profil klien VPN yang Anda buat.
- Instal sertifikat.
- Konfigurasikan klien VPN asli yang sudah menginstal OS Anda.
- Sambungkan ke Azure.
Membuat sertifikat
Untuk autentikasi sertifikat, sertifikat klien harus diinstal pada setiap komputer klien. Sertifikat klien yang ingin Anda gunakan harus diekspor dengan kunci privat, dan harus berisi semua sertifikat di jalur sertifikasi. Selain itu, untuk beberapa konfigurasi, Anda juga perlu menginstal informasi sertifikat akar.
Untuk informasi tentang bekerja dengan sertifikat, lihat Titik-ke-situs: Membuat sertifikat - Linux.
Menampilkan file konfigurasi profil klien VPN
Semua pengaturan konfigurasi yang diperlukan untuk klien VPN terkandung dalam file zip konfigurasi profil klien VPN. Anda dapat membuat file konfigurasi profil klien menggunakan PowerShell, atau dengan menggunakan portal Azure. Metode apa pun akan menghasilkan file zip yang sama.
File konfigurasi profil klien VPN khusus untuk konfigurasi gateway VPN P2S untuk jaringan virtual. Jika ada perubahan pada konfigurasi VPN P2S setelah Anda membuat file, seperti perubahan pada jenis protokol VPN atau jenis autentikasi, Anda perlu membuat file konfigurasi profil klien VPN baru dan menerapkan konfigurasi baru ke semua klien VPN yang ingin Anda sambungkan.
Ekstrak file zip untuk melihat folder. Saat mengonfigurasi klien asli macOS, Anda menggunakan file di folder Generik. Folder Generik disediakan jika IKEv2 atau SSTP+IKEv2 dikonfigurasi pada gateway. Anda dapat menemukan semua informasi yang Anda butuhkan untuk mengonfigurasi klien VPN asli di folder Generik . Jika Anda tidak melihat folder Generik, periksa item berikut, lalu buat file zip lagi.
- Periksa jenis tunnel untuk konfigurasi Anda. Kemungkinan IKEv2 tidak dipilih sebagai jenis tunnel.
- Pada gateway VPN, verifikasi bahwa SKU bukanlah Dasar. SKU Dasar Gateway VPN tidak mendukung IKEv2. Anda harus membangun kembali gateway dengan SKU dan jenis terowongan yang sesuai jika Anda ingin klien macOS terhubung.
Folder Generik berisi file berikut.
- VpnSettings.xml, yang berisi pengaturan penting seperti alamat server dan jenis terowongan.
- VpnServerRoot.cer, yang berisi sertifikat akar yang diperlukan untuk memvalidasi gateway VPN Azure selama penyiapan koneksi P2S.
Instal sertifikat
Sertifikat akar
- Salin file sertifikat akar - VpnServerRoot.cer - ke Mac Anda. Klik dua kali pada sertifikat. Tergantung pada sistem operasi Anda, sertifikat akan diinstal secara otomatis, atau Anda akan melihat halaman Tambahkan Sertifikat.
- Jika Anda melihat halaman Tambahkan Sertifikat, untuk Keychain: klik panah dan pilih masuk dari menu menurun.
- Klik Tambahkan untuk mengimpor file.
Sertifikat klien
Sertifikat klien digunakan untuk autentikasi dan diperlukan. Biasanya, Anda cukup harus mengeklik sertifikat klien untuk menginstalnya. Untuk mengetahui informasi selengkapnya tentang cara menginstal sertifikat klien, lihat Menginstal sertifikat klien.
Memverifikasi penginstalan sertifikat
Verifikasi bahwa klien dan sertifikat akar diinstal.
- Buka Akses Keychain.
- Buka tab Sertifikat.
- Verifikasi bahwa klien dan sertifikat akar diinstal.
Mengonfigurasi profil klien VPN
Buka Preferensi Sistem -> Jaringan. Di halaman Jaringan, pilih '+' untuk membuat profil koneksi klien VPN baru untuk koneksi P2S ke jaringan virtual Azure.
Pada halaman Pilih antarmuka, klik panah di samping Antarmuka:. Dari menu menurun, klik VPN.
Untuk Jenis VPN, dari drop-down, pilih IKEv2. Di bidang Nama Layanan, tentukan nama yang mudah diingat untuk profil, lalu klik Buat.
Buka profil klien VPN yang Anda unduh. Di folder Generik, buka file VpnSettings.xml menggunakan editor teks. Dalam contoh, Anda dapat melihat informasi tentang jenis terowongan dan alamat server. Meskipun ada dua jenis VPN yang tercantum, klien VPN ini akan terhubung melalui IKEv2. Salin nilai tag VpnServer.
Tempelkan nilai tag VpnServer di bidang Alamat Server dan ID Jarak Jauh profil. Biarkan ID Lokal kosong. Lalu, klik Pengaturan Autentikasi....
Mengonfigurasi pengaturan autentikasi
Konfigurasikan pengaturan autentikasi.
Pada halaman Pengaturan Autentikasi, untuk bidang Pengaturan autentikasi, klik panah untuk memilih Sertifikat.
Klik Pilih untuk membuka halaman Pilih Identitas.
Halaman Pilih Identitas menampilkan daftar sertifikat untuk Anda pilih. Jika Anda tidak yakin akan menggunakan sertifikat yang mana, Anda dapat memilih Tampilkan Sertifikat untuk melihat informasi selengkapnya tentang setiap sertifikat. Klik sertifikat yang tepat, lalu klik Lanjutkan.
Di halaman Pengaturan Autentikasi, verifikasi bahwa sertifikat yang benar ditampilkan, lalu klik OK.
Tentukan sertifikat
Di bidang ID Lokal, tentukan nama sertifikat. Dalam contoh ini, namanya adalah P2SChildCertMac.
Pilih Terapkan untuk menyimpan semua perubahan.
Sambungkan
Pilih Sambungkan untuk memulai koneksi P2S ke jaringan virtual Azure. Anda mungkin perlu memasukkan kata sandi rantai kunci "masuk" Anda.
Setelah koneksi ditetapkan, status menunjukkan sebagai Terhubung dan Anda dapat melihat alamat IP yang ditarik dari kumpulan alamat klien VPN.
Langkah berikutnya
Tindak lanjuti dengan pengaturan server atau koneksi tambahan. Lihat Langkah-langkah konfigurasi titik-ke-situs.