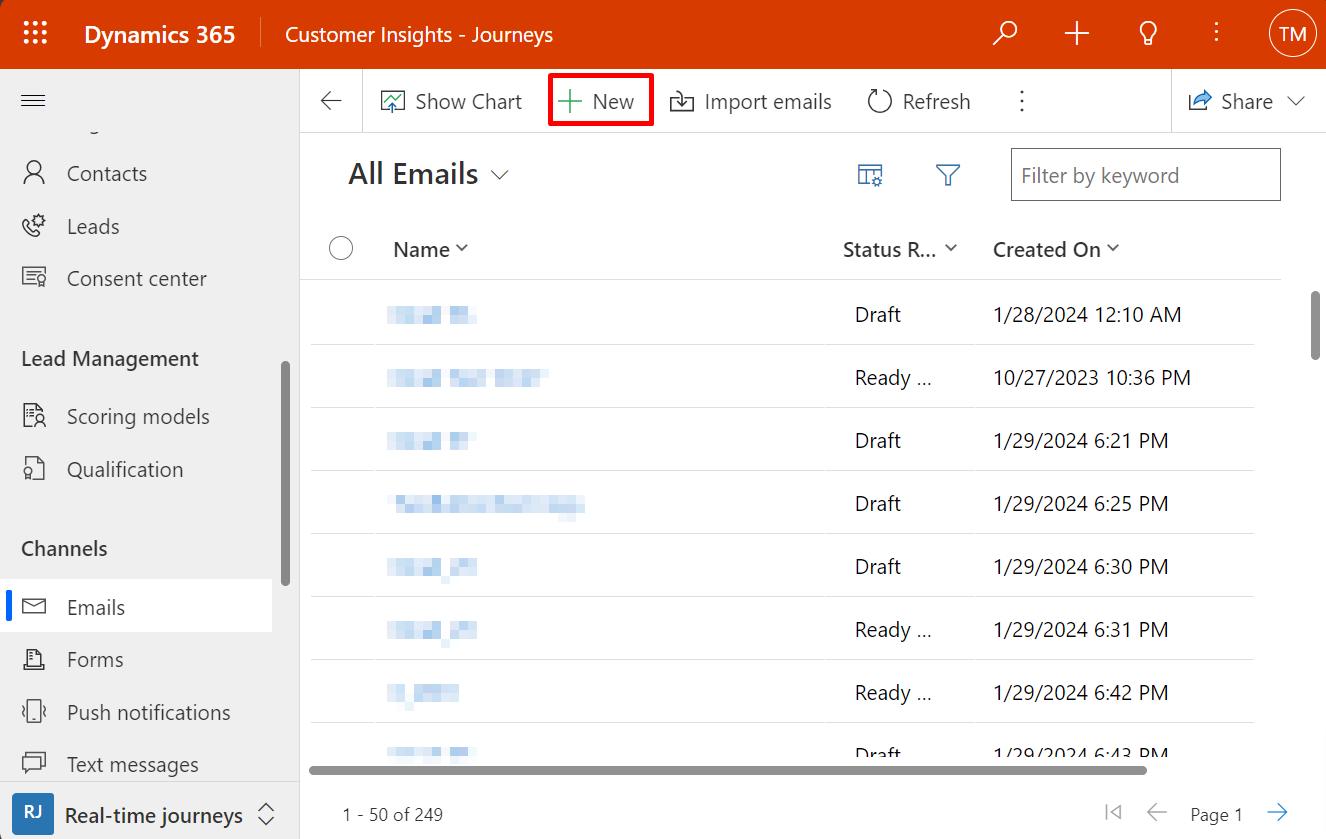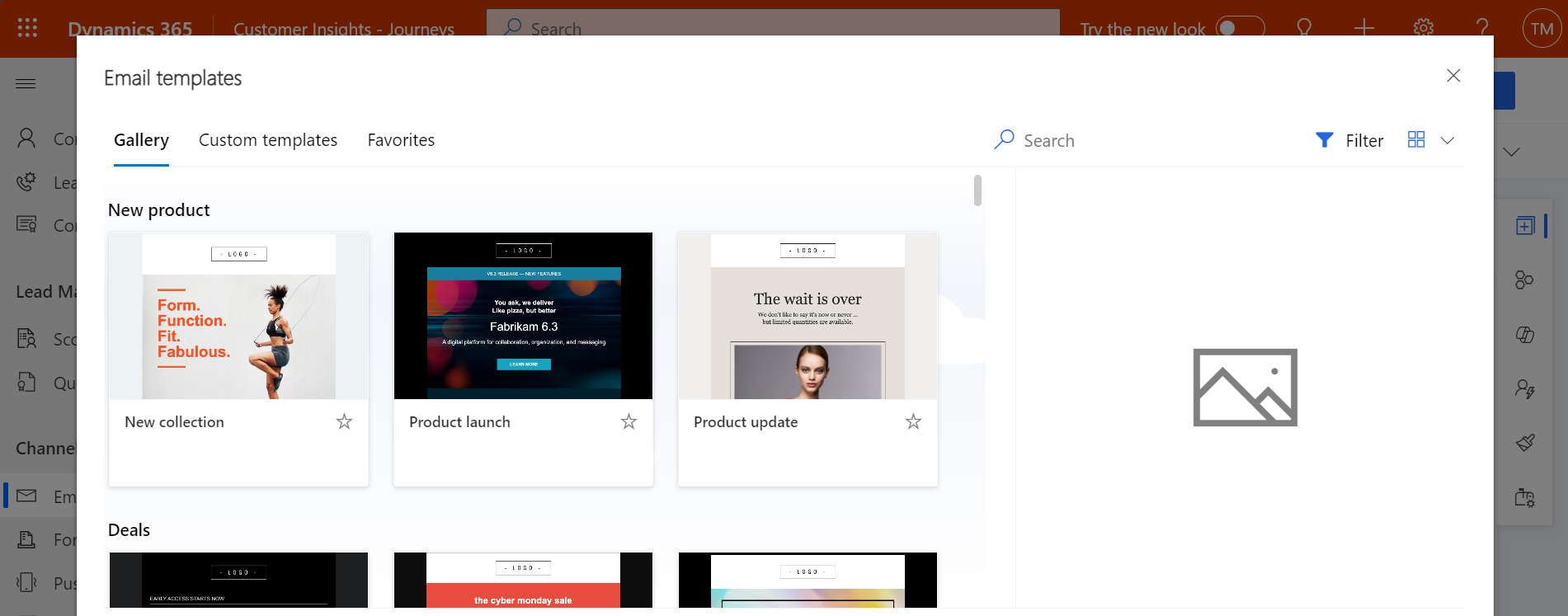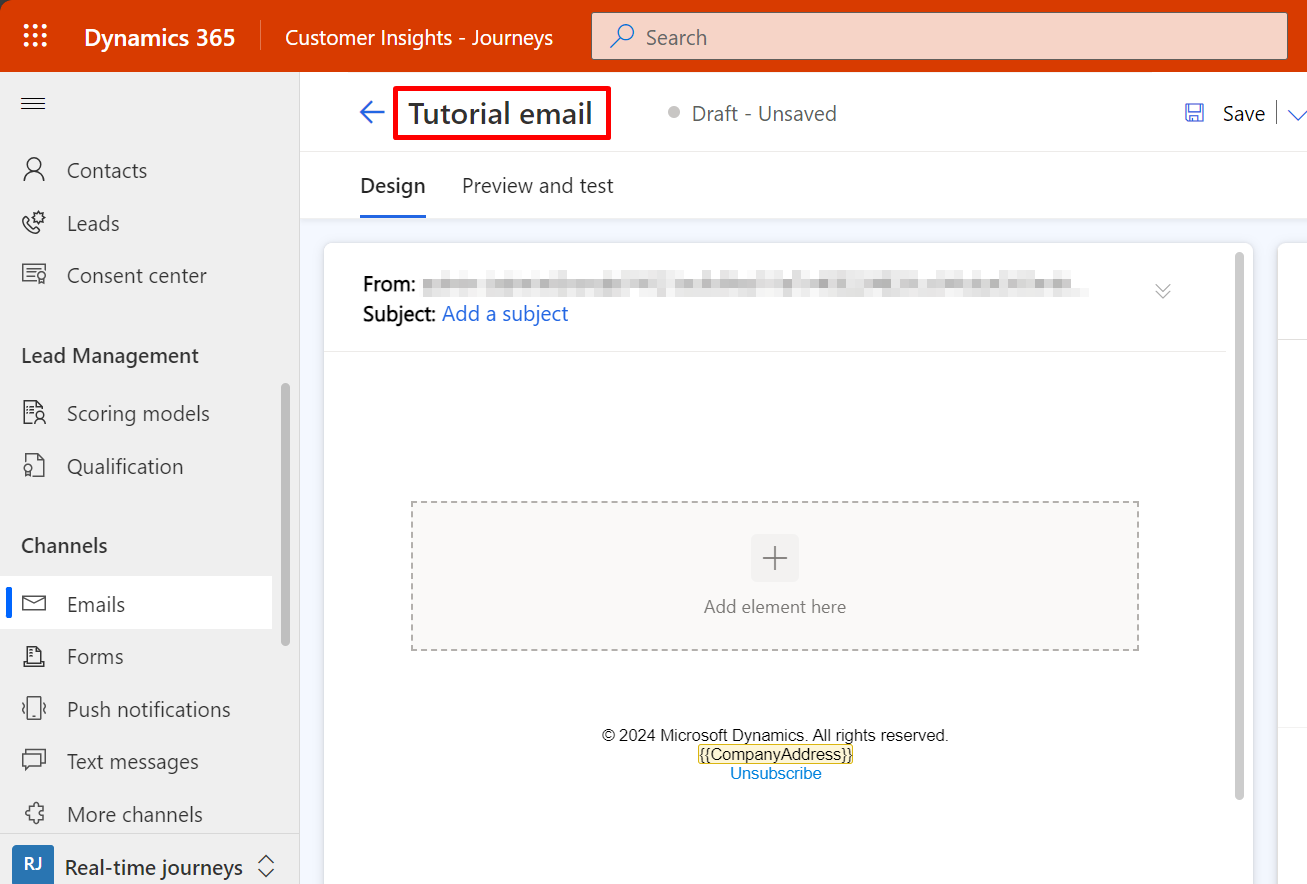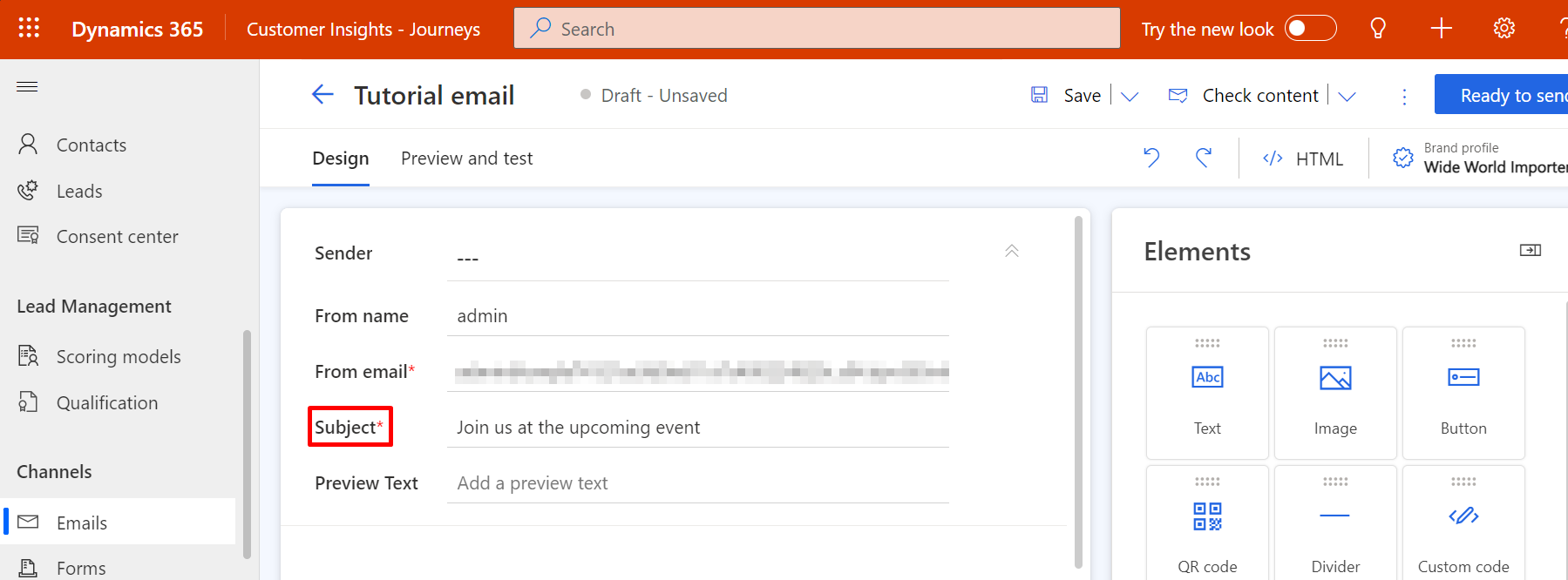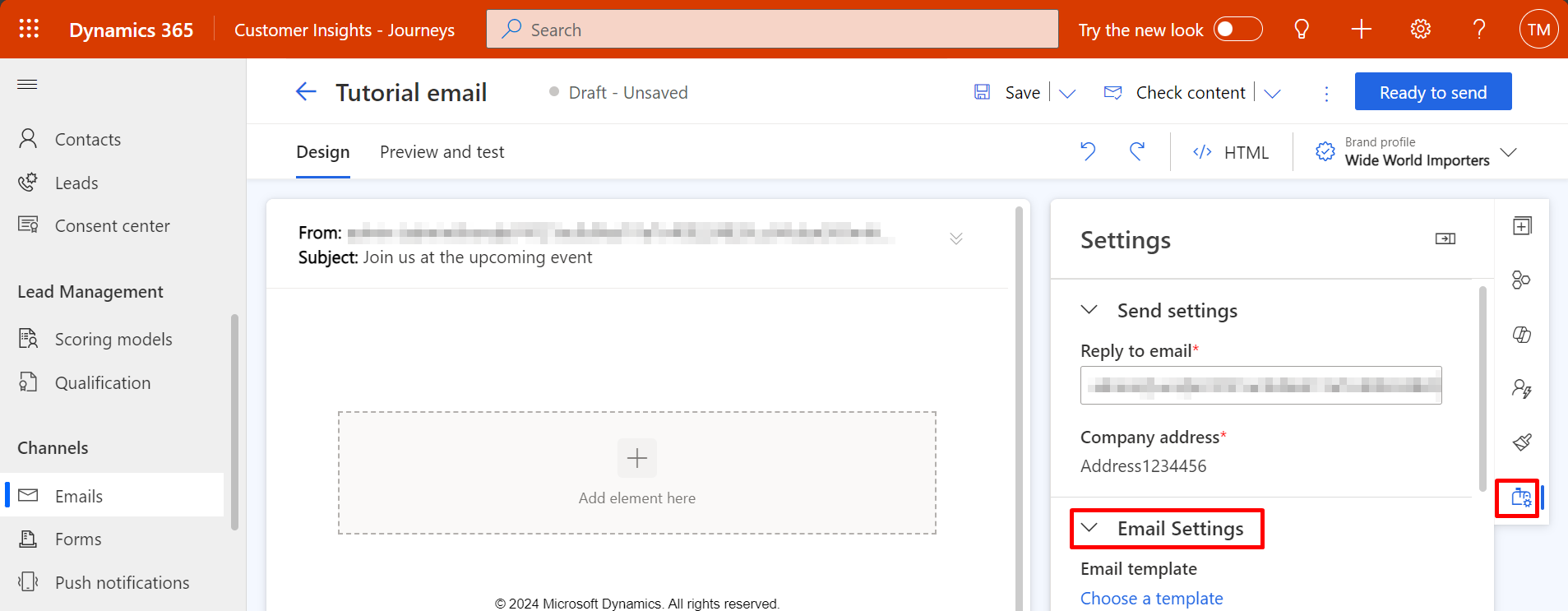Membuat dan mendesain pesan email pemasaran
Baca artikel ini untuk mempelajari cara membuat pesan email dan mendesain kontennya. Lihat juga ikhtisar pemasaran email untuk ringkasan proses pembuatan, pengiriman, dan analisis pesan lengkap untuk pemasaran email.
Untuk tutorial langkah demi langkah tentang cara membuat dan mengirim pesan email pemasaran pertama Anda, lihat juga Membuat dan mendesain pesan email pemasaran
Penting
Mulai April 2023, bidang berikut telah dipindahkan dari panel kanan ke kanvas: Dari Nama, Dari Alamat, Subjek, dan Pra-header. Perubahan ini memungkinkan akses dan pengeditan bidang ini lebih mudah.
Jika Anda telah menyesuaikan bidang ini pada formulir "Properti Email", Anda harus menyalin penyesuaian ke formulir "Header Email" baru (Customer Insights - Journeys ID formulir: 08732368-3f74-426e-9f96-595fbd6867e9, ID formulir keluar:). e21ed42d-aa03-40b5-8dd8-57207fea78ba Penyesuaian dapat mencakup penangan yang mengontrol visibilitas bidang ini atau bereaksi terhadap perubahan dalam bidang ini.
Penyesuaian yang dibuat pada formulir utama atau penyesuaian yang menambahkan bidang baru ke formulir Properti Email tidak memerlukan tindakan apa pun.
Membuat pesan pemasaran email baru
Untuk membuat pesan pemasaran email baru, buka Customer Insights - Journeys>Email Saluran> dan pilih Baru pada bilah perintah.
Menetapkan tata letak dasar dengan memilih template yang tepat
Hal pertama yang Anda diminta untuk melakukan saat membuat pesan baru adalah memilih template. Dynamics 365 Customer Insights - Journeys Termasuk banyak template, yang masing-masing mencakup elemen struktural dan gaya. Anda dapat memilih Lewati untuk memulai dengan templat kosong, yang memungkinkan Anda memulai dari awal dengan pesan kosong. Setelah memilih template atau memilih Lewati, Anda akan berada di desainer email, tempat Anda dapat menyelesaikan pembuatan konten email.
Bila Anda membuat pesan baru dari template, konten template disalin ke pesan baru Anda. Pesan dan template tidak ditautkan, sehingga saat Anda mengedit pesan, template tidak akan berubah. Demikian juga, perubahan di masa mendatang yang Anda lakukan pada template tidak akan memengaruhi pesan yang ada yang dibuat menggunakan template tersebut.
Anda juga dapat membuat template kustom Anda sendiri. Template kustom dapat membantu Anda dan orang lain di organisasi Anda membuat pesan baru dengan lebih cepat di masa mendatang. Rancang template sehingga menunjukkan identitas grafis organisasi Anda dan sesuai dengan jenis kampanye Anda jalankan paling teratur. Anda dapat menyimpan pesan yang ada sebagai templat dengan memilih Simpan sebagai templat pada bilah perintah. Anda juga dapat bekerja langsung di area template (Customer Insights - Journeys>Templat Aset>)untuk melihat atau mengedit template yang ada dan membuat yang baru. Saat menyiapkan template, Anda dapat menambahkan berbagai jenis metadata (tujuan, gaya, jenis pasar, dan dioptimalkan untuk) yang membuat setiap template lebih mudah untuk diidentifikasi dan ditemukan dengan menggunakan filter.
Membuat pengaturan dasar dan wajib
Setelah memilih template, pesan email baru akan terbuka dan menampilkan konten awal dari template yang dipilih. Sebaiknya mulai dengan membuat pengaturan dasar dan wajib untuk pesan. Anda juga dapat menunggu hingga nanti untuk memperbarui pengaturan ini, jika diinginkan.
Memasukkan nama untuk pesan
Setiap pesan email harus memiliki nama, yang mengidentifikasi pesan tersebut saat Anda melihat tampilan daftar atau saat memilih pesan yang akan disertakan dalam perjalanan pelanggan. Untuk memasukkan nama, pilih bidang Nama email di sisi kiri header dan masukkan nama untuk pesan baru Anda.
Memasukkan subjek untuk pesan
Masukkan subjek untuk pesan Anda dengan memilih Tambahkan subjek di bagian header email di bagian atas halaman dan mengisi bidang Subjekdi dalam panel headeremail. Pengaturan ini sangat penting karena pengaturan ini adalah salah satu dari hal pertama yang akan dilihat penerima saat mereka menerima email, dan mereka dapat menggunakan pengaturan ini untuk memutuskan apakah mereka akan membaca pesan atau tidak.
Anda juga dapat menambahkan pra-header, yang ditampilkan di sebelah atau di bawah baris subjek di kotak masuk penerima. Pra-header memungkinkan Anda membuat teks kustom yang ditampilkan di kotak masuk penerima sebelum mereka membuka pesan email. Pra-header adalah peluang Anda untuk membuat baris yang menarik perhatian penerima segera setelah mereka melihat pesan Anda.
Pengaturan penting lainnya
Pengaturan penting lainnya juga disediakan di panel header Email, tetapi ini seharusnya sudah menunjukkan nilai default yang seharusnya berfungsi dengan baik di sebagian besar situasi.
- Buka Pengaturan di panel kanan dan pilih.
- Setelah memilih pengaturan, Anda akan dapat melihat header Email.
Untuk mengakses semua pengaturan header Email, pilih bagian saat mengarahkan kursor ke atasnya. Pengaturan header Email meliputi:
-
Pengaturan pengiriman
-
Untuk mengalamatkan: Ini harus berisi ekspresi untuk menemukan setiap alamat yang akan dikirimi pesan. Ini hampir selalu menjadi ekspresi dinamis yang disediakan secara default, yaitu
{{contact.emailaddress1}}. - Alamat Dari: Ini adalah alamat email orang yang mengirim pesan. Ini adalah alamat email default yang ditetapkan untuk organisasi Anda di pengaturan Admin. Domain yang ditampilkan di sini harus diautentikasi sebagai milik organisasi Anda, yang dapat secara dramatis mempengaruhi kemampuan pengiriman.
- Nama dari: Ini adalah nama yang akan dilihat penerima sebagai pengirim saat mereka menerima pesan. Ini adalah nama default dari yang ditetapkan untuk organisasi Anda di pengaturan Admin. Penerima lebih cenderung membuka pesan jika mereka melihat nama yang mereka kenali di sini.
- Alamat balas: Alamat email yang menerima pesan balasan saat Anda ingin pesan dikirim ke alamat email yang berbeda dari alamat dari.
-
Untuk mengalamatkan: Ini harus berisi ekspresi untuk menemukan setiap alamat yang akan dikirimi pesan. Ini hampir selalu menjadi ekspresi dinamis yang disediakan secara default, yaitu
-
Pengaturan email
-
Templat email: Templat yang Anda pilih saat membuat email. Anda dapat mengubah template dengan memilih nama template.
Penting
Jika Anda mengubah template, konten email Anda saat ini tidak akan dipertahankan (selain dari header email).
- Jenis email: Email dapat berupa komersial (jenis default), atau transaksional.
- Jenis konten: Ini dapat berupa email normal (tipe konten default), atau permintaan konfirmasi untuk skenario keikutsertaan ganda.
- Bahasa: Bahasa email Anda.
-
Templat email: Templat yang Anda pilih saat membuat email. Anda dapat mengubah template dengan memilih nama template.
-
Teks biasa
- Buat teks biasa secara otomatis: Opsi ini diatur ke Ya secara default. Namun, Anda dapat mengaturnya Tidak dan memberikan versi teks biasa Anda sendiri dari email tersebut.
- Pratinjau teks biasa: Bidang ini menampilkan pratinjau versi teks biasa email Anda.
Untuk detail lengkap tentang cara menggunakan setelan ini, lihat Mengatur pengirim, penerima, bahasa, dan penunjukan hukum untuk pesan. Sebaiknya jangan ubah pengaturan ini hingga Anda membaca topik tersebut.
Mendesain konten Anda
Perancang konten email menyerupai perancang konten digital lainnya yang disediakan Dynamics 365 Customer Insights - Journeys. Kerjakan sebagai berikut:
- Gunakan alat grafis tab Desainer untuk mendesain konten Anda dengan menggunakan operasi seret dan lepas, tunjuk dan klik. Tambahkan elemen baru ke desain Anda dengan menyeret elemen desain dari tab Kotak Alat>Desainer ke kanvas. Pilih elemen desain yang sudah ada dalam desain Anda, lalu buka tab Properti >Desainer untuk mengonfigurasi dan menatanya gaya. Untuk menata keseluruhan pesan dengan font, warna, dan latar belakang dasar, pilih kanvas dan buka tab Gaya umum.
- Bila Anda memilih elemen desain pada kanvas, biasanya Anda akan melihat kotak alat format di atas elemen. Kontrol yang ditawarkan oleh kotak alat berbeda tergantung pada jenis elemen yang telah Anda pilih. Sebagian besar kotak alat menyediakan tombol untuk memindahkan, menyalin, atau menghapus elemen yang dipilih, selain tombol khusus yang berbeda berdasarkan jenis elemen. Toolbar juga mencakup tanda panah yang memungkinkan Anda beralih dengan cepat ke elemen induk yang berisi elemen yang dipilih.
- Ketika memilih elemen teks, Anda akan mendapatkan toolbar pemformatan lengkap yang dapat Anda gunakan untuk menerapkan pemformatan teks dasar seperti yang Anda dapatkan di Microsoft Word. Ini juga menyertakan tombol Personalisasi
 , yang dapat Anda gunakan untuk menambahkan konten dinamis seperti bidang gabungan surat yang menampilkan nama penerima. Informasi selengkapnya: Mempersonalisasi konten menggunakan teks dinamis yang telah ditentukan sebelumnya
, yang dapat Anda gunakan untuk menambahkan konten dinamis seperti bidang gabungan surat yang menampilkan nama penerima. Informasi selengkapnya: Mempersonalisasi konten menggunakan teks dinamis yang telah ditentukan sebelumnya - Untuk mengubah ukuran gambar, pembagi, atau tombol, klik untuk memilih elemen. Anda akan melihat lingkaran kecil di sudut dan sisi elemen. Pilih lingkaran dan tarik untuk mengubah ukuran.
- Gunakan tombol HTML
 untuk mengedit HTML mentah secara langsung. Anda dapat menggunakan ini untuk menyisipkan desain HTML yang sudah ada, atau untuk menyempurnakan kode dengan cara yang tidak didukung oleh editor grafis (seperti atribut khusus atau logika).
untuk mengedit HTML mentah secara langsung. Anda dapat menggunakan ini untuk menyisipkan desain HTML yang sudah ada, atau untuk menyempurnakan kode dengan cara yang tidak didukung oleh editor grafis (seperti atribut khusus atau logika).
Tip
Microsoft tidak menyediakan dukungan untuk HTML kustom dalam email.
Informasi lebih lanjut: Desain konten digital Anda
Penting
Ketika Anda mendesain konten email, Anda harus selalu mencoba untuk meminimalkan ukuran pesan Anda sebanyak yang Anda bisa. Ketika terkait dengan konten teks dan kode (tidak termasuk konten gambar yang direferensikan), sebaiknya selalu simpan file di bawah 100 KB untuk alasan berikut:
- Email yang lebih besar dari 100 KB sering ditandai sebagai spam oleh filter spam
- Gmail memotong pesan setelah 102 KB teks sumber dan pengkodean pertama.
- Email yang lebih besar dari 128 KB tidak dapat dikirimkan oleh perjalanan pelanggan (perjalanan akan gagal dalam pemeriksaan kesalahannya jika menyertakan pesan yang lebih besar dari ini)
- Email berukuran besar memerlukan waktu lebih lama untuk memuat, sehingga mungkin mengganggu penerima.
Catatan
Microsoft Outlook mendukung penyesuaian dan plugin lokal yang dapat mempengaruhi cara pesan yang di-render. Dalam beberapa kasus, penerima yang menggunakan penginstalan Outlook yang disesuaikan mungkin melihat tata letak yang aneh atau elemen halaman berulang saat melihat halaman yang didesain Dynamics 365 Customer Insights - Journeys. Efek ini tidak dapat disimulasikan oleh desainer. Jika perlu, Anda dapat menggunakan pengiriman pengujian untuk melihat tampilan desain Anda dalam konfigurasi Outlook tertentu.
Menambahkan tautan standar dan diperlukan ke pesan Anda
Pesan pemasaran dikirim sebagai HTML, oleh karena itu mendukung hyperlink. Beberapa jenis tautan menyediakan akses ke fitur khusus yang dihosting oleh Dynamics 365 Customer Insights - Journeys, sedangkan yang lain dapat berupa tautan standar ke konten di mana saja di web. Tautan pusat langganan diperlukan sebelum pesan komersial apa pun dapat lulus pemeriksaan kesalahan dan ditayangkan, namun tautan lainnya bersifat opsional, sehingga Anda dapat menggunakannya hanya bila diperlukan.
Daftar berikut menjelaskan jenis tautan yang tersedia. Anda akan menggunakan fitur edit bantuan untuk menambahkan tautan sebagai teks dalam elemen teks, sementara jenis tautan lainnya ditambahkan dengan menggunakan tombol atau gambar.
Tautan teks/tombol/gambar dapat seperti:
URL: Anda dapat menambahkan tautan standar ke konten teks apa pun dengan menyorot teks tautan dan memilih Tautan di bilah alat teks. Anda juga dapat menambahkan URL tautan ke berbagai jenis elemen desain lainnya, termasuk gambar dan tombol. Saat pesan Anda ditayangkan, Dynamics 365 Customer Insights - Journeys ganti setiap tautan dengan URL pengalihan unik yang menargetkan server Anda Dynamics 365 Customer Insights - Journeys dan mengidentifikasi penerima pesan, ID pesan, dan tujuan yang Anda tentukan untuk tautan tersebut. Saat kontak mengklik tautan, Dynamics 365 Customer Insights - Journeys catat klik dan kemudian meneruskan kontak langsung ke URL yang Anda tentukan.
Acara, check-in Teams, halaman pemasaran, atau survei: Tautan ini masuk ke situs web aktivitas, check-in Teams, halaman pemasaran, atau survei. Anda dapat menambahkannya sebagai tautan teks di elemen teks atau sebagai tombol ajakan bertindak yang penuh warna atau gambar. Untuk membuat tombol, tarik aktivitas, survei, atau elemen halaman arahan ke desain email Anda, kemudian konfigurasi item yang harus ditautkan ke elemen. Untuk membuat tautan teks, pilih beberapa teks dalam elemen teks, lalu gunakan fitur personalisasi .
Jenis tautan lain:
Pusat langganan (wajib): Semua pesan email komersial pemasaran harus menyertakan tautan ke pusat langganan. Pusat langganan mencakup daftar alamat yang tersedia dari organisasi Anda, termasuk pilihan agar kontak dapat memilih keluar dari semua email pemasaran. Kontak juga dapat memperbarui rincian kontak mereka di sini. Dynamics 365 Customer Insights - Journeys Termasuk pusat langganan standar, yang dapat Anda edit untuk berisi daftar langganan dan untuk mencerminkan identitas grafis Anda (Anda juga dapat membuat halaman tambahan untuk mendukung beberapa opsi langganan, bahasa, atau merek).
Catatan
Tautan ke pusat langganan Anda secara otomatis ditambahkan di footer semua template email yang didukung tata letak yang tidak biasa.
Anda dapat menambahkan tautan pusat langganan ke halaman atau email Anda secara manual dengan menyorot teks tautan dan memilih Tautan pada toolbar teks, lalu menggunakan fitur personalisasi untuk memilih URL pusat langganan dari pengaturan konten.
Lihat sebagai halaman web: Tautan ini membuka pesan email pemasaran di browser web. Beberapa penerima akan menemukan ini berguna jika klien email standar mereka mengalami masalah mengurai pesan. Anda menambahkan tautan ini ke halaman Anda dengan menyoroti teks tautan, memilih Tautan pada toolbar teks, lalu menggunakan fitur personalisasi untuk memilih URL tampilan sebagai halaman web dari objek pesan.
Untuk informasi selengkapnya tentang bantuan pengeditan, pengaturan konten, dan objek pesan, lihat Mempersonalisasi konten menggunakan teks dinamis yang telah ditentukan sebelumnya.
Tambahkan konten dinamis, juga dikenal sebagai personalisasi
Konten dinamis adalah konten yang akan terselesaikan sebelum pesan dikirim kepada individu tertentu. Biasanya, Anda menggunakan konten dinamis untuk menggabungkan informasi dari catatan kontak penerima (seperti nama depan dan belakang) untuk menempatkan tautan khusus, dan untuk menempatkan informasi dan tautan dari pengaturan konten. Jika nyaman bekerja menggunakan kode, Anda juga dapat membuat logika khusus yang mencakup pernyataan kondisional, sewaktu loop, dan lainnya. Anda dapat menggunakan konten dinamis dalam isi pesan dan dalam bidang judul pesan (subjek, alamat pengirim, dan nama pengirim).
Untuk detail lengkap tentang fitur ini dan fitur konten dinamis lainnya, lihat Mempersonalisasi konten menggunakan teks dinamis yang telah ditentukan sebelumnya