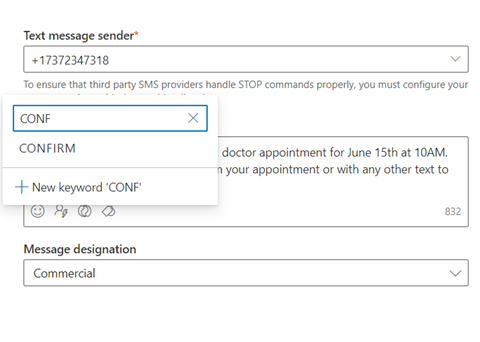Membuat pesan teks keluar
Tip
Tautan dalam pesan SMS secara otomatis disingkat untuk mengurangi jumlah karakter. Mulai tanggal 15 April 2024, URL yang dikirim dalam pesan SMS akan kedaluwarsa satu tahun setelah pesan dikirim dan tidak akan berfungsi lagi.
Pesan teks (SMS) memungkinkan Anda menjangkau pelanggan secara langsung di perangkat seluler mereka. Anda dapat mengirim pesan teks dari Dynamics 365 Customer Insights - Journeys dengan mendaftar dengan penyedia seperti Azure Communication Services Infobip,, tautkan Mobility, Telesign, Twilio, atau Vibes dan mengonfigurasi Customer Insights - Journeys untuk bekerja dengan penyedia. Untuk mempelajari cara menyiapkan akun penyedia pesan teks, lihat Menyiapkan pesan teks
Penting
Nomor telepon dan layanan pesan tidak termasuk dalam Dynamics 365 Customer Insights lisensi. Pesan teks dalam aplikasi memerlukan langganan penyedia terpisah, yang kemudian Anda sambungkan ke aplikasi untuk mengirim pesan.
Artikel ini menjelaskan cara membuat dan mengirim pesan teks Customer Insights - Journeys. Seperti yang dibahas di bawah ini, aplikasi melacak Customer Insights - Journeys metrik pesan teks untuk tujuan wawasan saluran, termasuk tanggapan SMS yang masuk.
Menyiapkan olahpesan teks
Sebelum mengirim pesan teks, Anda harus memasukkan detail untuk penyedia pesan teks Anda di Customer Insights - Journeys dalam aplikasi.
Membuat pesan teks
Setelah menambahkan nomor telepon, Anda bisa mulai menulis pesan teks dengan masuk ke Customer Insights - Journeys>>Saluran Pesan teks dan memilih +Pesan teks baru di pita atas. Ini akan membawa Anda ke editor pesan teks.
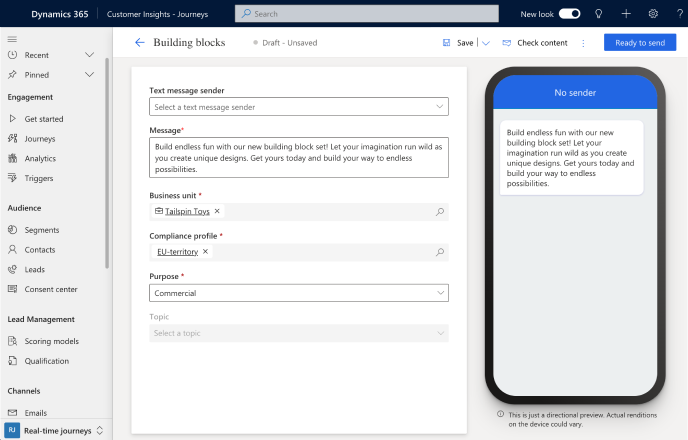
Cara membuat pesan:
- Pilih pengirim pesan. Menu dropdown Pengirim pesan teks memungkinkan Anda memilih dari nomor telepon pengirim (Azure Communication Services pratinjau, Twilio, atau TeleSign) yang telah Anda tambahkan.
- Masukkan konten pesan Anda. Anda dapat memasukkan teks, emoji, dan konten yang dipersonalisasi.
- Pilih a profil kepatuhan, Tujuan, dan topik untuk pesan Anda.
Sebelum mengirim pesan, pilih tombol Periksa konten di kanan atas. Ini menjalankan pemeriksaan kesalahan pada pesan, seperti fungsi pemeriksaan kesalahan di desainer email.
Selanjutnya, uji pesan Anda dengan memilih tombol Uji kirim di kanan atas. Jika Anda menggunakan nomor pengirim bebas pulsa Azure Communication Services pratinjau, Anda dapat menguji kirim pesan ke nomor ponsel Amerika Serikat mana pun. Jika Anda menggunakan Twilio atau TeleSign nomor pengirim, Anda dapat mengirim pesan ke perangkat seluler di negara mana pun yang didukung. Anda juga dapat menambahkan pesan tersebut ke perjalanan untuk melihat bagaimana perjalanan dapat dipicu oleh aktivitas.
Catatan
Jika pesan teks Anda melebihi 160 karakter, protokol SMS akan membagi dan menggabungkan konten dari satu pesan logis. Penyedia SMS dapat mengenakan biaya untuk lebih dari satu pesan untuk pesan teks yang melebihi 160 karakter.
Mempersonalisasikan pesan teks
Personalisasikan pesan teks memungkinkan Anda memasukkan data dinamis yang unik untuk setiap penerima pesan. Anda mungkin ingin secara dinamis mengisi nama, waktu janji temu, lokasi, atau data unik lainnya.
Untuk mempersonalisasikan pesan teks:
- Pilih tombol Personalisasi
 di bidang Pesan .
di bidang Pesan . - Pilih Pilih bidang data untuk memilih sumber data. Sumber data Anda dapat didasarkan pada audiens , Pemicu, atau Kepatuhan.
- Setelah memilih sumber data, Anda dapat mencari atribut tertentu atau pemicu yang Anda inginkan.
- Tambahkan Label untuk mengidentifikasi token Anda dengan cepat dalam konten pesan.
Bila Anda mengirim pesan teks dari perjalanan, pemberitahuan akan secara otomatis mengisi token berdasarkan atribut yang Anda pilih.
Menambahkan survei Customer Voice ke pesan teks
Menambahkan tautkan survei Customer Voice ke pesan teks atau pemberitahuan push memungkinkan Anda mencari umpan balik dari pelanggan tentang saluran yang paling sering mereka gunakan.
Untuk menambahkan survei Customer Voice ke pesan teks:
- Pilih tombol survei
 Customer Voice di bidang Pesan .
Customer Voice di bidang Pesan . - Pilih survei Customer Voice di bidang pencarian.
- Pilih apakah Anda ingin survei menjadi anonim dan apakah Anda ingin melacak survei tautkan setelah pelanggan mengkliknya. Jika Anda memilih opsi Survei anonim , tidak ada data pengguna yang disimpan dengan jawabannya.
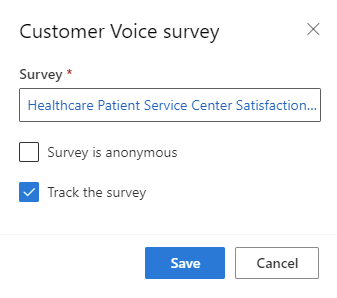
- Pilih Simpan.
Saat Anda mengirim pesan teks dari perjalanan, itu akan secara otomatis mengisi token dengan survei dan opsi yang Anda pilih.
Menambahkan kata kunci SMS ke pesan teks
Menambahkan kata kunci SMS dalam pesan teks Anda memungkinkan Anda untuk menggunakannya di perjalanan pelanggan Anda untuk cabangnya berdasarkan respons pelanggan Anda ke pesan teks Anda.
Untuk menambahkan kata kunci ke pesan teks:
- Pilih ikon kata kunci.
- Ketik kata kunci yang ingin Anda tambahkan.
- Pilih dari daftar jika telah digunakan sebelumnya dalam perjalanan atau pilih tombol Kata kunci baru untuk membuatnya.
Cuplikan layar berikut menunjukkan cara menambahkan kata kunci SMS dalam pesan teks Anda.
Semua kata kunci yang dibuat melalui editor SMS juga ditambahkan ke halaman kata kunci SMS.
Melacak metrik pesan teks dari wawasan saluran
Anda dapat melihat bagaimana pelanggan bereaksi terhadap pesan teks Anda dengan memeriksa analitik pesan teks dalam pesan itu sendiri dan dalam perjalanan.
Catatan
Laporan pengiriman pesan teks diterima dari operator yang berbeda di setiap negara atau wilayah. Hal ini dapat mengakibatkan positif palsu atau negatif kadang-kadang, tergantung pada operator. Pertimbangkan hal ini saat Anda memeriksa laporan pengiriman pesan teks Anda.