Menyesuaikan formulir perintah kerja
Saat Anda menyiapkan Dynamics 365 Field Service untuk organisasi, Anda mungkin harus menyesuaikan formulir yang digunakan pekerja back-office seperti operator dan manajer layanan untuk melihat informasi penting dan mendokumentasikan pekerjaan mereka. Administrator TI dapat menyesuaikan formulir Field Service untuk memastikan bahwa tata letak formulir cocok dengan proses bisnis Anda, dan bahwa pengguna dapat menangkap informasi yang unik untuk bisnis atau industri Anda.
Menyesuaikan formulir dengan benar penting untuk memaksimalkan kinerja. Penyesuaian formulir dapat memengaruhi waktu yang diperlukan untuk memuat formulir dan menyimpan perubahan. Kustomisasi formulir yang benar dapat meningkatkan kegunaan. Oleh karena itu, pengguna dapat lebih mudah melihat dan memperbarui informasi.
Artikel ini menjelaskan cara menyesuaikan formulir perintah kerja. Namun, langkah-langkah tersebut dapat digunakan untuk menyesuaikan formulir web Field Service apa pun.
Catatan
Untuk mempelajari cara menyesuaikan formulir perintah kerja untuk aplikasi seluler, buka Mengedit formulir pemesanan dan perintah kerja.
Langkah 1. Memahami formulir perintah kerja default
Sebelum Anda menyesuaikan formulir perintah kerja, pastikan Anda memahami formulir perintah kerja default yang disertakan dengan Field Service. Pemahaman tentang bidang yang ada dan alur proses yang direkomendasikan membantu Anda menentukan perubahan apa yang harus dilakukan pada formulir. Untuk performa, kegunaan, dan peningkatan yang lebih baik, sebaiknya gunakan bidang dan proses default.
Buka Perintah> Kerja Field Service, dan pilih rekaman yang ada atau buat yang baru.
Lihat dan biasakan diri Anda dengan bidang default, dan tentukan mana yang dapat digunakan untuk bisnis Anda.
Proses perintah kerja standar
Formulir perintah kerja default dioptimalkan untuk proses perintah kerja standar berikut.
- Perintah kerja dibuat secara manual, dari kasus yang dikonversi, melalui pemberitahuan Internet of Things (IoT), dari jadwal perjanjian, atau melalui integrasi. Secara default, perintah kerja yang baru dibuat memiliki status sistem Tidak Terjadwal.
- Detail perintah kerja dimasukkan. Detail ini mencakup akun, jenis perintah kerja, lokasi, produk, layanan, tugas layanan, dan informasi lain yang penting.
- Perintah kerja dijadwalkan ke satu atau beberapa sumber daya ("pekerja garis depan"). Status sistem secara otomatis diubah menjadi Terjadwal.
- Pekerja garis depan melihat perintah kerja terjadwal di aplikasi seluler mereka dan melakukan perjalanan ke lokasi pelanggan untuk melakukan pekerjaan yang diperlukan. Status sistem diubah menjadi Sedang Berlangsung. Pekerja garis depan memperbarui informasi seperti waktu mereka tiba di lokasi, tugas layanan yang mereka selesaikan, serta layanan dan produk yang akan ditagih.
- Pekerja garis depan menyelesaikan perintah kerja. Status sistem diubah menjadi Selesai.
- Manajer back-office atau operator meninjau perintah kerja yang telah selesai dan memverifikasi bahwa pekerjaan telah selesai dan data yang diperlukan telah diambil. Jika semuanya selesai, status sistem diubah menjadi Diposting.
Pelajari selengkapnya di Siklus hidup perintah kerja dan status sistem.
Bidang kritis
Bidang berikut sangat penting untuk proses perintah kerja Field Service dan wajib. Jika organisasi Anda tidak berencana untuk menggunakan bidang ini, Anda mungkin ingin mempertimbangkan untuk menggunakan tabel entitas yang berbeda atau membuat yang baru.
- Nomor Perintah Kerja
- Status Sistem
- Akun Layanan
- Akun Penagihan
- Daftar Harga
- Jenis Perintah Kerja
- Lokasi Kerja
- Alamat
- Lintang
- Bujur
Subkisi berikut juga penting untuk proses perintah kerja Field Service dan sangat direkomendasikan:
- Pemesanan Sumber Daya yang Dapat Dipesan ("Pemesanan")
- Tugas Layanan
- Produk
- Layanan
Pelajari selengkapnya di Arsitektur perintah kerja dan Membuat perintah kerja.
Langkah 2. Buat daftar bidang yang diperlukan dan tidak diperlukan
Buat daftar bidang perintah kerja default yang relevan dengan proses bisnis Anda. Buat daftar lain bidang yang tidak diperlukan. Pastikan untuk menambahkan bidang penting ke daftar bidang yang diperlukan, karena diperlukan.
Langkah 3. Buat bidang baru sesuai kebutuhan
Jika formulir perintah kerja default tidak memiliki bidang yang Anda perlukan, buat bidang baru.
Untuk mempelajari tentang praktik terbaik, buka Membuat dan mengedit kolom Field Service.
Penting
Berhati-hatilah saat mengedit bidang default. Jangan pernah menghapus bidang default.
Langkah 4. Mulai menyesuaikan formulir perintah kerja
Meskipun kami menyarankan Anda menggunakan formulir perintah kerja (default) yang ada yang disertakan dengan Field Service, ada skenario di mana Anda mungkin ingin membuat formulir perintah kerja kustom baru.
Bagian tab berikut menjelaskan pro dan kontra dari setiap pendekatan. Mereka juga menyertakan instruksi untuk memulai dengan setiap pendekatan.
Formulir perintah kerja yang ada adalah pilihan yang lebih baik untuk skenario di mana organisasi Anda tidak ingin membuat banyak perubahan pada tata letak atau bidang. Ini juga merupakan pilihan yang lebih baik untuk organisasi yang umumnya ingin menggunakan proses perintah kerja default.
Kelebihan
- Direkomendasikan. Formulir yang ada direkomendasikan oleh Microsoft.
- Ini menerima pembaruan. Formulir yang ada menerima pembaruan untuk performa dan fitur baru.
- Ini memberikan dukungan yang lebih baik. Saat Anda menggunakan formulir yang ada, lebih mudah bagi tim dukungan untuk mendiagnosis dan memperbaiki masalah.
Kekurangan
- Ini kurang dapat disesuaikan. Dengan menyetujui untuk menggunakan formulir yang ada, Anda setuju untuk membuat lebih sedikit perubahan padanya.
- Anda harus menguji peningkatan. Formulir yang ada menerima pembaruan sesering dua kali per tahun. Uji pembaruan baru di lingkungan sandbox, dan pastikan update tersebut tidak mengganggu pengguna Anda. Pelajari selengkapnya di Gabungkan penyesuaian formulir.
Mulai menyesuaikan formulir perintah kerja yang ada
Masuk ke Power Apps.
Pilih Tabel.
Cari dan pilih Perintah Kerja.
Di bawah Pengalaman data, pilih Formulir.
Temukan formulir Perintah Kerja utama .
Langkah 5. Menyembunyikan tab, bagian, dan bidang formulir
Langkah selanjutnya adalah menyembunyikan tab, bagian, dan bidang yang tidak diinginkan. Kami menyarankan Anda menyembunyikan item alih-alih menghapusnya . Pendekatan ini membantu mengurangi kemungkinan kesalahan. Selain itu, Anda dapat lebih mudah menambahkan kembali item nanti jika diperlukan. Sembunyikan item sebelum Anda menyusun ulang atau menambahkan bidang.
Catatan
Jangan menyembunyikan bidang penting. Jika organisasi Anda tidak berencana untuk menggunakan bidang ini, Anda mungkin ingin mempertimbangkan untuk membuat tabel entitas baru.
Sembunyikan tab yang tidak diinginkan
Tab berjalan secara horizontal di bagian atas formulir. Sembunyikan tab yang tidak Anda perlukan. Anda tidak dapat menyembunyikan tab ringkasan.
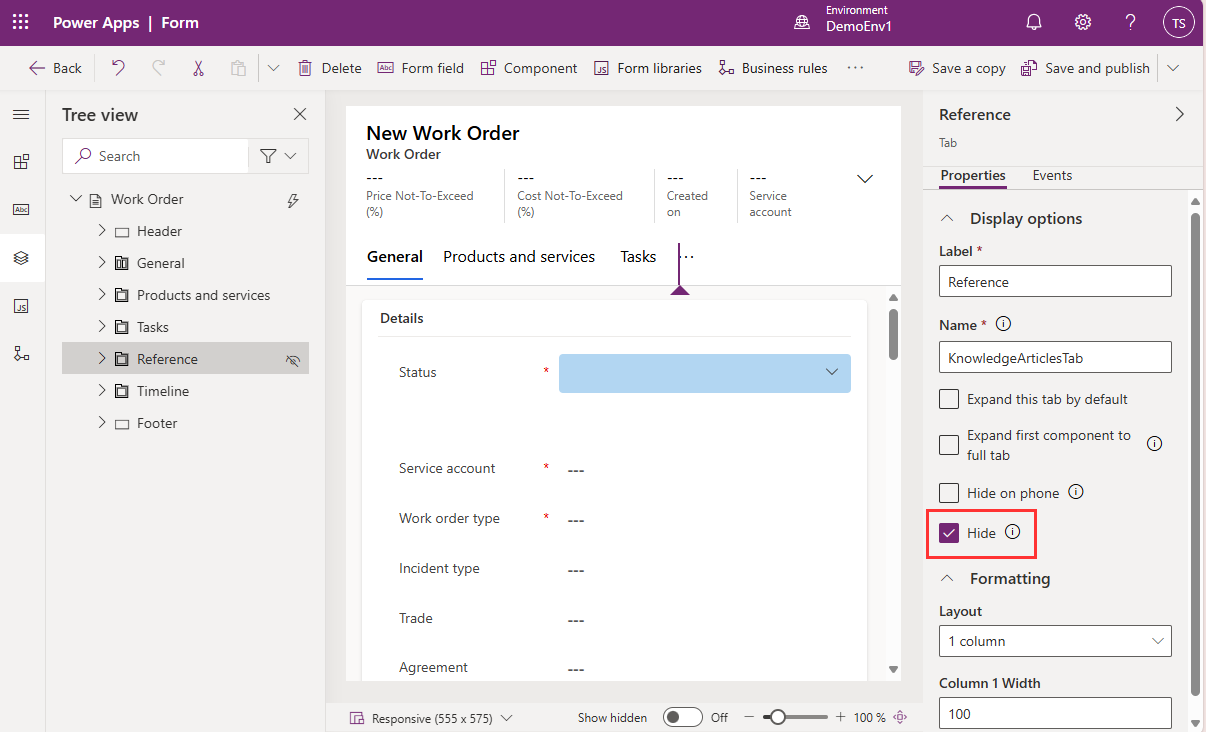
Menyembunyikan bagian yang tidak diinginkan
Bagian adalah area pada tab. Sembunyikan bagian yang tidak Anda perlukan. Jika bagian yang Anda perlukan hanya memiliki satu bidang, pindahkan bidang tersebut ke bagian lain, lalu sembunyikan bagian yang tidak diperlukan.
Sembunyikan bidang yang tidak diinginkan
Sembunyikan bidang yang tidak Anda perlukan, kecuali jika itu adalah bidang penting.
Hapus kolom terkait harga jika berlaku
Ada cara mudah dan didukung untuk menghapus semua bidang terkait harga (seperti Daftar Harga dan Jumlah Total) dari formulir perintah kerja, produk perintah kerja, dan layanan perintah kerja.
- Masuk ke aplikasi Field Service.
- Pilih area Pengaturan .
- Di bawah Umum, pilih Pengaturan Field Service.
- Pada tab Perintah Kerja / Pemesanan , atur bidang Hitung Harga ke Tidak. Pelajari selengkapnya di Pengaturan Perintah Kerja / Pemesanan.
Menghapus kolom terkait pajak jika berlaku
Ada cara mudah dan didukung untuk menghapus semua bidang terkait pajak (seperti Kena Pajak) dari formulir perintah kerja, produk perintah kerja, dan layanan perintah kerja.
- Di Field Service, pilih area Pengaturan .
- Di bawah Umum, pilih Pengaturan Field Service.
- Pada tab Perintah Kerja / Pemesanan , atur bidang Hitung Pajak ke Tidak. Pelajari selengkapnya di Pengaturan Perintah Kerja / Pemesanan.
Langkah 6. Tambahkan bidang kustom Anda ke formulir
Jika Anda membuat bidang kustom (kolom) sebelumnya, tambahkan ke formulir. Untuk hasil terbaik, ikuti panduan berikut:
- (Wajib) Tambahkan bidang kustom baru ke bagian formulir baru.
- (Sangat direkomendasikan tetapi tidak wajib) Tambahkan bidang kustom baru ke tab formulir baru.
- Jangan menambahkan bidang kustom baru ke tab formulir pertama kecuali Anda harus. (Secara default, tab pertama adalah tab ringkasan.) Bidang kustom pada tab pertama menyebabkan waktu pemuatan formulir menjadi lebih lambat. Secara khusus, hindari menambahkan subkisi dan bidang pencarian ke tab formulir pertama, karena dapat menyebabkan waktu muat menjadi lebih lambat secara signifikan.
Menambahkan bidang kustom Anda ke tab formulir baru (disarankan)
Dalam contoh ini, Anda memiliki bidang kustom baru yang bernama Sumber. Ini adalah bidang jenis pilihan yang digunakan untuk memilih apakah perintah kerja berasal dari panggilan telepon, email, pemberitahuan IoT, atau perjanjian, misalnya. Anda ingin menambahkan bidang kustom ini ke formulir perintah kerja.
Dalam Power Apps, buka editor formulir perintah kerja.
Pilih Komponen pada toolbar, lalu di panel Komponen di sebelah kiri, pilih tab 1 kolom, tab 2 kolom, atautab 3 kolom.
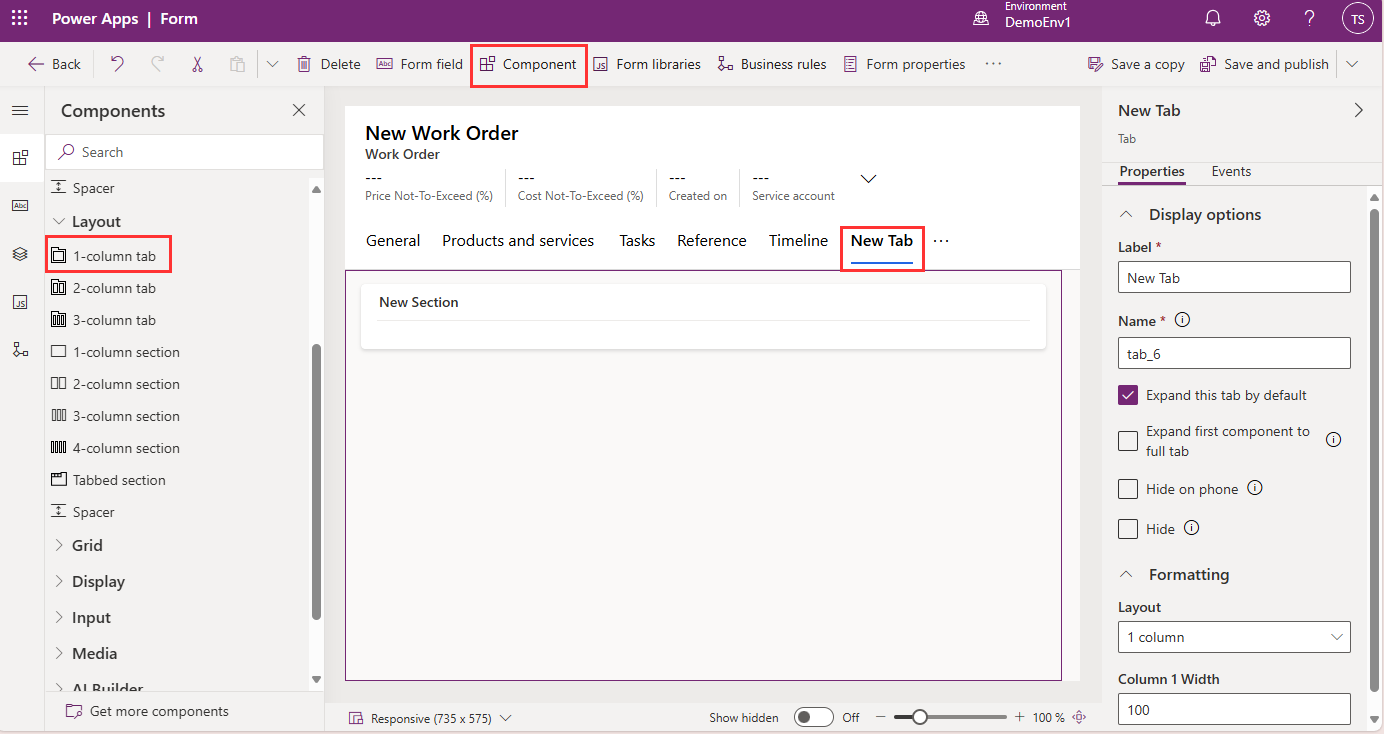
Ganti nama tab berdasarkan proses bisnis Anda.
Saat tab formulir baru dibuat, bagian baru dibuat secara otomatis di dalamnya.
Tambahkan bidang kustom Anda ke bagian baru di tab baru. Anda dapat menambahkan tab baru dan bagian baru sesuai kebutuhan.
Menambahkan bidang kustom Anda ke bagian baru (wajib)
Dalam skenario di mana Anda memerlukan bidang kustom pada tab yang sudah ada, buat bagian baru pada tab, lalu tambahkan kolom kustom Anda ke bagian baru.
Penting
Jangan menambahkan bidang kustom baru ke bagian yang ada. Anda harus membuat bagian baru. Selain itu, hindari menambahkan bagian baru dan bidang kustom ke tab formulir pertama (secara default, tab ringkasan). Bidang kustom pada tab pertama menyebabkan waktu pemuatan formulir menjadi lebih lambat.
Misalnya, Anda membuat bagian baru pada tab Umum formulir perintah kerja, dan Anda ingin menambahkan bidang kustomnya.
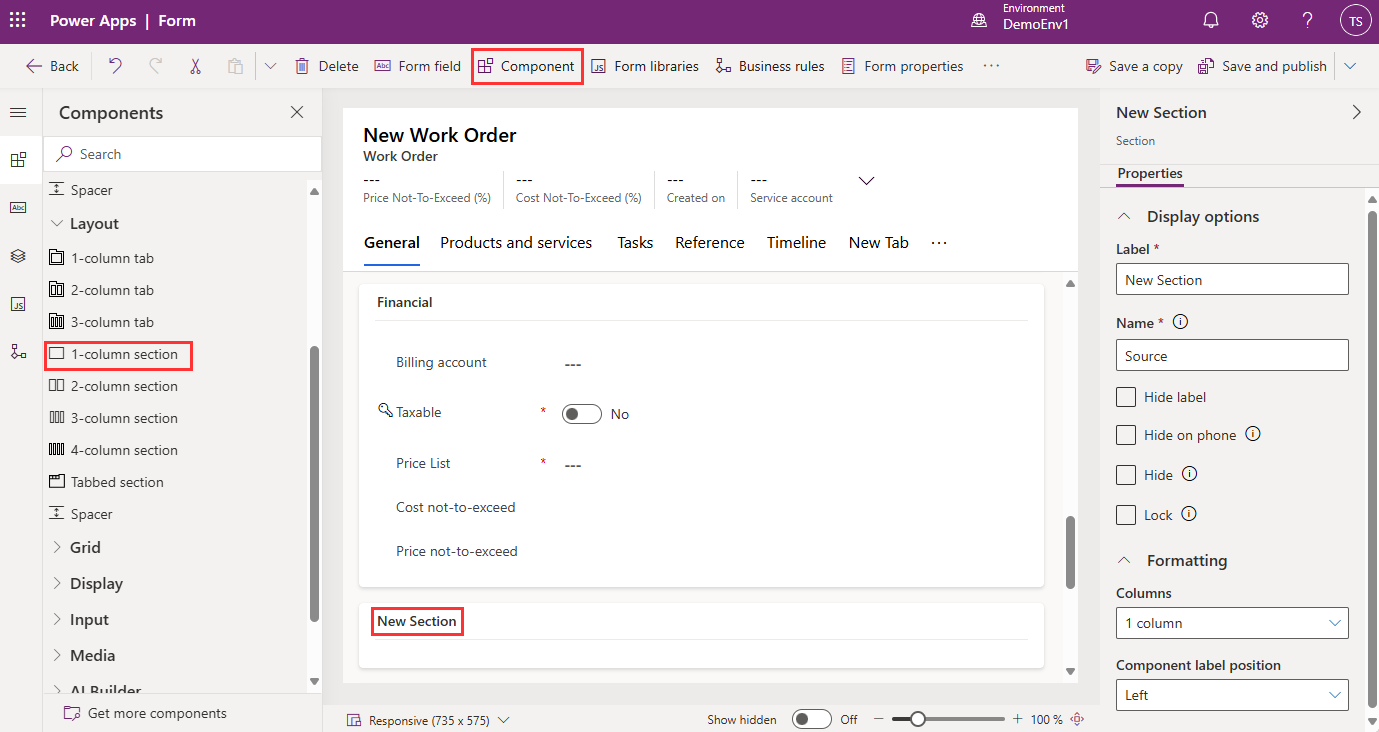
Untuk mempelajari selengkapnya tentang cara mengedit formulir, buka Membuat, mengedit, atau mengonfigurasi formulir menggunakan desainer formulir.
Langkah 7. Menguji formulir Anda dengan alat
Untuk menentukan bagaimana faktor-faktor seperti browser, performa jaringan, dan kueri data memengaruhi performa aplikasi dan formulir, jalankan wawasan performa.
Untuk membantu memahami akar penyebab waktu muat formulir yang lambat, gunakan alat pemantauan. Pelajari selengkapnya di Menggunakan Monitor untuk memecahkan masalah perilaku formulir aplikasi berdasarkan model.
Formulir skrip
Formulir perintah kerja mencakup pustaka skrip formulir. Jangan mengedit atau menghapus pustaka formulir siap pakai.
Saat formulir dimuat, diubah, dan disimpan, banyak organisasi menjalankan skrip kode untuk melakukan validasi dan menjalankan proses. Skrip formulir dapat sangat memengaruhi aspek performa formulir, seperti waktu muat. Untuk mempelajari praktik terbaik lebih lanjut, termasuk menjalankan pemeriksa solusi untuk menguji skrip masalah, buka Menulis skrip untuk menerapkan logika bisnis yang kompleks.