Mengelola perintah kerja dengan Field Service di Outlook (manajer garis depan)
Dynamics 365 Field Service menyediakan add-in Outlook bagi manajer garis depan untuk membuat, melihat, dan mengedit perintah kerja langsung dari email mereka. Tanpa meninggalkan Outlook, Anda dapat menanggapi permintaan layanan atau pertanyaan tentang permintaan yang ada. Add-in Outlook mendukung kotak pesan bersama. Add-in Outlook menggunakan kredensial akun Microsoft individu yang masuk ke kotak pesan bersama.
Dengan Copilot, Anda dapat dengan cepat membuat perintah kerja dengan informasi dari email, merespons dengan jadwal yang diusulkan, atau mengonfirmasi jadwal.

Anda juga dapat membuat perintah kerja secara manual dan menggunakan papan jadwal Field Service untuk penjadwalan.
Prasyarat
- Selesaikan Mulai dengan Field Service di Outlook.
- Administrator Anda mengaktifkan pengaturan Microsoft Outlook Copilot indan Buat respons email.
- Anda memiliki lingkungan Field Service berbayar. Copilot tidak tersedia di lingkungan uji coba.
- Lingkungan Anda diperbarui ke build gelombang 2023 terbaru 2023.
Membuat perintah kerja dengan Copilot
Copilot dalam Dynamics 365 Field Service mematuhi pedoman AI yang bertanggung jawab. Jika Anda tidak melihat ikon Copilot, admin Anda mungkin telah menonaktifkan setelan Copilot.
Saat Anda melihat email, buka add-in Field Service.
Jika email sebelumnya digunakan untuk membuat perintah kerja menggunakan Copilot, pesan akan ditampilkan dengan tautan ke perintah kerja, kecuali email dipindahkan. Jika email dipindahkan ke folder lain, misalnya dari Kotak Masuk ke Arsip, pesan atau tautkan tidak akan ditampilkan.
Pada tab Beranda , pilih Buat perintah kerja dari email.

Jika email tidak memenuhi pedoman AI yang Bertanggung Jawab Microsoft, Copilot menampilkan kesalahan. Buat perintah kerja secara manual.
Tinjau perintah kerja untuk memastikan semua konten yang dihasilkan AI akurat. Isi informasi yang diperlukan yang tidak disertakan dalam email. Contoh:
Jika nilai tidak muncul dalam daftar, pilih + Jenis item baru untuk membuatnya di aplikasi Field Service. Simpan dan tutup aplikasi Field Service. Ketikkan nilai baru atau pilih Refresh untuk membuatnya muncul dalam daftar.

Kami mendorong Anda untuk menggunakan tombol suka/tidak suka untuk memberikan umpan balik. Umpan balik Anda membantu kami untuk terus meningkatkan tanggapan Copilot.
Pilih Simpan.
Nomor perintah kerja ditampilkan di bagian atas panel Field Service dan email disimpan di timeline Field Service.
Tip
Jika Anda ingin membuka perintah kerja di Dynamics 365 Field Service aplikasi, pilih ikon aplikasi
 web terbuka.
web terbuka.Pilih dari salah satu tindakan yang disarankan atau pilih panah kembali untuk kembali ke tab Beranda .
Buat perintah kerja secara manual
Saat Anda melihat email, buka add-in Field Service, lalu pilih tab Perintah kerja.
Pilih tombol Buat perintah kerja (+).
Isi informasi yang diperlukan dari email. Contoh:
Jika nilai tidak muncul dalam daftar, pilih + Jenis item baru untuk membuatnya di aplikasi Field Service. Simpan dan tutup aplikasi Field Service. Ketikkan nilai baru atau pilih Refresh untuk membuatnya muncul dalam daftar.

Tip
Salin informasi yang relevan dari email ke bidang Ringkasan , hingga 8.000 karakter. Untuk informasi umum tentang perintah kerja, lihat Arsitektur perintah kerja.
Pilih Simpan.
Nomor perintah kerja ditampilkan di bagian atas panel Field Service dan email disimpan di timeline Field Service.
Tip
Jika Anda ingin membuka perintah kerja di Dynamics 365 Field Service aplikasi, pilih ikon
 aplikasi web terbuka.
aplikasi web terbuka.
Membuat draf respons email dengan Copilot
Gunakan Copilot untuk membagikan jadwal yang diusulkan untuk perintah kerja yang tidak terjadwal atau memberikan konfirmasi jadwal untuk perintah kerja terjadwal.
Copilot dalam Dynamics 365 Field Service mematuhi pedoman AI yang bertanggung jawab. Jika Anda tidak melihat ikon Copilot, admin Anda mungkin telah menonaktifkan fitur ini.
Saat Anda melihat email, buka add-in Field Service.
Dari perintah kerja terbuka, pilih Draf email dengan saran penjadwalan atau Draf email untuk mengonfirmasi jadwal.

Atau pada tab Beranda, pilih Draf email berdasarkan perintah kerja, lalu pilih Jadwal yangdiusulkan atau Konfirmasi jadwal . Jika Anda tidak melihat opsi ini, pilih email asli.

Setelah meninjau email yang dihasilkan, pilih salah satu dari berikut ini.
Tambahkan ke email: Respons yang dihasilkan muncul sebagai balasan. Buat perubahan apa pun dan pilih Kirim.
Salin ke clipboard: Pilih ikon Salin untuk menyalin respons dan menempelkannya di tempat yang diperlukan.
Lakukan penyesuaian: Pilih ikon Sesuaikan untuk mengubah panjang atau nada email, lalu pilih Perbarui .
Hasilkan kembali: Pilih ikon Hasilkan ulang untuk menghasilkan respons email yang berbeda.

Setelah menambahkan dan mengirim email, pilih dari salah satu tindakan yang disarankan atau pilih panah kembali untuk kembali ke tab Beranda atau daftar perintah kerja.
Melihat perintah kerja
Saat Anda melihat email, buka add-in Field Service, lalu pilih tab Perintah kerja.
Daftar ini menampilkan hingga 50 perintah kerja, dengan yang terbaru tercantum terlebih dahulu.
Untuk melihat lebih banyak perintah kerja di aplikasi Field Service, pilih Lihat selengkapnya di bagian bawah daftar.

Temukan perintah kerja yang ingin Anda lihat:
Ketik ID perintah kerja di kotak Temukan berdasarkan ID dan pilih Cari.
Untuk memfilter daftar berdasarkan status atau prioritas, pilih Filter, tentukan pilihan, lalu pilih Terapkan.
Untuk menghapus filter, pilih Filter, hapus setiap pilihan, lalu pilih Terapkan.
Pilih perintah kerja untuk melihat atau mengeditnya.

Saat Anda melihat perintah kerja, tergantung pada Status Sistem, Anda juga dapat:
Buat draf email dengan Copilot untuk mengusulkan atau mengonfirmasi jadwal.
Buka peta untuk menemukan alamat layanan. Pilih ikon Buka di Bing Maps
 .
.Buka perintah kerja di. Dynamics 365 Field Service Pilih ikon aplikasi
 web terbuka.
web terbuka.
Menjadwalkan atau menjadwalkan ulang perintah kerja
Add-in Field Service membantu Anda menjadwalkan perintah kerja di Outlook. Saran penjadwalan didasarkan pada ketersediaan dan keterampilan teknisi, kedekatan dengan lokasi pelanggan, jendela waktu yang dijanjikan, dan unit bisnis.
Lihat perintah kerja yang perlu Anda jadwalkan atau jadwal ulang.
Untuk menjadwalkan, pilih Jadwalkan. Untuk menjadwal ulang, pilih Lihat jadwal, lalu Jadwalkan ulang.
Sistem mencari teknisi yang tersedia berdasarkan persyaratan perintah kerja dan kemudian menampilkan saran. Untuk melihat saran lainnya, pilih Tampilkan lebih banyak di bagian bawah daftar.
Tinjau daftar saran. Anda dapat mencari teknisi berdasarkan nama, memfilter berdasarkan tanggal, atau mengurutkan daftar berdasarkan waktu mulai atau waktu perjalanan.
Jika Perkiraan Durasi tidak diatur dalam persyaratan sumber daya, 30 menit digunakan sebagai default.
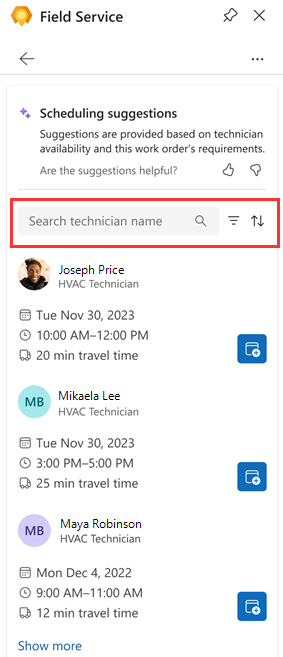
Untuk menetapkan perintah kerja ke teknisi, pilih ikon Pesan sumber daya .
Teknisi dipesan dan statusnya diubah menjadi Dijadwalkan. Konfirmasi ditampilkan di bagian atas panel Field Service .
Pilih panah kembali untuk kembali ke tab Beranda atau daftar perintah kerja.
Memindahkan pemesanan
Jika Anda tidak perlu mengubah teknisi yang ditugaskan, hanya tanggal atau waktu janji temu layanan, Anda dapat memindahkan pemesanan. Jika diperlukan, Anda juga dapat menetapkan perintah kerja ke sumber daya yang berbeda.
Lihat perintah kerja dan pilih Lihat jadwal.
Pilih Pindahkan pemesanan.

Pilih tanggal dan waktu baru dan, jika perlu, sumber daya yang berbeda.
Pilih Perbarui.
Teknisi dipesan. Konfirmasi ditampilkan di bagian atas panel Field Service .
Mengedit perintah kerja
Lihat perintah kerja yang ingin Anda edit.
Buat perubahan yang diperlukan dan pilih Simpan.