Menyambungkan urutan ke rekaman
Setelah Anda membuat dan mengaktifkan urutan untuk proses penjualan, Anda menyambungkan urutan ke rekaman tergantung pada entitas yang telah Anda buat urutannya. Ketika urutan terhubung ke entitas, aktivitas yang didefinisikan dalam urutan akan ditampilkan secara berurutan pada Ringkasan catatan di bawah Berikutnya dalam Pekerjaan Saya.
Selain itu, Anda dapat menghubungkan beberapa urutan ke rekaman. Informasi selengkapnya: Hubungkan beberapa urutan untuk merekam
Persyaratan lisensi dan peran
| Jenis persyaratan | Anda harus memiliki |
|---|---|
| Lisensi | Dynamics 365 Sales Enterprise, Dynamics 365 Sales Premium, atau Microsoft Relationship Sales Informasi selengkapnya: Harga Dynamics 365 Sales |
| Peran keamanan | Administrator Sistem, Manajer Urutan, atau Tenaga Penjual Informasi selengkapnya: Peran keamanan standar untuk Penjualan |
Hubungkan beberapa urutan untuk merekam
Untuk meningkatkan keterlibatan dan kolaborasi pelanggan saat beberapa anggota tim mengerjakan rekaman, Anda dapat menghubungkan beberapa urutan ke rekaman tersebut. Ini membantu dalam menutup transaksi lebih cepat, dan membawa hasil bisnis yang lebih baik.
Sebagai manajer penjualan atau penjual, Anda dapat menghubungkan beberapa urutan ke rekaman dengan cara berikut:
Menyambungkan urutan secara manual: Dengan menggunakan opsi Sambungkan urutan pada halaman rekaman, Anda dapat membuka dialog Sambungkan rekaman ke urutan dan menyambungkan urutan yang diperlukan. Untuk menghubungkan beberapa urutan, verifikasi bahwa pemilik rekaman atau pemilik urutan memiliki izin yangdiperlukan.
Informasi selengkapnya: Melalui tampilan kisi jenis rekaman.
Menghubungkan urutan secara otomatis: Dengan menggunakan segmen, Anda dapat menghubungkan urutan yang diperlukan ke rekaman. Segmen memungkinkan Anda menentukan kriteria untuk sekelompok rekaman yang memenuhi syarat untuk urutan. Misalnya, Anda dapat membuat segmen untuk semua peluang yang memiliki probabilitas tinggi untuk ditutup pada kuartal berikutnya. Anda kemudian dapat mengaitkan urutan ke segmen tersebut, sehingga setiap kali rekaman memenuhi kriteria, secara otomatis terhubung ke urutan. Selain itu, Anda dapat mengaitkan beberapa urutan ke segmen, selama tidak ada konflik dalam kepemilikan urutan. Jika ada konflik, Anda dapat menggunakan prioritas segmen untuk menentukan urutan mana yang tersambung ke rekaman.
Informasi selengkapnya: Membuat dan mengaktifkan segmen.
Cara menghubungkan urutan ke rekaman
Anda dapat menyambungkan urutan ke rekaman dengan cara berikut:
Melalui urutan
Catatan
Dalam prosedur ini, kami mempertimbangkan urutan yang dibuat berdasarkan Lead sebagai contoh. Untuk urutan yang didasarkan pada Peluang, prosedurnya serupa.
Masuk ke aplikasi Sales Anda.
Buka Ubah area di sudut kiri bawah halaman, dan pilih pengaturan Sales Insights.
Di bawah Akselerator penjualan, pilihUrutan .
Pada halaman Urutan , pilih dan buka urutan yang berstatus aktif.
or
Arahkan kursor ke urutan, lalu pilih Opsi>lainnya Tampilkan urutan.
Urutan terbuka.Catatan
Anda dapat menetapkan rekaman hanya untuk urutan yang berada dalam status Aktif .
Pilih tab Catatan tersambung . Dalam contoh ini, kita memilih urutan dengan jenis rekaman lead.
Anda dapat melihat daftar rekaman yang tersambung ke urutan. Jika tidak ada rekaman yang tersambung, bagian kosong akan ditampilkan.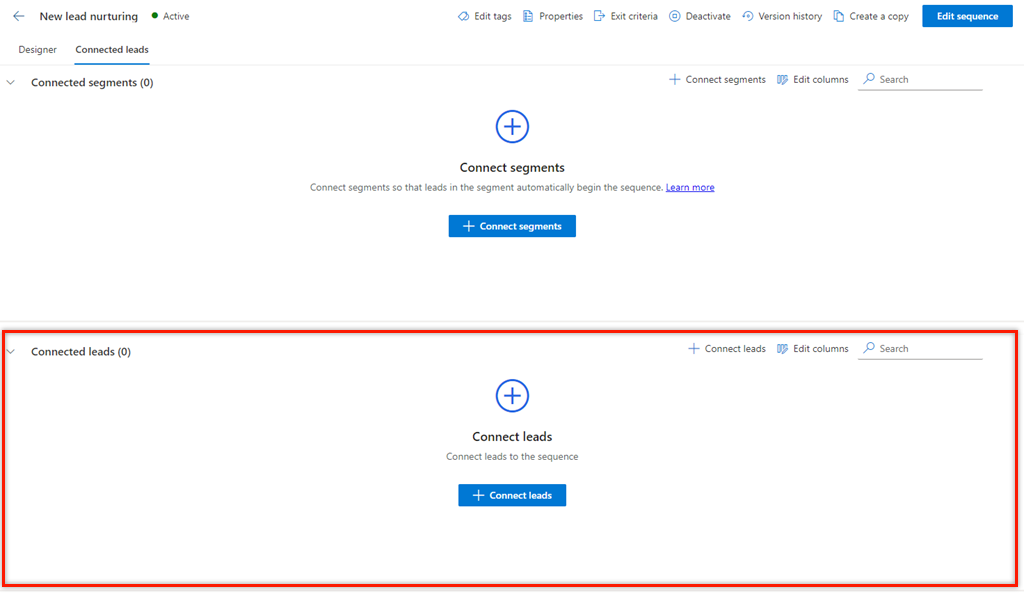
Di bagian Prospek terhubung, pilih + Hubungkan prospek.
Daftar yang muncul menampilkan rekaman prospek tersedia yang tidak tersambung ke urutan apa pun.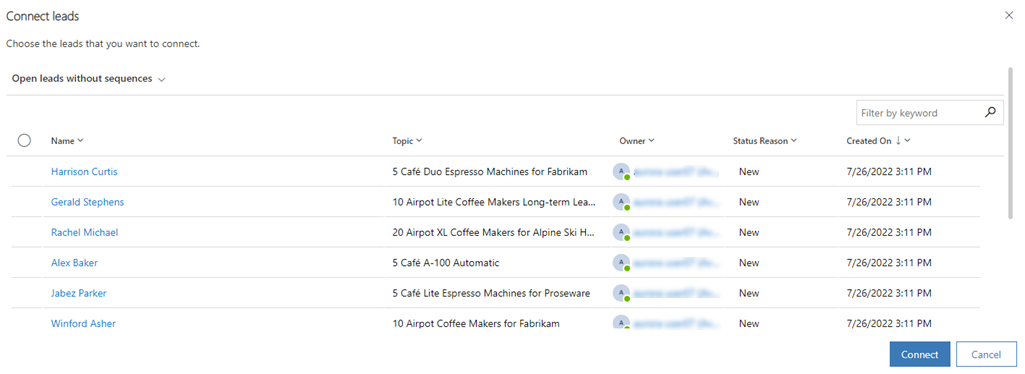
Catatan
Pada halaman pemilihan rekaman, Anda dapat melakukan tugas berikut di kisi:
- Urutkan dan filter rekaman berdasarkan pilihan kolom. Pilih ikon panah bawah yang sesuai dengan header kolom, lalu pilih pilihan pengurutan dan filter yang tersedia.
- Susun ulang kolom dengan menarik dan menjatuhkan di lokasi yang Anda inginkan di kisi.
- Pencarian hanya tersedia pada nama dan deskripsi urutan.
Pilih rekaman yang ingin Anda sambungkan ke urutan, lalu pilih Sambungkan.
Verifikasi bahwa tampilan Buka prospek tanpa urutan dipilih. Memilih tampilan ini akan membantu hanya mencantumkan rekaman yang tidak terkait dengan urutan lain. Anda dapat memilih tampilan lain untuk memilih rekaman untuk disambungkan, namun rekaman dalam tampilan tersebut tidak boleh dikaitkan dengan urutan lain.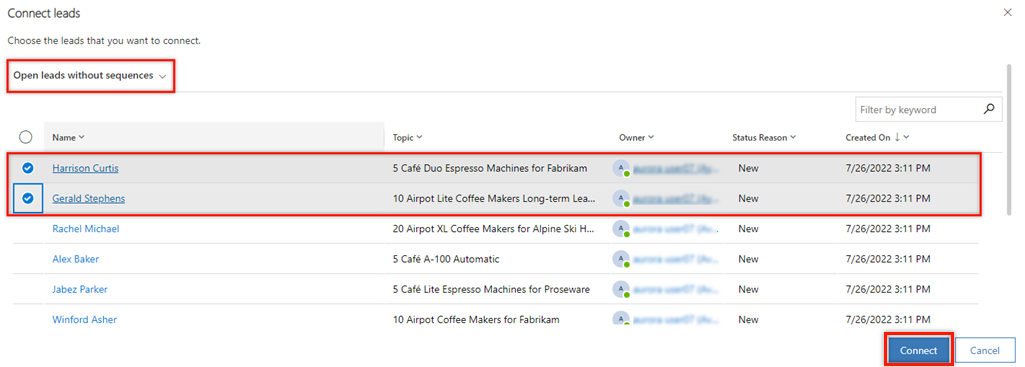
Rekaman prospek tersambung ke urutan dan ditambahkan ke daftar rekaman tersambung.
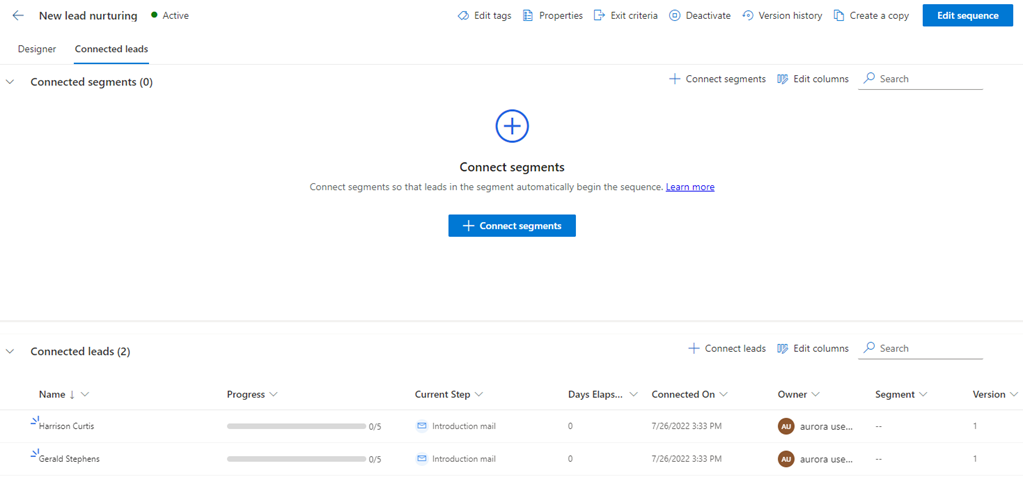
Melalui tampilan kisi jenis rekaman
Masuk ke aplikasi Sales Anda.
Buka Ubah area di sudut kiri bawah halaman, dan pilih Penjualan.
Di bawah Penjualan, pilih jenis rekaman seperti,Prospek atau Peluang, bergantung pada catatan yang ingin Anda sambungkan.
Dalam contoh ini, kami memilih Prospek.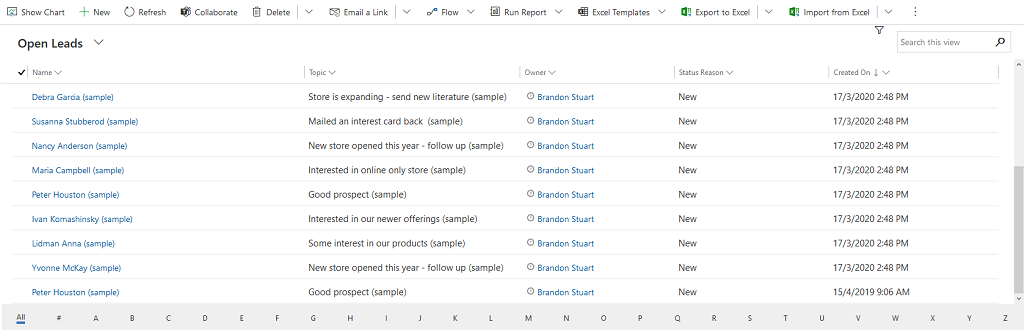
Pilih rekaman yang ingin Anda Sambungkan urutannya. Dalam contoh ini, kita memilih Sharon Thonpson dan Christopher Anderson.
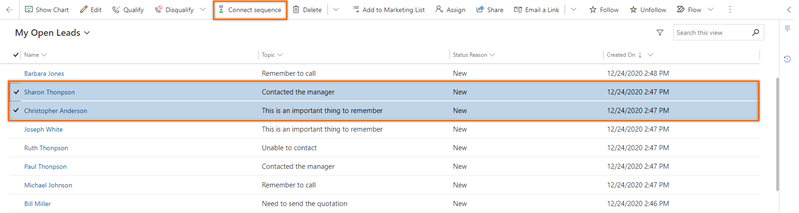
Catatan
- Anda tidak dapat menyambung urutan ke rekaman yang telah dihubungkan dengan urutan yang berbeda. Saat Anda memilih rekaman yang sudah tersambung, opsi Putuskan urutan muncul di toolbar. Untuk menyambungkan ke urutan yang berbeda, pilih Putuskan urutan. Rekaman akan tersedia untuk disambungkan ke urutan yang Anda inginkan.
- Bila Anda memilih beberapa urutan untuk disambungkan dan daftar yang dipilih berisi rekaman yang tersambung dan tidak terhubung, tidak ada pilihan untuk menyambungkan atau memutuskan sambungan yang akan ditampilkan di toolbar.
Pilih Hubungkan urutan. Daftar urutan tersedia yang muncul mencakup urutan yang dibuat oleh Anda dan manajer penjualan lainnya.
Dalam contoh ini, daftar urutan yang dikonfigurasi untuk entitas prospek ditampilkan.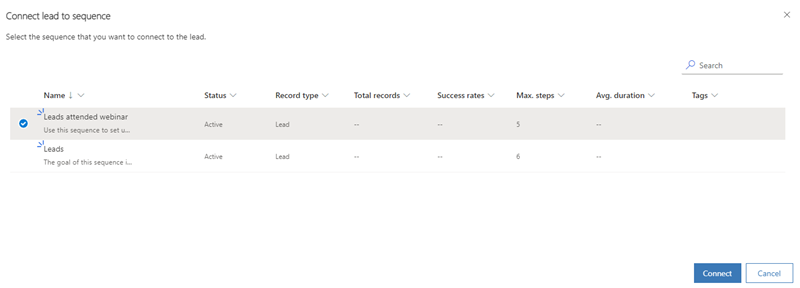
Pilih urutan, lalu pilih Sambungkan.
Pesan konfirmasi akan muncul di bagian bawah halaman, dan urutannya akan terhubung dengan rekaman prospek yang dipilih. Sekarang, Penjual yang memiliki akses ke rekaman prospek dapat melihat aktivitas yang terhubung dengannya.
Melalui rekaman
- Masuk ke aplikasi Sales Anda.
- Buka Ubah area di sudut kiri bawah halaman, dan pilih Penjualan.
- Di bawah Penjualan, pilih Prospek atau Peluang, bergantung pada rekaman yang ingin Anda sambungkan.
Dalam contoh ini, kami memilih Prospek.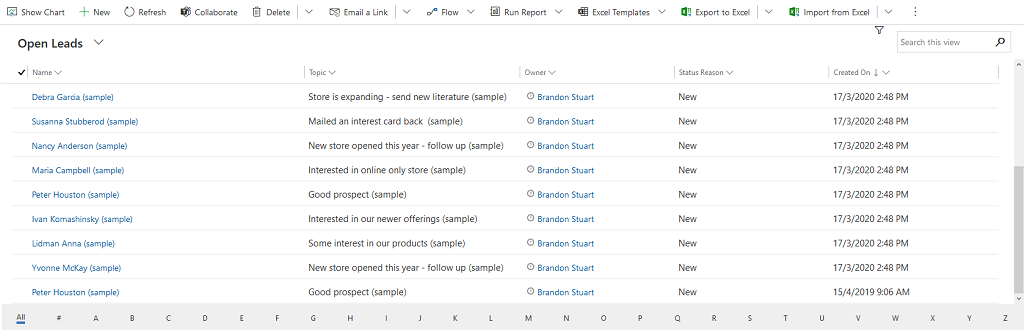
- Buka rekaman yang ingin Anda sambungkan urutannya. Dalam contoh ini, kami membuka lead Sharon Thonpson.
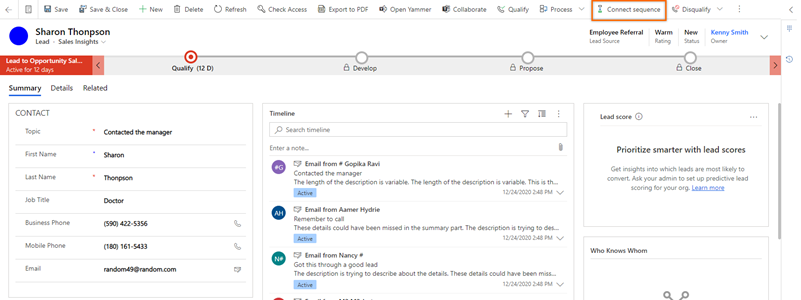
Catatan
Saat Anda memilih rekaman yang sudah tersambung, opsi Putuskan urutan muncul di toolbar. Putuskan rekaman dari urutan yang saat ini dihubungkan dengan rekaman, lalu sambungkan ke urutan yang Anda inginkan. Informasi selengkapnya: Melihat detail urutan dan rekaman yang terhubung
- Pilih Hubungkan urutan. Daftar urutan tersedia yang muncul mencakup urutan yang dibuat oleh Anda dan manajer penjualan lainnya.
Dalam contoh ini, daftar urutan yang dikonfigurasi untuk entitas prospek ditampilkan.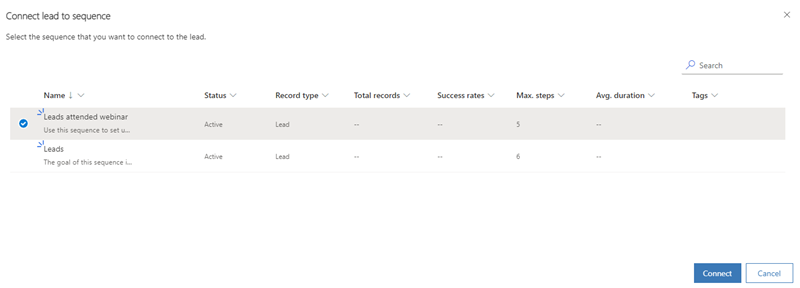
- Pilih urutan, lalu pilih Sambungkan.
Pesan konfirmasi akan muncul di bagian bawah halaman, dan urutannya akan terhubung dengan rekaman prospek yang dipilih. Sekarang, Penjual yang memiliki akses ke rekaman prospek dapat melihat aktivitas yang terhubung dengannya.
Melalui Power Automate
Anda dapat membuat alur berdasarkan urutan. Alur menghubungkan rekaman secara otomatis ke urutan saat pemicu memenuhi kondisi alur.
Buka Microsoft Power Automate, dan masuk dengan kredensial Dynamics 365 Anda.
Catatan
Secara default, organisasi Anda dipilih berdasarkan Asosiasi terbaru Anda. Jika Anda memiliki beberapa organisasi yang terkait dengan Anda, pilih organisasi yang tepat dari pengaturan profil Anda.
Pilih Solusi, lalu pilih Solusi Default.
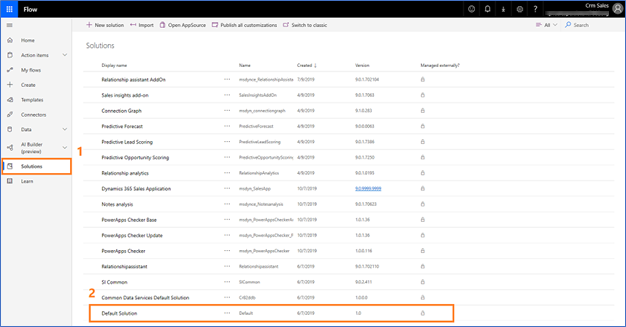
Semua solusi default dicantumkan.Pada kotak pencarian di bilah alat, cari alur yang akan diperbarui atau dilihat.
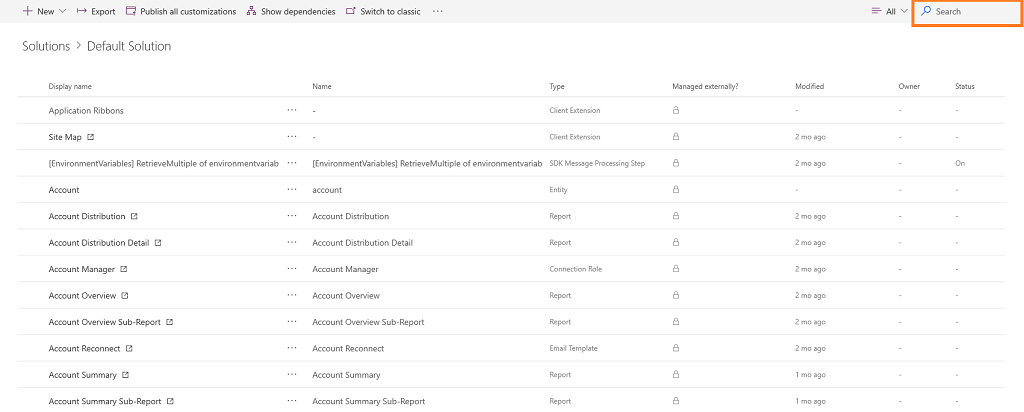
Konfigurasikan pemicu ke alur.
Pilih langkah baru.
Dalam kotak Konektor pencarian dan tindakan , pilih Microsoft Dataverse, lalu cari dan tambahkan tindakan Lakukan tindakan tidak terikat.
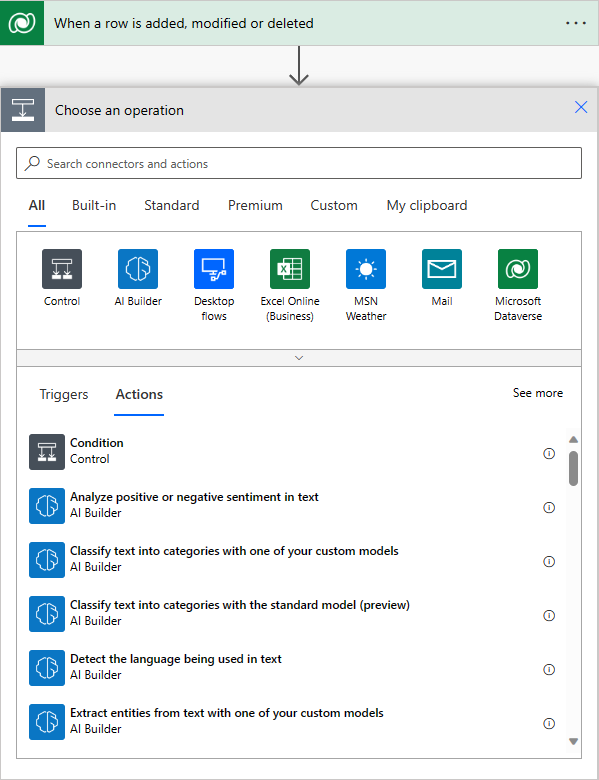
Di Lakukan tindakan tidak terikat langkah, pilih Nama Tindakan sebagai msdyn_ConnectSequence.
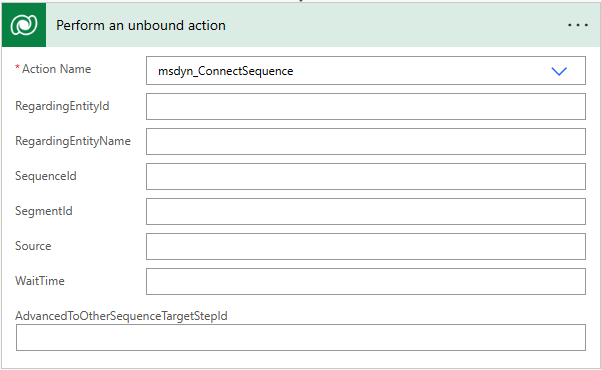
Masukkan informasi tambahan berikut:- RegardingEntityId: Pengidentifikasi unik rekaman entitas yang akan dihubungkan ke urutan.
- RegardingEntityName: Nama logis entitas.
- SequenceId: Pengenal unik urutan.
- SegmentId: (Opsional) ID unik segmen.
- Sumber: (Opsional) Sumber catatan.
- Waktu tunggu: (Opsional) Waktu untuk menunggu sebelum menghubungkan rekaman ke urutan.
- AdvancedToOtherSequenceTargetStepld: (Opsional) Pengidentifikasi unik urutan langkah mana rekaman akan dimajukan ke urutan lain.
Catatan
Untuk mendapatkan pengidentifikasi unik urutan, kueri OData untuk entitas urutan (msdyn_sequence). Informasi selengkapnya: Mengkueri atau menelusuri OData titik akhir
Gunakan Pemeriksa Alur untuk memverifikasi kesalahan dan peringatan dalam alur.
Kesalahan dan peringatan di alur menyebabkan masalah performa atau keandalan. Pastikan bahwa alur adalah bebas kesalahan dan peringatan. Pemeriksa selalu aktif, muncul di bilah perintah di desainer. Pemeriksa akan menampilkan titik mérah saat menemukan satu kesalahan atau lebih dalam alur.
Misalnya, saat membuat Untuk tanggal jatuh tempo yang akan datang kartu, Anda belum memasukkan kartu Nama. Pemeriksa aliran mengidentifikasi kesalahan dan menampilkan titik mérah.Catatan
Anda harus menangani semua kesalahan dan peringatan untuk menyimpan alur.
(Opsional) Pilih Uji untuk menguji alur Anda.
Pastikan semua langkah yang dikonfigurasi berfungsi sebagaimana diperlukan. Fitur pengujian berjalan dan memvalidasi setiap langkah dalam alur dan menyorot langkah yang berisi kesalahan. Anda harus menangani kesalahan untuk melanjutkan.
Pilih opsi untuk menguji alur dengan memicu tindakan atau dengan menggunakan data dari uji coba sebelumnya, lalu pilih Simpan &; Uji.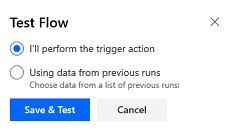
Simpan dan terbitkan alur.
Tidak dapat menemukan opsi di aplikasi?
Ada tiga kemungkinan:
- Anda tidak memiliki lisensi atau peran yang diperlukan.
- Administrator Anda belum mengaktifkan fitur tersebut.
- Organisasi Anda menggunakan aplikasi kustom. Tanyakan langkah-langkah yang tepat kepada administrator Anda. Langkah-langkah yang dijelaskan dalam artikel ini khusus untuk aplikasi Pusat Penjualan dan Sales Professional yang siap digunakan.
Baca juga
Saran dan Komentar
Segera hadir: Sepanjang tahun 2024 kami akan menghentikan penggunaan GitHub Issues sebagai mekanisme umpan balik untuk konten dan menggantinya dengan sistem umpan balik baru. Untuk mengetahui informasi selengkapnya, lihat: https://aka.ms/ContentUserFeedback.
Kirim dan lihat umpan balik untuk