Memprioritaskan alur penjualan dengan daftar kerja
Gunakan daftar kerja di Akselerator penjualan untuk memprioritaskan alur penjualan Anda dan memastikan bahwa rekaman penting tidak tertinggal.
Persyaratan lisensi dan peran
| Jenis persyaratan | Anda harus memiliki |
|---|---|
| Lisensi | Dynamics 365 Sales Premium Informasi lebih lanjut: Harga Dynamics 365 Sales |
| Peran keamanan | Peran penjualan utama apa pun, seperti staf penjualan atau manajer penjualan Informasi selengkapnya: Peran penjualan utama |
Cara memprioritaskan alur Anda
Selama hari kerja Anda sebagai penjual, Anda perlu menyulap beberapa tugas saat mengerjakan beberapa catatan. Akibatnya, mungkin sulit untuk merencanakan dan memprioritaskan aktivitas Anda yang berhadapan dengan pelanggan. Daftar kerja di Akselerator penjualan untuk Dynamics 365 Sales Insights membantu Anda memprioritaskan waktu dan upaya Anda untuk memastikan bahwa rekaman penting tidak tertinggal.
Daftar kerja Akselerator penjualan memberi Anda kemampuan berikut:
- Kelola dan lihat rekaman yang mencakup aktivitas yang jatuh tempo dalam 30 hari terakhir untuk dilakukan, diurutkan berdasarkan prioritas, dan dihapus setelah aktivitas selesai.
- Kelola daftar kerja dengan mengurutkan, memfilter, dan mengelompokkan rekaman.
- Lihat informasi yang relevan tentang pelanggan, seperti detail pribadi, aktivitas masa lalu dan masa depan, dan entitas terkait untuk setiap rekaman.
- Berkomunikasi dengan pelanggan melalui telepon dan email. Informasi selengkapnya: Terhubung dengan pelanggan dengan menggunakan rekaman atau widget Berikutnya
- Tambahkan aktivitas manual ke rekaman—selain yang telah ditentukan dalam urutan—jika aktivitas ad-hoc diperlukan.
Catatan
Daftar kerja dikonfigurasi oleh manajer penjualan yang menentukan urutan aktivitas untuk rekaman menggunakan desainer urutan. Informasi lebih lanjut: Membuat dan mengelola urutan
Prasyarat
Tinjau prasyarat berikut sebelum Anda mulai menggunakan daftar kerja:
- Fitur Akselerator penjualan diinstal di organisasi Anda, dan peran Anda ditetapkan untuk mengakses daftar kerja. Informasi selengkapnya: Mengonfigurasi Akselerator penjualan
- Softphone dan server email dikonfigurasi untuk peran keamanan anda.
- Kerangka Kerja Integrasi Saluran Dynamics 365 versi 1 diinstal, dan penyedia saluran dikonfigurasi untuk organisasi Dynamics 365 Anda. Informasi selengkapnya: Mengintegrasikan dialer softphone sampel dengan Dynamics 365 Sales
Catatan
Meskipun Penskoran prospek prediktif dan Penskoran peluang prediktif tidak diperlukan untuk daftar kerja, fungsionalitas daftar kerja yang dijelaskan dalam topik ini mengasumsikan bahwa fitur ini telah diaktifkan dan model dibuat untuk organisasi Anda. Hubungi administrator Anda untuk mengaktifkan fitur ini.
Melihat rekaman saya menggunakan daftar kerja
Daftar kerja menampilkan daftar rekaman yang ditetapkan untuk Anda atau peran keamanan yang terkait dengan Anda. Rekaman menampilkan aktivitas yang jatuh tempo untuk tanggal saat ini—atau tertunda dari tanggal sebelumnya—yang dibuat secara manual atau melalui urutan. Hal ini akan membantu Anda mengakses semua rekaman yang mencakup aktivitas di satu tempat, bukan menavigasi di beberapa formulir di aplikasi. Manajer penjualan dapat mengkonfigurasi dan menentukan entitas untuk ditampilkan kepada Anda dalam daftar kerja. Catatan teratas dalam daftar kerja akan selalu menjadi pelanggan terbaik berikutnya dengan skor prediksi tertinggi.
Catatan
Dari versi 9.1.23093.10010, untuk mengoptimalkan kinerja pemuatan formulir dari daftar kerja, opsi Back , Save & Close, dan Open in new window pada bilah perintah formulir dihapus. Jika Anda menginginkan opsi ini pada formulir dalam daftar kerja, hubungi Dukungan Microsoft.
Untuk melihat daftar pekerjaan
Masuk ke aplikasi Dynamics 365 Pusat Penjualan, dan buka Ubah area
 >Penjualan.
>Penjualan.Dari peta situs, di bawah Pekerjaan Saya, pilih Akselerator penjualan.
Halaman daftar kerja akan terbuka, seperti ditunjukkan pada gambar berikut.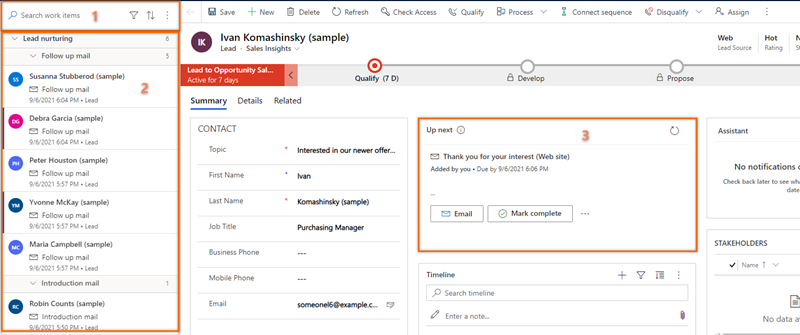
Angka Fitur Description 1 Mencari, memfilter, mengurutkan, dan mengelompokkan catatan Anda dapat mencari, memfilter, mengurutkan, dan mengelompokkan rekaman yang ingin Anda lihat dalam daftar untuk mengidentifikasi pelanggan yang akan dihubungi dengan cepat, seperti yang dijelaskan nanti dalam topik ini.
Dengan menggunakan ikon pencarian, Anda dapat mencari rekaman tertentu menggunakan nama rekaman. Pilih Opsi lainnya(⋮) untuk mengirim email massal, mengonfigurasi pengaturan daftar kerja, dan me-refresh daftar, seperti yang dijelaskan nanti dalam topik ini.2 Daftar catatan Menampilkan daftar rekaman yang ditetapkan untuk anda atau ke peran keamanan yang mana Anda menjadi bagiannya. Rekaman yang belum dibaca muncul dalam huruf tebal dengan bilah vertikal Biru di sebelah kiri. Anda harus melakukan dan menyelesaikan aktivitas pada rekaman ini dari tanggal saat ini dan dari tanggal sebelumnya.
Setiap rekaman menampilkan nama rekaman, nama kontak utama, tindakan terbaik berikutnya, penilaian prioritas, dan nama entitas. Arahkan kursor ke rekaman untuk melihat opsi lainnya.
Pilih Opsi lainnya(⋮) untuk melakukan tindakan berikut pada rekaman:- Tandai sebagai lengkap.
- Lewati aktivitas saat ini.
- Tunda aktivitas.
- Ubah status rekaman menjadi belum dibaca atau dibaca.
- Ikuti atau berhenti mengikuti rekaman.
- Lewati waktu tunggu (opsi ini tersedia untuk item yang dalam status tunggu).
Selain itu, Anda dapat memilih ikon aktivitas untuk melakukan aktivitas rekaman tertentu.
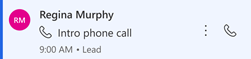
Informasi selengkapnya: Terhubung dengan pelanggan dengan menggunakan rekaman atau widget Berikutnya
Setelah menyelesaikan aktivitas pada rekaman, pilih ikon refresh. Daftar akan di-refresh dan rekaman akan dihilangkan dari daftar.
Catatan
Daftar akan menampilkan rekaman selama satu bulan dari tanggal saat ini. Rekaman yang lebih lama dari 30 hari akan dihapus secara otomatis dan tidak akan ditampilkan.3 Widget berikutnya Menampilkan tindakan terbaik berikutnya yang dapat Anda lakukan pada rekaman untuk tanggal tertentu, seperti yang dijelaskan nanti dalam topik ini.
Memfilter, mengurutkan, dan pilihan lainnya
Filter
Gunakan filter untuk memprioritaskan rekaman dalam daftar kerja sehingga Anda dapat menjangkau pelanggan pada waktu yang tepat. Gambar berikut menunjukkan daftar opsi yang tersedia untuk memfilter daftar kerja.
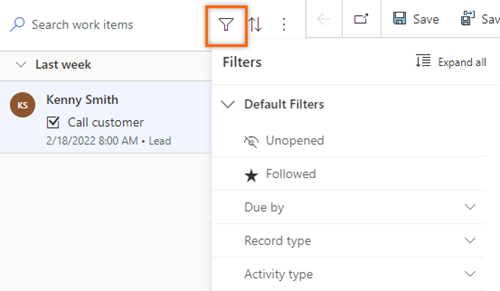
Filter dikategorikan menjadi dua jenis:
Filter default
Filter berikut tersedia secara default di Akselerator penjualan:
Belum dibuka: Melihat rekaman yang belum dibuka atau dibaca.
Diikuti: Melihat rekaman yang Anda ikuti.
Jatuh tempo oleh: Memfilter rekaman sesuai dengan waktu tugas harus diselesaikan untuk rekaman. Pilihan berikut tersedia:
- Hari ini: Melihat rekaman dengan tugas tertunda yang belum diselesaikan hari ini.
- Mulai besok: Melihat rekaman dengan tugas tertunda yang akan diselesaikan besok.
- Terlambat: Melihat rekaman dengan tugas tertunda yang belum diselesaikan tepat waktu.
Jenis rekaman: Opsi filter ini adalah jenis rekaman yang dikonfigurasi Akselerator penjualan. Anda dapat memilih semua opsi untuk melihat semua rekaman, atau Anda dapat memilih tipe individual untuk hanya melihat rekaman dari jenis tersebut.
Pilih minimal satu pilihan untuk menampilkan rekaman yang relevan dalam daftar kerja. Jika tidak ada rekaman yang cocok dengan jenis yang Anda pilih, daftar kosong akan ditampilkan. Secara default, pilihan semua filter dipilih.
Jenis aktivitas: Opsi filter ini adalah Panggilan telepon, Pesan email, Tugas , dan Rapat. Anda dapat memilih semua atau pilihan tertentu untuk memfilter rekaman agar ditampilkan dalam daftar kerja.
Pilih minimal satu pilihan untuk menampilkan rekaman yang relevan dalam daftar kerja. Jika tidak ada rekaman yang sesuai dengan jenis aktivitas yang dipilih, daftar kosong akan ditampilkan. Secara default, pilihan semua filter dipilih. Misalnya, saat Anda memilih jenis entitas sebagai Prospek dan jenis aktivitas sebagai Panggilan, daftar kerja hanya menampilkan rekaman prospek yang menyertakan aktivitas panggilan.
Filter khusus
Filter kustom dibuat khusus bagi Anda untuk melihat rekaman yang penting dan relevan bagi Anda. Anda dapat menghubungi administrator untuk membuat filter kustom yang dapat Anda gunakan untuk memfilter rekaman.
Dalam contoh berikut, administrator Anda telah membuat filter berdasarkan prospek dan mata uang. Anda ingin melihat prospek yang memiliki mata uang yang diatur ke Dolar AS, jadi Anda memilih filter dan memilih Dolar AS sebagai mata uang.
Dari opsi filter, perluas Prospek.
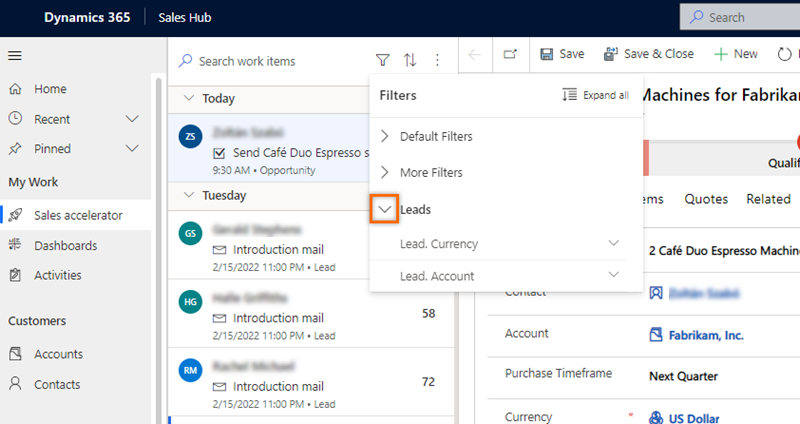
Perluas Leads.Currency, lalu pilih Dolar AS.
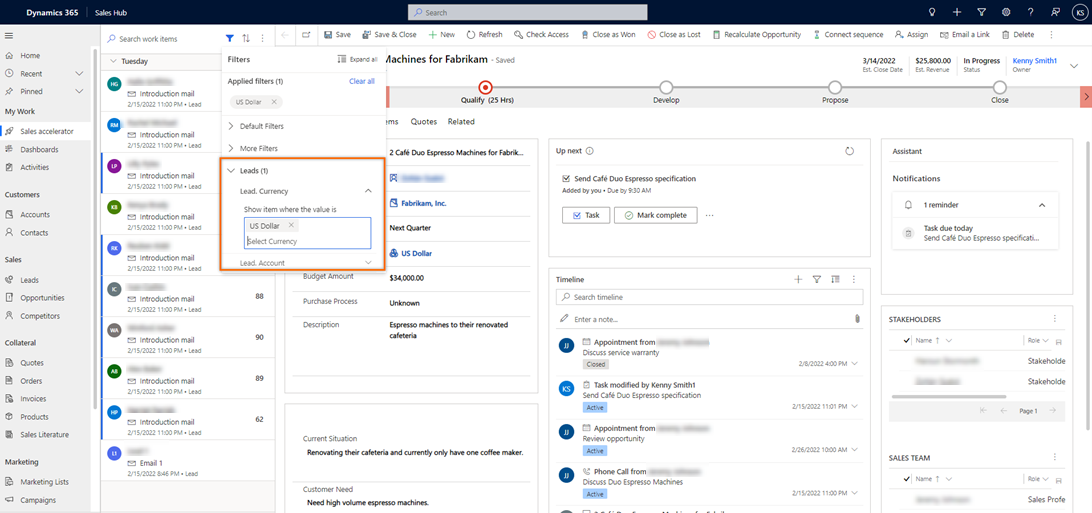
Daftar item kerja difilter untuk hanya menampilkan prospek dengan jenis mata uang Dolar AS.
Urutkan
Pilih Urutkan untuk mengatur rekaman ke dalam grup dan menampilkannya dalam urutan pengurutan yang Anda pilih (naik atau turun).
untuk mengatur rekaman ke dalam grup dan menampilkannya dalam urutan pengurutan yang Anda pilih (naik atau turun).
Opsi lainnya
Pilih Opsi lainnya(⋮) untuk melakukan tindakan berikut:
- Refresh daftar.
- Kirim email ke beberapa penerima sekaligus, seperti yang dijelaskan nanti dalam topik ini.
- Personalisasi ruang kerja Anda. Anda dapat mengonfigurasi opsi berikut:
- Ketersediaan: Konfigurasikan ketersediaan pekerjaan Anda. Informasi lebih lanjut: Mengonfigurasi ketersediaan kerja Anda
- Maju otomatis: Pilih apa yang terjadi selanjutnya setelah Anda menyelesaikan aktivitas. Informasi lebih lanjut: Mengonfigurasi langkah-langkah lanjutan otomatis
- Langkah dan aktivitas: Buat aktivitas secara otomatis di timeline yang ditautkan ke langkah. Informasi lebih lanjut: Mengonfigurasi langkah dan aktivitas
- Filter: Sembunyikan atau tampilkan filter dari daftar filter yang tersedia. Informasi lebih lanjut: Menampilkan atau menyembunyikan filter
Kirim email massal
Fitur email massal membantu Anda mengoptimalkan pekerjaan dengan mengirim email yang sama ke daftar prospek secara bersamaan. Prospek harus memiliki langkah email yang sama dari urutan yang sama yang dilampirkan ke semua rekaman mereka.
Contohnya, misalkan 10 prospek memiliki langkah urutan untuk mengirim email pengantar, dan langkah ini tertunda untuk hari ini. Dengan menggunakan fitur email massal, Anda dapat memilih semua atau beberapa dari 10 prospek dan mengirimi mereka email pengantar sekaligus.
Untuk mengirim email massal
Pada halaman daftar kerja, pilih Opsi>lainnya Email massal.
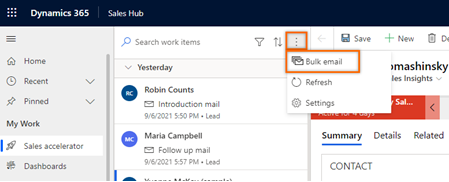
Rekaman daftar kerja di antrean secara otomatis dikelompokkan berdasarkan urutan dan kemudian tindakan. Misalnya, urutan pemeliharaan prospek memiliki 10 prospek, dengan sembilan pada langkah surat tindak lanjut dan satu pada langkah surat Pendahuluan . Saat Anda memilih opsi Email massal , rekaman pertama-tama dikelompokkan berdasarkan urutan pemeliharaan prospek dan kemudian oleh tindak lanjut email dan langkah-langkah email pengantar .
Seperti yang ditunjukkan pada gambar berikut, opsi Email massal di sudut kanan atas tidak tersedia hingga Anda memilih prospek, seperti yang dijelaskan dalam langkah berikut.
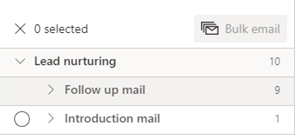
Pilih prospek yang akan dikirim email massalnya. Anda dapat memilih semua prospek sekaligus dengan memilih nama langkah, atau Anda dapat memperluas langkah, lalu memilih prospek secara terpisah. Di contoh ini, kita mengirim email massal ke prospek Ivan Komashinsky, Lidman Anna, Counts Vongple, dan Nancy Anderson.

Pada bilah perintah, pilih Email massal.
Komposer email akan terbuka. Jika Anda memilih template email untuk langkah tersebut, template akan terbuka di komposer.
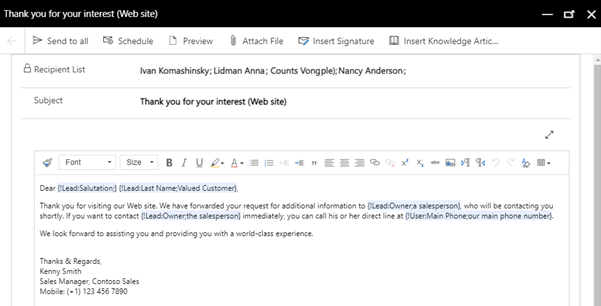
Catatan
Setiap pengguna dalam daftar penerima harus memenuhi syarat berikut pada formulir entitas:
- Pada tab Detail di bawah METODE KONTAK, Email diatur ke Izinkan.
- Pada tab Ringkasan di bawah KONTAK, pengguna memiliki alamat email yang valid.
(Opsional) Untuk mempratinjau email, pilih pratinjau.
Pratinjau akan membuka dan menampilkan tag yang berisi informasi tentang penerima pertama (dalam contoh ini, Ivan Komashinsky). Namun, bila email aktual dikirim, setiap email akan menyertakan informasi yang relevan dari setiap prospek dalam daftar penerima.
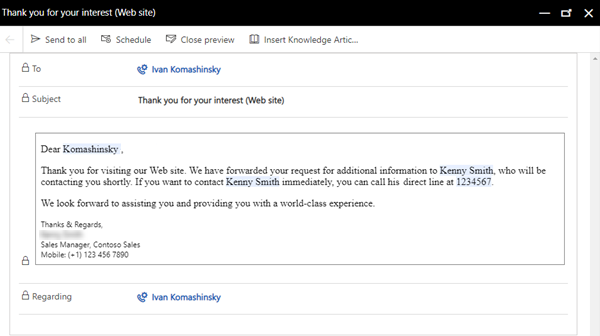
(Opsional) Untuk menjadwalkan email, pilih Jadwalkan, lalu pilih tanggal dan waktu yang ingin Anda kirim email.
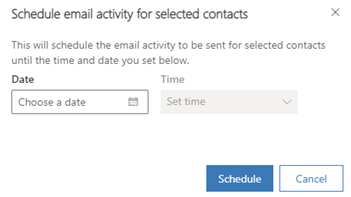
Pilih Kirim ke semua.
Email akan dikirim ke semua penerima yang Anda tentukan. Anda dapat memverifikasi bahwa timeline untuk entitas tersebut diperbarui dengan email. Setelah me-refresh daftar kerja, semua rekaman yang baru saja Anda kirim emailnya akan beralih ke langkah berikutnya.
Tidak dapat menemukan opsi di aplikasi?
Ada tiga kemungkinan:
- Anda tidak memiliki lisensi atau peran yang diperlukan. Periksa bagian Persyaratan lisensi dan peran di bagian atas halaman ini.
- Administrator Anda belum mengaktifkan fitur tersebut.
- Organisasi Anda menggunakan aplikasi kustom. Tanyakan langkah-langkah yang tepat kepada administrator Anda. Langkah-langkah yang dijelaskan dalam artikel ini khusus untuk aplikasi Pusat Penjualan dan Sales Professional yang siap digunakan.