Akses aplikasi Dynamics 365 melalui ekstensi pesan (pratinjau siap produksi)
Penting
Topik ini adalah dokumentasi prarilis dan dapat berubah.
Jika Anda telah menambahkan aplikasi Microsoft Teams Dynamics 365, lanjutkan dengan bagian Akses aplikasi Dynamics 365. Jika Anda belum menambahkan aplikasi Microsoft Teams, lanjutkan dengan bagian Tambahkan aplikasi Dynamics 365.
Persyaratan lisensi dan peran
| Jenis persyaratan | Anda harus memiliki |
|---|---|
| Lisensi |
Informasi lebih lanjut: |
| Peran keamanan |
Informasi selengkapnya: Peran penjualan utama |
Menambahkan aplikasi Dynamics 365
Buka saluran di Teams dan pilih Percakapan baru.
Sebagai alternatif, buka percakapan obrolan apa pun dengan seseorang atau grup.
Pilih Pesan ekstensi (...) pada bilah perintah, cari Dynamics 365, dan pilih.
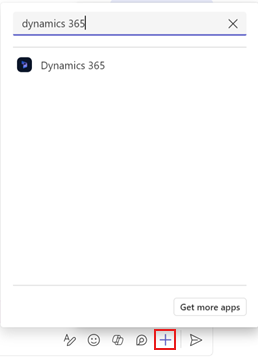
Pilih Tambahkan di jendela Dynamics 365.
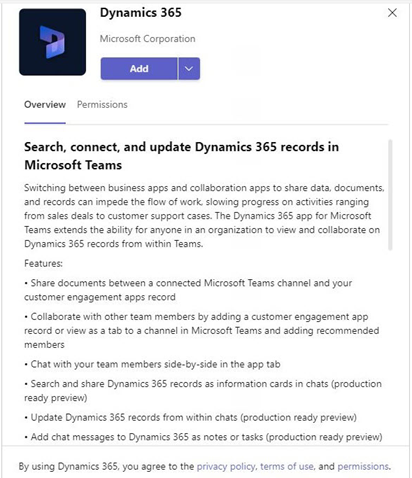
Aplikasi ditambahkan ke saluran atau percakapan obrolan di Teams.
Catatan
Setelah Anda menginstal aplikasi untuk satu saluran atau obrolan, itu tersedia untuk digunakan di semua saluran dan obrolan lainnya.
Akses aplikasi Dynamics 365
Setelah aplikasi Dynamics 365 ditambahkan ke saluran, tersedia melalui ekstensi pesan di Teams.
Di Teams, buka saluran tempat Anda menambahkan aplikasi Dynamics 365 dan pilih Percakapan baru.
Atau, buka percakapan obrolan dengan seseorang atau grup tempat Anda menambahkan aplikasi Dynamics 365.
Pilih ikon Dynamics 365 (
 ) pada bilah perintah.
) pada bilah perintah.Jika Anda tidak menemukan ikon Dynamics 365 (
 ) pada bilah perintah, pilih ekstensi pesan (...) pada bilah perintah, cari aplikasi Dynamics 365 , klik kanan lalu pilih Pin.
) pada bilah perintah, pilih ekstensi pesan (...) pada bilah perintah, cari aplikasi Dynamics 365 , klik kanan lalu pilih Pin.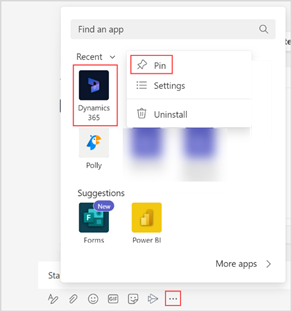
Ikon aplikasi Dynamics 365 disematkan ke bilah perintah.

Mengonfigurasikan aplikasi Dynamics 365
Akses aplikasi Dynamics 365.
Di jendela Dynamics 365 , pilih masuk.
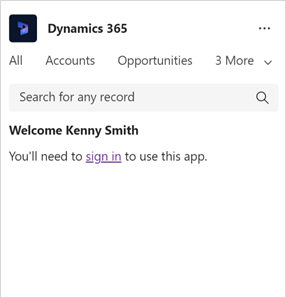
Setelah Anda masuk ke aplikasi, pilih atur.
Catatan
Anda akan melihat langkah ini hanya jika Anda menggunakan aplikasi Dynamics 365 di Teams untuk pertama kalinya. Jika tidak, Anda akan diarahkan ke langkah berikutnya untuk memilih lingkungan dan aplikasi.
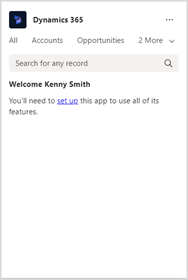
Di jendela browser yang terbuka, berikan informasi berikut:
Lingkungan (org): Pilih lingkungan yang ingin Anda sambungkan.
Aplikasi Dynamics 365: Pilih aplikasi yang ingin Anda bagikan rekamannya.
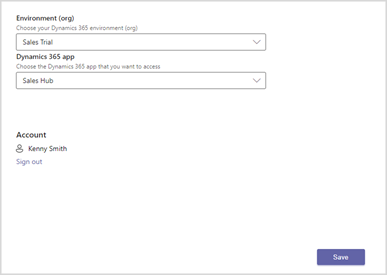
Pilih Simpan.
Setelah menyiapkan aplikasi, Anda dapat mengubah setelan nanti sesuai kebutuhan. Informasi selengkapnya: Edit pengaturan aplikasi Dynamics 365
Baca juga
Berbagi dan memperbarui rekaman Dynamics 365 dalam Microsoft Teams percakapan
Edit pengaturan aplikasi Dynamics 365
Bagikan masukan
Berbagi rekaman Dynamics 365 dalam Microsoft Teams percakapan
Melihat dan memperbarui detail rekaman
Menambahkan pesan obrolan ke Dynamics 365 sebagai catatan atau tugas
Saran dan Komentar
Segera hadir: Sepanjang tahun 2024 kami akan menghentikan penggunaan GitHub Issues sebagai mekanisme umpan balik untuk konten dan menggantinya dengan sistem umpan balik baru. Untuk mengetahui informasi selengkapnya, lihat: https://aka.ms/ContentUserFeedback.
Kirim dan lihat umpan balik untuk