Aktifkan penautan rekaman Dynamics 365 ke Microsoft Teams saluran
Secara default, penautan rekaman Dynamics 365 ke saluran Teams dinonaktifkan untuk aplikasi keterlibatan pelanggan di Dynamics 365:
- Dynamics 365 Sales
- Dynamics 365 Customer Service
- Dynamics 365 Field Service
- Dynamics 365 Marketing
- Dynamics 365 Project Service Automation
Catatan
- Saat fitur diaktifkan, fitur kolaborasi hanya diaktifkan untuk serangkaian entitas sistem yang dipilih. Jika Anda ingin mengaktifkan Microsoft Teams integrasi untuk entitas tambahan atau entitas kustom, Anda hanya dapat melakukannya secara terprogram menggunakan tindakan API Web msdyn_SetTeamsDocumentStatus . Informasi selengkapnya: Mengaktifkan atau menonaktifkan Microsoft Teams integrasi menggunakan kode.
- Jika Anda mengalami masalah selama konfigurasi, lihat Memecahkan masalah konfigurasi dengan integrasi Teams.
Persyaratan lisensi dan peran
| Jenis persyaratan | Anda harus memiliki |
|---|---|
| Lisensi |
Informasi lebih lanjut: |
| Peran keamanan | Administrator Sistem Informasi selengkapnya: Peran keamanan standar untuk Penjualan |
Prasyarat
integrasi Microsoft Teams menggunakan integrasi SharePoint di backend. Pastikan untuk memenuhi prasyarat berikut:
Jika SharePoint integrasi tidak dikonfigurasi, OneDrive integrasi juga harus dinonaktifkan. Jika persyaratan ini tidak terpenuhi, Anda akan menerima kode galat 800503ca ketika Anda mencoba untuk mengaktifkan integrasi Teams dengan aplikasi keterlibatan pelanggan di Dynamics 365.
Jika SharePoint integrasi tidak dikonfigurasi, seharusnya tidak ada situs aktif SharePoint di organisasi Anda. (Situs yang dinonaktifkan SharePoint seharusnya tidak menimbulkan masalah.) Jika ini tidak terpenuhi, Anda akan menerima kode kesalahan 800503ca ketika Anda mencoba untuk mengaktifkan integrasi Teams dengan aplikasi keterlibatan pelanggan di Dynamics 365.
Jika SharePoint integrasi tidak dikonfigurasi, seharusnya tidak ada lokasi dokumen yang SharePoint dibuat dengan URL absolut di organisasi Anda. Pastikan untuk menghapus lokasi dengan URL absolut. Jika ini tidak terpenuhi, Anda akan mendapatkan kode kesalahan 800503ca ketika Anda mencoba untuk mengaktifkan integrasi Teams dengan aplikasi keterlibatan pelanggan di Dynamics 365.
Jika saat ini Anda dikonfigurasi untuk menggunakan SharePoint lokal untuk manajemen dokumen, Anda harus mengkonfigurasi manajemen dokumen agar aplikasi keterlibatan pelanggan dapat menggunakan SharePoint Online. Untuk informasi lebih lanjut, lihat mengkonfigurasi aplikasi di Dynamics 365 untuk menggunakan SharePoint Online.
Jika admin SharePoint online mengaktifkan kontrol akses dari perangkat yang tidak dikelola (kebijakan akses bersyarat) untuk membolehkan/memblokir situs SharePoint dari perangkat yang tidak dikelola, maka pembatasan yang sama akan diterapkan untuk integrasi Microsoft Teams karena Microsoft Teams menggunakan situs SharePoint untuk manajemen dokumen. Pembatasan ini mungkin memblokir pengguna saat mereka mencoba mengakses pustaka file saluran tim tersambung pada halaman aplikasi keterlibatan pelanggan. Untuk informasi lebih lanjut, lihat mengontrol akses dari perangkat yang tidak terkelola.
Aktifkan manajemen dokumen SharePoint untuk entitas Dynamics 365 yang akan disematkan di Teams. Untuk informasi selengkapnya, lihat Mengaktifkan SharePoint manajemen dokumen untuk entitas tertentu.
Jika Anda mendapatkan kesalahan saat mengonfigurasi Microsoft Teams integrasi dari Dynamics 365, mungkin karena satu atau beberapa prasyarat di atas tidak terpenuhi. Untuk informasi selengkapnya, lihat Memecahkan masalah Microsoft Teams integrasi.
Aktifkan penautan rekaman di Pusat Penjualan
Di aplikasi Pusat Penjualan, di sudut kiri bawah, pilih Ubah area>Pengaturan Aplikasi.
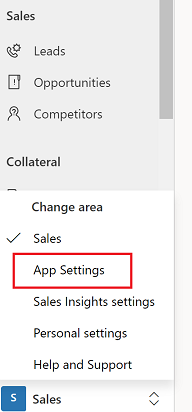
Di bawah Pengaturan Umum, pilih Obrolan dan berkolaborasi.
Halaman kolaborasi dan obrolan Microsoft Team terbuka.
Untuk mengaktifkan Pengalaman Kolaborasi Dasar, pilih Aktifkan penautan rekaman Dynamics 365 ke Microsoft Teams saluran. Ketika integrasi dasar Microsoft Teams diaktifkan, tombol kolaborasi muncul pada rekaman aplikasi keterlibatan pelanggan sehingga Anda dapat melihat saluran tim yang terhubung atau mengatur koneksi baru Microsoft Teams. Selain itu, di tab Dokumen pada halaman rekaman, pustaka file saluran tim yang tersambung akan muncul.
Untuk mengaktifkan Pengalaman Kolaborasi yang Ditingkatkan, pilih Aktifkan Integrasi yang Ditingkatkan Microsoft Teams . Untuk mengaktifkan opsi ini, Anda memerlukan Microsoft 365 izin admin penyewa. Ketika integrasi ditingkatkan Microsoft Teams diaktifkan, tombol kolaborasi muncul pada halaman rekaman dan tampilan di aplikasi keterlibatan pelanggan. Anda dapat mengkonfigurasi sambungan dengan saluran kolaborasi Microsoft Teams dalam aplikasi.
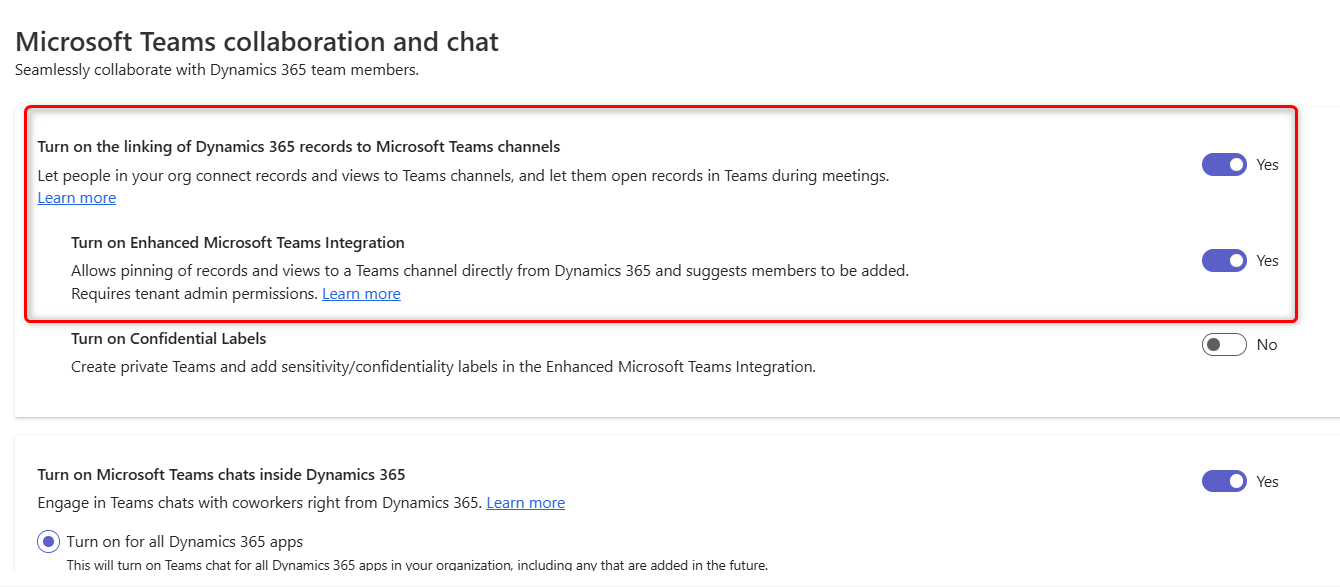
Pada dialog persetujuan, pilih Terima.
Penting
Bila Anda memberikan persetujuan Anda atas nama organisasi, aplikasi akan mendapatkan akses penuh ke semua grup Teams dan konten terkait yang dapat diakses oleh pengguna. Meskipun aplikasi memiliki akses penuh, namun aplikasi ini tidak membaca atau menulis ke data apa pun. Aplikasi tersebut hanya membaca daftar tim/saluran atau membuat tim/saluran untuk berkolaborasi pada data Dynamics 365.
Catatan
Jika Anda tidak memilih Terima, maka saat pengguna mencoba menyematkan rekaman entitas atau melihat Microsoft Teams dan berbagi tab dengan pengguna lain, mereka akan menerima pesan kesalahan berikut: "Admin belum menyetujui untuk menggunakan fitur sinkronisasi pengguna, Anda dapat menambahkannya secara manual." Jika Anda menerima pesan kesalahan ini, lihat Kesalahan saat Anda menyematkan catatan atau tampilan ke saluran Teams.
Simpan perubahan.
Anda sekarang seharusnya dapat melihat tombol Kolaborasi saat Anda membuka rekaman.
Mengaktifkan penautan rekaman di aplikasi kustom
Masuk ke Power Apps.
Pilih ikon Pengaturan di sudut kanan atas, lalu pilih Pengaturan Tingkat Lanjut.
>Buka tab Pengaturan Administrasi>Pengaturan>Pengaturan Sistem Umum .
Di bagian Microsoft Teams Integrasi, pilihSetelan obrolan + kolaborasi .
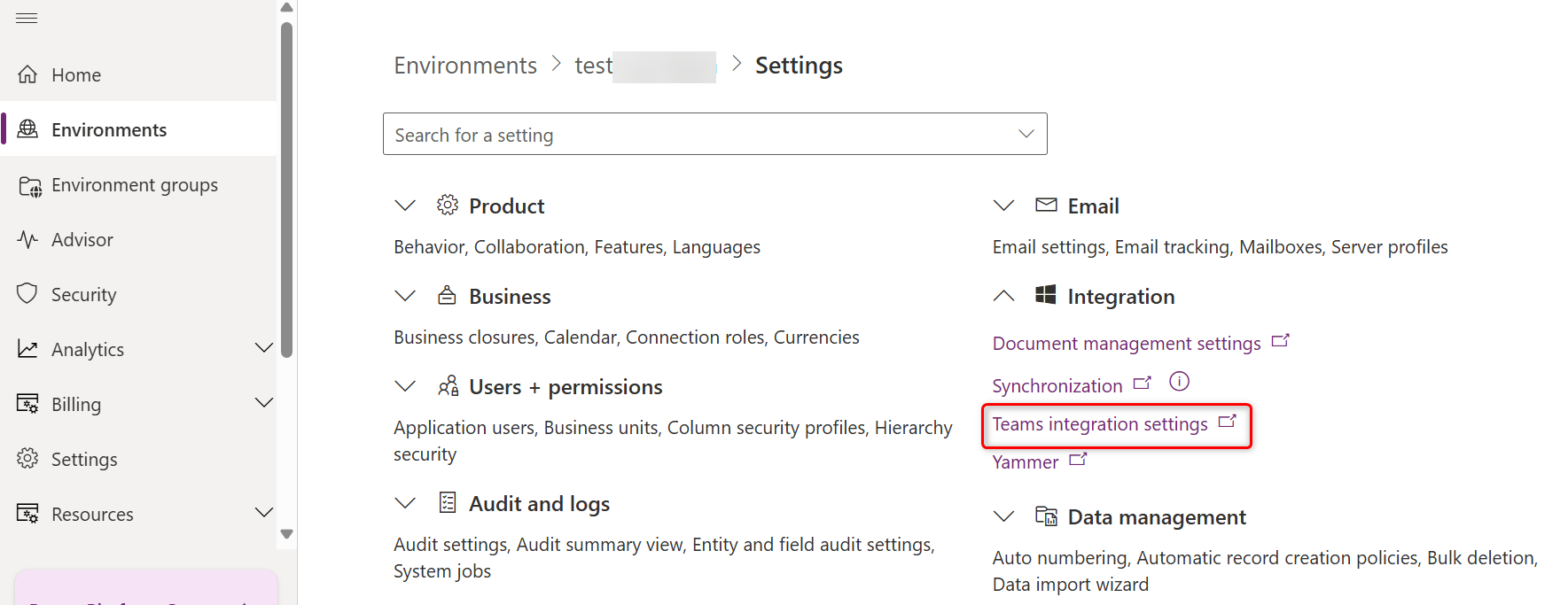
Halaman kolaborasi dan obrolan Microsoft Team terbuka.
Untuk mengaktifkan Pengalaman Kolaborasi Dasar, pilih Aktifkan penautan rekaman Dynamics 365 ke Microsoft Teams saluran. Ketika integrasi dasar Microsoft Teams diaktifkan, tombol kolaborasi muncul pada rekaman aplikasi keterlibatan pelanggan sehingga Anda dapat melihat saluran tim yang terhubung atau mengatur koneksi baru Microsoft Teams. Selain itu, di tab Dokumen pada halaman rekaman, pustaka file saluran tim yang tersambung akan muncul.
Untuk mengaktifkan Pengalaman Kolaborasi yang Ditingkatkan, pilih Aktifkan Integrasi yang Ditingkatkan Microsoft Teams . Untuk mengaktifkan opsi ini, Anda memerlukan Microsoft 365 izin admin penyewa. Ketika integrasi ditingkatkan Microsoft Teams diaktifkan, tombol kolaborasi muncul pada halaman rekaman dan tampilan di aplikasi keterlibatan pelanggan. Anda dapat mengkonfigurasi sambungan dengan saluran kolaborasi Microsoft Teams dalam aplikasi.
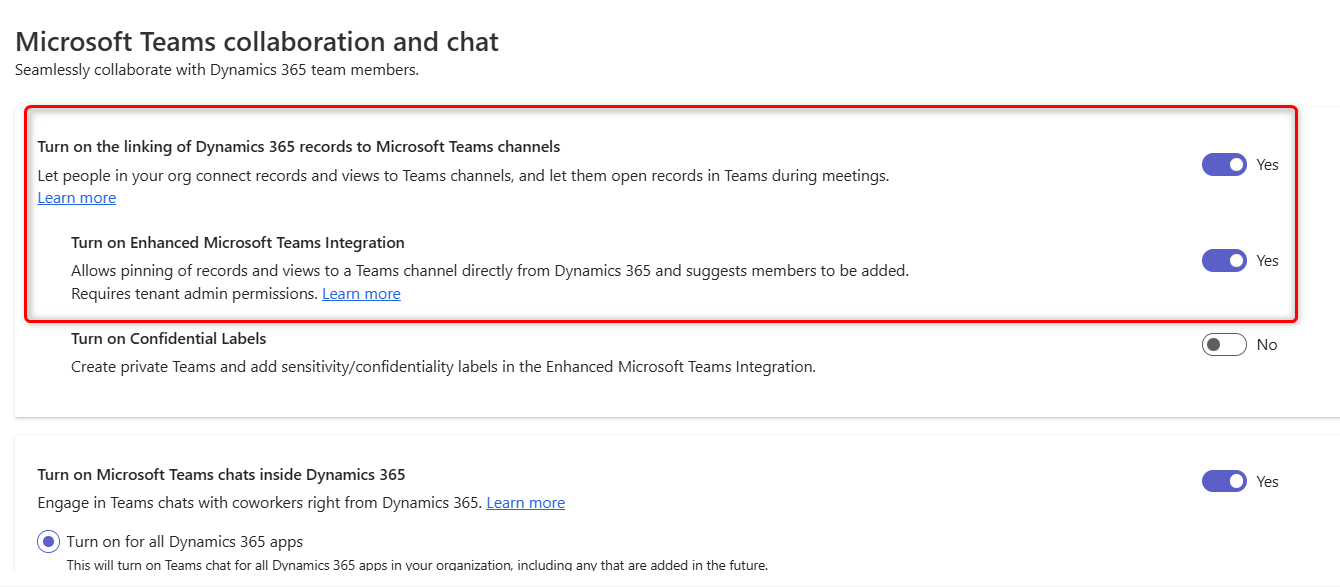
Pada dialog persetujuan, pilih Terima.
Penting
Bila Anda memberikan persetujuan Anda atas nama organisasi, aplikasi akan mendapatkan akses penuh ke semua grup Teams dan konten terkait yang dapat diakses oleh pengguna. Meskipun aplikasi memiliki akses penuh, namun aplikasi ini tidak membaca atau menulis ke data apa pun. Aplikasi tersebut hanya membaca daftar tim/saluran atau membuat tim/saluran untuk berkolaborasi pada data Dynamics 365.
Catatan
Jika Anda tidak memilih Terima, maka saat pengguna mencoba menyematkan rekaman entitas atau melihat Microsoft Teams dan berbagi tab dengan pengguna lain, mereka akan menerima pesan kesalahan berikut: "Admin belum menyetujui untuk menggunakan fitur sinkronisasi pengguna, Anda dapat menambahkannya secara manual." Jika Anda menerima pesan kesalahan ini, lihat Kesalahan saat Anda menyematkan rekaman atau tampilan ke saluran teams.
Simpan perubahan.
Anda sekarang seharusnya dapat melihat tombol Kolaborasi saat Anda membuka rekaman.
Baca juga
Perbedaan antara Pengalaman Kolaborasi Dasar dan yang Disempurnakan dengan Microsoft Teams
Pengalaman Kolaborasi Dasar
Pengalaman Kolaborasi yang Ditingkatkan
Saran dan Komentar
Segera hadir: Sepanjang tahun 2024 kami akan menghentikan penggunaan GitHub Issues sebagai mekanisme umpan balik untuk konten dan menggantinya dengan sistem umpan balik baru. Untuk mengetahui informasi selengkapnya, lihat: https://aka.ms/ContentUserFeedback.
Kirim dan lihat umpan balik untuk