Menyambungkan HoloLens ke jaringan
Untuk melakukan sebagian besar hal di HoloLens Anda, Anda harus terhubung ke jaringan. HoloLens berisi radio 802.11ac berkemampuan 2x2 Wi-Fi dan menghubungkannya ke jaringan mirip dengan menghubungkan perangkat Desktop atau Seluler Windows 10 ke jaringan Wi-Fi. Panduan ini membantu Anda untuk:
- Sambungkan ke jaringan menggunakan Wi-Fi, atau hanya untuk HoloLens 2, Wi-Fi Direct atau Ethernet melalui USB-C
- Menonaktifkan dan mengaktifkan kembali Wi-Fi
Baca selengkapnya tentang menggunakan HoloLens secara offline.
Saat pertama kali menggunakan HoloLens, Anda akan dipandu melalui menyambungkan ke jaringan Wi-Fi. Jika Anda mengalami masalah saat menyambungkan ke Wi-Fi selama penyiapan, pastikan jaringan Anda adalah jaringan terbuka yang dilindungi kata sandi atau jaringan portal tawanan. Selain itu, konfirmasikan bahwa jaringan tidak mengharuskan Anda menggunakan sertifikat untuk tersambung. Setelah penyiapan, Anda dapat tersambung ke jenis jaringan Wi-Fi lainnya.
Pada perangkat HoloLens 2, pengguna juga dapat menggunakan adaptor USB-C ke Ethernet untuk terhubung langsung ke Wi-Fi untuk membantu menyiapkan perangkat. Setelah perangkat disiapkan, pengguna dapat terus menggunakan adaptor, atau mereka dapat memutuskan sambungan perangkat dari adaptor dan terhubung ke wi-fi setelah penyiapan.
- Lakukan gerakan Mulai dan pilih Pengaturan. Aplikasi Pengaturan akan ditempatkan secara otomatis di depan Anda.
- Pilih Jaringan & Wi-Fi Internet>. Pastikan Wi-Fi diaktifkan. Jika Anda tidak melihat jaringan Anda, gulir ke bawah daftar.
- Pilih jaringan, lalu pilih Sambungkan.
- Jika Anda dimintai kata sandi jaringan, ketik dan pilih Berikutnya.
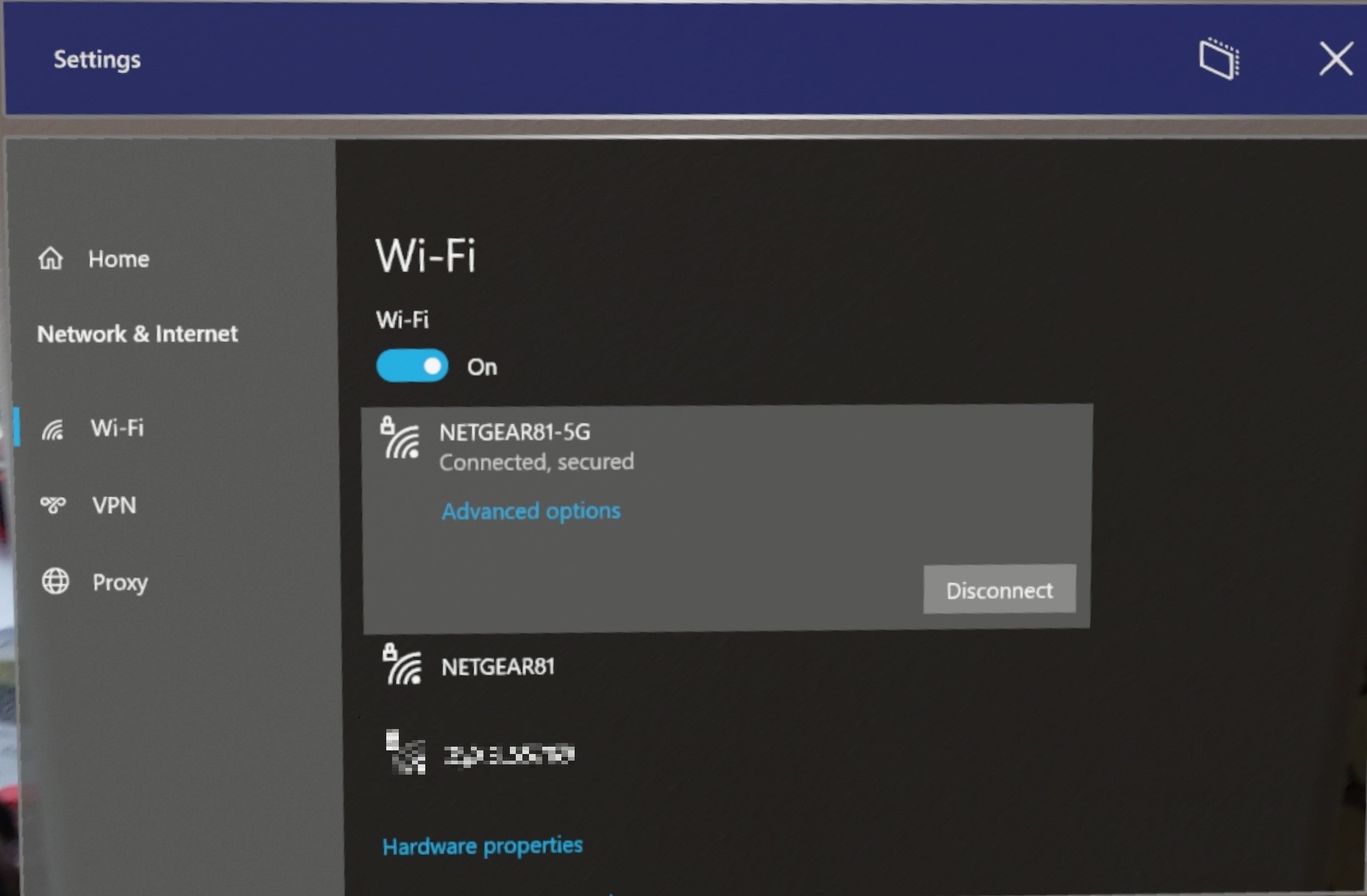
Untuk mengonfirmasi bahwa Anda tersambung ke jaringan Wi-Fi, periksa status Wi-Fi di menu Mulai :
- Buka menu Mulai .
- Lihat di kiri atas menu Mulai untuk status Wi-Fi. Status Wi-Fi dan SSID jaringan yang terhubung akan ditampilkan.
Tip
Jika Wi-Fi tidak tersedia, Anda juga dapat terhubung ke jaringan Seluler dan 5G.
Penting
Secara desain, pengguna tidak dapat menyempurnakan perilaku roaming Wi-Fi dari HoloLens 2. Satu-satunya cara untuk me-refresh daftar Wi-Fi adalah dengan mengalihkan Wi-Fi Nonaktif dan Aktif. Ini mencegah banyak masalah, seperti di mana perangkat dapat tetap "macet" ke AP setelah berada di luar jangkauan.
Saat menyambungkan perangkat HoloLens 2 ke jaringan Wi-Fi, gunakan spesifikasi teknis berikut untuk memastikan roaming yang baik antara terminal Wi-Fi.
- Chipset: SDM850 dengan modul WCN3990 Wi-Fi. 802.11 AC gelombang 1
- Bandwidth saluran: 2,4 GHz mendukung 20 MHz, 5 GHz mendukung 20 MHz, 40 MHz, dan 80 MHz
- Aliran Spasial: 2x2 MIMO
- Mendukung 802.11r (roaming cepat), RSSI untuk memicu roaming adalah ~70dBm
Tingkat sinyal Wi-Fi secara langsung memengaruhi roaming karena persyaratan throughput bervariasi menurut kasus penggunaan. Pertimbangkan spesifikasi berikut saat menyiapkan terminal Wi-Fi.
Profil Wi-Fi perusahaan menggunakan Extensible Authentication Protocol (EAP) untuk mengautentikasi koneksi Wi-Fi. Profil Wi-Fi HoloLens Enterprise dapat dikonfigurasi melalui MDM atau paket provisi yang dibuat oleh Designer Konfigurasi Windows.
Untuk perangkat terkelola Microsoft Intune, lihat Intune untuk petunjuk konfigurasi.
Untuk membuat paket provisi Wi-Fi di WCD, diperlukan file .xml profil Wi-Fi yang telah dikonfigurasi sebelumnya. Berikut adalah contoh profil Wi-Fi untuk WPA2-Enterprise dengan autentikasi EAP-TLS:
<?xml version="1.0"?>
<WLANProfile xmlns="http://www.microsoft.com/networking/WLAN/profile/v1">
<name>SampleEapTlsProfile</name>
<SSIDConfig>
<SSID>
<hex>53616d706c65</hex>
<name>Sample</name>
</SSID>
<nonBroadcast>true</nonBroadcast>
</SSIDConfig>
<connectionType>ESS</connectionType>
<connectionMode>auto</connectionMode>
<autoSwitch>false</autoSwitch>
<MSM>
<security>
<authEncryption>
<authentication>WPA2</authentication>
<encryption>AES</encryption>
<useOneX>true</useOneX>
<FIPSMode xmlns="http://www.microsoft.com/networking/WLAN/profile/v2">false</FIPSMode>
</authEncryption>
<PMKCacheMode>disabled</PMKCacheMode>
<OneX xmlns="http://www.microsoft.com/networking/OneX/v1">
<authMode>machine</authMode>
<EAPConfig>
<EapHostConfig xmlns="http://www.microsoft.com/provisioning/EapHostConfig">
<EapMethod>
<Type xmlns="http://www.microsoft.com/provisioning/EapCommon">13</Type>
<VendorId xmlns="http://www.microsoft.com/provisioning/EapCommon">0</VendorId>
<VendorType xmlns="http://www.microsoft.com/provisioning/EapCommon">0</VendorType>
<AuthorId xmlns="http://www.microsoft.com/provisioning/EapCommon">0</AuthorId>
</EapMethod>
<Config xmlns="http://www.microsoft.com/provisioning/EapHostConfig">
<Eap xmlns="http://www.microsoft.com/provisioning/BaseEapConnectionPropertiesV1">
<Type>13</Type>
<EapType xmlns="http://www.microsoft.com/provisioning/EapTlsConnectionPropertiesV1">
<CredentialsSource><CertificateStore><SimpleCertSelection>true</SimpleCertSelection>
</CertificateStore>
</CredentialsSource>
<ServerValidation>
<DisableUserPromptForServerValidation>false</DisableUserPromptForServerValidation>
<ServerNames></ServerNames>
<TrustedRootCA>00 01 02 03 04 05 06 07 08 09 0a 0b 0c 0d 0e 0f 10 11 12 13</TrustedRootCA>
</ServerValidation>
<DifferentUsername>false</DifferentUsername>
<PerformServerValidation xmlns="http://www.microsoft.com/provisioning/EapTlsConnectionPropertiesV2">true</PerformServerValidation>
<AcceptServerName xmlns="http://www.microsoft.com/provisioning/EapTlsConnectionPropertiesV2">false</AcceptServerName>
</EapType>
</Eap>
</Config>
</EapHostConfig>
</EAPConfig>
</OneX>
</security>
</MSM>
</WLANProfile>
Bergantung pada jenis EAP, sertifikat OS akar server dan sertifikat klien mungkin harus disediakan pada perangkat.
Sumber daya lainnya:
- Skema WLANv1Profile: [MS-GPWL]: Skema Profil LAN Nirkabel v1 | Microsoft Docs
- Skema EAP-TLS: [MS-GPWL]: Skema Microsoft EAP TLS | Microsoft Docs
Periksa halaman Pemecahan Masalah kami jika Anda mengalami masalah saat menyambungkan ke Wi-Fi Anda.
Tabel ini mencantumkan protokol IP dan port TCP/UDP yang digunakan oleh layanan sistem HoloLens 2.
| Port | Protokol | Protokol aplikasi | Nama layanan sistem |
|---|---|---|---|
| T/A | ICMP | ICMP (protokol IP 1) | TCP/IP |
| T/A | IGMP | IGMP (protokol IP 2) | TCP/IP |
| T/A | IPv6 | Enkapulasi IPv6 | TCP/IP |
| T/A | ESP | IPsec ESP (protokol IP 50) | Perutean dan Akses Jarak Jauh |
| T/A | ah | IPsec AH (protokol IP 51) | Perutean dan Akses Jarak Jauh |
| T/A | IPv6-ICMP | ICMP untuk IPv6 (protokol IP 58) | TCP/IP |
| 53 | UDP | DNS | Klien DNS |
| 67 | UDP | DHCP | TCP/IP |
| 80 | TCP | HTTP | Layanan & Aplikasi |
| 123 | UDP | SNTP | Waktu Windows |
| 443 | TCP | HTTPS | Layanan & Aplikasi |
| 500 | UDP | IPSec IKE | Perutean dan Akses Jarak Jauh |
| 546 | UDP | DHCPv6 | TCP/IP |
| 1701 | UDP | L2TP | Perutean dan Akses Jarak Jauh |
| 1900 | UDP | SSDP | Layanan Penemuan SSDP |
| 2869 | TCP | Pemberitahuan peristiwa SSDP | Layanan Penemuan SSDP |
| 4500 | UDP | NAT-T | Perutean dan Akses Jarak Jauh |
| 5353 | UDP | mDNS | Klien DNS |
| 5355 | UDP | LLMNR | Klien DNS |
| 7236 | TCP | pengambilan Mixed Reality | Layanan MRC |
| 7236 | UDP | pengambilan Mixed Reality | Layanan MRC |
Bagian ini mencakup proksi jaringan untuk APLIKASI HOLOLens OS dan Platform Windows Universal (UWP) menggunakan tumpukan HTTP Windows. Aplikasi yang menggunakan tumpukan HTTP non-Windows mungkin memiliki konfigurasi dan penanganan proksinya sendiri.
- Skrip Proxy Auto-Config (PAC): file PAC (membuka situs non-Microsoft) berisi fungsi JavaScript FindProxyForURL(url, host).
- Proksi Statis: dalam bentuk Server:Port.
- Protokol Penemuan Otomatis Proksi Web (WPAD): menyediakan URL file konfigurasi proksi melalui DHCP atau DNS.
Ada tiga cara untuk menyediakan proksi:
Antarmuka pengguna pengaturan:
- Proksi per pengguna (20H2 atau yang lebih lama):
- Buka menu Mulai dan pilih Pengaturan.
- Pilih Jaringan & Internet lalu Proksi di menu sebelah kiri.
- Gulir ke bawah ke Penyiapan proksi manual dan alihkan Gunakan server proksi ke Aktif.
- Masukkan alamat IP server proksi.
- Masukkan nomor port.
- Klik Simpan.
- Proksi WiFi (21H1 atau lebih tinggi):
- Buka menu Mulai dan buka halaman Properti jaringan Wi-Fi Anda.
- Gulir ke bawah ke Proksi
- Ubah ke Penyetelan Manual
- Masukkan alamat IP server proksi.
- Masukkan nomor port.
- Klik Terapkan.
- Proksi per pengguna (20H2 atau yang lebih lama):
MDM
- Intune - Gunakan langkah-langkah ini untuk mengonfigurasi proksi di Intune. Anda harus menggulir ke bagian bawah bagian.
- Solusi MDM pihak ke-3 lainnya - Gunakan CSP WiFi.
PPKG
- Buka Designer Konfigurasi Windows
- Klik Provisi Tingkat Lanjut, masukkan nama untuk Proyek baru Anda dan klik Berikutnya.
- Pilih Windows Holographic (HoloLens 2) dan klik Berikutnya.
- Impor PPKG Anda (opsional) dan klik Selesai.
- Perluas Pengaturan Runtime -> Profil Konektivitas -> WLAN -> Proksi WLAN.
- Masukkan SSID jaringan Wi-Fi Anda dan klik Tambahkan.
- Pilih jaringan Wi-Fi Anda di jendela kiri dan masukkan kustomisasi yang Anda inginkan. Penyesuaian yang diaktifkan akan ditampilkan dalam huruf tebal di menu sebelah kiri.
- Klik Simpan dan Keluar.
- Terapkan paket provisi ke HoloLens.
CSP berada di belakang banyak tugas dan kebijakan manajemen untuk Windows 10, baik di Microsoft Intune maupun di penyedia layanan MDM non-Microsoft. Anda juga dapat menggunakan Designer Konfigurasi Windows untuk membuat paket provisi dan menerapkannya ke HoloLens 2. CSP yang paling mungkin akan diterapkan ke HoloLens 2 Anda adalah:
- CSP WiFi: proksi Wi-Fi per profil
CSP lain yang didukung di perangkat HoloLens
Koneksi VPN dapat membantu menyediakan koneksi dan akses yang lebih aman ke jaringan perusahaan Anda dan Internet. HoloLens 2 mendukung plug-in VPN klien dan Platform Windows Universal (UWP) VPN bawaan.
Protokol VPN Bawaan yang didukung:
- IKEv2
- L2TP
- PPTP
Jika sertifikat digunakan untuk autentikasi untuk klien VPN bawaan, sertifikat klien yang diperlukan perlu ditambahkan ke penyimpanan sertifikat pengguna. Untuk menemukan apakah plug-in VPN pihak ke-3 mendukung HoloLens 2, buka Toko untuk menemukan aplikasi VPN dan periksa apakah HoloLens terdaftar sebagai perangkat yang didukung dan di halaman Persyaratan Sistem aplikasi mendukung arsitektur ARM atau ARM64. HoloLens hanya mendukung aplikasi Platform Windows Universal untuk VPN pihak ke-3.
VPN dapat dikelola oleh MDM melalui Pengaturan/IzinkanVPN, dan diatur melalui kebijakan Vpnv2-csp.
Pelajari selengkapnya tentang cara mengonfigurasi VPN dengan panduan ini.
VPN tidak diaktifkan secara default tetapi dapat diaktifkan secara manual dengan membuka aplikasi Pengaturan dan menavigasi ke Jaringan & Internet -> VPN.
- Pilih penyedia VPN.
- Buat nama koneksi.
- Masukkan nama atau alamat server Anda.
- Pilih jenis VPN.
- Pilih jenis info masuk.
- Secara opsional tambahkan nama pengguna dan kata sandi.
- Terapkan pengaturan VPN.
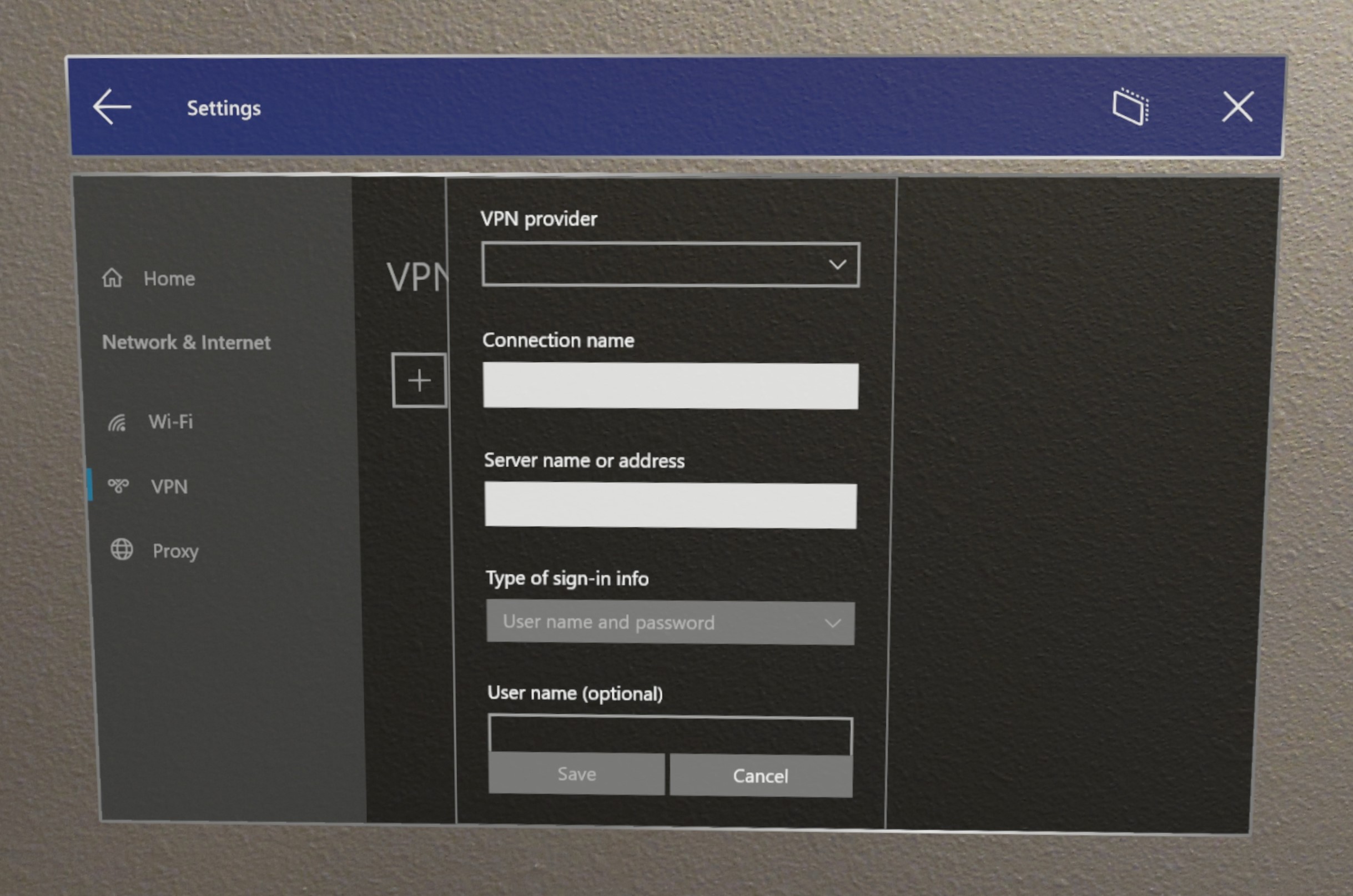
Tip
Di Windows Holographic kami, versi 20H2 kami memperbaiki masalah konfigurasi proksi untuk koneksi VPN. Harap pertimbangkan untuk meningkatkan perangkat ke build ini jika Anda berniat menggunakan alur ini.
- Luncurkan Designer Konfigurasi Windows.
- Klik Provisikan perangkat HoloLens, lalu pilih perangkat target dan Berikutnya.
- Masukkan nama dan jalur paket.
- Klik Beralih ke editor tingkat lanjut.
- Buka Pengaturan runtime ->ConnectivityProfiles ->VPN ->VPNSettings.
- Mengonfigurasi VPNProfileName
- Pilih ProfileType: Native atau Pihak Ketiga.
- Untuk Profil asli, pilih NativeProtocolType, lalu konfigurasikan server, kebijakan perutean, jenis autentikasi, dan pengaturan lainnya.
- Untuk profil "Pihak Ketiga", konfigurasikan URL server, nama keluarga paket Aplikasi plug-in VPN (hanya 3 yang telah ditentukan sebelumnya) dan konfigurasi kustom.
- Ekspor paket Anda.
- Sambungkan HoloLens Anda dan salin file .ppkg ke perangkat.
- Di HoloLens, terapkan VPN .ppkg dengan membuka menu Mulai dan memilih Pengaturan -Akun ->>Akses kantor atau sekolah ->Tambahkan atau hapus paket provisi -> Pilih paket VPN Anda.
Cukup ikuti dokumen Intune untuk memulai. Saat mengikuti langkah-langkah ini, perlu diingat protokol VPN bawaan yang didukung perangkat HoloLens.
Buat profil VPN untuk menyambungkan ke server VPN di Intune.
Setelah selesai, ingatlah untuk menetapkan profil.
Contoh koneksi VPN pihak ke-3:
<!-- Configure VPN Server Name or Address (PhoneNumber=) [Comma Separated]-->
<Add>
<CmdID>10001</CmdID>
<Item>
<Target>
<LocURI>./Vendor/MSFT/VPNv2/VPNProfileName/PluginProfile/ServerUrlList</LocURI>
</Target>
<Data>selfhost.corp.contoso.com</Data>
</Item>
</Add>
<!-- Configure VPN Plugin AppX Package ID (ThirdPartyProfileInfo=) -->
<Add>
<CmdID>10002</CmdID>
<Item>
<Target>
<LocURI>./Vendor/MSFT/VPNv2/VPNProfileName/PluginProfile/PluginPackageFamilyName</LocURI>
</Target>
<Data>TestVpnPluginApp-SL_8wekyb3d8bbwe</Data>
</Item>
</Add>
<!-- Configure Microsoft's Custom XML (ThirdPartyProfileInfo=) -->
<Add>
<CmdID>10003</CmdID>
<Item>
<Target>
<LocURI>./Vendor/MSFT/VPNv2/VPNProfileName/PluginProfile/CustomConfiguration</LocURI>
</Target> <Data><pluginschema><ipAddress>auto</ipAddress><port>443</port><networksettings><routes><includev4><route><address>172.10.10.0</address><prefix>24</prefix></route></includev4></routes><namespaces><namespace><space>.vpnbackend.com</space><dnsservers><server>172.10.10.11</server></dnsservers></namespace></namespaces></networksettings></pluginschema></Data>
</Item>
</Add>
Contoh VPN IKEv2 asli:
<Add>
<CmdID>10001</CmdID>
<Item>
<Target>
<LocURI>./Vendor/MSFT/VPNv2/VPNProfileName/NativeProfile/Servers</LocURI>
</Target>
<Data>Selfhost.corp.contoso.com</Data>
</Item>
</Add>
<Add>
<CmdID>10002</CmdID>
<Item>
<Target>
<LocURI>./Vendor/MSFT/VPNv2/VPNProfileName/NativeProfile/RoutingPolicyType</LocURI>
</Target>
<Data>ForceTunnel</Data>
</Item>
</Add>
<!-- Configure VPN Protocol Type (L2tp, Pptp, Ikev2) -->
<Add>
<CmdID>10003</CmdID>
<Item>
<Target>
<LocURI>./Vendor/MSFT/VPNv2/VPNProfileName/NativeProfile/NativeProtocolType</LocURI>
</Target>
<Data>Ikev2</Data>
</Item>
</Add>
<!-- Configure VPN User Method (Mschapv2, Eap) -->
<Add>
<CmdID>10004</CmdID>
<Item>
<Target>
<LocURI>./Vendor/MSFT/VPNv2/VPNProfileName/NativeProfile/Authentication/UserMethod</LocURI>
</Target>
<Data>Eap</Data>
</Item>
</Add>
<Add>
<CmdID>10004</CmdID>
<Item>
<Target>
<LocURI>./Vendor/MSFT/VPNv2/VPNProfileName/NativeProfile/Authentication/Eap/Configuration</LocURI>
</Target>
<Data>EAP_configuration_xml_content</Data>
</Item>
</Add>
Buka menu Mulai .
Pilih aplikasi Pengaturan dari Mulai atau dari daftar Semua Aplikasi di sebelah kanan menu Mulai . Aplikasi Pengaturan akan ditempatkan secara otomatis di depan Anda.
Pilih Jaringan & Internet.
Pilih sakelar penggerak Wi-Fi untuk memindahkannya ke posisi Nonaktif . Ini akan menonaktifkan komponen RF dari radio Wi-Fi dan menonaktifkan semua fungsionalitas Wi-Fi pada HoloLens.
Peringatan
Ketika radio Wi-Fi dinonaktifkan, HoloLens tidak akan dapat memuat spasi Anda secara otomatis.
Pindahkan pengalih slider ke posisi Aktif untuk menyalakan radio Wi-Fi dan memulihkan fungsionalitas Wi-Fi pada Microsoft HoloLens. Status radio Wi-Fi yang dipilih (Hidup atau Nonaktif) akan bertahan di seluruh boot ulang.
Buka menu Mulai .
Pilih aplikasi Pengaturan dari Mulai atau dari daftar Semua Aplikasi di sebelah kanan menu Mulai . Aplikasi Pengaturan akan ditempatkan secara otomatis di depan Anda.
Pilih Jaringan & Internet.
Gulir ke bawah untuk berada di bawah daftar jaringan Wi-Fi yang tersedia dan pilih Properti perangkat keras.
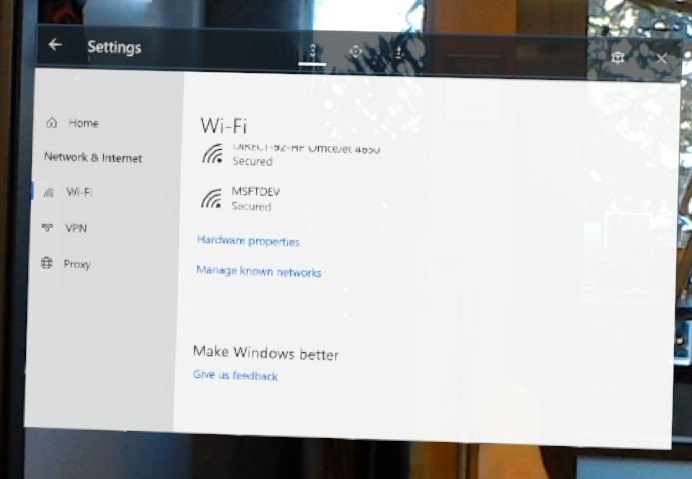
Alamat IP muncul di samping alamat IPv4.
Bergantung pada build perangkat, Anda dapat menggunakan perintah suara bawaan atau Cortana untuk menampilkan alamat IP Anda. Pada build setelah 19041.1103 berbicara "Apa alamat IP saya?" dan itu akan ditampilkan. Untuk build sebelumnya atau HoloLens (generasi ke-1) mengatakan "Hei Cortana, Apa alamat IP saya?" dan Cortana akan menampilkan dan membaca alamat IP Anda.
- Di browser web di PC Anda, buka portal perangkat.
- Navigasikan ke bagian Jaringan .
Bagian ini menampilkan alamat IP Anda dan informasi jaringan lainnya. Dengan menggunakan metode ini, Anda dapat menyalin dan menempelkan alamat IP pada PC pengembangan Anda.
- Buka menu Mulai .
- Pilih aplikasi Pengaturan dari Mulai atau dari daftar Semua Aplikasi di sebelah kanan menu Mulai . Aplikasi Pengaturan akan ditempatkan secara otomatis di depan Anda.
- Pilih Jaringan & Internet.
- Gulir ke bawah untuk berada di bawah daftar jaringan Wi-Fi yang tersedia dan pilih Properti perangkat keras.
- Di jendela Edit pengaturan IP , ubah bidang pertama menjadi Manual.
- Masukkan konfigurasi IP yang diinginkan di bidang yang tersisa lalu klik Simpan.
- Di browser web di PC Anda, buka portal perangkat.
- Navigasikan ke bagian Jaringan .
- Pilih tombol Konfigurasi IPv4 .
- Pilih Gunakan alamat IP berikut dan masukkan konfigurasi TCP/IP yang diinginkan.
- Pilih Gunakan alamat server DNS berikut dan masukkan alamat server DNS Pilihan dan Alternatif, jika diperlukan.
- Klik Simpan.