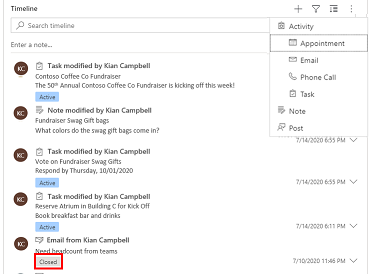Catatan
Akses ke halaman ini memerlukan otorisasi. Anda dapat mencoba masuk atau mengubah direktori.
Akses ke halaman ini memerlukan otorisasi. Anda dapat mencoba mengubah direktori.
Linimasa membantu pengguna aplikasi meninjau semua histori aktivitas. Kontrol timeline digunakan untuk mengambil aktivitas seperti catatan, janji temu, email, panggilan telepon, dan tugas untuk memastikan bahwa semua interaksi dengan tabel terkait dilacak dan dapat dilihat dari waktu ke waktu. Gunakan timeline untuk dengan cepat mengetahui semua rincian aktivitas terakhir.
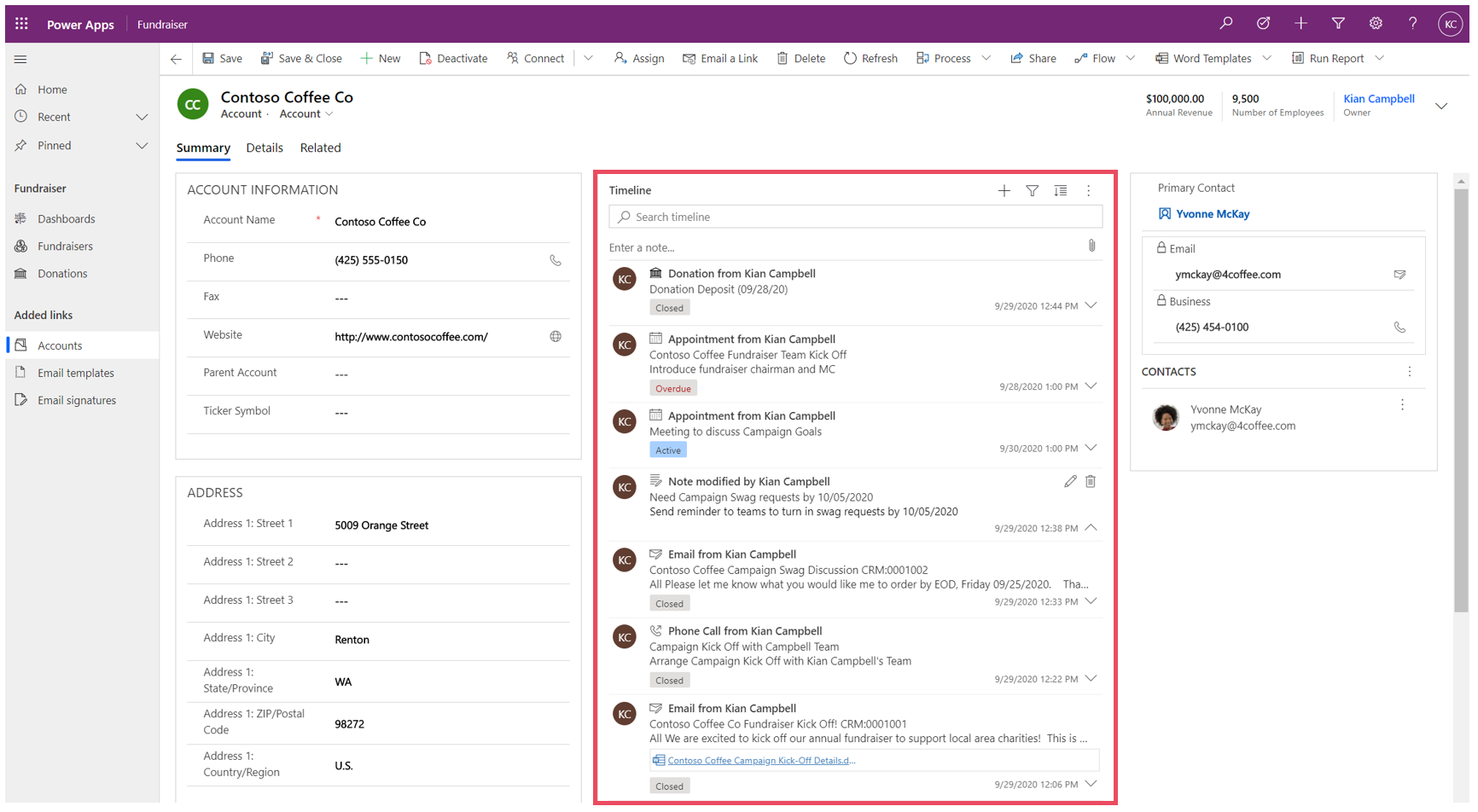
Kontrol garis waktu memberikan cara mudah untuk melihat informasi yang terkait dengan tabel, seperti akun, atau kontak. Pengalaman imersif ini memberikan pemahaman yang lebih baik kepada pengguna tentang interaksi pelanggan, dan membantu mereka memberikan layanan yang lebih dipersonalisasi dengan cara yang efisien dan efektif.
Pembuat aplikasi dapat mengonfigurasi informasi yang ditampilkan di linimasa untuk membantu pengguna mengakses informasi dan membuat catatan aktivitas baru, seperti email dan tugas, langsung dari linimasa dengan cepat sehingga mereka dapat memberikan layanan yang lebih personal.
Tambahkan timeline
Kontrol garis waktu terletak di formulir dalam tabel. Kontrol linimasa apa pun pada formulir dapat dikonfigurasi. Contohnya, tabel akun memiliki tiga formulir standar dan masing-masing formulir dapat memiliki timeline yang dapat dikonfigurasi.
Menampilkan tabel kustom di timeline
Agar tabel kustom ditampilkan dalam daftar aktivitas yang dapat ditambahkan ke kontrol timeline, pastikan saat Anda membuat tabel, Anda dapat mengkonfigurasi pengaturan berikut:
- Atur Jenis tabel sebagai Aktivitas.
- Periksa setelan Aktifkan lampiran jika Anda ingin pengguna aplikasi dapat menambahkan lampiran dan catatan ke rekaman aktivitas kustom.
Informasi selengkapnya: Membuat tabel kustom
Tambahkan komponen timeline ke formulir
- Masuk ke Power Apps.
- Pilih Tabel di panel navigasi kiri, lalu buka tabel yang Anda inginkan. Jika item tidak ada di panel panel samping, pilih ... Lebih banyak dan kemudian pilih item yang Anda inginkan.
- Pilih area Formulir , lalu buka formulir tempat Anda ingin menambahkan atau mengonfigurasi garis waktu.
- Di perancang formulir, pilih Komponen dari navigasi kiri, lalu gulir ke bawah ke komponen Timeline di sisi kiri. Tarik dan jatuhkan ke bagian pada formulir.
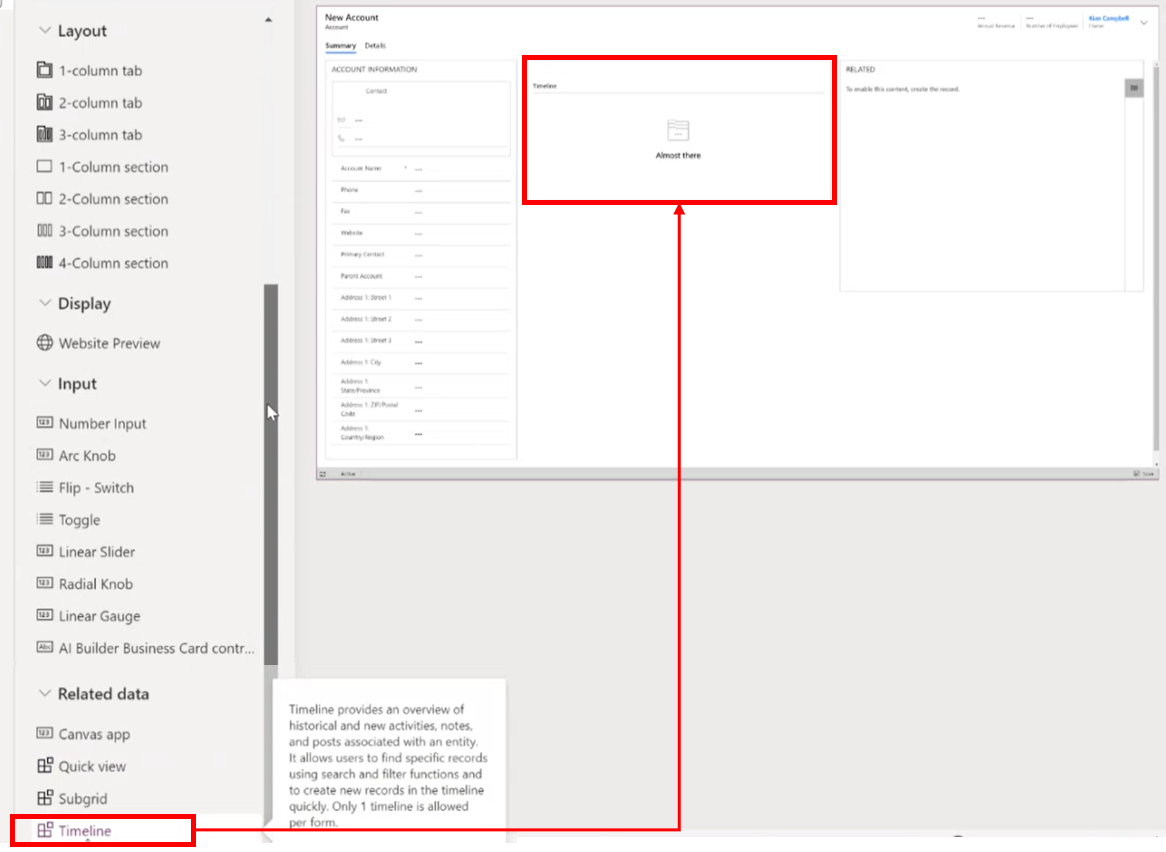
- Buat perubahan yang diinginkan ke pengaturan timeline. Informasi selengkapnya: Mengonfigurasi komponen linimasa
- Agar dapat melihat perubahan konfigurasi pada formulir tabel, Anda harus menyimpan dan mempublikasikan pembaruan pada komponen timeline. Pilih Simpan, lalu pilih Terbitkan untuk membuat perubahan formulir Anda tersedia di formulir tabel untuk lingkungan.
Perhatikan hal berikut saat Anda menggunakan kontrol timeline di desainer formulir.
- Anda dapat menambahkan beberapa garis waktu ke formulir.
- Untuk menghapus komponen linimasa dari formulir, pilih area komponen Linimasa , lalu tekan tombol Hapus.
- Karena komponen timeline bergantung secara eksklusif pada data terkait yang mendasari,Hampir ada yang ditampilkan di bagian timeline.
- Karena Anda berada dalam status buat dan/atau edit pada formulir, tidak ada data yang mendasari, sehingga bagian timeline kosong di desainer formulir.
Mengkonfigurasi komponen timeline
Komponen Timeline kaya fitur dan fungsionalitas yang dapat dikonfigurasi dan disesuaikan untuk mendukung kebutuhan bisnis tertentu. Linimasa terdiri dari fitur dan fungsionalitas yang Anda konfigurasikan dalam komponen linimasa, yang kemudian ditampilkan dalam formulir tabel.
Tampilkan opsi
Bagian ini menjelaskan pengaturan yang tersedia di area Pilihan tampilan pada pengaturan kontrol timeline.
Nama komponen timeline
Kolom Nama di bawah tab Properti di opsi Tampilan adalah nama unik kontrol linimasa dan hanya digunakan oleh pembuat aplikasi untuk mereferensikan.
Catatan
- Kolom Nama memiliki batasan. Misalnya, Anda tidak dapat menggunakan spasi di antara kata-kata. Namun, Anda harus menggunakan garis bawah (_)
- Anda tidak dapat mengubah label judul default yang ditampilkan sebagai Linimasa pada formulir selama runtime aplikasi.
Catatan yang ditampilkan di halaman
Bagian ini memungkinkan Anda mengontrol jumlah rekaman yang muncul sebelum menampilkan Muat lebih banyak di bagian bawah bagian.
| Tampilan konfigurasi Desainer formulir | Tampilan layar Desainer formulir |
|---|---|
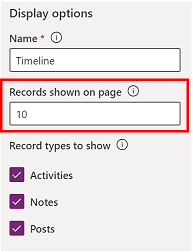
|
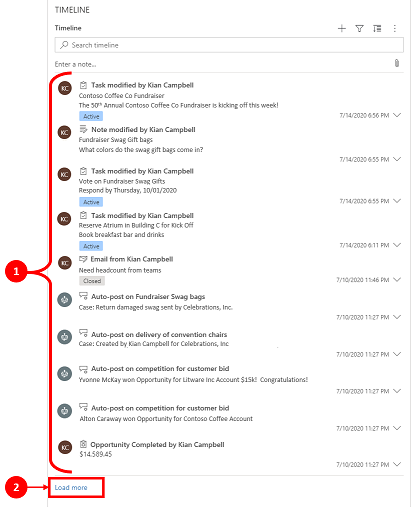
|
| Pengaturan default pada kolom Rekaman yang ditampilkan di halaman diatur ke 10 rekaman, tetapi Anda dapat mengubahnya untuk menampilkan hingga 50 rekaman. | 1. Per pengaturan default yang ditampilkan di contoh ini, formulir menampilkan maksimum 10 rekaman. 2. Setelah catatan melebihi 10, opsi Muat lebih banyak muncul di bagian bawah formulir. |
Jenis rekaman untuk ditampilkan
Ada tiga jenis rekaman utama: aktivitas, catatan, dan posting. Semua jenis rekaman diaktifkan secara default.
- Aktivitas. Aktivitas dapat memiliki sejumlah besar jenis rekaman sub aktivitas yang dapat disesuaikan untuk mendukung kebutuhan bisnis. Bergantung pada apa yang Anda instal, administrator dapat membuat, menambahkan, dan menampilkan banyak jenis rekaman subaktivitas yang disesuaikan yang berbeda di bawah bagian Aktivitas pada menu dropdown di linimasa.
- Catatan. Catatan memungkinkan Anda mengambil rincian yang terkait dengan rekaman tabel. Misalnya, Anda dapat menggunakan catatan untuk mengambil pendapat, meringkas informasi, dan memberikan tanggapan tentang kasus, lalu memperbarui rincian kasus di lain waktu.
- Posting Ada dua jenis postingan: otomatis dan pengguna:
- Postingan Otomatis adalah postingan yang dibuat sistem yang memberi tahu Anda tentang aktivitas akun.
- Postingan Pengguna memungkinkan Anda meninggalkan pesan untuk pengguna lain dalam catatan.
Catatan
Posting memerlukan aplikasi Dynamics 365, seperti aplikasi untuk Dynamics 365 Customer Service.
Aktifkan jenis rekaman ini untuk ditampilkan di timeline
| Tampilan konfigurasi Desainer formulir | Tampilan layar Desainer formulir |
|---|---|
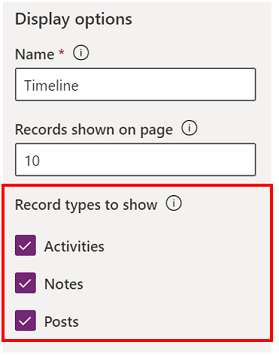
|
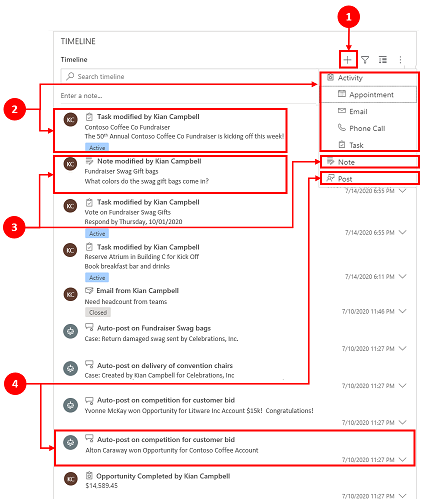
|
| Untuk mengaktifkan Jenis rekaman yang ditampilkan untuk Aktivitas, Catatan, dan Postingan pada formulir, centang kotak di samping jenis rekaman. | 1. Untuk mengonfirmasi bahwa jenis rekaman ditampilkan pada formulir, pilih Buat rekaman 2. Saat Aktivitas diaktifkan, sistem menampilkan jenis catatan Aktivitas untuk janji temu, email, panggilan telepon, dan tugas. 3. Saat Catatan diaktifkan, sistem menampilkan jenis catatan catatan pada formulir. 4. Saat Postingan diaktifkan, jenis catatan posting ditampilkan pada formulir. |
Catatan
Aktivitas dan catatan adalah entitas standar. Jika solusi tambahan telah diimpor ke lingkungan, tabel lain juga dapat ditampilkan.
Aktivitas, catatan, ikon posting, dan tampilan tanggal/stempel waktu di timeline
Timeline menampilkan ikon sederhana sebelum aktivitas, catatan, postingan, dan tabel kustom, sehingga memudahkan Anda mengidentifikasi jenis rekaman.
Tanggal dan cap waktu selalu muncul di setiap rekaman di sisi kanan bawah pratinjau, dan selalu dapat dilihat.
Catatan
Ketika tabel kustom memiliki ikon kustom, aktivitas yang terkait dengan tabel kustom ditampilkan menggunakan ikon tabel kustom default, bukan ikon kustom.
Tingkat lanjut
Bagian ini menjelaskan pengaturan yang tersedia di area Lanjutan pada pengaturan kontrol timeline. Pengaturan lanjutan berlaku untuk semua jenis rekaman.
Saat mengaktifkan dan menonaktifkan fitur lanjutan , Anda tidak dapat melihat pembaruan (meskipun mungkin tampak ada aktivitas yang terjadi pada komponen linimasa) hingga Anda menyimpan dan menerbitkan pembaruan konfigurasi dan me-refresh formulir tabel.
Lanjutan mencakup pengaturan umum yang mencakup aktivitas, catatan, atau postingan, yang merupakan tiga jenis rekaman utama yang muncul di bagian linimasa.
Jenis rekaman entri cepat dan mengurutkan urutan default
Berikut ini adalah gambaran umum terperinci tentang opsi konfigurasi lanjutan , dimulai dengan memilih jenis rekaman Entri cepat Anda:
| Tampilan konfigurasi Desainer formulir | Tampilan layar Desainer formulir |
|---|---|
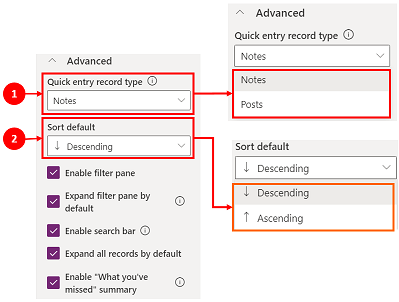
|
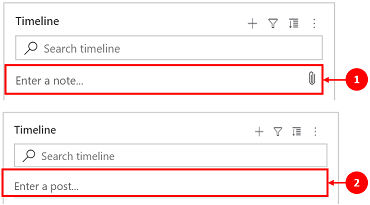
|
| 1. Pilih Lanjutan untuk memperluas area ini dalam tampilan konfigurasi. Jenis catatan entri cepat memberi Anda akses cepat untuk membuat Catatan atau Postingan . Pengaturan default untuk pengaturan ini diatur ke Catatan. 2. Pengaturan default Urutan urutkan mengontrol urutan bagaimana semua data diurutkan di linimasa. Pengaturan default untuk pengaturan ini diatur ke Menurun. |
1. Saat Anda memilih Catatan, itu ditampilkan di bawah bilah Pencarian di timeline. Selain itu, sistem menampilkan ikon penjepit 2. Jika Anda memilih Postingan, itu juga ditampilkan di bawah bilah Pencarian di timeline. |
Aktifkan panel filter
Filter menyediakan opsi cepat untuk mengurutkan dan mencari data tertentu dengan cepat.
| Tampilan konfigurasi Desainer formulir | Tampilan layar Desainer formulir |
|---|---|
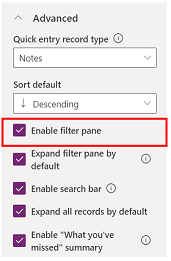
|

|
| Pengaturan panel filter memungkinkan Anda mengaktifkan atau menonaktifkan fungsionalitas filter di timeline. Secara default, ini diaktifkan. | Aktifkan panel filter dengan mencentang kotak di samping pengaturan. Pengaturan ini memungkinkan ikon filter ditampilkan di timeline. Untuk menonaktifkan panel filter, kosongkan kotak di samping pengaturan dan ikon filter tidak lagi muncul di timeline. |
Memfilter rekaman di timeline
Filter berharga untuk menyortir data. Anda dapat dengan cepat memfilter aktivitas, catatan, dan postingan dengan beberapa opsi untuk menampilkan apa yang penting bagi Anda. Filter tersedia untuk aktivitas, catatan, posting, dan tabel kustom yang ada di timeline. Timeline memfilter dan menampilkan rekaman dan jumlah yang ada di timeline.
Bila Anda memilih filter berdasarkan status aktivitas, maka aktivitas, catatan, dan posting akan ditampilkan di timeline Anda. Anda dapat menyesuaikan data menggunakan filter data dan memilih untuk menjaga filter tetap di tempatnya atau menghapusnya setelah selesai.
Ketika ikon Filter transparan
 pada formulir tabel, itu berarti tidak ada item yang dipilih, sehingga panel filter kosong.
pada formulir tabel, itu berarti tidak ada item yang dipilih, sehingga panel filter kosong.Saat ikon Filter gelap
 , itu berarti filter telah diatur. Untuk melihat filter mana yang ditetapkan, pilih
, itu berarti filter telah diatur. Untuk melihat filter mana yang ditetapkan, pilih  ikon Filter dan panel filter menampilkan filter yang telah ditetapkan.
ikon Filter dan panel filter menampilkan filter yang telah ditetapkan.Pilih cara memfilter data dengan memilih kotak di sebelah filter.
Hapus filter dengan memilih ikon Hapus semua filter
 di panel filter.
di panel filter.
Kategori dan pilihan subkategori berikut tersedia pada menu filter:
| Kategori | Subkategori |
|---|---|
| Jenis rekaman | |
| Jenis aktivitas | |
| Status aktivitas | |
| Alasan status aktivitas | Memungkinkan Anda memfilter menggunakan alasan status tertentu. Nilai adalah daftar unik dari semua alasan status dari aktivitas di timeline. Alasan status berubah tergantung pada aktivitas. Jika ada beberapa aktivitas di linimasa yang memiliki alasan status yang sama, itu mencerminkan sekali, tetapi kemudian angka di sebelahnya menunjukkan berapa banyak kemunculan alasan status tersebut muncul di linimasa. |
| Tanggal jatuh tempo aktivitas (aktif) | |
| Postingan oleh | |
| Tanggal dimodifikasi |
Catatan
Secara default, catatan faks dan surat dinonaktifkan di linimasa.
1 Memerlukan aplikasi Dynamics 365
Buka panel Filter
Pengaturan panel Perluas filter menyediakan akses cepat ke opsi pengurutan dalam linimasa. Secara default, ini diaktifkan.
| Tampilan konfigurasi Desainer formulir | Tampilan layar Desainer formulir |
|---|---|
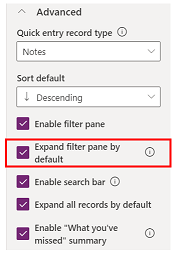
|
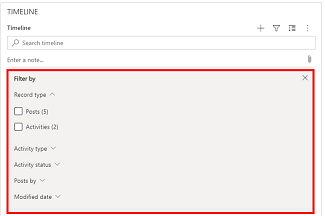
|
| Pengaturan Perluas filter secara default menampilkan panel filter yang diperluas di bagian atas formulir setiap kali dibuka dan disegarkan. Ini dinonaktifkan secara default. | Aktifkan panel Perluas filter dengan mencentang kotak di sebelah pengaturan. Pengaturan ini memungkinkan panel filter muncul di bagian atas formulir kapan pun formulir dibuka dan disegarkan. Untuk menonaktifkan panel Perluas filter, kosongkan kotak di sebelah pengaturan dan panel filter tidak muncul di linimasa. |
Aktifkan kolom pencarian
Anda dapat mencari rekaman di timeline. Bila Anda mencari frasa di timeline, frasa akan dicari di judul kolom rekaman atau badan dan deskripsi rekaman, lalu menampilkan rekaman untuk Anda.
| Tampilan konfigurasi Desainer formulir | Tampilan layar Desainer formulir |
|---|---|
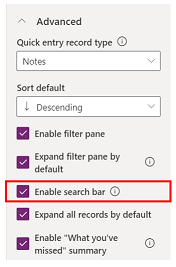
|
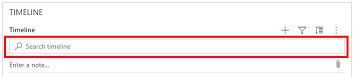
|
| Pilih Aktifkan bilah pencarian untuk mengaktifkan fungsionalitas bilah linimasa Pencarian. Secara default, ini diaktifkan. | Aktifkan pengaturan bilah pencarian untuk menampilkan bilah pencarian di bagian atas linimasa. Nonaktifkan bilah pencarian dengan mengosongkan kotak di sebelah pengaturan dan bilah pencarian tidak muncul di linimasa. |
Perluas semua rekaman di Timeline
Perluas semua rekaman secara default menampilkan semua aktivitas dalam tampilan yang diperluas di linimasa.
| Tampilan konfigurasi Desainer formulir | Tampilan layar Desainer formulir |
|---|---|
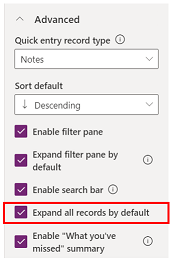
|
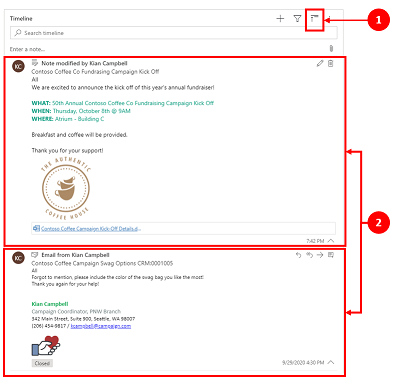
|
| Pilih Perluas semua rekaman untuk mengatur tampilan default untuk menampilkan semua rekaman dalam format tampilan yang diperluas dalam formulir setiap kali linimasa dibuka. Perluas semua rekaman dinonaktifkan secara default. | 1. Saat diaktifkan, ikon Perluas semua catatan ditampilkan di sudut kanan atas navigasi timeline. 2. Catatan dapat diperluas atau diciutkan dengan menggunakan ikon Perluas semua catatan . Saat diperluas, Semua rekaman ditampilkan di tampilan diperluas di formulir setiap kali dibuka. Saat Anda menghapus Perluas semua rekaman, aktivitas tidak lagi ditampilkan dalam tampilan yang diperluas. Jika dinonaktifkan, ikon Perluas semua rekaman tidak ditampilkan di navigasi kanan atas linimasa. Catatan selalu ditampilkan dalam tampilan yang diciutkan. |
Edit panel filter
Anda dapat mengonfigurasi filter default yang diterapkan saat formulir dimuat atau disegarkan menggunakan panel Edit filter. Hapus grup filter dengan mematikan setelan. Pengguna dapat menghapus filter default untuk menampilkan semua rekaman kecuali panel Aktifkan filter dinonaktifkan.
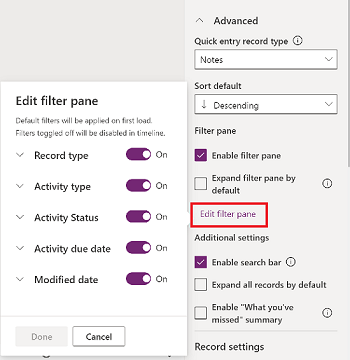
Mengonfigurasi perintah email untuk linimasa
Anda dapat mengonfigurasi opsi email untuk linimasa sehingga pengguna dapat membalas, membalas semua, dan meneruskan pesan. Anda dapat memilih urutan opsi ditampilkan untuk pengguna, dan mengecualikannya jika tidak diperlukan. Reply-all adalah pengaturan urutan default.
Pilih formulir yang ingin Anda terapkan pengaturan emailnya, lalu di Properti di Tab Percakapan, pilih jenis aktivitas email . Panel Properti Email ditampilkan.
Di Pilih dan urutkan perintah, centang kotak untuk perintah email yang ingin Anda konfigurasikan untuk pengguna. Anda dapat menyeret dan melepas opsi untuk memilih urutan yang Anda inginkan untuk ditampilkan setiap opsi.
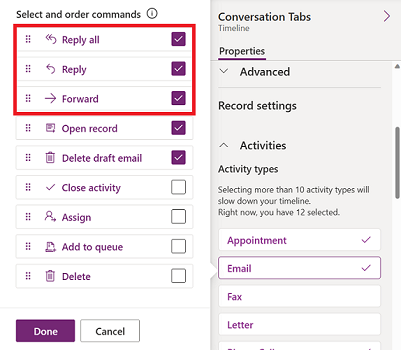
Pilih Selesai, lalu simpan dan publikasikan perubahan Anda.
Perluas rekaman dengan gambar di Timeline
Anda dapat mengirim dan menerima rekaman dengan gambar, tetapi tidak ditampilkan saat rekaman diciutkan. Untuk melihat gambar, Anda harus memperluas rekaman.
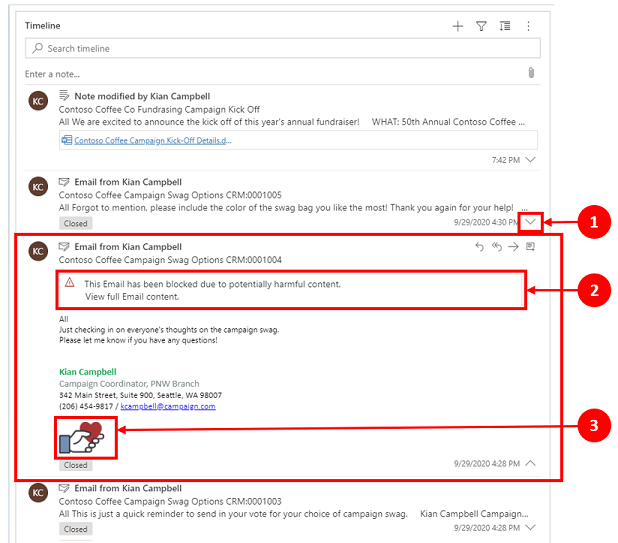
Rekaman saat diciutkan memberikan ringkasan visual. Untuk memperluas rekaman individual, pilih di mana pun pada rekaman timeline untuk memperluas dan menciutkan tampilan rekaman. Di sudut kanan bawah rekaman ada tanda sisipan:
- Bila tanda sisipan menghadap ke bawah (˅) rekaman diciutkan.
- Bila tanda sisipan menghadap ke atas (^) rekaman diperluas.
Rekaman dengan gambar mungkin menampilkan pemberitahuan berikut:
Email ini telah diblokir karena berpotensi berisi konten berbahaya. Lihat konten email lengkap.Bila Anda memilih pesan, peringatan akan hilang dan gambar akan muncul.
Aktifkan ringkasan "Apa yang Anda lewatkan"
Apa yang Anda lewatkan membantu Anda tetap mengetahui pembaruan dan perubahan yang dibuat pada rekaman dengan menampilkan pembaruan di bagian atas linimasa saat Anda mengakses rekaman.
| Tampilan konfigurasi Desainer formulir | Tampilan layar Desainer formulir |
|---|---|

|

|
| Setelan Apa yang Anda lewatkan menampilkan rekaman baru yang belum Anda tinjau. Secara default, ini diaktifkan. Untuk menonaktifkannya, kosongkan kotak di sebelah pengaturan. | Saat diaktifkan, saat Anda melihat rekaman akun, aktivitas terbaru muncul di bagian atas daftar. |
Pengaturan catatan
Bagian ini menjelaskan pengaturan yang tersedia di area pengaturan rekaman pada pengaturan kontrol timeline. Pengaturan Jenis rekaman yang akan ditampilkan menentukan jenis rekaman yang dipengaruhi oleh pengaturan Rekaman yang dijelaskan di sini.
Pengaturan rekaman memungkinkan Anda mengelola pengaturan dalam jenis rekaman.
- Jenis rekaman Aktivitas terkait dengan Aktivitas dalam pengaturan rekaman.
- Jenis rekaman Catatan terkait dengan Catatan dalam pengaturan rekaman.
- Jenis catatan postingan terkait dengan Postingan dalam pengaturan rekaman.
Untuk mengaktifkan atau menonaktifkan jenis rekaman, pilih atau kosongkan kotak centang. Kemudian, jenis rekaman tersebut ditampilkan atau tidak lagi muncul di bagian Pengaturan rekaman.
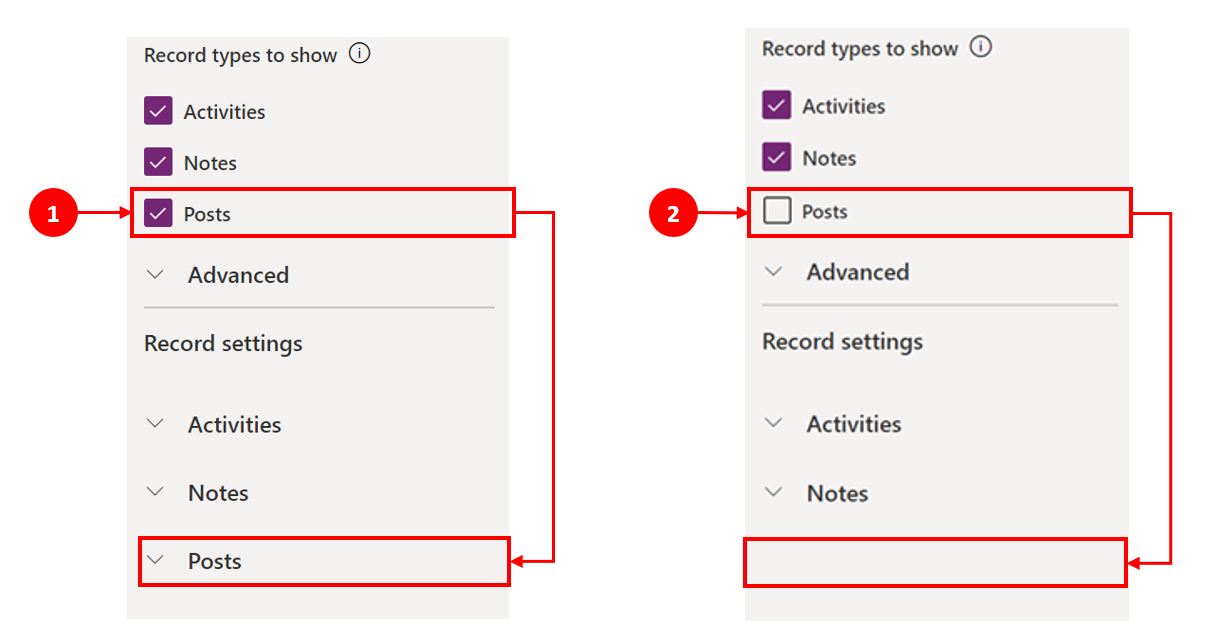
- Saat Postingan dicentang di bagian Jenis rekaman yang akan ditampilkan , itu diaktifkan di bagian Pengaturan rekaman.
- Saat Postingan dihapus di bagian Jenis rekaman untuk ditampilkan , postingan dinonaktifkan di bagian Pengaturan rekaman.
Mengkonfigurasi jenis rekaman aktivitas
Saat Anda memperluas pengaturan rekaman Aktivitas pada bagian komponen linimasa, daftar ditampilkan yang menampilkan semua jenis aktivitas yang dapat diaktifkan atau dinonaktifkan pada formulir tabel.
| Tampilan konfigurasi Desainer formulir | Tampilan layar Desainer formulir |
|---|---|
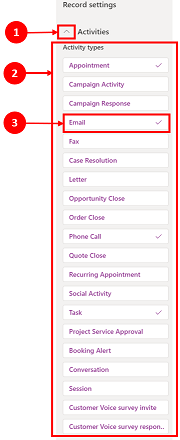
|
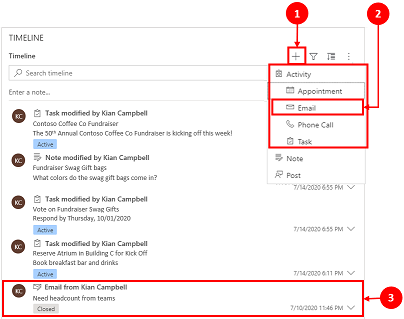
|
| 1. Perluas dan lihat Aktivitas di bawah bagian Pengaturan rekam menggunakan tanda sisipan (^). 2. Daftar jenis Aktivitas ditampilkan dalam tampilan yang diperluas. 3. Anda dapat mengaktifkan atau menonaktifkan aktivitas dengan memilih jenis aktivitas. Misalnya, aktifkan Email. Untuk mengaktifkan jenis Aktivitas, centang kotak di samping Aktifkan dan pilih Selesai. Untuk menonaktifkan jenis Aktivitas, kosongkan kotak di samping Aktifkan, lalu pilih Selesai. Tindakan ini menonaktifkan semua item lain dalam kotak dan menonaktifkan jenis aktivitas agar tidak ditampilkan di linimasa. Tindakan ini juga menonaktifkan jenis aktivitas agar tidak dibuat atau dilihat di linimasa. |
1. Saat diaktifkan, jenis Aktivitas muncul di bawah rekaman Buat timeline 2. Jenis aktivitas ditampilkan sebagai pilihan, pengguna dapat memilih dari menu dropdown. 3. Selain itu, rekaman jenis aktivitas ditampilkan di badan timeline. |
Catatan
Tanda centang muncul di samping Jenis aktivitas yang diaktifkan. Pengaturan jenis rekaman dinonaktifkan hingga diaktifkan di dalam jenis rekaman spesifik.
Tampilkan tag status pada jenis rekaman aktivitas
Tag status cocok dengan filter status yang ditampilkan di linimasa untuk membantu Anda dapat dengan cepat meninjau apakah status rekaman aktivitas adalah Aktif, Terlambat, atau Tutup, seperti pada tugas, janji temu, atau email. Pembuat mengaktifkan atau menonaktifkan tag status untuk jenis Aktivitas apa pun dalam konfigurasi formulir default. Tag status diaktifkan secara default.
Mengaktifkan kemampuan untuk membuat langsung dari Timeline
Pembuat aplikasi memiliki kemampuan untuk mengaktifkan jenis aktivitas sehingga dapat dibuat secara langsung di timeline. Memiliki kemampuan untuk memilih dan membuat aktivitas dengan cepat, seperti email, tugas, dan janji temu, membantu menyederhanakan produktivitas.
| Tampilan konfigurasi Desainer formulir | Tampilan layar Desainer formulir |
|---|---|
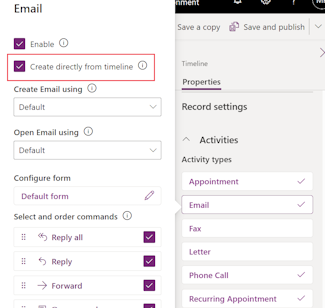
|
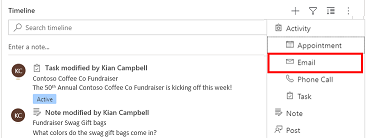
|
| Untuk mengizinkan pengguna membuat jenis aktivitas langsung dari linimasa, centang kotak di samping Buat langsung dari linimasa. |
Saat diaktifkan, jenis aktivitas muncul di kotak dropdown pada ikon Buat rekaman |
Atur jenis formulir untuk membuat dan membuka aktivitas
Atur Buat aktivitas menggunakan dan Buka aktivitas menggunakan satu per satu untuk jenis aktivitas atau untuk semua jenis aktivitas untuk mengatur jenis formulir yang digunakan pengguna berdasarkan kebutuhan bisnis Anda. Anda dapat mengatur bidang ini sebagai berikut:
- Pilih jenis aktivitas di Aktivitas dan tentukan nilainya.
- Tentukan nilai untuk bidang ini di panel Aktivitas .
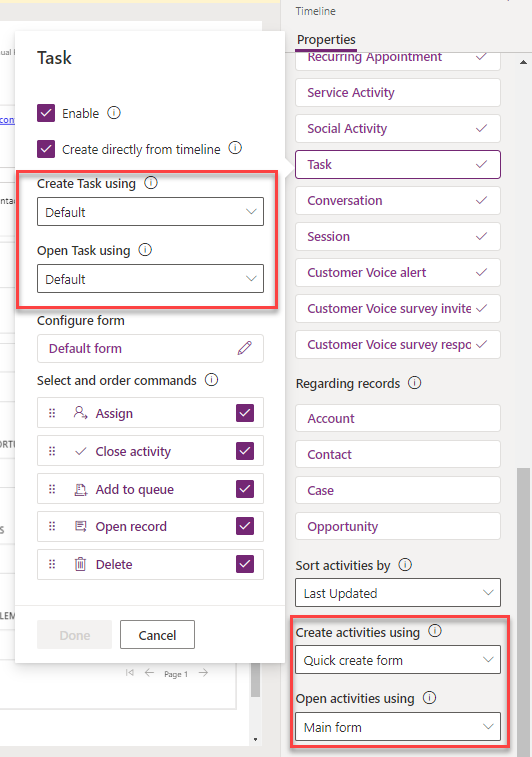
Jika Anda mengatur jenis formulir berikut untuk aktivitas tertentu, aplikasi akan mempertimbangkan pengaturan berikut:
- Default: Jenis formulir Buat aktivitas menggunakan atau Buka aktivitas menggunakan di Aktivitas.
- Formulir buat cepat, Formulir utama, atau dialog formulir utama: Pengaturan khusus aktivitas terlepas dari jenis formulir yang ditetapkan di Membuat aktivitas menggunakan atau Buka aktivitas menggunakan di Aktivitas.
Bila pengguna memilih aktivitas dari pembuatan rekaman garis waktu atau membuka aktivitas dari garis waktu, maka aktivitas akan dibuat atau dibuka dalam jenis formulir yang dipilih.
Mengaktifkan tindakan perintah pada jenis rekaman aktivitas (Pratinjau)
Catatan
Fitur-fitur ini adalah bagian dari rilis akses awal. Anda dapat memilih lebih awal untuk mengaktifkan fitur di lingkungan Anda, yang memungkinkan Anda mengujinya dan kemudian mengadopsinya di seluruh lingkungan Anda. Untuk informasi tentang cara mengaktifkan fitur ini, lihat Ikut serta dalam pembaruan akses awal.
Tindakan perintah memungkinkan pengguna untuk menetapkan, menutup, menghapus, membuka rekaman, atau menambahkan rekaman ke antrean untuk aktivitas dari linimasa. Anda dapat mengaktifkan atau menonaktifkan tindakan perintah untuk jenis aktivitas tertentu.
Berdasarkan jenis aktivitas, Anda juga dapat mengaktifkan tindakan perintah lainnya. Contohnya, untuk email, Anda juga dapat mengaktifkan tindakan seperti Balas, Balas Semua, dan Penerusan.
| Tampilan konfigurasi Desainer formulir | Tampilan layar Desainer formulir |
|---|---|
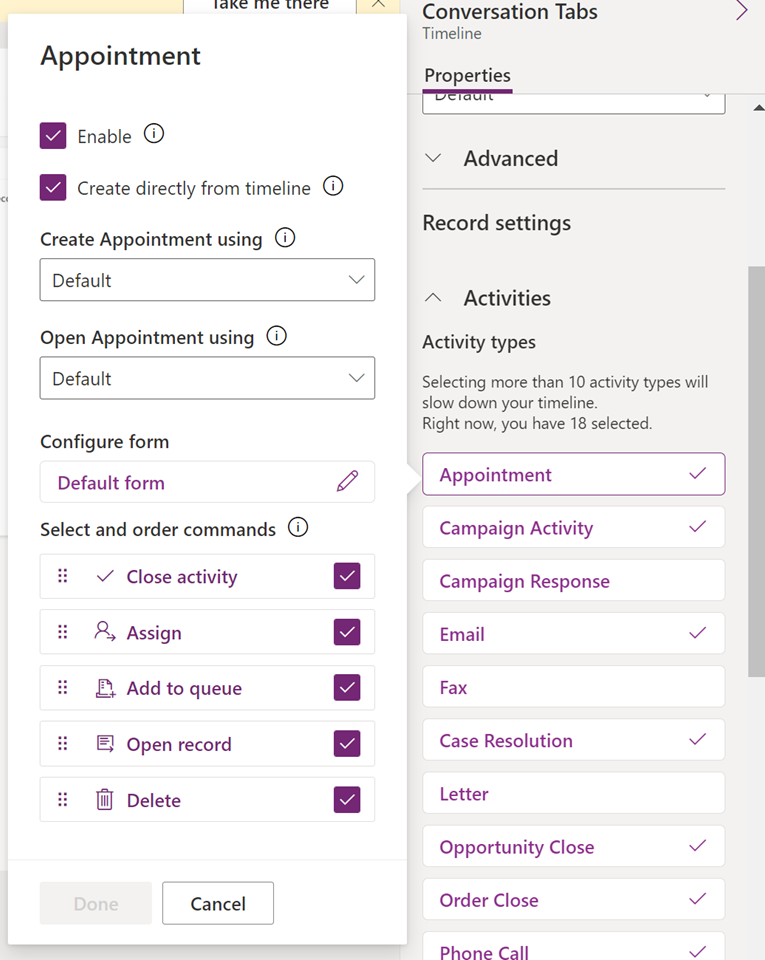
|
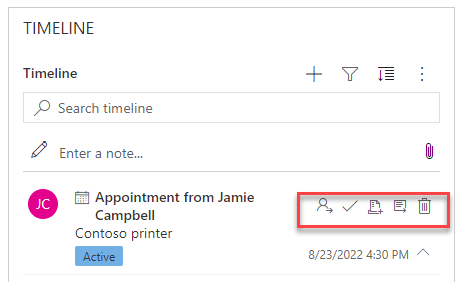
|
| Untuk mengizinkan pengguna mengaktifkan tindakan perintah untuk aktivitas langsung dari linimasa, centang kotak di samping tindakan perintah di Pilih dan urutkan perintah. Anda hanya dapat mengaktifkan lima tindakan perintah untuk aktivitas. |
|
| Anda juga dapat memindahkan posisi tindakan perintah untuk mengubah urutan tampilkannya di timeline. | Saat diaktifkan, tindakan perintah muncul pada rekaman aktivitas di linimasa. |
Menampilkan rekaman terkait di timeline
Akun, kontak, kasus, dan peluang yang ditautkan ke aktivitas ditampilkan di rekaman garis waktu. Administrator dapat mengaktifkan atau menonaktifkan rekaman di Mengenai rekaman.
| Tampilan konfigurasi Desainer formulir | Tampilan layar Desainer formulir |
|---|---|
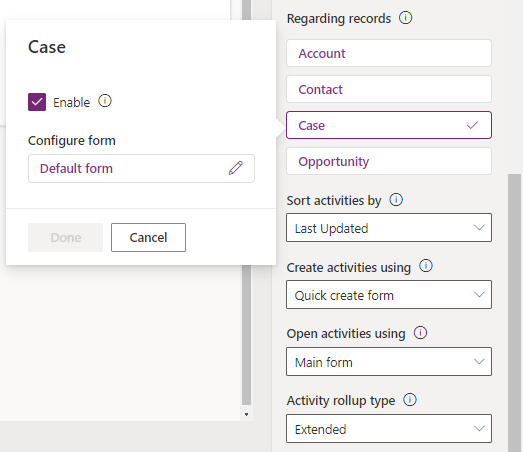
|
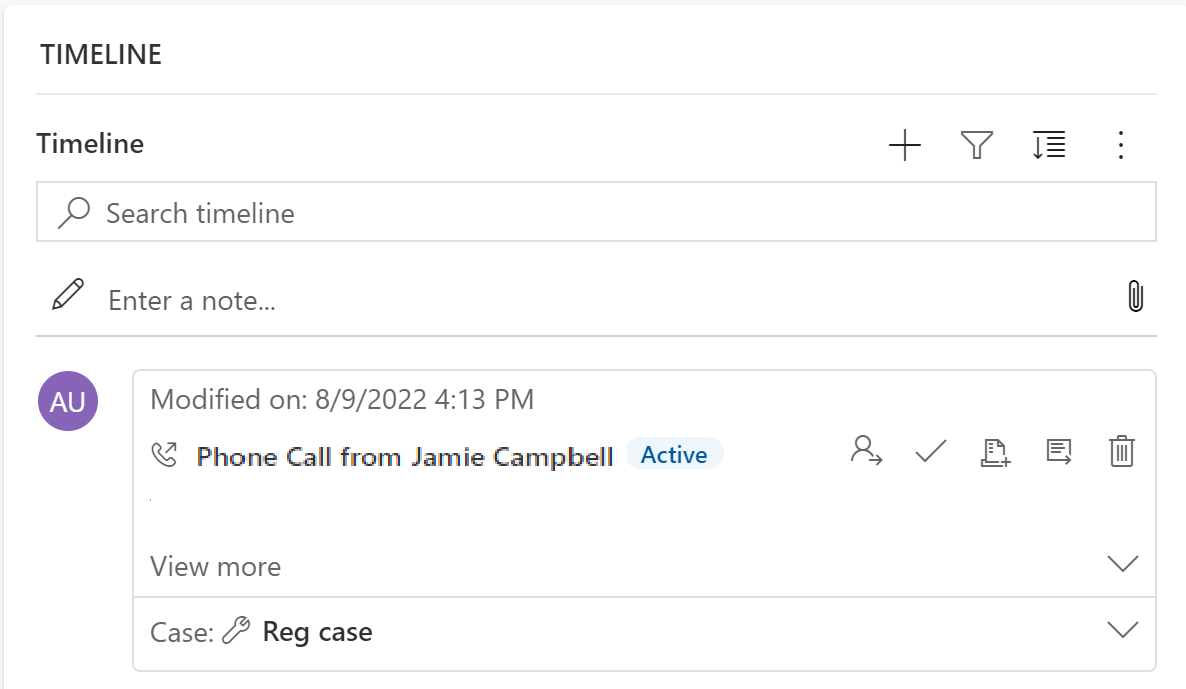
|
| 1. Perluas dan lihat aktivitas di bawah bagian Pengaturan rekaman menggunakan tanda sisipan (^). 2. Daftar catatan ditampilkan di Mengenai catatan. 3. Untuk mengaktifkan catatan, pilih kotak di sebelah Aktifkan dan pilih Selesai. |
Saat kotak centang diaktifkan, pengguna dapat melihat rekaman yang ditautkan ke aktivitas. Rekaman yang ditautkan ke aktivitas kemudian ditampilkan di garis waktu. Penautan catatan tidak manual dan terjadi karena rollup catatan. Informasi selengkapnya: Mengatur jenis rollup aktivitas di linimasa |
Catatan
Tanda centang muncul di sebelah rekaman yang diaktifkan. Menonaktifkan jenis tabel hanya menonaktifkan rekaman tertaut untuk rekaman Linimasa yang digulung untuk tabel tersebut.
Membuat dan menggunakan formulir kartu di Timeline
Rekaman ditampilkan menggunakan pengaturan default untuk setiap jenis aktivitas. Namun, jika anda ingin menampilkan informasi rekaman untuk janji temu atau email, misalnya, anda dapat mengedit formulir kartu yang ada, gunakan formulir kartu yang berbeda dari pengaturan rekaman, atau sesuaikan sendiri.
| Tampilan konfigurasi Desainer formulir | Tampilan layar Desainer formulir |
|---|---|
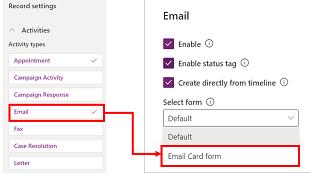
|
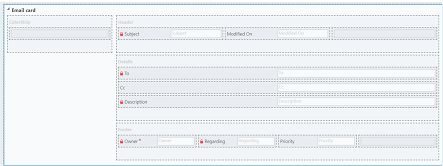
|
| Anda dapat mengubah pengaturan kartu default ke formulir kartu lain jika telah dibuat. | Jika Anda membuat formulir kartu baru, Anda harus pergi ke tabel induk dan menambahkan bentuk baru jenis kartu di sana sebelum muncul dalam daftar linimasa untuk konfigurasi. Jika Default ditampilkan, Anda tidak menggunakan formulir kartu. Anda tidak dapat menggunakan formulir kartu Email dalam linimasa kecuali Anda memilih dan mempublikasikannya terlebih dahulu. |
Catatan
Tidak semua jenis aktivitas mengizinkan Anda membuat jenis kartu, jadi pilihan default adalah satu-satunya opsi Anda untuk catatan tersebut.
Menyesuaikan kartu dari dalam timeline
Semua formulir kartu dipisahkan ke dalam empat bagian berikut:
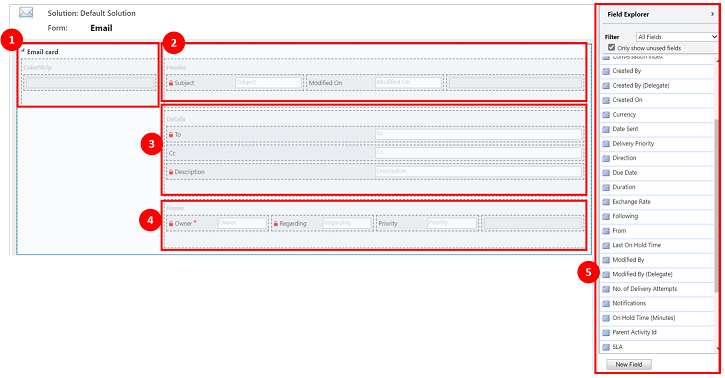
Legenda
- ColorStrip: Bagian ini tidak muncul di rekaman timeline. ColorStrip terletak di sebelah kiri formulir kartu.
- Header: Bagian ini ditampilkan pada rekaman linimasa; namun, hanya dua kolom pertama yang ditampilkan pada rekaman linimasa. Untuk contoh ini, hanya kolom Subjek dan Dimodifikasi Pada yang terlihat.
- Detail: Bagian ini ditampilkan pada rekaman linimasa; namun, hanya tiga kolom pertama yang ditampilkan pada rekaman linimasa. Untuk contoh ini, hanya kolom Kepada, CC, dan Deskripsi yang terlihat pada rekaman linimasa.
- Footer: Bagian ini tidak ditampilkan pada rekaman linimasa.
- Kolom tabel: Anda dapat memilih kolom mana yang ingin Anda tambahkan ke formulir kartu Anda dari opsi kolom yang tercantum. Anda dapat menyesuaikan formulir kartu dengan menarik dan menjatuhkan kolom yang akan digunakan pada bagian yang diinginkan agar kolom tersebut muncul di rekaman timeline.
Setiap formulir kartu individual harus disesuaikan untuk setiap rekaman aktivitas, seperti email, tugas, posting, dan sebagainya.
Bagian header
Header kartu menampilkan judul/subjek dalam formulir email timeline Anda. Anda dapat memiliki hingga enam kolom di bagian Header , tetapi hanya dua kolom pertama yang ditampilkan pada rekaman linimasa. Formulir mengabaikan kolom kosong di semua bagian.
| Tampilan konfigurasi Desainer formulir | Tampilan layar Desainer formulir |
|---|---|
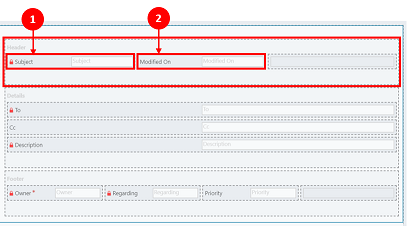
|
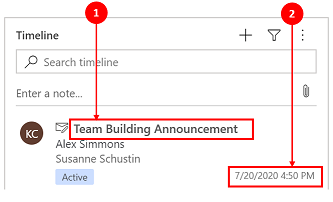
|
|
Kolom 1 1. Terlepas dari kolom yang Anda pilih untuk bagian ini, kolom tersebut muncul sebagai header tebal di bagian atas rekaman timeline Anda. Untuk contoh ini, kami memilih Subjek untuk kolom ini. Kolom 2 2. Sekali lagi, terlepas dari kolom yang Anda pilih untuk bagian ini, kolom ini selalu muncul di sudut kanan bawah catatan timeline. Untuk contoh ini, Modified On dipilih untuk kolom ini. |
Kolom 1 1. Kolom 1 dari header kartu selalu ditampilkan di bagian rekaman timeline ini. Kolom 2 2. Kolom 2 dari header kartu selalu ditampilkan di bagian rekaman timeline ini. |
Bagian detail
Bagian Detail kartu ditampilkan di isi rekaman email linimasa Anda. Anda dapat memiliki hingga empat kolom di bagian Detail , tetapi hanya tiga kolom pertama yang dapat dilihat pada rekaman linimasa.
| Tampilan konfigurasi Desainer formulir | Tampilan layar Desainer formulir |
|---|---|
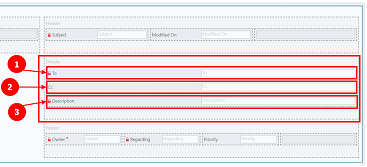
|
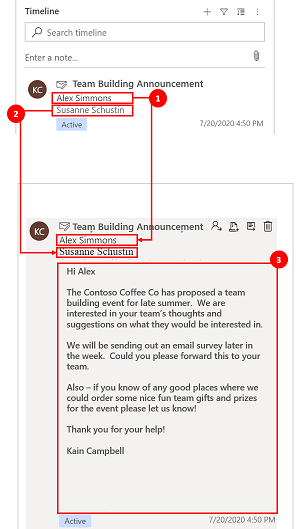
|
| Detail kartu selalu muncul di bawah header terlepas dari kolom yang Anda pilih. Kolom 1 1. Dalam detail kartu, Kolom 1 bertindak sebagai subheader pada catatan timeline. Untuk contoh ini,To dipilih untuk kolom ini. Kolom 2 2. Kolom ini hanya menampilkan satu baris teks dalam tampilan ringkasan pada rekaman linimasa. Saat Anda memperluas rekaman linimasa, konten di kolom ini ditampilkan dan diformat sepenuhnya. Untuk contoh ini, CC dipilih untuk kolom ini. Kolom 3 3. Kolom ini mengikuti isi Kolom 2 dan merupakan bagian dari badan utama rekaman timeline Anda yang hanya dapat dilihat bila Anda memperluas rekaman. Untuk contoh ini,Deskripsi dipilih untuk kolom ini. |
Kolom 1 1. Kolom ini selalu ditampilkan di bagian ini dan bertindak sebagai sub-header pada rekaman timeline. Kolom 2 2. Kolom ini selalu ditampilkan di bagian ini dan hanya menampilkan satu baris teks dalam tampilan ringkasan namun bila diperluas, konten ditampilkan sepenuhnya. Kolom 3 3. Kolom ini selalu ditampilkan di bagian ini dan hanya dapat dilihat saat catatan diperluas. |
Bagian footer
Bagian ini tidak bisa dilihat di rekaman timeline.
| Tampilan konfigurasi Desainer formulir | Tampilan layar Desainer formulir |
|---|---|
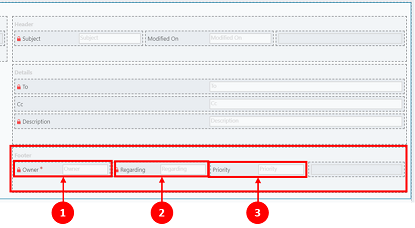
|
|
|
Kolom 1 1. Untuk contoh ini, kami memilih Pemilik untuk kolom ini. Kolom 2 2. Untuk contoh ini, kami memilih Mengenai untuk kolom ini. Kolom 3 3. Untuk contoh ini, kami memilih Prioritas untuk kolom ini. |
Kolom ini tidak dapat dilihat di rekaman timeline |
Catatan
Rekaman yang Dimodifikasi Aktif semuanya diperbarui ke waktu yang sama saat modifikasi terjadi dan & Modified By ditetapkan ke satu pengguna saat tabel ditetapkan ke pengguna baru. Hal ini terjadi karena perilaku berjenjang. Informasi selengkapnya: Mengonfigurasi perilaku berjenjang hubungan tabel
Atur tanggal penggunaan saat mengurutkan aktivitas di timeline
Bagaimana pengguna melihat data itu penting, dan mengatur tampilan layar default untuk data bervariasi berdasarkan kebutuhan bisnis Anda. Pembuat aplikasi dapat memilih cara data diurutkan dan membuat setelan default untuk Jenis aktivitas di Pengaturan Rekaman. Terakhir Diperbarui ada di semua aktivitas, itulah sebabnya ditetapkan sebagai default dalam urutan menaik.
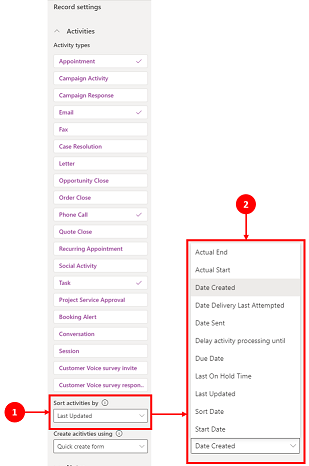
Legenda
- Pengaturan aktivitas Urutkan dengan di pengaturan rekaman Aktivitas memungkinkan Anda mengontrol cara data diurutkan di linimasa.
-
Kolom Urutkan aktivitas menurut menampilkan daftar saat dipilih. Anda dapat memilih dari daftar ini bagaimana data Anda akan diurutkan dan ditampilkan pada Timeline di formulir.
Urutkan Tanggal
Tanggal tertentu hanya dapat ada pada jenis aktivitas tertentu. Misalnya,Tanggal pengiriman atauTanggal pengiriman terakhir dicoba hanya berlaku untuk email. Jika Anda mengurutkan berdasarkan tanggal tersebut, maka aktivitas non-email berakhir dikelompokkan tanpa pemesanan apa pun. Anda tidak dapat membuat kolom tanggal kustom, tetapi jika Anda membutuhkan lebih banyak fleksibilitas, Anda dapat menggunakan Urutkan tanggal, yang kosong secara default dan mengharuskan Anda mengisinya untuk setiap rekaman aktivitas dengan tanggal yang ingin Anda gunakan untuk mengurutkan. Beberapa cara yang dapat digunakan untuk mengisi tanggal adalah dengan menggunakan Microsoft Power Automate, aturan bisnis, atau JavaScript.
Saat menggunakan Urutkan tanggal, perhatikan detail berikut:
- Jika Anda menetapkan nilai di Tanggal urutan, Anda dapat menggunakannya untuk pengurutan yang lebih disesuaikan, tetapi Anda harus mengisinya untuk setiap catatan aktivitas atau tidak berfungsi. Tanggal pengurutan harus dikonfigurasi untuk setiap instans timeline dan harus dikonfigurasi untuk ketiga formulir utama dalam tabel akun.
- Jika kolom DateTime berada pada hari kalender yang sama, tanggal tidak ditampilkan jika DateTime lebih awal pada hari tersebut dibandingkan dengan waktu saat ini.
- Tanggal pengurutan tidak didasarkan pada periode 24 jam, melainkan membandingkan nilai kolom DateTime dengan tanggal dan waktu saat ini (berdasarkan zona waktu pilihan pengguna). Jika nilai yang dimasukkan terjadi lebih awal pada hari tersebut, tanggal tidak ditampilkan.
Atur jenis rollup aktivitas di timeline
Jenis rollup aktivitas dapat dikonfigurasi untuk timeline pada formulir untuk tabel akun dan kontak. Jenis rollup yang tersedia adalah Diperpanjang, Terkait, dan Tidak Ada. Rollup aktivitas hanya mempengaruhi akun dan kontak di aplikasi Dynamics 365, seperti aplikasi Dynamics 365 Customer Service. Untuk hanya menampilkan aktivitas yang terkait langsung dengan tabel di linimasa, pilih Tidak Ada.
Informasi selengkapnya tentang jenis rollup tersedia dari RollupType EnumType.
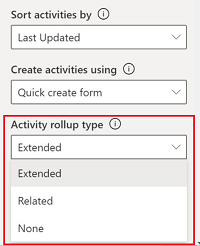
Performa timeline
Cukup aktifkan aktivitas yang Anda perlukan pada formulir. Jika Anda memilih lebih dari 10 jenis aktivitas, pemberitahuan peringatan akan ditampilkan untuk memberi tahu Anda bahwa jumlah jenis aktivitas yang telah Anda pilih memengaruhi performa linimasa Anda. Untuk meningkatkan performa timeline, pertimbangkan untuk membatasi jenis aktivitas menjadi 10 atau kurang.
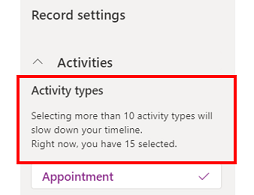
Catatan tentang Timeline
| Tampilan konfigurasi Desainer formulir | Tampilan layar Desainer formulir |
|---|---|
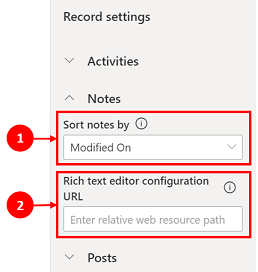
|
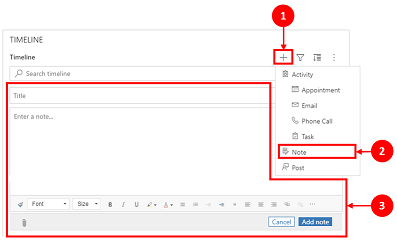
|
|
Bagian Catatan diperluas saat diaktifkan dan memungkinkan Anda untuk: 1. Urutkan catatan berdasarkan tanggal pembuatan atau tanggal diubah. Tanggal Dimodifikasi adalah pengaturan default. 2. Tambahkan jalur sumber daya web relatif di kolom URL konfigurasi editor teks kaya untuk kemampuan catatan yang disesuaikan. Informasi selengkapnya: Menambahkan kontrol editor teks kaya ke aplikasi berbasis model |
1. Saat diaktifkan, Catatan dapat diakses melalui ikon Buat catatan 2. Daftar dropdown muncul di mana Anda dapat mengakses Catatan. 3. Gunakan Catatan untuk membuat catatan untuk ditambahkan ke rekaman menggunakan pengeditan teks kaya. Anda dapat mengatur font dan ukuran untuk rekaman dari garis waktu, tanpa harus mengaturnya beberapa kali. |
Mengkonfigurasi formulir untuk catatan
Di area Catatan , di bawah Konfigurasikan formulir, pilih Formulir default untuk mengonfigurasi bagaimana informasi ditampilkan dalam catatan, seperti pengguna dan tanggal yang relevan, dan apakah akan menyertakan label atau tidak. Pengaturan ini memungkinkan Anda menambah atau mengurangi jumlah rekaman linimasa yang ditampilkan.
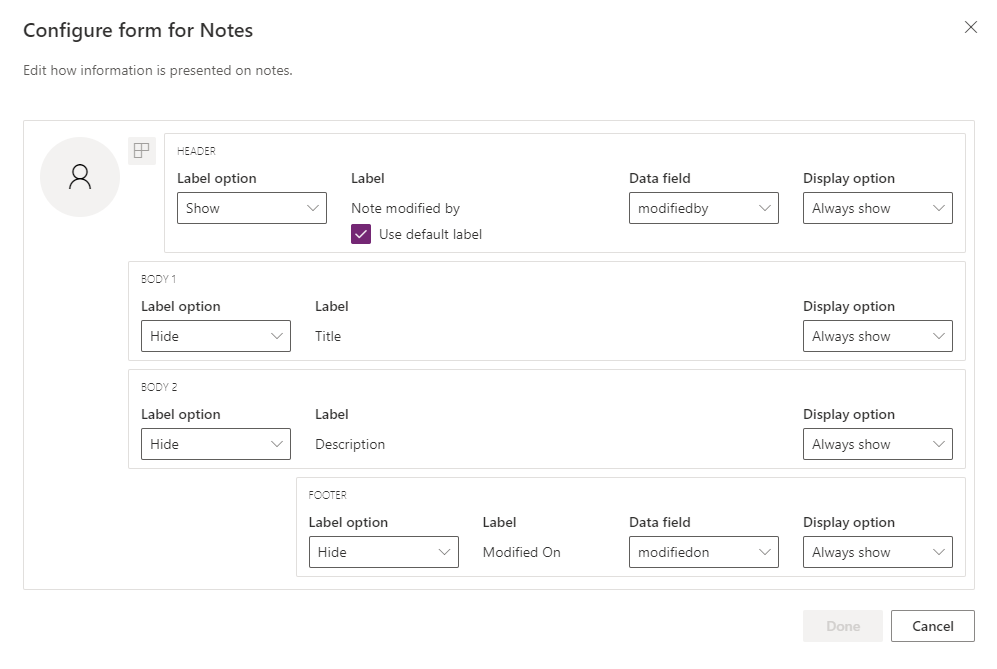
- Header
- Pilihan label: Sembunyikan, tampilkan, atau tampilkan saat meletakkan mouse di atas label, "Dibuat oleh" atau "Dimodifikasi oleh".
- Label: Pilih label kotak centang Gunakan label default untuk menampilkan label "Catatan dimodifikasi oleh". Kosongkan kotak centang untuk menampilkan label "Dimodifikasi oleh".
- Kolom data: Pilih untuk menampilkan pengguna yang membuat catatan atau pengguna yang memodifikasi catatan. Label berubah agar sesuai dengan kolom data yang Anda pilih.
- Pilihan tampilan: Selalu tampilkan, tampilkan saat perluas, atau sembunyikan header ini yang berisi pengguna yang membuat atau memodifikasi catatan.
- Tubuh1
- Pilihan label: Menampilkan atau menyembunyikan label catatan.
- Pilihan tampilan: Selalu tampilkan, tampilkan saat diperluas, atau sembunyikan teks badan.
- Tubuh2
- Pilihan label: Menampilkan atau menyembunyikan label catatan.
- Pilihan tampilan: Selalu tampilkan, tampilkan saat diperluas, atau sembunyikan teks badan.
- Footer
- Pilihan label: Tampilkan atau sembunyikan label, "Dibuat pada", "Dimodifikasi pada" atau "Diganti pada".
- Kolom data: Pilih untuk menampilkan tanggal createdon, modifiedon, atau overridenon.
- Pilihan tampilan: Selalu tampilkan, tampilkan saat perluas, footer ini yang berisi tanggal createdon, modifiedon, atau overridenon.
Atur jenis rollup catatan di garis waktu
Catatan
Ini adalah fitur akses awal. Anda dapat memilih lebih awal untuk mengaktifkan fitur ini di lingkungan Anda, yang memungkinkan Anda menguji fitur ini dan kemudian mengadopsinya di seluruh lingkungan Anda.
Jenis rollup dapat dikonfigurasi untuk timeline pada formulir untuk catatan. Jenis rollup yang tersedia adalah Diperpanjang, Terkait, dan Tidak Ada. Untuk menampilkan rekaman yang hanya terkait langsung dengan catatan di linimasa, pilih Tidak Ada.
Informasi selengkapnya tentang jenis rollup tersedia di RollupType EnumType.
Memungkinkan pengguna menyimpan catatan dengan cepat di timeline
Anda dapat mengaktifkan Penyimpanan cepat, yang memungkinkan pengguna menyimpan catatan mereka menggunakan Ctrl+S saat mengetik catatan di timeline. Penyimpanan cepat membantu meningkatkan efisiensi pengguna dengan tidak mengharuskan pengguna menavigasi ke Simpan atau Simpan dan tutup di bilah perintah. Saat pengguna menyimpan catatan menggunakan Ctrl+S, pesan konfirmasi Simpan berhasil muncul di catatan di timeline.
Untuk mengaktifkan Simpan cepat, masuk, Power Apps buka pengaturan linimasa, lalu pilih kotak centang Aktifkan penyimpanan cepat.
Postingan tentang Timeline
Untuk mengaktifkan postingan teks kaya di linimasa, hubungi Dukungan Microsoft.
Catatan
Posting hanya tersedia dengan aplikasi Dynamics 365 tertentu, seperti aplikasi untuk Dynamics 365 Customer Service.
| Tampilan konfigurasi Desainer formulir | Tampilan layar Desainer formulir |
|---|---|
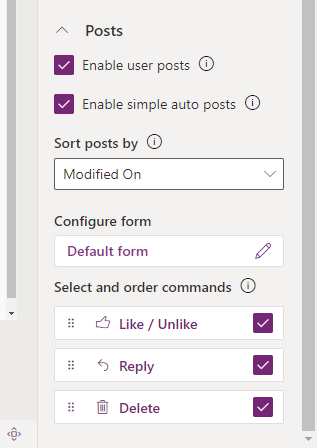
|
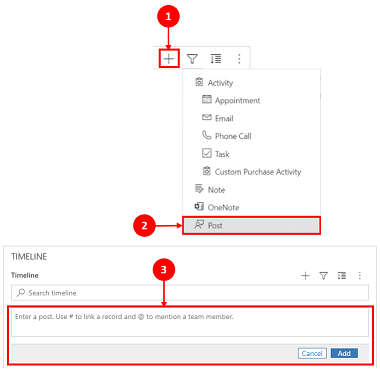
|
|
Bagian Postingan diperluas saat diaktifkan dan memungkinkan Anda untuk: - Pilih Aktifkan postingan pengguna yang memungkinkan pengguna meninggalkan pesan di catatan. Catatan: Anda tidak dapat mengaktifkan postingan pengguna di Dynamics 365 Field Service aplikasi seluler. - Urutkan postingan berdasarkan tanggal pembuatan atau tanggal perubahan. Tanggal Dibuat Aktif adalah pengaturan default. - Bagian Pilih dan urutkan perintah (Pratinjau) memungkinkan pengguna menampilkan tindakan perintah yang dapat dilakukan pada postingan yang ditampilkan di timeline. Anda juga dapat memindahkan posisi perintah untuk mengubah urutan tampilannya di garis waktu. |
1. Saat diaktifkan, postingan dapat diakses dengan memilih Buat catatan 2. Menu tarik-turun ditampilkan, dan Anda dapat mengakses Postingan. 3. Gunakan Postingan untuk membuat postingan untuk ditambahkan ke catatan. Saat tanggal Dibuat Aktif digunakan untuk mengurutkan postingan di linimasa, lokasi di linimasa tetap konstan bahkan ketika ada respons terhadap postingan tersebut. Saat tanggal Dimodifikasi Aktif digunakan untuk mengurutkan postingan di linimasa, lokasi di linimasa akan disesuaikan ke bagian atas saat ada respons terhadap postingan tersebut. CATATAN: Linimasa tidak secara otomatis disegarkan saat balasan postingan ditambahkan. |
| Aktifkan postingan otomatis sederhana (Pratinjau) memungkinkan postingan otomatis ditampilkan baik dalam format kartu yang ada atau sebagai postingan sederhana. Kosongkan kotak centang untuk menampilkan posting dalam format kartu yang ada. Kotak centang dipilih secara default. |
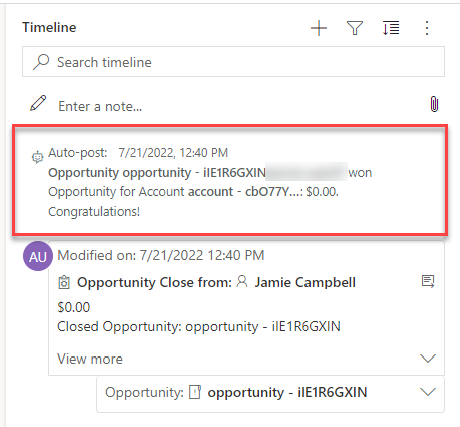
|
| Saat kotak centang Aktifkan postingan otomatis sederhana (Pratinjau) diaktifkan, postingan tidak ditampilkan dalam bentuk kartu. Tindakan perintah tidak dapat dilakukan pada postingan otomatis dari linimasa. |
Mengkonfigurasi formulir untuk postingan
Anda dapat mengonfigurasi bagaimana informasi ditampilkan dalam postingan, seperti pengguna dan tanggal yang relevan, dan apakah akan menyertakan label. Fungsionalitas ini memungkinkan Anda menambah atau mengurangi jumlah rekaman linimasa yang muncul di layar.
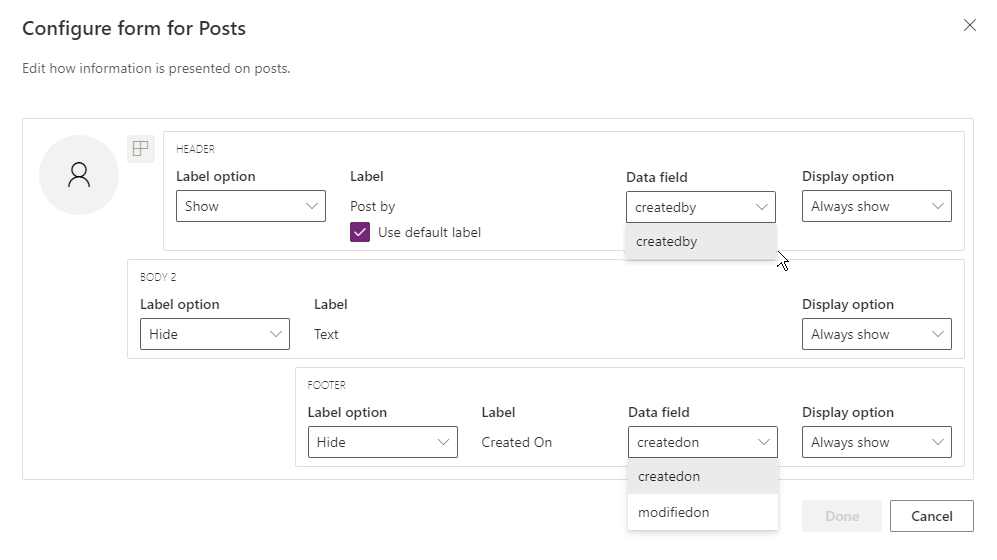
Buka konfigurasi linimasa Anda di# make.powerapps.com, gulir ke bawah ke bagian Postingan yang berisi kolom Konfigurasikan formulir , dan edit kolom berikut dalam formulir default:
- Header
- Pilihan label: Sembunyikan, tampilkan, atau tampilkan saat meletakkan mouse di atas label, "Dibuat oleh" atau "Dimodifikasi oleh".
- Label: Pilih label kotak centang Gunakan label default untuk menampilkan label.
- Kolom data: Pilih untuk menampilkan pengguna yang membuat posting. Label berubah agar sesuai dengan kolom data yang Anda pilih.
- Pilihan tampilan: Selalu tampilkan, tampilkan saat perluas, atau sembunyikan header ini yang berisi pengguna yang membuat postingan.
- Tubuh2
- Pilihan label: Menampilkan atau menyembunyikan label postingan.
- Pilihan tampilan: Selalu tampilkan, tampilkan saat diperluas, atau sembunyikan teks badan.
- Footer
- Pilihan label: Tampilkan atau sembunyikan label, "Dibuat pada", "Dimodifikasi pada" atau "Diganti pada".
- Kolom data: Pilih untuk menampilkan tanggal createdon atau modifiedon.
- Pilihan tampilan: Selalu tampilkan, tampilkan saat perluas, footer ini yang berisi tanggal createdon atau modifiedon.
Konfigurasikan @mentions dalam catatan dan postingan di timeline
Untuk mengaktifkan @mentions catatan dan postingan, ikuti petunjuk yang diberikan dalam artikel ini: Use @mention for collaborating with your team using notes
Penting
Fitur ini @mentions tidak berfungsi dengan Power Platform lingkungan yang dibuat dengan opsi Aktifkan aplikasi Dynamics 365 yang diatur ke Tidak. Untuk informasi selengkapnya tentang opsi ini, buka Membuat lingkungan dengan database.
Pengguna harus memiliki hak istimewa Baca untuk entitas msdyn_postconfig , dan hak istimewa Bagikan untuk entitas yang mereka gunakan @mentions (misalnya, akun, kontak, kasus, dan sebagainya).
Mengonfigurasi pesan posting otomatis untuk ditampilkan di linimasa
Catatan
- Fungsionalitas postingan otomatis hanya tersedia dengan lingkungan yang dikonfigurasi untuk Aktifkan aplikasi Dynamics 365.
- Dynamics 365 mencakup aturan posting otomatis untuk beberapa tabel standar seperti akun, kontak, prospek, dan kasus. Tidak mungkin membuat aturan posting otomatis baru. Namun, Anda dapat menggunakan opsi lain seperti Power Automate atau plug-in khusus untuk membuat catatan posting berdasarkan kondisi yang diinginkan.
Anda dapat mengonfigurasi pesan posting otomatis mana yang muncul di linimasa saat peristiwa sistem terjadi. Konfigurasi autopost menggantikan Konfigurasi Umpan Aktivitas dan Aturan Konfigurasi Umpan Aktivitas lama.
Untuk mengonfigurasi pesan posting otomatis yang harus ditampilkan:
- Di Pusat Customer Service, buka Manajemen Layanan, dan di bawah Pengaturan linimasa, pilih Aturan posting otomatis.
- Pilih aturan postingan otomatis mana yang akan diaktifkan menggunakan kisi dan tombol Aktifkan dan Nonaktifkan di bagian atas.
Saat peristiwa sistem yang sesuai dengan aturan aktif terjadi, pesan posting otomatis ditampilkan di linimasa.
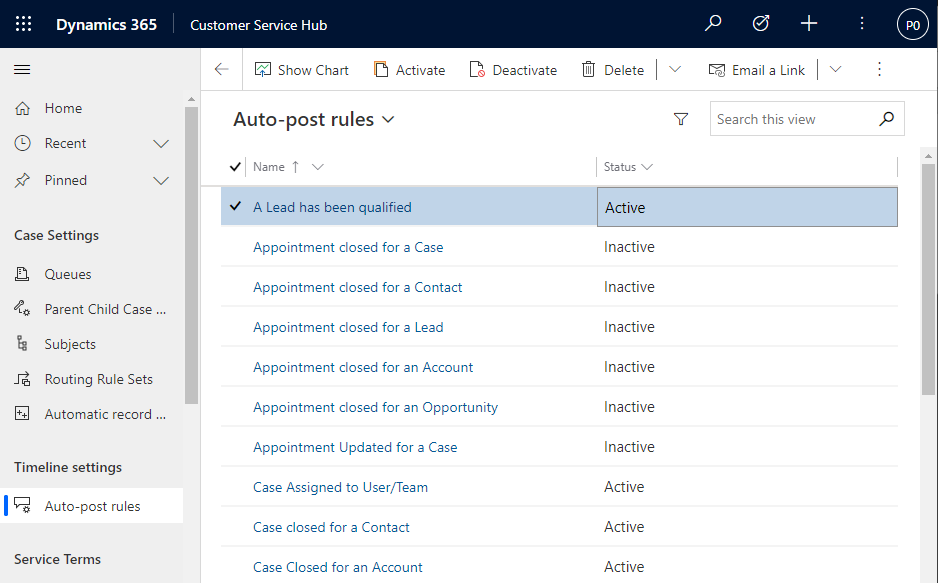
Jika Anda menggunakan aplikasi Dynamics 365 selain Pusat Customer Service atau Customer Service workspace, Anda harus menambahkan peta situs anda sendiri. Untuk menambahkan peta situs sendiri di aplikasi:
- Buka aplikasi Anda di perancang aplikasi di: Power Appsmake.powerapps.com
- Pada bilah perintah perancang aplikasi, pilih Tambahkan halaman, pilih tampilan dan formulir berbasis tabel, lalu pilih Berikutnya .
- Dalam daftar Tabel , pilih Konfigurasi Aturan Posting, lalu pilih Tambahkan.
Catatan
Jika Anda tidak memiliki tabel Konfigurasi Pasca Aturan, lingkungan Anda tidak menginstal aplikasi Dynamics 365 yang diperlukan.
- Pilih Simpan lalu pilih Terbitkan.
Izinkan pengguna menyematkan dan melepas sematan aktivitas ke bagian atas linimasa
Anda dapat mengonfigurasi kemampuan bagi pengguna untuk menyematkan atau melepaskan sematan aktivitas, seperti catatan, ke bagian atas linimasa sehingga mudah diakses. Aktivitas penyematan membantu pengguna menghemat waktu dengan tidak mengharuskan mereka menggulir seluruh linimasa untuk menemukan informasi yang mereka butuhkan.
Secara default, catatan diaktifkan untuk disematkan. Saat Anda mengklik jenis aktivitas seperti tugas, janji temu, dan sebagainya, opsi pin dan unpin muncul di daftar perintah. Pilih kotak centang Pin / Unpin untuk setiap aktivitas yang Anda inginkan pengguna dapat menyematkan atau melepas pin.
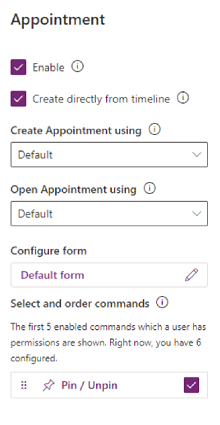
Membuat dan menambahkan aktivitas kustom ke timeline
Anda dapat membuat tabel kustom yang ditampilkan di timeline. Informasi selengkapnya: Menampilkan tabel kustom di linimasa
Konfigurasikan jenis file lampiran yang diblokir
Administrator Power Platform dapat mengkonfigurasi jenis file yang diblokir agar tidak ditambahkan sebagai lampiran file ke rekaman termasuk rekaman di timeline.
- Temukan pengaturan Atur ekstensi file yang diblokir untuk sistem lampiran . Informasi selengkapnya: Buka kotak dialog Pengaturan Sistem tab Umum
- Di kotak teks lampiran file yang diblokir, ketik jenis ekstensi file yang ingin Anda blokir untuk lampiran (misalnya, ".pdf"). Pisahkan Jenis file dengan titik koma.
- Pilih OK.
Atur batas ukuran file untuk lampiran
Administrator Power Platform dapat membatasi ukuran file lampiran yang dapat diunggah pengguna dalam editor teks kaya.
Catatan
Ukuran file untuk lampiran umumnya dapat berukuran di bawah 90 MB, tetapi untuk kinerja sistem yang optimal, ukuran file yang lebih kecil disarankan.
- Buka Pengaturan Lanjutan, lalu pada menu Pengaturan, pilih Administrasi Sistem > .
- Pada halaman Administrasi, pilih Pengaturan Sistem.
- Pada dialog Pengaturan Sistem, pilih tab Email , lalu gulir ke bawah untuk menemukan nilai Atur batas ukuran file untuk lampiran .
- Masukkan batas ukuran yang diinginkan untuk lampiran, lalu pilih Simpan. 131.072 KB adalah nilai maksimum yang diizinkan.
Mengaktifkan dan mengonfigurasi sorotan linimasa
Aktifkan widget sorotan linimasa untuk membantu pengguna dengan cepat mengetahui aktivitas terpenting dalam catatan. Widget menggunakan Copilot untuk menghasilkan daftar aktivitas signifikan pada catatan, yang dirangkum dari catatan, email, tugas, janji temu, panggilan telepon, dan percakapan.
Penting
Fitur ini hanya tersedia untuk Power Platform lingkungan yang Dataverse mengaktifkan pengaturan Aktifkan aplikasi Dynamics 365.
Sebelum Anda menyiapkan copilot di lingkungan Anda, tinjau FAQ tentang menggunakan AI secara bertanggung jawab Power Apps.
Prasyarat
Copilot harus diaktifkan di pengaturan aplikasi berbasis model.
Mengaktifkan sorotan linimasa
Anda dapat mengaktifkan sorotan linimasa di tingkat aplikasi atau tingkat formulir, tergantung pada apakah Anda ingin mengaktifkannya untuk semua entitas/tabel dalam aplikasi atau hanya untuk formulir tertentu.
Untuk mengaktifkan sorotan linimasa di tingkat aplikasi:
- Pergi ke. Power Apps
- Pilih Aplikasi , lalu pilih aplikasi yang ingin Anda aktifkan fiturnya. Misalnya, aplikasi Pusat Penjualan.
- Pilih Pengaturan pada bilah perintah dan pilih Mendatang.
- Aktifkan fitur Aktifkan Sorotan Timeline .
- Simpan dan terbitkan perubahan.
Mengaktifkan sorotan linimasa di tingkat formulir
- Pergi ke. Power Apps
- Pilih Tabel dan pilih tabel yang menjadi dasar formulir. Misalnya, pilih Akun untuk mengaktifkan sorotan linimasa untuk formulir akun.
- Pilih Formulir , lalu pilih formulir yang ingin Anda aktifkan fiturnya.
- Pilih Aktifkan Sorotan Linimasa yang didukung oleh AI Generatif.
- Simpan dan terbitkan perubahan.
Masalah yang diketahui
Postingan duplikat ditampilkan saat mengurutkan catatan berdasarkan yang lebih lama ke yang lebih baru
API yang digunakan linimasa untuk mengambil postingan tidak mendukung pengurutan berdasarkan postingan lama ke postingan yang lebih baru. Saat Anda mengurutkan dengan cara ini, timeline menerima postingan yang salah untuk ditampilkan. Saat mengurutkan garis waktu berdasarkan yang lebih lama ke yang lebih baru, gunakan catatan sebagai gantinya.
Catatan hanya dapat menambahkan satu lampiran dari tombol lampiran
Fungsionalitas ini dirancang, dengan rencana untuk memungkinkan lebih banyak lampiran dalam waktu dekat. Beberapa lampiran dapat ditambahkan sebaris dengan menyeret dan melepaskannya ke dalam catatan.
Linimasa gagal dimuat dengan kesalahan code:"0x8004430d","message":"Number of link entity: <number> exceed limit 15
Ada batas 15 tabel berbeda yang dapat dikaitkan dengan timeline. Nonaktifkan beberapa aktivitas yang terkait dengan linimasa, atau ikuti salah satu solusi yang dijelaskan dalam artikel ini: Linimasa tidak dirender dan menampilkan "Rekaman tidak dapat dimuat"
Saat Anda membuat catatan di timeline, string karakter "$&" diubah menjadi "{3}amp;"
Ini adalah masalah konfigurasi untuk kontrol editor teks kaya. Untuk mengatasinya, tambahkan "removePlugins": "stickystyles" ke file konfigurasi RTE Anda. Informasi selengkapnya: Properti editor teks kaya