Menggunakan garis waktu
Garis waktu adalah kontrol yang dimodernisasi dan optimal yang akan membantu Anda memahami sekilas ketika bekerja dengan pelanggan. Anda dapat menggunakan garis waktu untuk melihat informasi yang tersambung ke baris dalam tabel dan terjadi dari waktu ke waktu dalam satu aliran. Beberapa informasi yang dapat masuk ke timeline mencakup catatan dan posting selain untuk menampilkan aktivitas seperti email, janji temu, panggilan telepon, dan tugas.
Timeline memungkinkan Anda untuk:
- Akses bilah perintah untuk melakukan tindakan umum dengan cepat
- Memfilter dan melihat catatan, posting, dan aktivitas penting menggunakan beberapa pilihan filter, dan mempertahankan pengaturan yang difilter di seluruh aktivitas
- Lihat dengan cepat dan Kelola utas percakapan email dengan mudah
- Simpan rekaman pelanggan terinci dengan melampirkan file dan gambar penting ke posting
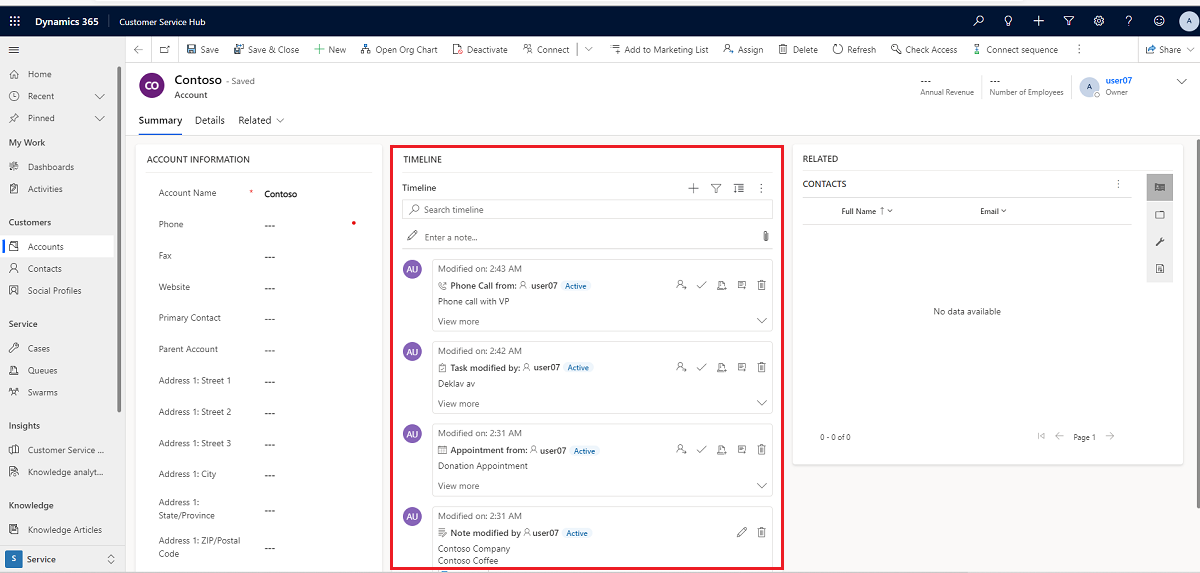
Bagian timeline pada formulir tabel ditujukan untuk memudahkan akses ke informasi dan mempermudah upaya untuk menyelesaikan tindakan. Bagian berikut ini adalah gambaran umum tentang cara kerja fungsionalitas garis waktu di setiap bagian pada formulir tabel.
Ketika diaktifkan oleh administrator sistem Anda, Anda dapat menggunakan ikon yang ditampilkan pada navigasi kanan atas di timeline untuk akses cepat untuk melakukan tindakan berikut:
- Buat baris timeline
- Bekerja dengan Filter
- Menggunakan baris
- Eksplorasi Perintah Lainnya
- Cari baris
- tambah lampiran
Dasbor timeline menampilkan hanya entitas yang dikonfigurasi untuk pengguna yang masuk. Jadi, apa yang Anda lihat di timeline mungkin berbeda dari apa yang dilihat pengguna lain. Pengguna yang masuk melihat baris apa pun yang mereka ikuti jika baris tersebut dikonfigurasi untuk ditampilkan di dasbor. Misalnya, jika hanya email dan janji temu yang dikonfigurasi untuk ditampilkan, maka pengguna yang masuk hanya melihat email yang terkait dengan mereka, yang dapat berupa email yang mereka kirim, email yang dikirim kepada mereka, dan email yang mereka ikuti. Hal yang sama akan berlaku untuk janji temu dalam skenario ini. Untuk informasi lebih lanjut tentang cara mengkonfigurasi timeline, lihat Mengkonfigurasi kontrol timeline.
Catatan
Fitur Catatan tidak tersedia dari garis waktu.
Saat diaktifkan oleh administrator sistem, Anda dapat menggunakan fitur Buat catatan garis waktu untuk membuat janji temu, tugas, mengirim email, serta membuat catatan dan postingan dengan cepat serta mengaitkannya dengan baris lain.
Pilih ikon Buat rekaman timeline.

Pilih jenis baris yang akan dibuat dari pilihan tampilan yang tersedia.
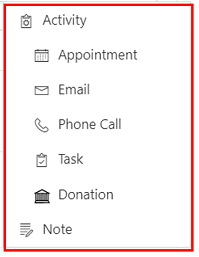
Untuk informasi tentang konfigurasi baris timeline, Mengkonfigurasi kontrol timeline.
Saat diaktifkan oleh administrator sistem Anda, Filter linimasa semakin menyederhanakan produktivitas Anda dengan memungkinkan Anda menyesuaikan pengalaman dan melihat data yang relevan bagi Anda.
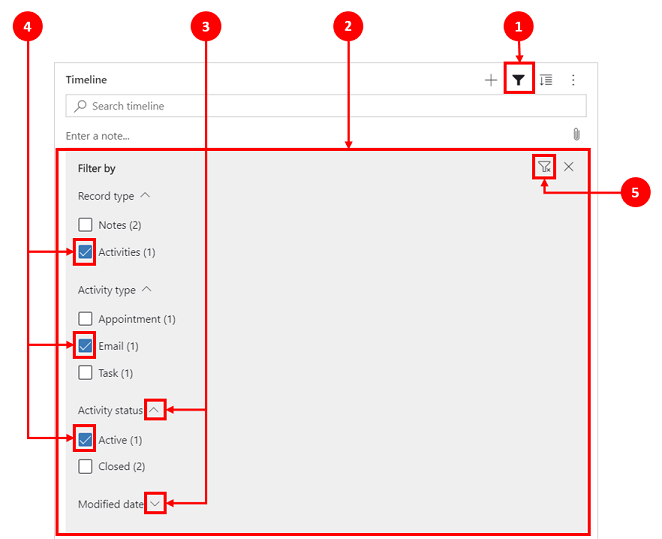
Legenda:
- Ikon Filter timeline
 terletak di navigasi kanan atas pada timeline.
terletak di navigasi kanan atas pada timeline. - Panel filter ditampilkan bila ikon filter dipilih.
- Gunakan tanda sisipan untuk memperluas atau meminimalkan pilihan.
- Bila diaktifkan oleh administrator sistem, baris dan jenis aktivitas akan ditampilkan di panel filter. Baris dan jenis aktivitas dapat difilter dengan memilih kotak terkait di sebelah item.
- Ikon
 menghapus dan membersihkan semua pilihan filter dari panel filter.
menghapus dan membersihkan semua pilihan filter dari panel filter.
Filter berharga untuk menyortir data. Anda dapat dengan mudah memfilter melalui baris dan jenis aktivitas menggunakan beberapa pilihan untuk dengan cepat mengetahui hal yang penting bagi Anda. Filter tersedia untuk aktivitas, catatan, posting, dan entitas kustom yang ada di Timeline.
- Bila ikon Filter ditampilkan sebagai
 transparan, artinya panel filter kosong dan tidak ada yang diterapkan.
transparan, artinya panel filter kosong dan tidak ada yang diterapkan. - Bila ikon filter ditampilkan sebagai
 , itu berarti filter telah diterapkan.
, itu berarti filter telah diterapkan.
Kategori dan pilihan subkategori berikut tersedia pada menu filter:
| Kategori | Subkategori |
|---|---|
| Jenis baris | |
| Jenis aktivitas | |
| Status aktivitas | |
| Tanggal jatuh tempo aktivitas (aktif) | |
| Postingan oleh | |
| Tanggal dimodifikasi |
Anda dapat memilih untuk menyimpan pengaturan filter sehingga Anda tidak perlu mengaturnya lagi setiap bekerja dengan aktivitas di garis waktu.
Untuk menyimpan pengaturan filter Anda, setelah mengonfigurasi filter yang Anda inginkan, pilih elipsis, lalu pilih Ingat filter saya.
Catatan
Jika Anda memiliki administrator sistem atau peran pengguna dasar, Ingat filter saya berfungsi secara default. Jika Anda tidak memiliki salah satu peran ini, Anda harus memiliki hak istimewa Buat/Baca/Tulis untuk ditambahkan ke tabel msdyn_customcontrolextendedsettings agar pengaturan berfungsi.
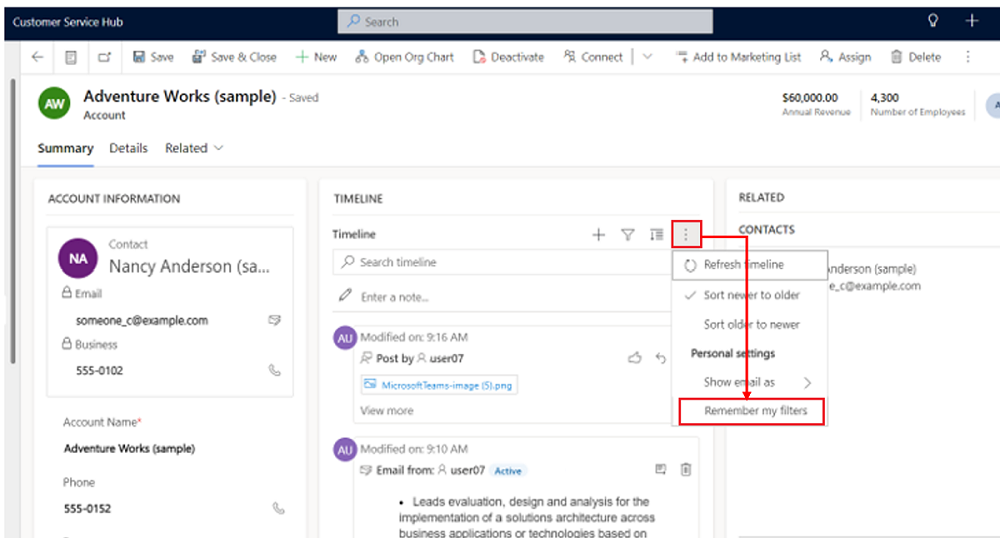
Bila menggunakan baris, Anda dapat melihat sekilas informasi penting atau memperluas baris untuk melihat rincian lainnya. Bila Anda mengarahkan kursor ke baris, tindakan akan ditampilkan yang dapat Anda gunakan.
Bila diaktifkan oleh administrator sistem, Anda dapat melihat baris timeline dengan cepat dalam format yang diciutkan atau memperluas baris untuk melihat rincian lebih lanjut untuk kemudahan penggunaan.
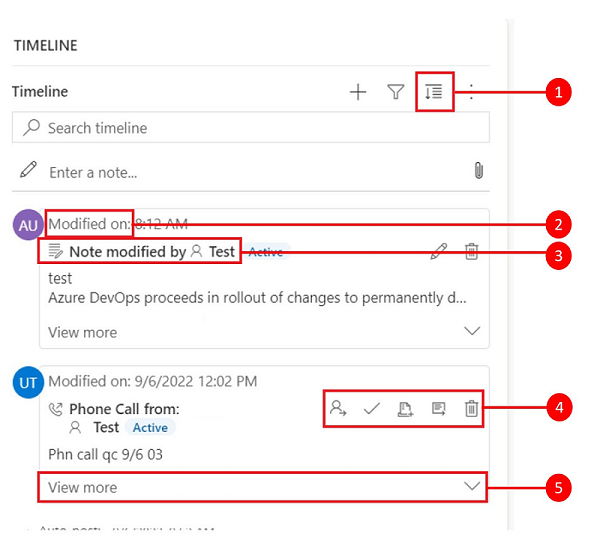
Legenda
- Ikon Perluas semua rekaman
 digunakan untuk memperluas semua baris yang terdaftar di timeline.
digunakan untuk memperluas semua baris yang terdaftar di timeline. - Cap waktu Dimodifikasi pada menampilkan waktu terakhir kali rekaman diperbarui.
- Setiap baris memiliki daftar perintah yang relevan dengan jenis barisnya yang ditampilkan di sudut kanan atas untuk kemudahan penggunaan.
- Latar belakang baris berubah menjadi abu-abu bila Anda mengarahkan kursor ke latar belakang, dan menjadi bening lagi saat Anda memindahkan mouse.
- Tanda sisipan di sudut kanan bawah masing-masing baris memungkinkan Anda memperluas (^) atau meminimalkan tampilan tampilan (v).
Pilihan perintah lainnya berisi fungsi Segarkan, Urutkan, dan email.
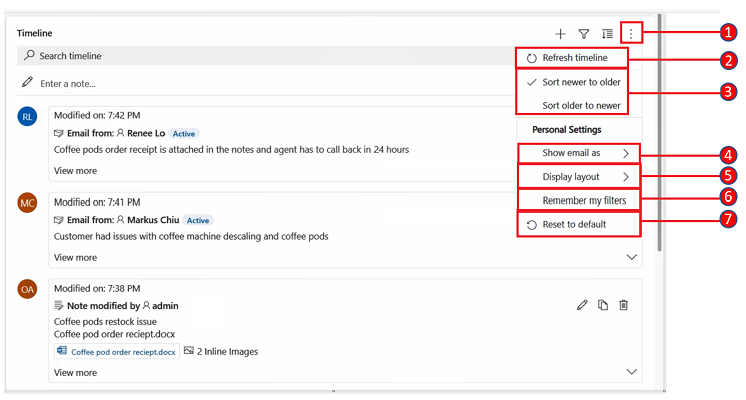
Legenda
- Ikon perintah lainnya
 Ikon, ketika diperluas, menyediakan lebih banyak opsi fungsionalitas.
Ikon, ketika diperluas, menyediakan lebih banyak opsi fungsionalitas. - Perintah Segarkan timeline akan memperbarui rincian baris di timeline.
- Perintah Urutkan yang lebih baru ke yang lebih lama atau Urutkan yang lebih lama ke yang lebih baru digunakan untuk mengurutkan baris.
- Perintah Tampilkan email sebagai digunakan untuk mengaktifkan atau menonaktifkan tampilan email berutas.
- Perintah Tata letak tampilan memungkinkan Anda memilih dari dua tampilan berbeda: Roomy atau Cozy. Roomy (diatur secara default) menampilkan informasi selengkapnya, seperti detail profil, dan menambahkan spasi di antara baris. Cozy menyembunyikan beberapa detail, seperti ikon, dan memadatkan ruang di antara baris.
- Perintah Ingat filter saya memungkinkan filter Anda tetap ada saat Anda menutup rekaman sehingga terus diterapkan di seluruh sesi.
- Perintah Reset ke default mengembalikan semua pengaturan perintah yang Anda ubah kembali ke pengaturan default.
Jika diinginkan, Anda dapat melihat pesan email inline di garis waktu dan bukan membukanya sebagai halaman terpisah.
Untuk melihat email secara langsung di timeline, pada baris, pilih Lihat lainnya. Email ditampilkan dalam formulir yang sama. Setelah selesai melihat email, Anda dapat menciutkan layar dan kembali ke tampilan formulir sebelumnya.
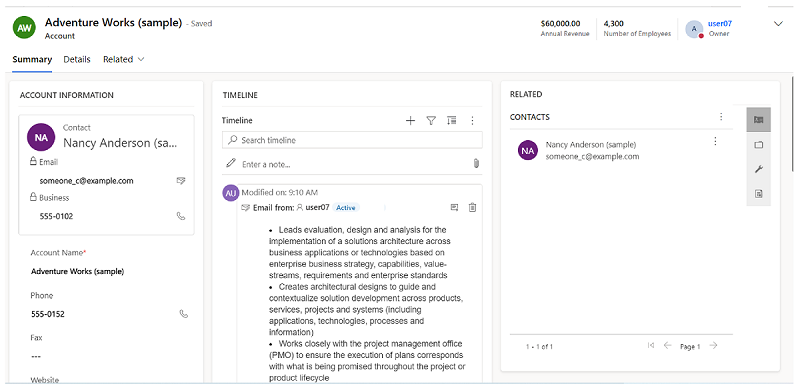
Gunakan opsi tampilan email beruntai untuk menghemat ruang berharga bila Anda memiliki email berisi beberapa Balasan. Tampilan ini mengkonsolidasikan untaian email saat diciutkan.
Tampilan email untai diciutkan
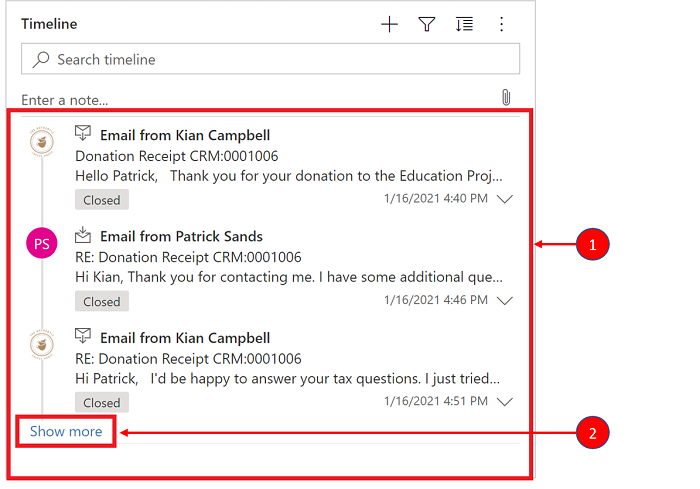
Legenda
- Bila diaktifkan menggunakan pilihan Selalu tampilkan email sebagai percakapan di dalam Perintah lainnya,
 , email dengan beberapa respons dikelompokkan menjadi email ber-thread.
, email dengan beberapa respons dikelompokkan menjadi email ber-thread. - Untuk melihat rangkaian lengkap jawaban email, tautan Tampilkan lebih banyak muncul di sudut kiri bawah email yang terlihat terakhir di untaian.
Tampilan email beruntai diperluas
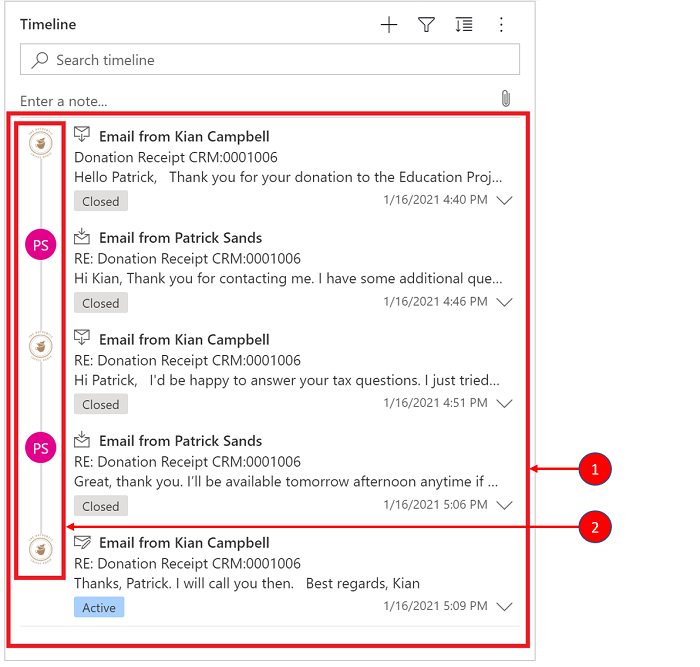
Legenda
- Saat diperluas, 10 respons email terbaru di utas ditampilkan. Untuk menampilkan lainnya, pilih Tampilkan lainnya untuk memperluas tampilan lagi.
- Email di thread ditampilkan sebagai terhubung bersama.
Mengaktifkan tampilan email berutas dilakukan melalui konfigurasi Timeline di Power Apps. Tampilan email berulir harus dilakukan dalam pengaturan ini untuk tabel tertentu, dalam bentuk tertentu, untuk setiap garis waktu tertentu.
Tampilan email beruntai dapat diaktifkan di timeline melalui dua pilihan:
Opsi 1:
Anda dapat mengaktifkan tampilan email berutas menggunakan fitur Perintah Lainnya ![]() yang terletak di sisi kanan timeline.
yang terletak di sisi kanan timeline.
Aktifkan email beruntai melalui pilihan perintah lainnya
Langkah:
- Gunakan ikon perintah lainnya
 Pada garis waktu yang menampilkan menu flyout.
Pada garis waktu yang menampilkan menu flyout. - Pilih selalu Tampilkan email sebagai percakapan ke thread dan Kelompokkan semua email di Timeline tertentu.
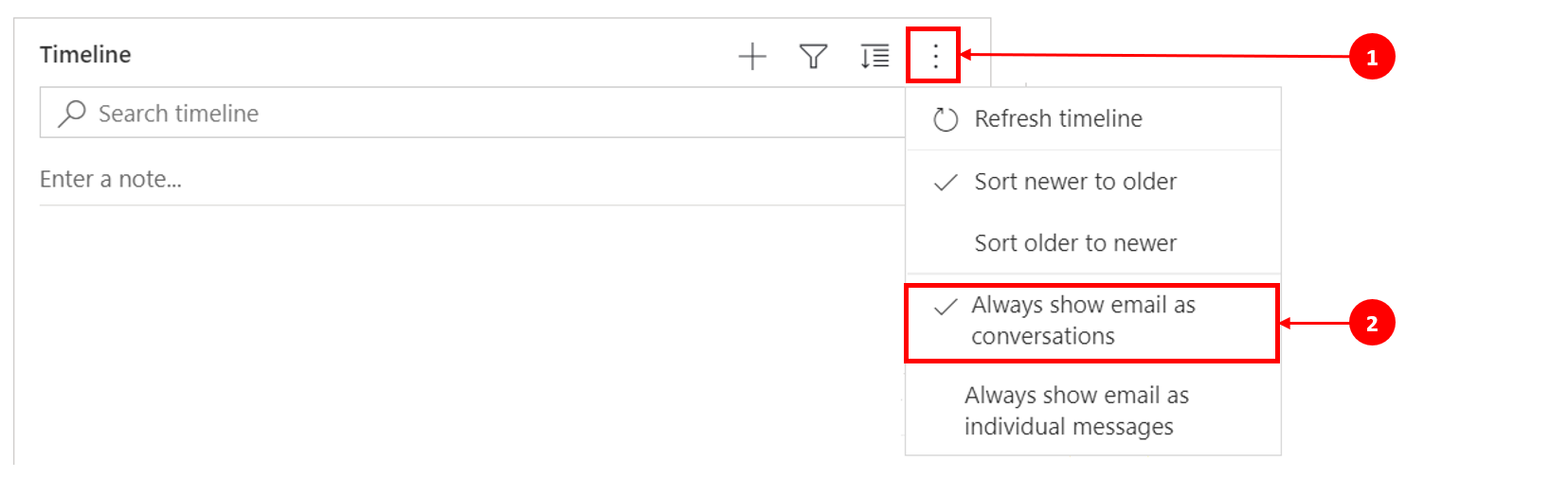
Opsi 2:
Mengaktifkan email ber-thread melalui pengaturan Opsi Pribadi
Untuk mengaktifkan email beruntai melalui pilihan ini, buka bilah perintah, dan pilih pengaturan, lalu Pengaturan personalisasi. Kotak dialog Atur Opsi Pribadi ditampilkan sehingga Anda bisa menggunakan langkah-langkah berikut untuk mengaktifkan tampilan email berulir di garis waktu.
Langkah:
- Pilih tab Email.
- Pilih kotak centang Tampilkan email sebagai percakapan pada Timeline.
- Pilih OK.
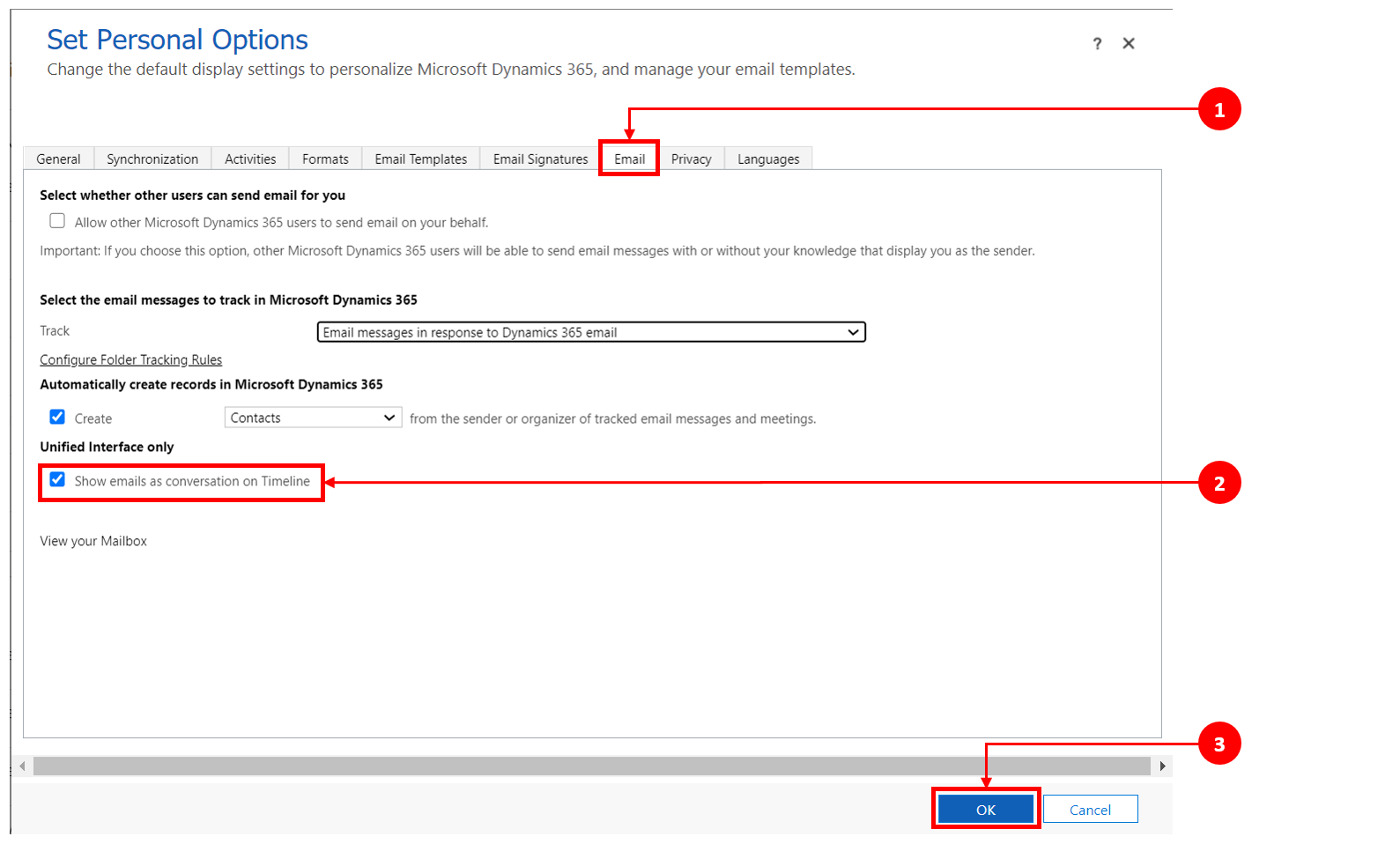
Catatan
Tampilan Email sebagai percakapan didasarkan pada preferensi pengguna. Pengaturan pribadi terkait dengan pengguna, bukan formulir, yang berarti bila Anda mengaktifkan tampilan email ber-thread, pengaturan diterapkan ke semua tampilan timeline Anda.
Bila diaktifkan oleh administrator sistem, Anda dapat dengan mudah mencari baris di timeline. Saat mencari frasa di timeline, frasa akan dicari di judul, subjek baris, badan, atau deskripsi pada baris dan menampilkan baris untuk Anda.
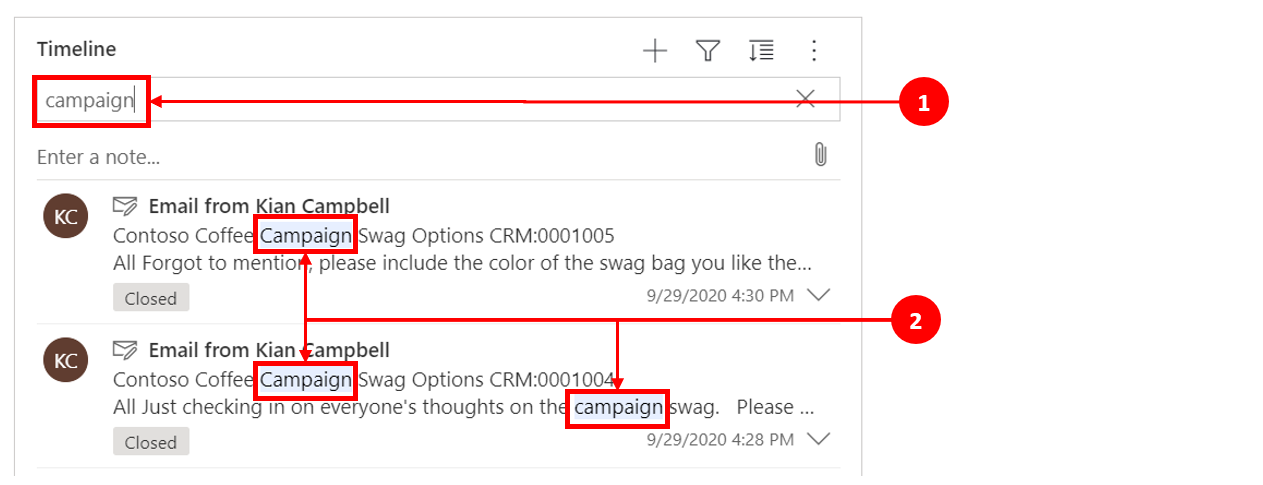
Legenda
- Bilah Pencarian memungkinkan Anda menemukan baris dengan cepat menggunakan kata kunci atau frasa yang diambil dan ditampilkan fitur pencarian di bawah bilah pencarian.
- Kata kunci yang digunakan disorot.
Catatan memungkinkan Anda merekam informasi dan gambar berformat kaya untuk referensi, ringkasan, atau investigasi. Anda dapat menambahkannya dengan mudah ke pengguna lain atau referensi ke baris timeline. Kemampuan menyebutkan hanya tersedia di timeline bila catatan teks kaya dan posting teks kaya diaktifkan.
Saat Anda mengetik @ simbol, hasil yang Anda lihat cocok dengan alamat nama depan, nama belakang, atau email pengguna sistem yang dimulai dengan string pencarian Anda. Bila mengarahkan mouse pada gambar profil, Anda dapat melihat kartu profil rinci pengguna dan status kehadiran online. Informasi selengkapnya: Melihat kartu profil untuk kontak atau pengguna.
Saat Anda mengetik simbol #, hasil yang Anda lihat cocok dengan baris tabel nama akun dan kontak yang dimulai dengan string pencarian.
Bila diaktifkan oleh administrator sistem, Anda dapat menambahkan catatan atau posting ke baris di timeline. Setiap catatan dan postingan memiliki batas ukuran maksimum 100.000 karakter.
Anda juga dapat memasukkan catatan dan menambahkannya ke baris, namun Anda hanya dapat menambahkan satu lampiran per catatan. Anda hanya dapat menambahkan lampiran jika catatan diaktifkan.
Tampilan Catatan
Bila diaktifkan oleh administrator sistem, bidang catatan akan ditampilkan di bawah fitur pencarian pada Timeline.

Tampilan Postingan
Bila diaktifkan oleh administrator sistem, bidang Postingan juga akan ditampilkan di bawah fitur pencarian pada Timeline.

Anda dapat menambahkan lampiran ke postingan, seperti gambar atau dokumen. Berikut ini format yang didukung: .JPG, .PNG, dan .PDF.
Untuk menambahkan lampiran ke posting:
Di bagian Buat postingan di timeline, pilih ikon Lampirkan di sudut kiri bawah.
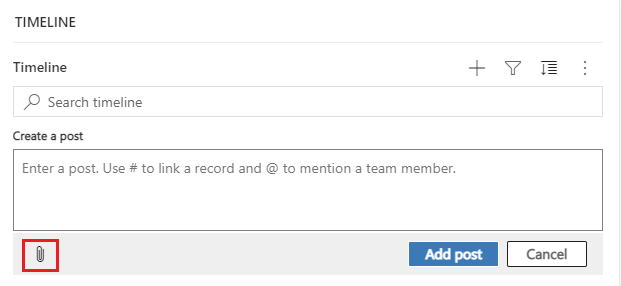
Telusuri ke file yang Anda ingin lampirkan ke posting, dan kemudian pilih.
Selesaikan pengeditan yang akan dibuat ke posting, lalu di garis waktu, pilih Tambah posting.
Anda dapat melihat pratinjau lampiran di garis waktu jika lampiran berada dalam format file yang didukung (.JPG, .PNG., atau .PDF). Lampiran apa pun yang dapat dilihat sebaris di garis waktu dapat diunduh, terlepas dari apakah pratinjau tersedia atau tidak.
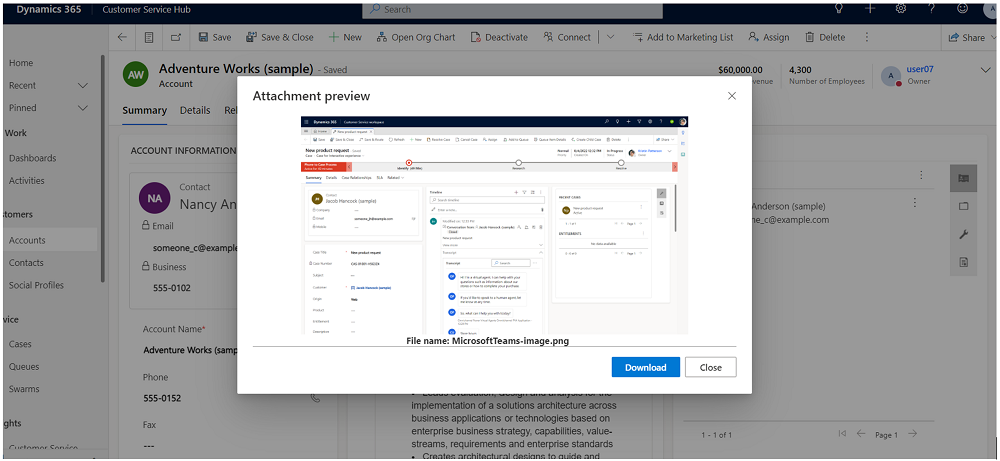
Untuk mempratinjau lampiran di timeline, lakukan salah satu langkah berikut:
Dalam mode Edit:
- Klik kanan lampiran, kemudian pilih pratinjau. Dialog pratinjau Lampiran akan terbuka dengan lampiran yang ditampilkan. Anda dapat melihat dan mengunduh lampiran dari dialog.
- Setelah selesai melihat lampiran, pilih Tutup untuk kembali ke catatan atau posting.
ATAU
Dalam Mode baca:
- Pilih lampiran. Dialog pratinjau Lampiran akan terbuka dengan lampiran yang ditampilkan. Anda dapat melihat dan mengunduh lampiran dari dialog.
- Setelah selesai melihat atau mengunduh lampiran, pilih Tutup untuk kembali ke catatan atau posting.
Catatan
Penggunaan dialog pratinjau lampiran untuk melihat file dapat dilewati di browser dengan menggunakan Ctrl + Klik kiri (mouse). Dengan demikian, lampiran langsung diunduh tanpa melihat pratinjaunya.
Bila Anda mengarahkan kursor atau memperluas aktivitas, posting, atau catatan, bilah perintah muncul di sudut kanan atas baris dengan pilihan yang mendukung aktivitas itu, seperti menandai aktivitas selesai, menetapkannya kepada orang lain, menambahkannya ke antrean, mengonversinya ke kasus, menyukai atau membalas posting, mengedit catatan, atau menghapus aktivitas. Namun, tidak semua baris dapat melakukan tindakan yang sama.
Tindakan Perintah menurut baris
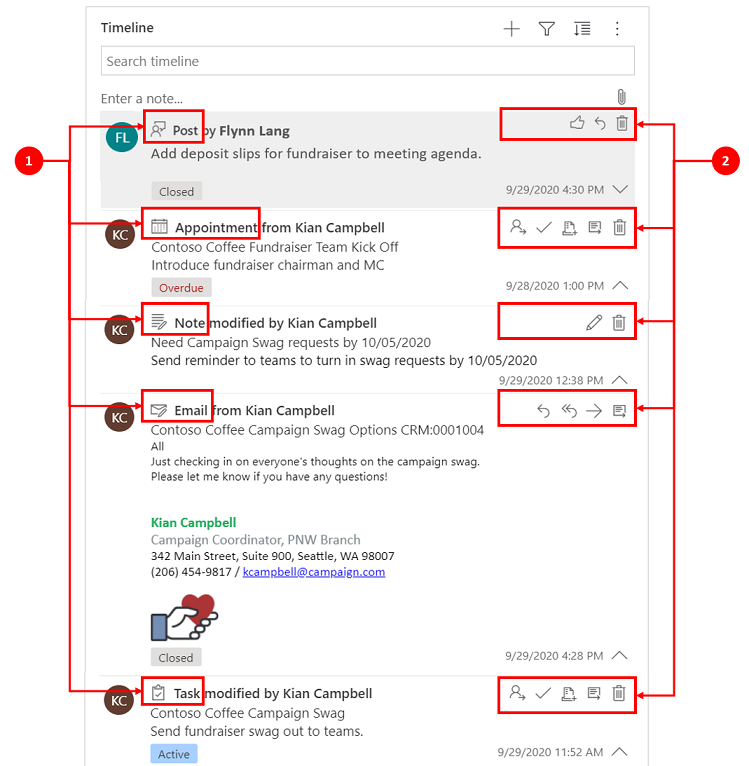
Legenda
- Hanya tindakan yang terkait dengan baris tersebut yang ditampilkan di bilah perintah kanan atas yang ditampilkan pada baris.
- Setiap baris menampilkan berbagai rangkaian tindakan terkait. Tidak semua tindakan berfungsi pada semua baris.
Tabel berikut adalah gambaran umum ikon bilah perintah dan tindakan yang didukungnya:
| Icon | Nama | KETERANGAN |
|---|---|---|
| Tugaskan | Memungkinkan Anda menetapkan tugas. | |
| Tutup Aktivitas | Memungkinkan Anda menutup baris aktivitas. | |
| Tambah ke Antrean | Memungkinkan Anda menambahkan tugas ke antrean. | |
| Buka Baris | Memungkinkan Anda membuka baris. | |
| Delete | Memungkinkan Anda menghapus baris. | |
| Balas | Memungkinkan Anda membalas email. Catatan: perintah ini hanya tersedia untuk email. | |
| Balas Semua | Memungkinkan Anda membalas ke semua untuk sebuah email. Catatan: perintah ini hanya tersedia di email. | |
| Selanjutnya | Memungkinkan Anda meneruskan email. Catatan: perintah ini hanya tersedia di email. | |
| Sukai postingan ini | Memungkinkan Anda menyukai posting. Catatan: perintah ini hanya tersedia di Postingan. | |
| Edit catatan ini | Memungkinkan Anda mengedit catatan. Catatan: perintah ini hanya tersedia di Catatan. |
Tabel berikut adalah ikhtisar bilah perintah default untuk aktivitas, catatan, dan postingan yang sering digunakan:
| Aktivitas | Ikon bilah perintah | Catatan |
|---|---|---|
| Email (Draf) | buka Baris, hapus | |
| Balas, Balas Semua, Penerusan, Buka Baris | ||
| Janji temu | Tetapkan, Tutup Aktivitas, Tambahkan ke Antrean, Buka Baris, Hapus | |
| Janji Temu (tertutup) | Tetapkan, Tambahkan ke Antrean, Buka Baris, Hapus | |
| Tugas | Tetapkan, Tutup Aktivitas, Tambahkan ke Antrean, Buka Baris, Hapus | |
| Tugas (tertutup) | Tetapkan, Tambahkan ke Antrean, Buka Baris, Hapus | |
| Panggilan Telepon | Tetapkan, Tambahkan ke Antrean, Buka Baris, Hapus | |
| Catatan | Edit, Hapus | |
| Posting (Pengguna) | Suka, Balas, Hapus | Hanya penulis posting yang memiliki kemampuan untuk menghapusnya. Penulis selalu memiliki kemampuan untuk menghapus apa pun hak istimewa pengguna. |
| Posting otomatis | Suka, Balas, Hapus |
Kotak pesan catatan memiliki editor teks kaya yang memungkinkan Anda menggunakan teks kaya dan membuat konten berformat lengkap.
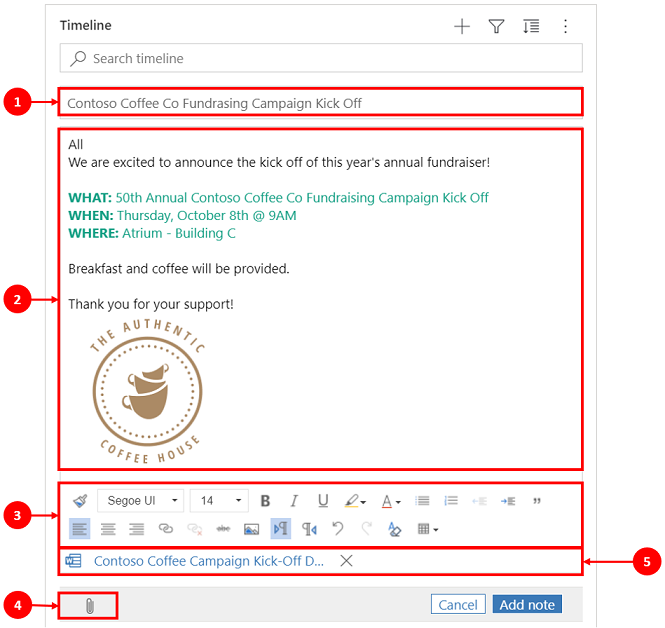
Legenda
- Perhatikan bidang judul untuk menambahkan judul dan subjek.
- Catatan memiliki editor teks kaya sehingga Anda dapat memformat dan membuat struktur pesan.
- Alat pengeditan teks kaya diperluas ke menu lengkap untuk akses cepat ke fitur pemformatan.
- Klip kertas digunakan untuk melampirkan file ke catatan Anda.
- File terlampir ditampilkan di bagian bawah catatan.
Catatan
- Hanya catatan yang memiliki kemampuan teks kaya, dan hanya tersedia di Timeline.
- Anda hanya dapat memformat isi pesan catatan, bukan judul.
- Editor teks kaya hanya tersedia untuk Antarmuka Terpadu.
- Jika Anda membuat catatan editor teks kaya di Antarmuka Terpadu lalu melihat catatan di klien web, catatan akan ditampilkan dalam sintaks HTML.
Jika Anda melampirkan file ke catatan atau menyertakan gambar sebaris di catatan, garis waktu memperlihatkan bahwa catatan memiliki lampiran atau file sebaris. Jika Anda melampirkan file atau menyertakan beberapa file sebaris, catatan menunjukkan jumlah file yang menggunakan dua nama file pertama dan angka untuk mewakili jumlah yang tersisa dan jenis file.
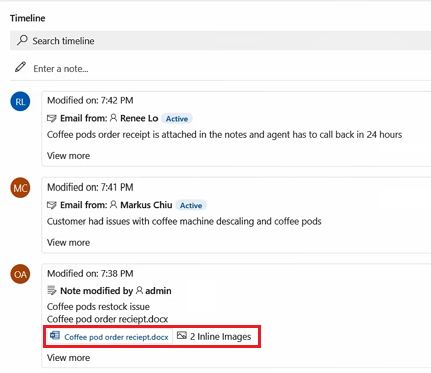
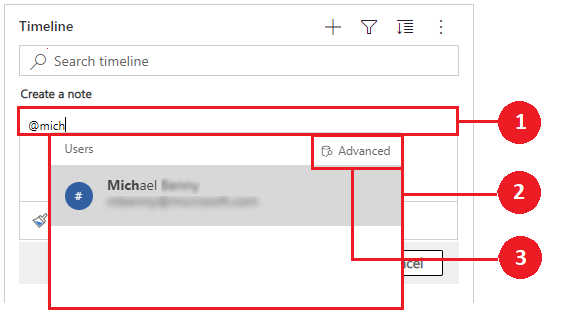
Legenda
- Mengetik @ log di bidang Catatan menampilkan menu flyout dengan daftar pengguna yang baru saja digunakan.
- Jika baris pengguna tidak ditampilkan, mengetik nama setelah tanda @ akan me-refresh baris di menu flyout menggunakan mesin telusur Cari Cepat yang beroperasi di latar belakang.
- Beralih tampilan menggunakan lanjutan untuk menampilkan panel Cari rekaman. Di panel Rekaman Pencarian, Anda dapat beralih antara tampilan Rekaman Terbaru dan Semua rekaman untuk mencari baris.
Bila mengarahkan mouse pada gambar profil, Anda dapat melihat kartu profil rinci pengguna dan status kehadiran online.
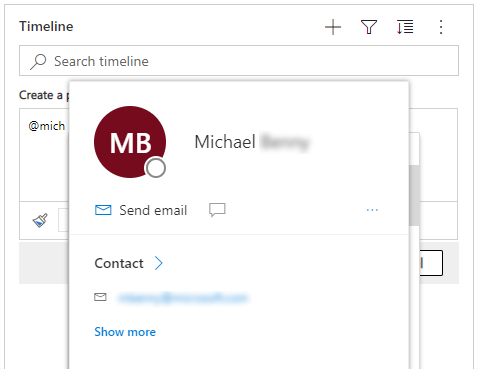
Catatan
Anda hanya dapat menyebutkan pengguna sistem dalam catatan. Misalnya, anggota tim dalam organisasi Anda.
Bila diaktifkan oleh administrator sistem, Anda dapat menambahkan lampiran, seperti file, ke catatan di Timeline untuk dibagikan dengan pengguna. Lampiran apa pun yang dapat dilihat inline di garis waktu dapat diunduh, apakah pratinjau tersedia atau tidak.
Catatan
- Daftar lampiran yang diizinkan dikonfigurasi oleh administrator sistem Anda.
- Aktif iOS dan Android Anda hanya dapat memilih dan melampirkan gambar atau video.
Pilih penjepit kertas penjepit ![]() untuk melampirkan file ke catatan.
untuk melampirkan file ke catatan.

Bila Anda melampirkan file ke catatan, layar Edit catatan akan ditampilkan dan lampiran ditampilkan di bagian bawah layar Edit catatan.
Penting
Anda hanya dapat menambahkan satu lampiran file per catatan.
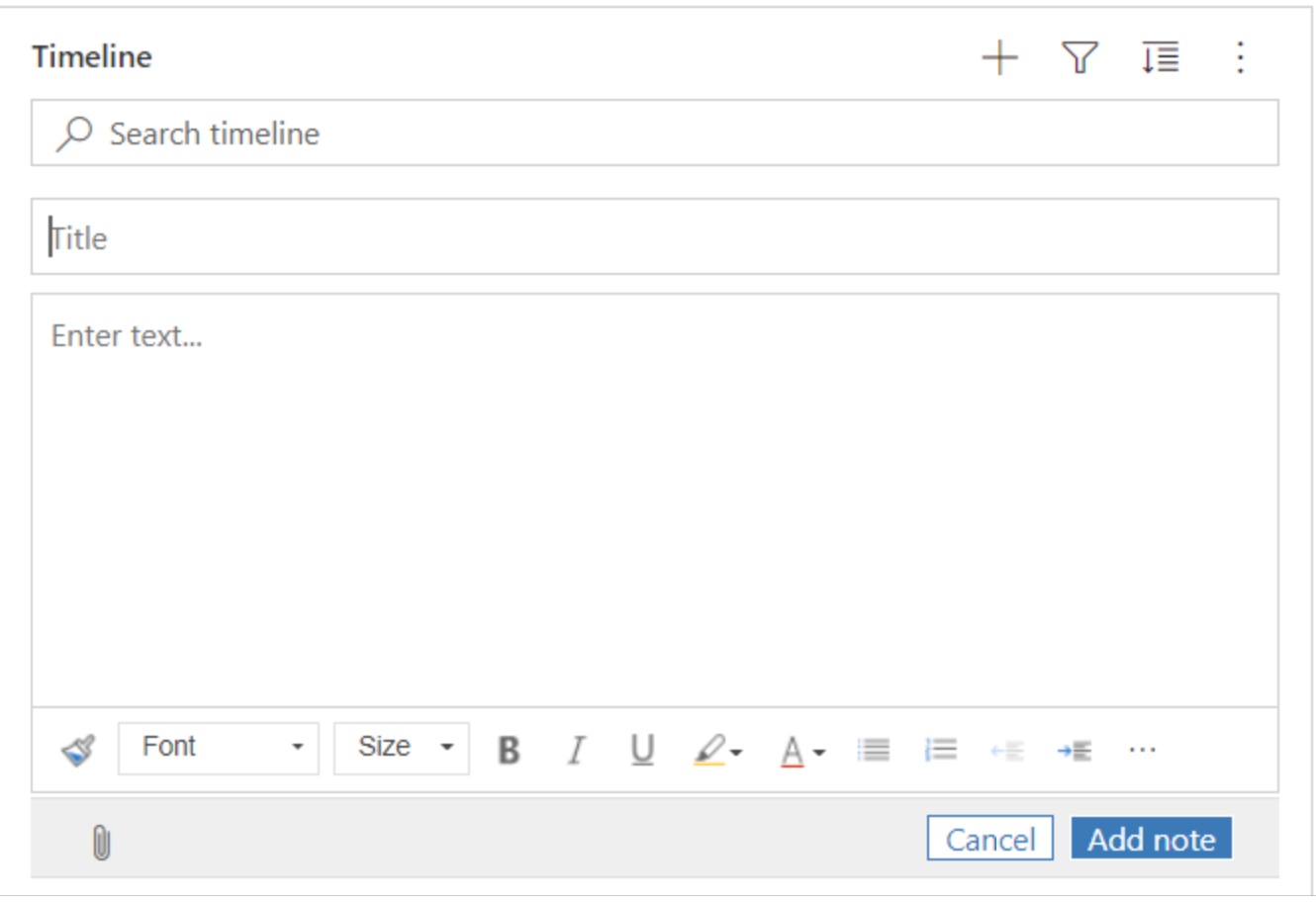
Fitur Simpan cepat memungkinkan Anda menyimpan catatan lebih cepat dengan memilih Ctrl+S di keyboard kapan saja saat Anda mengetik catatan. Saat menggunakan Simpan cepat, Anda tidak perlu menavigasi ke Simpan atau Simpan dan Tutup di bilah perintah.
Saat Anda menggunakan Ctrl+S, pesan konfirmasi Simpan berhasil ditampilkan di catatan untuk memberi tahu Anda bahwa catatan Anda disimpan di garis waktu.
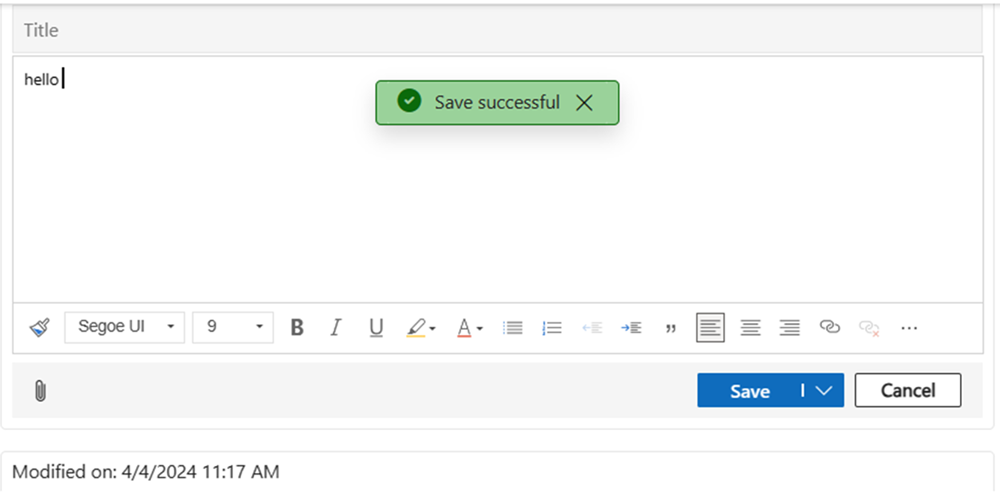
Bila diaktifkan oleh administrator sistem, Anda dapat menambahkan posting ke baris atau sebutan ke pengguna atau timeline lainnya.
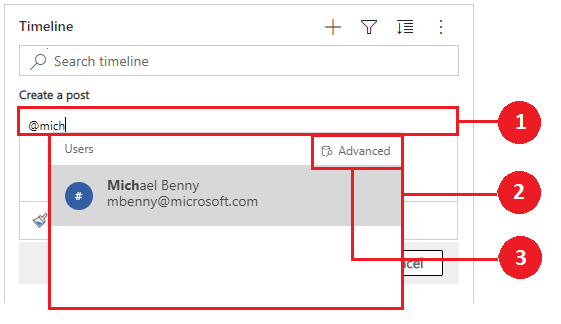
Legenda
- Mengetik @ log di bidang Post menampilkan menu flyout dengan daftar pengguna yang baru saja digunakan.
- Jika baris pengguna tidak ditampilkan, mengetik nama setelah tanda @ akan me-refresh baris di menu flyout menggunakan mesin telusur Cari Cepat yang beroperasi di latar belakang.
- Beralih tampilan menggunakan lanjutan untuk menampilkan panel Cari rekaman. Di panel Rekaman Pencarian, Anda dapat beralih antara tampilan Rekaman Terbaru dan Semua rekaman untuk mencari baris.
Bila mengarahkan mouse pada gambar profil, Anda dapat melihat kartu profil rinci pengguna dan status kehadiran online.
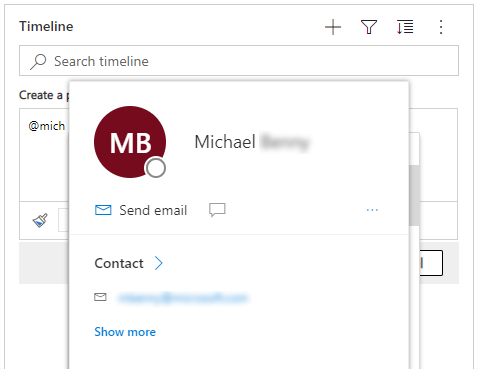
Catatan
Anda dapat menyebutkan hanya pengguna sistem, yakni anggota tim dalam organisasi Anda, dalam postingan.
Untuk menambahkan referensi seperti link dalam postingan ke baris linimasa, pilih ![]() , pilih posting, dan kemudian menyelesaikan langkah-langkah berikut:
, pilih posting, dan kemudian menyelesaikan langkah-langkah berikut:
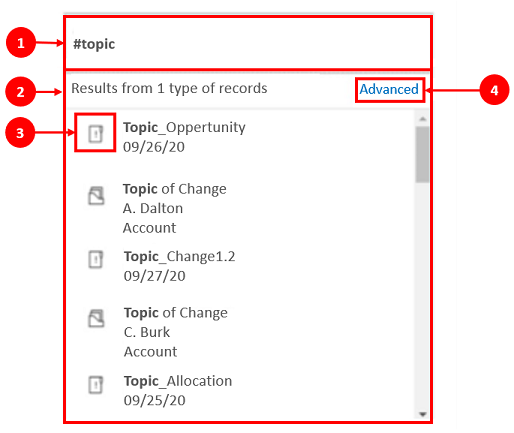
Legenda
- Link dapat ditambahkan ke baris dengan mengetik # yang menampilkan menu flyout dengan daftar baris yang baru diakses. Ketik kata kunci setelah tag # dan tampilan akan di-refresh di menu flyout melalui mesin pencari Cari Cepat yang beroperasi di latar belakang.
- Baris yang ditampilkan dapat berupa jenis baris apa pun, seperti akun, kontak, atau prospek.
- Ikon di samping nama baris di menu flyout menunjukkan jenis baris, yang membantu Anda menentukan baris mana yang akan dipilih.
- Advanced menyediakan lebih banyak opsi saat baris tidak dapat ditemukan dengan memungkinkan pengguna beralih ke tampilan lain atau membuat baris baru.
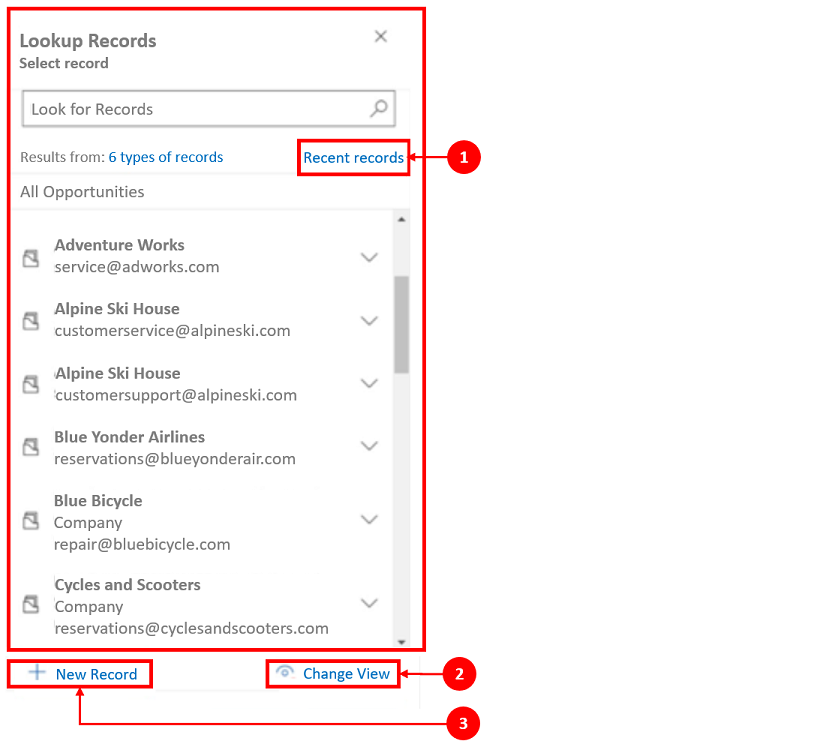
Legenda
- Panel Rekaman Pencarian memberikan pilihan kepada pengguna untuk beralih antara tampilan Rekaman Terbaru dan Semua rekaman untuk menemukan baris.
- Ubah Tampilan untuk melihat baris dari tampilan lain.
- Rekaman Baru memungkinkan Anda membuat baris baru jika Anda tidak dapat menemukan baris yang diperlukan.
Untuk informasi lebih lanjut tentang catatan dan fungsi posting serta konfigurasi, lihat: Mengkonfigurasi kontrol timeline
Toolbar editor teks kaya menyediakan fitur dan fungsi yang memungkinkan Anda bekerja dengan format teks kaya dalam catatan.
Tabel berikut menjelaskan berbagai fitur pemformatan dan pilihan fungsi yang tersedia di editor teks kaya yang dapat Anda gunakan di catatan.
Catatan
Anda dapat mengakses menu konteks browser dengan memilih Ctrl + klik kanan. Pengaturan ini berguna jika Anda perlu menggunakan pemeriksa ejaan bawaan browser Anda. Jika tidak, Anda dapat mengklik kanan untuk memberikan pemformatan kontekstual untuk elemen yang Anda gunakan.
| Icon | Nama | Tombol pintasan | KETERANGAN |
|---|---|---|---|
 |
Pewarna format | Ctrl+Shift+C, Ctrl+Shift+V | Terapkan tampilan bagian tertentu ke bagian lain. |
 |
Font | Ctrl+Shift+F | Pilih font pilihan Anda. Font default adalah Segoe UI. Catatan: bila Anda memilih konten yang diformat, nama font untuk konten tersebut ditampilkan. Jika pilihan Anda berisi beberapa font, nama font paling atas pilihan Anda akan ditampilkan. |
 |
Ukuran font | Ctrl+Shift+P | Ubah ukuran teks Anda. Ukuran default adalah 9 pt. Catatan: bila Anda memilih konten yang diformat, ukuran font untuk konten tersebut ditampilkan. Jika pilihan Anda berisi beberapa ukuran font, nama font paling atas pilihan Anda akan ditampilkan. |
 |
Bold | Ctrl+B | Buat teks tebal. |
 |
Italic | Ctrl+I | Miringkan teks Anda. |
 |
Garis Bawah | Ctrl+U | Menggarisbawahi teks Anda. |
 |
Warna Sorotan Teks | Buat teks Anda menonjol dengan menyorotnya dalam warna cerah. | |
 |
Warna Font | Ubah warna teks Anda. | |
 |
Butir | Membuat daftar butir. | |
 |
Penomoran | Buat daftar bernomor. | |
 |
Kurangi Indentasi | Pindahkan paragraf lebih dekat ke margin. | |
 |
Tambah Indentasi | Pindahkan paragraf lebih jauh dari margin. | |
 |
Kutipan dengan Blok | Terapkan format kuotasi tingkat blok di konten Anda. | |
 |
Rata Kiri | Ctrl+L | Sejajarkan konten Anda dengan margin kiri. (Biasa digunakan untuk badan teks agar lebih mudah dibaca.) |
 |
Rata Tengah | Ctrl+E | Tengahkan konten di halaman. (Biasa digunakan untuk penampilan formal.) |
 |
Rata Kanan | Ctrl+R | Sejajarkan konten ke kanan pada halaman. (Biasa digunakan untuk penampilan formal.) |
 |
Link | Buat tautan di dokumen Anda untuk akses cepat ke halaman web dan file. Teks URL yang ditempelkan atau diketik diubah menjadi tautan. Misalnya, "http://myexample.com" menjadi "http://myexample.com". Dalam kotak dialog Tautan, Pilih jenis tautan yang ingin Anda masukkan. Tab Info Tautan memungkinkan Anda memilih jenis tautan dan mengatur protokol tautan dan URL. Tab Target ini hanya tersedia untuk jenis link URL. Ini menentukan lokasi di mana tautan terbuka setelah Anda memilihnya. |
|
 |
Batalkan tautan | Hapus tautan di email atau dokumen Anda. Bila Anda menempatkan kursor di link, tombol Unlink pada toolbar akan menjadi aktif. Pilih tombol untuk menghapus link dan menjadikannya teks biasa. |
|
 |
Superskrip | Ketik huruf kecil tepat di atas baris teks. | |
 |
Subskrip | Ketik huruf kecil tepat di bawah baris teks. | |
 |
Coretan | Silang teks dengan menggambar garis melewatinya. | |
 |
Sisipkan Gambar | Anda dapat menyisipkan gambar dengan secara langsung menyalin dan merekatkannya sebaris di editor, menarik dan menjatuhkannya dari desktop atau folder lokal secara langsung ke editor, atau dengan mengetikkan URL. Berikut ini format yang didukung: .PNG, .JPG., atau .GIF. Untuk menyisipkan gambar inline dalam artikel Anda: 1. Tarik dan lepaskan gambar atau salin dan tempel secara langsung ke artikel. 2. Tarik sudut gambar apa pun untuk mengubah ukurannya. Untuk memasukkan gambar menggunakan URL atau menavigasi ke gambar lokal: 1. Pilih sisipkan gambar. 2. Di dialog properti gambar, pilih dari pilihan berikut:
Catatan: |
|
 |
Kiri ke Kanan | Ubah teks ke kiri-ke-kanan untuk konten seperti paragraf, header, tabel, atau daftar. Umum digunakan untuk konten bahasa dua arah. Pengaturan ini adalah pengaturan default. | |
 |
Kanan ke Kiri | Ubah teks ke kanan ke kiri untuk konten seperti paragraf, header, tabel, atau daftar. Umum digunakan untuk konten bahasa dua arah. Pengaturan default adalah kiri-ke-kanan. | |
 |
Mengurungkan pengetikan | Urungkan perubahan yang telah dibuat ke konten. | |
 |
Lakukan lagi pengetikan | Lakukan lagi perubahan yang telah dibuat ke konten. | |
 |
Hapus Semua Format | Hapus semua format dari pilihan teks, hanya menyisakan teks yang normal dan tidak diformat. | |
 |
Tambah Tabel | Tambahkan tabel ke konten Anda. Setelah menambahkan tabel, Anda dapat melakukan salah satu langkah berikut:
|
|
 |
Perluas Toolbar | Muncul bila Toolbar diciutkan. Pilih untuk meluaskan Toolbar dan buat semua pilihan terlihat. | |
 |
Salin ke Clipboard | Menyalin seluruh teks dalam catatan ke clipboard sehingga Anda bisa menempelkan konten di lokasi lain. |
Editor teks kaya diaktifkan secara default. Administrator sistem Anda dapat mengaktifkan atau menonaktifkan editor untuk Anda.
Jika sorotan garis waktu diaktifkan di aplikasi Anda, Copilot membuat daftar berpoin yang dihasilkan AI yang terisi di bagian atas garis waktu. Anda dapat menggunakan sorotan garis waktu untuk mengetahui status catatan dengan cepat.
Sorotan mencakup aktivitas utama rekaman, seperti detail tentang dengan siapa Anda atau pengguna sebelumnya berinteraksi, masalah yang dilaporkan, dan tindakan yang diambil untuk mencoba menyelesaikan masalah tersebut.
Anda dapat menyalin sorotan garis waktu dengan memilih Salin.
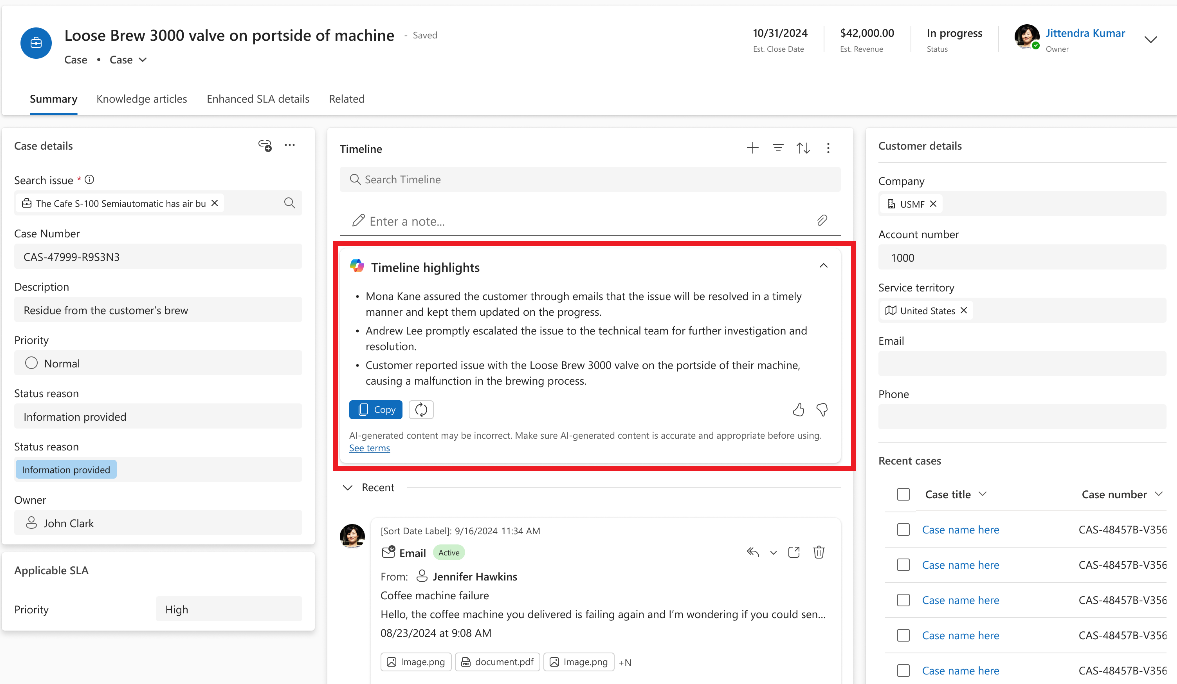
Di timeline, Anda dapat melihat transkrip obrolan lengkap yang Anda lakukan di saluran percakapan. Untuk melihat transkrip ini, Anda harus memiliki izin prvReadmsdyn_transcript. Informasi selengkapnya: Peran dan izin
Untuk melihat transkrip percakapan , pilih tautan Lihat lainnya pada baris yang akan dilihat transkripnya. Baris akan diperluas dan seluruh transkrip akan ditampilkan secara inline.
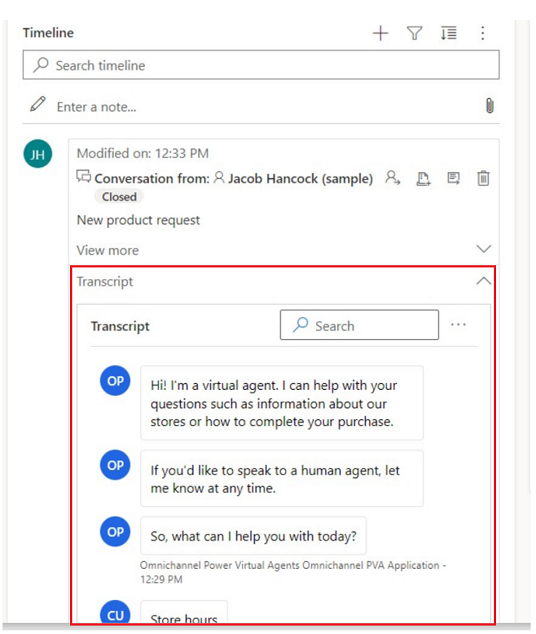
Saat Anda mengakses garis waktu setelah pergi, aktivitas yang Anda lewatkan ditampilkan di bagian atas garis waktu, dilambangkan dengan garis vertikal biru di sampingnya. Anda dapat dengan cepat membuka aktivitas atau menggulir melewatinya.
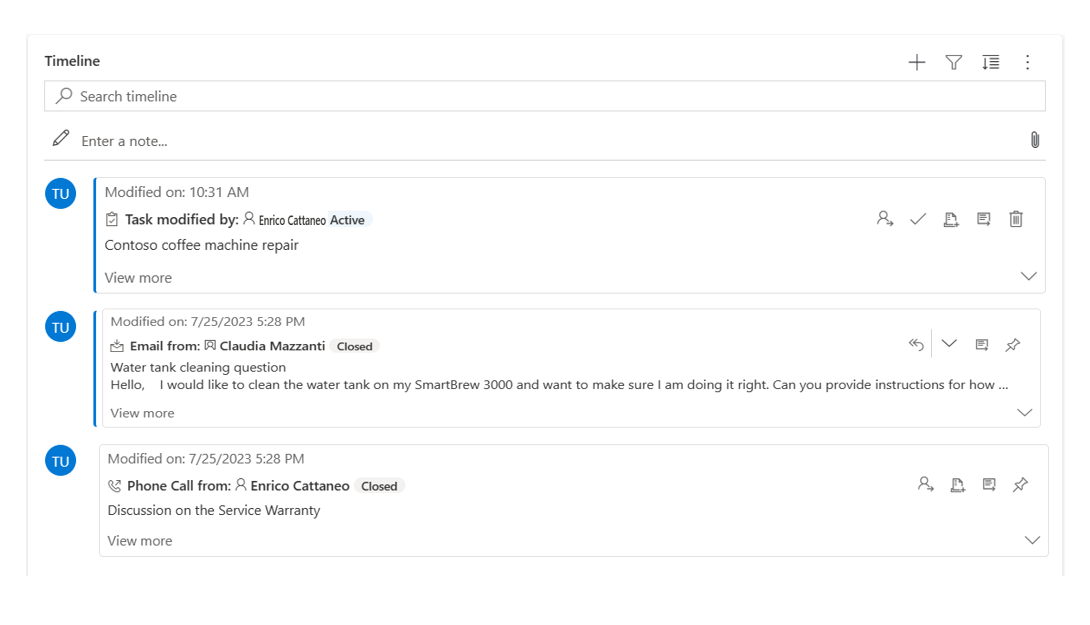
Jika administrator Anda telah mengaktifkan pengaturan pin dan Anda memiliki akses tulis/hapus, Anda dapat dengan cepat mengakses rekaman, seperti aktivitas, dengan menyimpannya di bagian atas garis waktu. Menyematkan catatan menghilangkan kebutuhan untuk menggulir setiap catatan untuk menemukan yang Anda butuhkan.
Catatan
Jika Anda memiliki administrator sistem atau peran pengguna dasar, pengaturan pin dan unpin berfungsi secara default. Jika Anda tidak memiliki salah satu peran ini, Anda harus memiliki hak istimewa Buat/Baca/Tulis untuk ditambahkan ke tabel msdyn_customcontrolextendedsettings agar pengaturan ini berfungsi.
Secara default, Anda dapat menyematkan catatan. Aktivitas yang dapat Anda sematkan bergantung pada cara administrator menyiapkan fitur tersebut. Informasi selengkapnya: Mengizinkan pengguna menyematkan dan melepas sematan aktivitas ke bagian atas linimasa.
Sematkan catatan dengan memilih ikon sematkan di sebelahnya. Pengaturan ini memindahkannya ke bagian atas garis waktu di bagian Disematkan, tempat dapat diakses dengan cepat. Bagian Disematkan juga mencantumkan jumlah rekaman yang disematkan. Anda dapat menyematkan maksimal 15 data. Catatan yang disematkan akan tetap berada di bagian atas garis waktu selama satu tahun kecuali Anda melepas sematan.
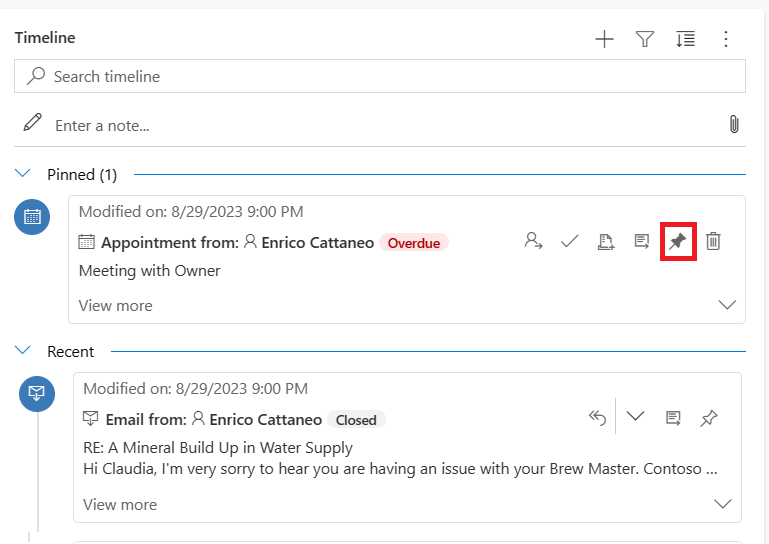
Untuk melepas sematan rekaman, pilih ikon sematkan di sampingnya. Melepas sematan akan memindahkannya keluar dari bagian yang Disematkan dan kembali ke tempat awalnya muncul dalam daftar catatan di garis waktu.
Bookmark adalah cara cepat bagi pengguna untuk mengatur, dan beralih antara, set filter yang berbeda. Bookmark diaktifkan secara default. Jika perlu, Anda dapat menonaktifkannya dari bagian Advanced .
Catatan
Fitur bookmark menggantikan tombol Ingat filter saya. Gunakan langkah-langkah di bagian berikut untuk menyiapkan filter pengguna Anda.
Buka panel filter, dan pilih filter yang akan dikaitkan dengan bookmark baru. Anda mungkin tidak memilih filter.
Pilih ikon bookmark
 Di bilah tindakan Timeline.
Di bilah tindakan Timeline.Pilih Tambahkan bookmark.
Masukkan nama bookmark. Secara opsional, tetapkan sebagai bookmark default.
Pilih Simpan.
Memilih ikon bookmark lagi sekarang akan menampilkan flyout bookmark yang Anda buat. Anda dapat menerapkan bookmark dengan memilihnya dari daftar ini, atau mengeditnya menggunakan tombol Opsi lainnya di sisi kanan bookmark.
Jika bookmark dipilih, filternya diterapkan ke garis waktu, dan ditunjukkan oleh ikon bookmark yang terisi ![]() Di bilah tindakan. Arahkan kursor ke ikon untuk melihat nama bookmark, atau pilih ikon. Bookmark yang dipilih memiliki warna latar belakang abu-abu.
Di bilah tindakan. Arahkan kursor ke ikon untuk melihat nama bookmark, atau pilih ikon. Bookmark yang dipilih memiliki warna latar belakang abu-abu.
Catatan
Anda dapat memiliki maksimal 15 bookmark.
Bookmark apa pun dapat diganti namanya, diperbarui, atau dihapus dari menu Opsi lainnya .
Catatan
Memilih Hapus akan langsung menghapus bookmark.
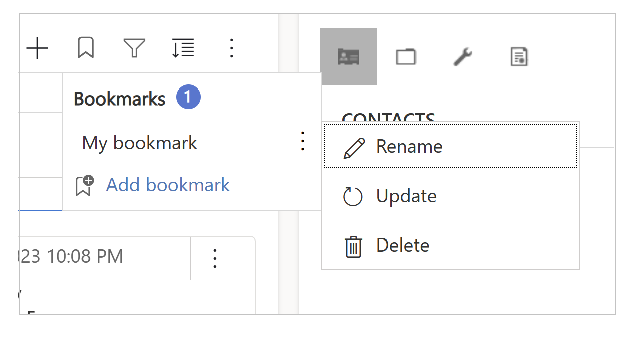
Memperbarui bookmark akan mengubah filternya ke filter yang saat ini dipilih.
Anda juga dapat mengatur bookmark ini sebagai default untuk formulir saat ini atau semua formulir.
Saat membuat atau memperbarui bookmark, Anda dapat memilih kotak centang Tetapkan sebagai bookmark default, dengan opsi untuk menerapkan perubahan ini untuk formulir saat ini atau secara global.
Bookmark default memiliki ikon bintang ![]() Di samping namanya, dan dipilih secara otomatis saat linimasa dimuat, menggantikan filter admin yang ditetapkan untuk linimasa.
Di samping namanya, dan dipilih secara otomatis saat linimasa dimuat, menggantikan filter admin yang ditetapkan untuk linimasa.
Catatan
Anda dapat mengatur bookmark sebagai default formulir untuk beberapa formulir; Namun, ini tidak bisa menjadi default formulir dan default global. Bookmark default formulir akan menimpa bookmark global.
Jika bookmark nondefault dipilih, atau jika filter lain diterapkan, tombol reset ke default muncul di flyout bookmark. Ini menerapkan bookmark default ke timeline, jika ada, jika tidak menghapus semua filter.
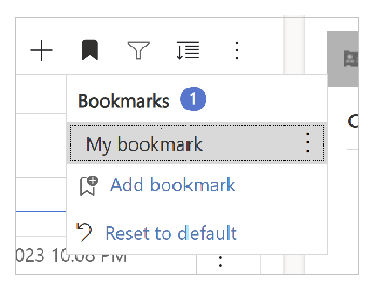
Jika filter bookmark tidak dapat diterapkan (misalnya, bookmark yang memfilter catatan saat catatan garis waktu dinonaktifkan), ikon tanda seru akan ditampilkan di samping namanya.
Mengonfigurasi kontrol garis waktu
Tanya Jawab Umum kontrol garis waktu
Tanya jawab tentang Aktivitas dan Dinding Garis waktu
Catatan
Apa bahasa dokumentasi yang Anda inginkan? Lakukan survei singkat. (perlu diketahui bahwa survei ini dalam bahasa Inggris)
Survei akan berlangsung kurang lebih selama tujuh menit. Tidak ada data pribadi yang dikumpulkan (pernyataan privasi).