Catatan
Akses ke halaman ini memerlukan otorisasi. Anda dapat mencoba masuk atau mengubah direktori.
Akses ke halaman ini memerlukan otorisasi. Anda dapat mencoba mengubah direktori.
Membuat dan mengelola dokumen pribadi dari dalam aplikasi Microsoft Dataverse menggunakan OneDrive for Business. Informasi lebih lanjut: Apa itu OneDrive for Business?
Sebelum Anda dapat menggunakan OneDrive for Business, itu harus diaktifkan oleh administrator sistem Anda. Informasi selengkapnya:
Pertama kali Anda melihat dokumen Anda
Buka baris dan buka tampilan Kisi Terkait Dokumen . Misalnya, buka baris kontak.
Pada baris terbuka, pilih tab Terkait , lalu pilih Dokumen.
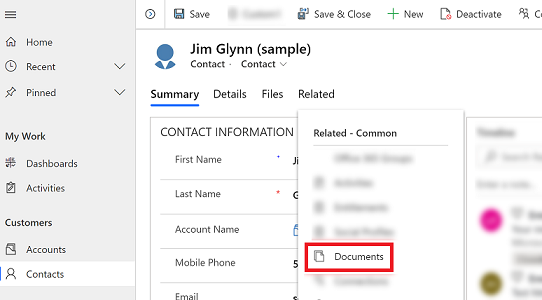
Pilih Lokasi Dokumen>OneDrive.

Setelah OneDrive untuk Bisnis diaktifkan, Anda akan melihat kotak dialog berikut saat Anda membuka tab Dokumen untuk melihat dokumen di Dataverse dan mengunggah file ke OneDrive, atau saat Anda mencoba membuat dokumen atau folder baru.

Pilih Ubah lokasi folder untuk memilih lokasi baru untuk menyimpan OneDrive dokumen, atau pilih Lanjutkan untuk menerima lokasi folder default.
Lihat dokumen-dokumen OneDrive yang ada
Buka baris dan buka tampilan Kisi Terkait Dokumen . Misalnya, buka baris kontak.
Pada baris terbuka, pilih tab Terkait , lalu pilih Dokumen.
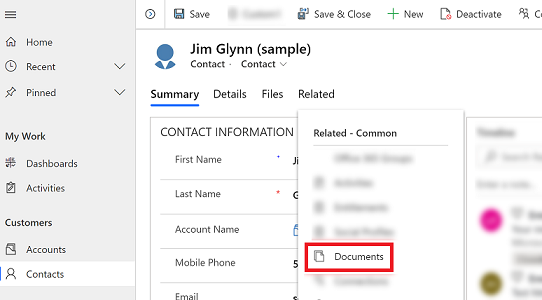
Pilih Lokasi Dokumen untuk memfilter daftar dokumen.

Pilih lokasi seperti yang dijelaskan di tabel berikut.
| Lokasi Dokumen | KETERANGAN |
|---|---|
| OneDrive | Dokumen tersimpan dalam OneDrive for Business |
| Dokumen pada Situs Default | Dokumen yang disimpan dalam situs SharePoint default |
| Dibagikan dengan saya | Dokumen yang dibagikan orang lain kepada Anda yang terkait dengan baris ini |
| Semua Lokasi | Semua lokasi dokumen yang terkait dengan baris ini |
- Setelah memilih lokasi, Anda akan melihat dokumen yang disimpan di lokasi tersebut.
Buat dokumen baru dan simpan ke OneDrive
Buka baris dan buka tampilan Kisi Terkait Dokumen . Misalnya, buka baris kontak.
Pada baris terbuka, pilih tab Terkait , lalu pilih Dokumen.
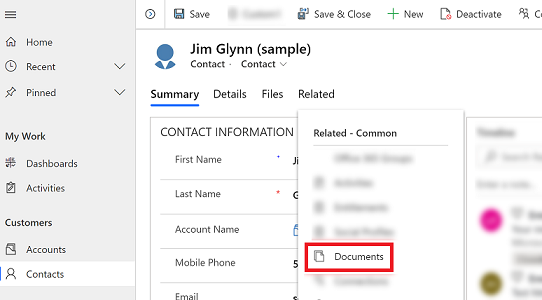
Pilih Lokasi Dokumen, lalu ubah lokasi menjadi OneDrive.
Pilih Baru, lalu pilih jenis dokumen seperti PowerPoint atau Word.
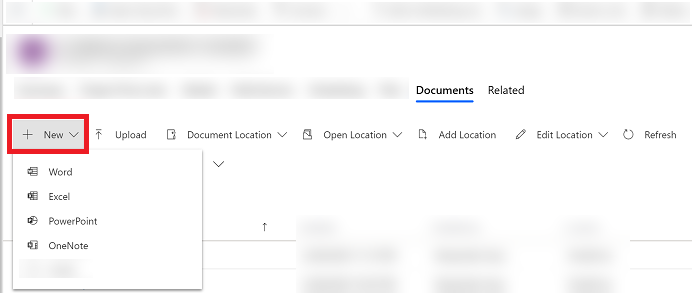
Masukkan nama dokumen, lalu pilih Simpan.
Beberapa hal untuk dipertimbangkan
Sadari hal berikut terkait OneDrive for Business di Dataverse:
Folder penyimpanan OneDrive dibuat dalam bahasa Dataverse pengguna saat ini. Jika bahasa berubah, folder baru akan dibuat dalam bahasa baru. Folder yang lama akan tetap dalam bahasa sebelumnya.
Mungkin ada penundaan antara kapan dokumen dibagikan di OneDrive dan ketika mereka sudah tersedia untuk pengguna lain.