Acara
Bergabunglah dengan kami di FabCon Vegas
31 Mar, 23 - 2 Apr, 23
Acara utama yang dipimpin komunitas Microsoft Fabric, Power BI, SQL, dan AI. 31 Maret hingga 2 April 2025.
Daftar hari iniBrowser ini sudah tidak didukung.
Mutakhirkan ke Microsoft Edge untuk memanfaatkan fitur, pembaruan keamanan, dan dukungan teknis terkini.
Banyak pemicu dapat segera memulai alur cloud berdasarkan peristiwa seperti saat email baru tiba di kotak masuk Anda. Pemicu ini bagus, tetapi terkadang Anda ingin menjalankan alur cloud yang mengkueri sumber data pada jadwal yang telah ditentukan sebelumnya, mengambil tindakan tertentu berdasarkan properti item dalam sumber data. Untuk melakukan ini, alur Anda dapat dimulai sesuai jadwal (seperti sekali sehari) dan menggunakan tindakan perulangan seperti Terapkan ke masing-masing untuk memproses daftar item. Misalnya, Anda dapat menggunakan Terapkan ke masing-masing untuk memperbarui rekaman dari database atau daftar item dari Microsoft SharePoint.
Tonton video ini untuk demo Terapkan ke setiap tindakan.
Dalam tutorial ini, kita akan membuat alur cloud yang berjalan setiap 15 menit dan melakukan hal berikut:
Mendapatkan 10 pesan terakhir yang belum dibaca di Kotak Masuk Outlook Anda Microsoft 365 .
Memeriksa masing-masing dari 10 pesan untuk mengonfirmasi apakah ada yang bertemu sekarang di subjek.
Periksa apakah email itu dari atasan Anda atau dikirim dengan sangat penting.
Mengirim pemberitahuan push dan menandai sebagai telah dibaca, email apa pun yang telah bertemu sekarang dalam subjek dan baik dari atasan Anda atau dikirim dengan sangat penting.
Diagram ini menunjukkan detail alur yang akan kita buat.

Berikut adalah persyaratan untuk berhasil melakukan langkah-langkah dalam tutorial ini.
Untuk informasi terperinci tentang penggunaan SharePoint dengan, buka Power Automatedokumentasi SharePoint .
Catatan
Power Automate menggunakan perancang alur cloud klasik atau perancang alur cloud dengan Copilot. Untuk mengidentifikasi desainer mana yang Anda gunakan, buka bagian Catatan di Memahami perancang alur cloud dengan kemampuan copilot.
Masuk ke. Power Automate
Pilih Alur saya>Alur baru>alur cloud terjadwal.
Di bidang Nama alur, masukkan nama untuk alur Anda.
Di bidang Awal , pilih tanggal dan waktu untuk menunjukkan kapan alur harus mulai berjalan.
Di bidang Ulangi setiap bidang , atur jadwal untuk menjalankan alur. Dalam contoh ini, ketik 15 dan pilih Menit dari menu dropdown untuk menjalankan alur setiap 15 menit.
Pilih Buat.
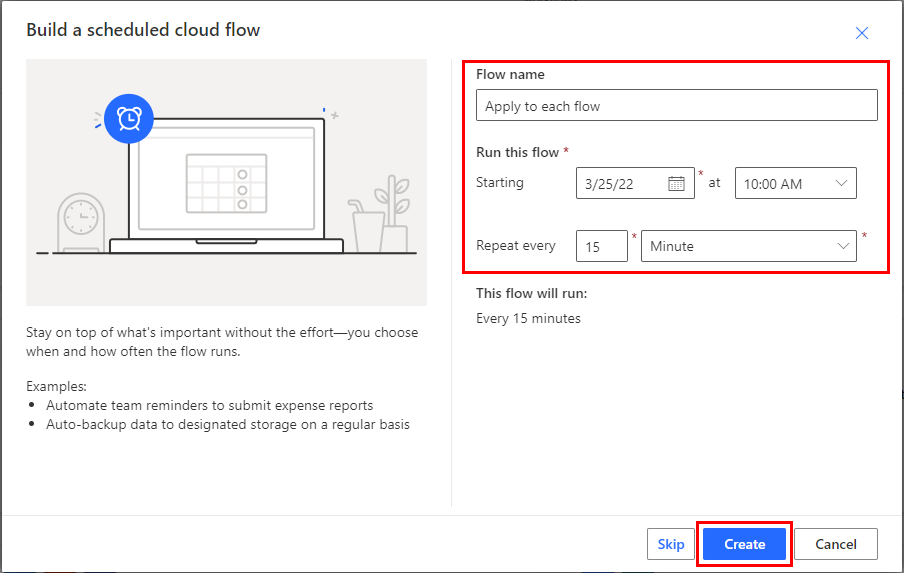
Pilih + langkah baru.
Di bidang Pencarian , ketik outlook untuk menemukan semua konektor dan tindakan yang Microsoft Outlook terkait.
Pilih tindakan Dapatkan email (V3) untuk membuka kartu Dapatkan email (V3).
Konfigurasikan kartu Dapatkan email (V3) untuk memilih 10 email teratas yang belum dibaca dari folder Kotak Masuk .
Jangan sertakan lampiran karena tidak akan digunakan dalam alur.
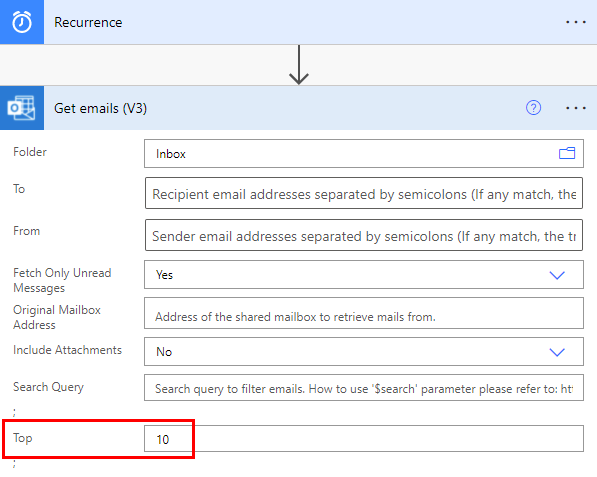
Sejauh ini, Anda telah membuat alur sederhana yang mendapatkan beberapa email dari kotak masuk Anda. Email ini akan dikembalikan dalam array. Tindakan Apply to each membutuhkan array, jadi inilah yang dibutuhkan.
Pilih + langkah baru> Terapkan>ke setiap tindakan.
Pilih bidang, lalu pilih nilai dari daftar Konten dinamis untuk menempatkannya di bidang Pilih output dari langkah sebelumnya pada Terapkan ke masing-masing kartu. Ini menarik isi email yang akan digunakan dalam Terapkan ke setiap tindakan.
Pilih + Kondisi Kontrol>langkah> baru.
Konfigurasikan kartu Kondisi untuk mencari subjek setiap email untuk kata-kata "bertemu sekarang".
Di cabang Jika ya , pilih Tambahkan Kondisi> tindakan. Ini membuka kartu Syarat 2 .
Konfigurasikan kartu Kondisi 2 untuk mencari setiap email dengan "bertemu sekarang" dalam subjek dengan kepentingan tinggi.
Di cabang Jika ya , pilih Tambahkan tindakan. Tindakan ini akan membuka kartu Pilih tindakan , tempat Anda akan menentukan apa yang terjadi jika kondisi pencarian ( email meet now dikirim dengan kepentingan tinggi) benar.
Cari pemberitahuan , lalu pilih tindakan Kirimsaya pemberitahuan seluler .
Pada kartu Kirim saya pemberitahuan seluler di bidang Teks , masukkan detail untuk pemberitahuan push yang akan dikirim jika subjek email berisi "bertemu sekarang" dan Kepentingannya tinggi.

Pilih cabang Jika tidak ada untuk memilih penerima.
Di cabang Jika tidak ada , pilih Tambahkan tindakan.
Dari daftar Tindakan , pilih Kondisi. Ini membuka kartu Kondisi 3 .
Konfigurasikan kartu untuk memeriksa apakah alamat email pengirim email (token Dari ) sama dengan alamat email atasan Anda ( token Email ).
Di bawah bagian Jika ya pada kartu Kondisi 3 , pilih Tambahkan tindakan.
Selanjutnya, Anda akan menentukan apa yang harus terjadi jika kondisi pencarian (email dikirim dari atasan Anda) benar.
Cari pemberitahuan , lalu pilih tindakan Kirimsaya pemberitahuan seluler .
Pada kartu Kirim saya pemberitahuan seluler 2 , berikan detail untuk pemberitahuan push yang akan dikirim jika email tersebut berasal dari atasan Anda.
Pilih Tambahkan tindakan.
Tambahkan tindakan Tandai sebagai telah dibaca atau belum dibaca (V3).
Tambahkan token Id Pesan ke kartu Tandai sebagai telah dibaca atau belum dibaca (V3). Id Pesan adalah Id pesan yang akan ditandai sebagai telah dibaca.
Pilih Masukkan nilai kustom dari daftar Tandai sebagai pada kartu Tandai sebagai telah dibaca atau belum dibaca (V3).
Dalam daftar Konten dinamis, pilih Sudah Dibaca.

Pada toolbar di bagian atas, pilih Simpan untuk menyimpan alur Anda.
Kirimkan email penting untuk diri Anda sendiri yang menyertakan bertemu sekarang dalam subjek. Atau, Anda dapat meminta seseorang di organisasi Anda mengirimi Anda email semacam itu.
Pastikan email ada di kotak masuk Anda dan belum dibaca.
Masuk ke dalamnya Power Automate.
Pilih Alur saya. Daftar alur Anda akan ditampilkan.
Tempatkan centang di lingkaran untuk alur yang baru saja Anda buat untuk memilihnya.
Pilih ikon Jalankan di sebelah kanan nama alur.

Pada panel di sebelah kanan, pilih Jalankan alur.
Ketika alur eksekusi berhasil dimulai, pilih Selesai.
Pilih alur eksekusi yang Anda minati untuk melihat hasilnya.
Sekarang setelah Anda berhasil menjalankan alur, Anda akan menerima pemberitahuan push di perangkat seluler Anda.
Catatan
Jika Anda tidak menerima pemberitahuan push, konfirmasikan bahwa perangkat seluler Anda memiliki koneksi data yang berfungsi.
Pelatihan: Menggunakan Dataverse pemicu dan tindakan di ( Power Automate modul)
Acara
Bergabunglah dengan kami di FabCon Vegas
31 Mar, 23 - 2 Apr, 23
Acara utama yang dipimpin komunitas Microsoft Fabric, Power BI, SQL, dan AI. 31 Maret hingga 2 April 2025.
Daftar hari iniPelatihan
Modul
Use Outlook email to trigger desktop flows and pass inputs - Online workshop - Training
Learn how to use Outlook email to trigger desktop flows and pass inputs.
Sertifikasi
Bersertifikat Microsoft: Power Automate RPA Developer Associate - Certifications
Menunjukkan cara meningkatkan dan mengotomatiskan alur kerja dengan pengembang RPA Microsoft Power Automate.