Mengelola dokumen SharePoint
Microsoft Dataverse mendukung integrasi dengan SharePoint Online yang memungkinkan Anda menggunakan kemampuan manajemen dokumen SharePoint dari dalam Dataverse. Power Pages sekarang mendukung mengunggah dan menampilkan dokumen ke dan dari SharePoint secara langsung pada formulir dasar atau formulir multilangkah di situs web. Fitur ini memungkinkan pengguna situs web untuk melihat, Unduh, tambahkan, dan menghapus dokumen dari halaman web. Pengguna situs web juga dapat membuat subfolder untuk mengatur dokumen mereka.
Catatan
- Manajemen dokumen hanya berfungsi dengan SharePoint Online.
- Manajemen dokumen didukung dengan integrasi berbasis server.
Untuk berfungsi pada manajemen dokumen SharePoint dari dalam Dataverse, Anda harus:
Mengkonfigurasi integrasi SharePoint dari pusat admin Power Platform
Membuat izin tabel yang sesuai dan menetapkan peran web yang sesuai
Langkah 1: Mengaktifkan fungsi manajemen dokumen di aplikasi yang diarahkan model
Anda harus mengaktifkan fungsionalitas pengelolaan dokumen di aplikasi yang diarahkan model dengan menggunakan integrasi SharePoint berbasis server. Integrasi SharePoint Berbasis server memungkinkan aplikasi yang diarahkan model dan SharePoint untuk melakukan koneksi server ke server. Rekaman situs SharePoint default yang digunakan oleh Power Pages. Untuk informasi tentang cara mengaktifkan fungsi manajemen dokumen di aplikasi yang diarahkan model, lihat Konfigurasikan aplikasi yang diarahkan model untuk menggunakan SharePoint Online.
Catatan
Petunjuk dapat merujuk ke aplikasi Dynamics 365 Customer Engagement, Anda dapat mengaktifkan SharePoint Online untuk mengintegrasikan dengan Dataverse tanpa aplikasi Dynamics 365 diaktifkan.
Langkah 2: Mengkonfigurasi integrasi SharePoint dari pusat admin Power Platform
Untuk menggunakan kemampuan manajemen dokumen SharePoint, Anda harus mengaktifkan integrasi SharePoint dari Pusat Admin Power Platform.
Aktifkan integrasi SharePoint
Catatan
Anda harus menjadi administrator global untuk mengaktifkan integrasi SharePoint.
Membuka pusat admin Power Platform.
Di sumber daya, pilih situs Power Pages.
Pilih situs yang memungkinkan integrasi SharePoint. Pilih Kelola dari menu utama.
Atau
Di bagian Lingkungan, pilih lingkungan yang berisi situs yang ingin Anda aktifkan integrasi SharePoint.
Di area Sumber Daya, pilih situs Power Pages.
Pilih situs yang memungkinkan integrasi SharePoint. Pilih Kelola dari menu utama.
Pada halaman informasi situs, di bagian Layanan, pilih kontrol Integrasi SharePoint ke posisi Ya.
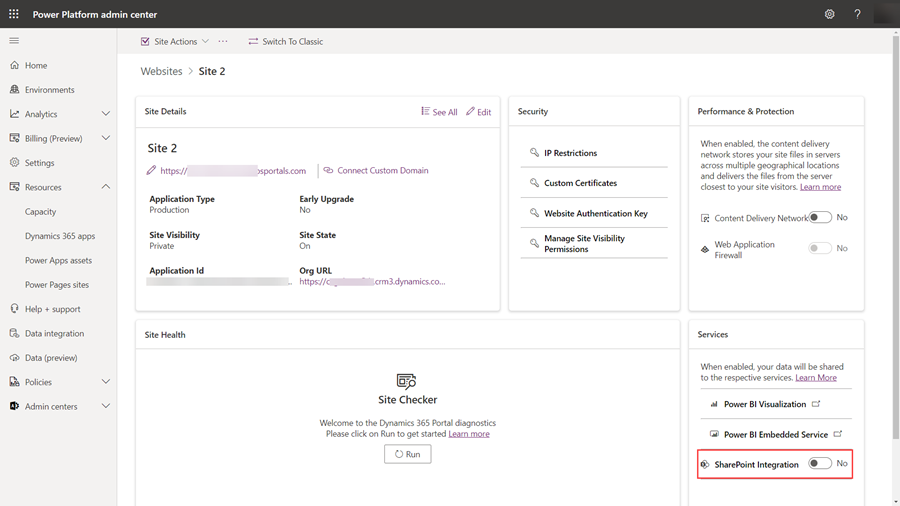
pilih Aktifkan di jendela konfirmasi. Pengaturan ini akan mengaktifkan situs web untuk berkomunikasi dengan SharePoint. Saat integrasi SharePoint diaktifkan, situs web akan dimulai ulang dan tidak akan tersedia selama beberapa menit. Pesan ditampilkan bila integrasi SharePoint diaktifkan.
Nonaktifkan integrasi SharePoint
Catatan
Anda harus menjadi administrator global untuk menonaktifkan integrasi SharePoint.
Membuka pusat admin Power Platform.
Di sumber daya, pilih situs Power Pages.
Pilih situs untuk dinonaktifkan integrasi SharePoint. Pilih Kelola dari menu utama.
Atau
Di bagian Lingkungan, pilih lingkungan yang berisi situs yang ingin Anda nonaktifkan integrasi SharePoint.
Di area Sumber Daya, pilih situs Power Pages.
Pilih situs yang memungkinkan integrasi SharePoint. Pilih Kelola dari menu utama.
Pada halaman informasi situs, di bagian Layanan, pilih kontrol Integrasi SharePoint ke posisi Tidak.
pilih Nonaktifkan di jendela konfirmasi. Menonaktifkan pengaturan ini akan menonaktifkan komunikasi SharePoint. Selama proses ini, situs web tidak dimulai ulang dan tidak akan tersedia selama beberapa menit. Pesan ditampilkan bila integrasi SharePoint dinonaktifkan.
Mengaktifkan atau menonaktifkan SharePoint integrasi akan memperbarui Microsoft Entra aplikasi untuk situs web dan menambah atau menghapus izin yang diperlukan SharePoint , masing-masing. Anda juga akan diarahkan untuk memberikan persetujuan Anda atas perubahan yang akan dibuat dalam Microsoft Entra aplikasi.
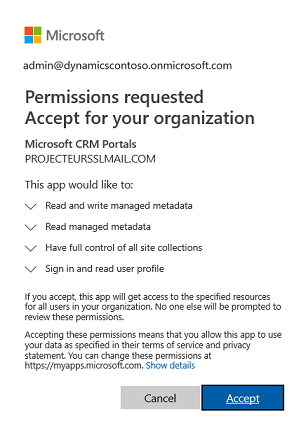
Jika Anda tidak memberikan izin Anda:
Mengaktifkan atau menonaktifkan integrasi SharePoint tidak akan selesai dan akan menampilkan pesan kesalahan.
Proses masuk out-of-the-box Microsoft Entra Anda di situs web tidak akan berfungsi.
Langkah 3: Mengaktifkan manajemen dokumen untuk tabel
Anda harus mengaktifkan manajemen dokumen agar tabel menyimpan dokumen yang terkait dengan rekaman tabel di SharePoint. Untuk informasi tentang cara mengaktifkan manajemen dokumen untuk tabel, lihat mengaktifkan manajemen dokumen SharePoint untuk tabel spesifik.
Langkah 4: Mengkonfigurasi bentuk yang tepat untuk menampilkan dokumen
Konfigurasi formulir Dataverse
Anda harus mengkonfigurasi formulir Dataverse dengan menambahkan komponen subkisi yang memungkinkan Anda bekerja dengan dokumen terkait di halaman web.
Identifikasikan tabel dan formulir terkait tempat Anda akan menggunakan kemampuan manajemen dokumen.
Buka desainer formulir ruang kerja Data untuk tabel yang ingin Anda gunakan untuk kemampuan manajemen dokumen.
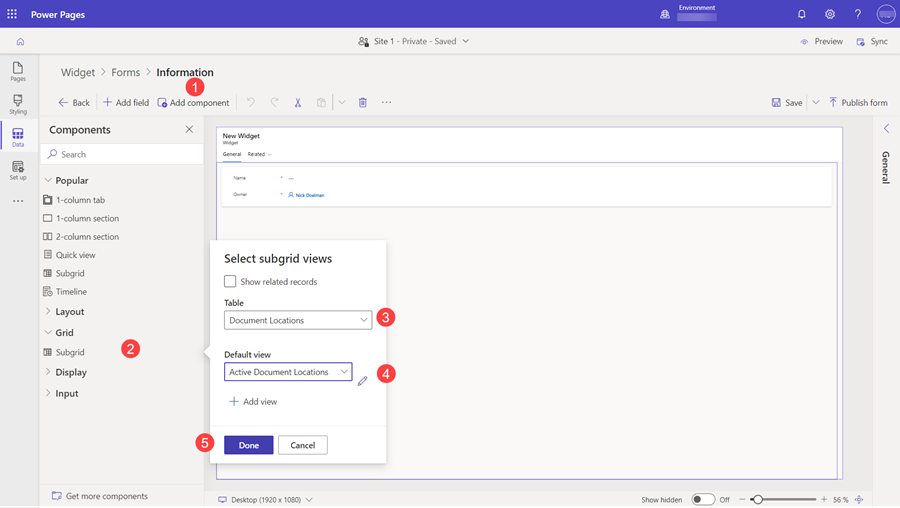
Pilih Tambahkan komponen
Pilih komponen Subkisi.
Untuk Tabel, pilih Lokasi Dokumen.
Untuk Tampilan default, pilih lokasi dokumen aktif
Pilih Selesai.
Anda dapat menentukan nama dan label sesuai kebutuhan Anda. Simpan dan publikasikan formulir setelah subkisi ditambahkan dan dikonfigurasi.
Catatan
Manajemen dokumen harus diaktifkan untuk tabel yang Anda edit formulirnya. Informasi lebih lanjut: Mengaktifkan manajemen dokumen untuk tabel
Konfigurasi Power Pages
Konfigurasikan komponen formulir atau komponen formulir multilangkah ke halaman web menggunakan formulir Dataverse dengan subkisi yang Anda buat sebelumnya.
Data dari pengaturan formulir ini pada tab Data dari konfigurasi formulir harus diatur ke Pembaruan rekaman yang ada agar dapat mengunggah file.
Catatan
Mengunggah file memerlukan rekaman tabel induk harus ada. Jika pengaturan Data dari formulir ini adalah Membuat rekaman baru, dokumen tidak akan berfungsi karena rekaman tabel induk tidak dibuat hingga formulir diajukan.
Langkah 5: Membuat izin tabel yang sesuai dan menetapkan peran web yang sesuai
Dua rekaman izin tabel diperlukan untuk menetapkan akses yang diperlukan untuk melihat dan mengunggah dokumen.
- Buka ruang kerja konfigurasi , lalu pilih izin Tabel.
- Buat rekaman izin Tabel yang menentukan nama tabel yang digunakan di formulir dasar atau formulir multilangkah yang dikonfigurasi sebelumnya.
- Pilih relasi Jenis Akses dan jenis akses yang sesuai dengan perilaku formulir yang Anda inginkan.
- Aktifkan hak istimewa Baca dan Lampirkan ke untuk memungkinkan akses ke dokumen atau aktifkan hak istimewa menulis untuk memungkinkan upload dokumen.
- Dalam Peran, pilih webrole yang sesuai.
- Pada tab Izin anak, pilih + Baru
- Berikan Nama untuk izin (bisa apa pun).
- Pilih Lokasi Dokumen sebagai tabel.
- Pilih relasi
- Pilih izin
- Hak istimewa minimum untuk mengizinkan akses baca ke dokumen adalah Baca.
- Sertakan hak istimewa Buat, Tulis, dan Tambahkan untuk akses unggah dokumen.
- Sertakan Hapus untuk memungkinkan penghapusan dokumen.
- Pilih Simpan
Catatan
Izin tabel anak yang terkait di tabel lokasi dokumen harus dibuat untuk setiap rekaman izin entitas induk yang ada di tabel dari formulir multilangkah atau tabel tempat dokumen harus ditampilkan.
Formulir di halaman web akan menampilkan daftar file dan folder. Tergantung pada izin tabel, ada kemampuan untuk Menambahkan file, Folder baru, dan Hapus.
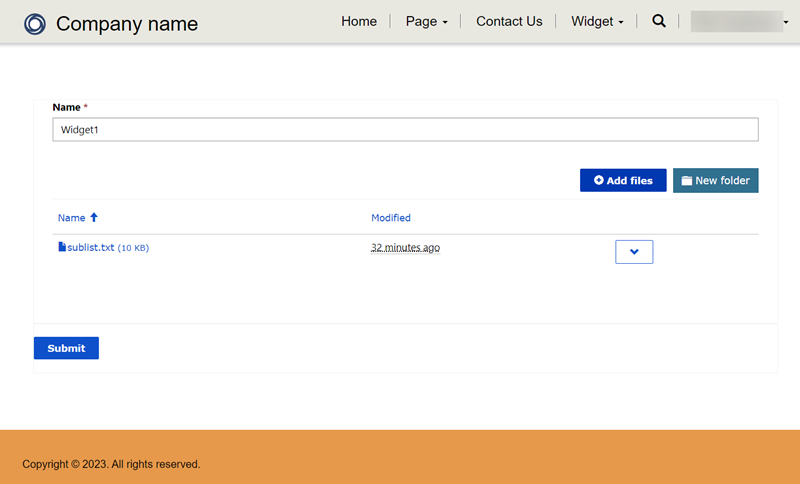
Konfigurasi Ukuran Pengunggahan File
Secara default, ukuran file diatur ke 10 MB. Namun, Anda dapat mengkonfigurasi ukuran file maksimum 50 MB menggunakan pengaturan situs SharePoint/MaxUploadSize.
Ukuran pengunduhan file maksimum
Sebaiknya batasi ukuran file individual yang tersedia untuk diunduh ke 250 MB atau kurang. Jika Anda menggunakan portal untuk mengunduh file yang lebih besar dari SharePoint, operasi mungkin habis waktu setelah beberapa menit.
Baca juga
Saran dan Komentar
Segera hadir: Sepanjang tahun 2024 kami akan menghentikan penggunaan GitHub Issues sebagai mekanisme umpan balik untuk konten dan menggantinya dengan sistem umpan balik baru. Untuk mengetahui informasi selengkapnya, lihat: https://aka.ms/ContentUserFeedback.
Kirim dan lihat umpan balik untuk