Panduan produktivitas Visual Studio untuk pengembang C#
Pelajari bagaimana Visual Studio membuat pengembang .NET yang menggunakan C# lebih produktif dari sebelumnya. Manfaatkan peningkatan performa dan produktivitas kami seperti navigasi ke rakitan yang didekompresi, saran nama variabel saat Anda mengetik, tampilan hierarki di Test Explorer, Buka Semua (Ctrl+T) untuk menavigasi ke deklarasi file/jenis/anggota/simbol, Pembantu Pengecualian cerdas, konfigurasi dan penerapan gaya kode, dan banyak refaktor dan perbaikan kode.
Untuk produktivitas umum untuk .NET, C++, dan bahasa lain, lihat panduan Produktivitas untuk Visual Studio. Untuk informasi tentang pintasan keyboard yang bermanfaat, lihat pintasan produktivitas . Untuk daftar lengkap pintasan keyboard, lihat Pintasan keyboard default.
Gunakan pintasan keyboard dari editor lain
Jika Anda berasal dari IDE atau lingkungan pengodean lain, Anda dapat mengubah skema keyboard menjadi Visual Studio Code atau ReSharper (Visual Studio):


Beberapa ekstensi juga menawarkan skema keyboard:
- Tombol Pintas untuk Visual Studio (ReSharper/IntelliJ)
- Emulasi Emacs
- VSVim
Berikut ini adalah pintasan Visual Studio populer:
| Pintasan (Semua Profil) | Perintah | Deskripsi |
|---|---|---|
| Ctrl+T | Buka Semua | Menuju ke file, jenis, anggota, atau deklarasi simbol apa pun. |
| F12 (juga Ctrl+Klik) | Buka Definisi | Menavigasi ke tempat di mana simbol ditentukan |
| Ctrl+F12 | Pergi ke Implementasi | Menavigasi dari jenis dasar atau anggota ke berbagai implementasinya |
| Shift+F12 | Temukan Semua Referensi | Lihat semua referensi simbol atau harfiah |
| Alt+Home | Pergi ke Pangkalan | Menavigasi ke atas dalam rantai pewarisan |
| Ctrl+. (juga Alt+Enter di Profil C#) | Tindakan Cepat dan Pemfaktoran Ulang | Lihat perbaikan kode apa, tindakan pembuatan kode, pemfaktoran ulang, atau tindakan cepat lainnya yang tersedia di posisi kursor atau pemilihan kode Anda |
| Ctrl+D | Garis duplikat | Menduplikasi baris kode tempat kursor berada |
| Shift+Alt++/- | Perluas/Pilihan kontrak | Memperluas atau mengontrak pilihan saat ini di editor |
| Shift + Alt + . | Sisipkan Posisi Kursor yang Sesuai Berikutnya | Menambahkan pilihan dan tanda sisipan di lokasi berikutnya yang cocok dengan pilihan saat ini |
| Ctrl+Q | Cari | Mencari semua pengaturan Visual Studio |
| F5 | Mulai Debugging | Mulai men-debug aplikasi Anda |
| Ctrl+F5 | Jalankan tanpa Debug | Jalankan aplikasi Anda secara lokal tanpa debugging |
| Ctrl+K,D (Profil Default) atau Ctrl+E,D (Profil C#) | Format Dokumen | Membersihkan pelanggaran pemformatan dalam file Anda berdasarkan pengaturan baris baru, penspasian, dan indentasi Anda |
| Ctrl+\,Ctrl+E (Profil Default) atau Ctrl+W,E (Profil C#) | Tampilkan Daftar Kesalahan | Lihat semua kesalahan dalam dokumen, proyek, atau solusi Anda |
| Alt + PgUp/PgDn | Ke Edisi Berikutnya/Sebelumnya | Lompat ke kesalahan sebelumnya/berikutnya, peringatan, saran di dokumen Anda |
| Ctrl+K,/ | Alihkan komentar/uncomment baris tunggal | Perintah ini menambahkan atau menghapus satu komentar baris tergantung pada apakah pilihan Anda sudah dikomentari |
| Ctrl+Shift+/ | Alihkan komentar/blokir tidak komentar | Perintah ini menambahkan atau menghapus komentar blok tergantung pada apa yang telah Anda pilih |
Nota
Beberapa ekstensi membatalkan ikatan kunci Visual Studio default. Anda dapat memulihkan keybinding Anda ke default dengan masuk ke Alat>Pengaturan Impor dan Ekspor>Reset semua pengaturan atau Alat>Opsi>Keyboard>Reset.
Untuk informasi selengkapnya tentang pintasan keyboard dan perintah, lihat pintasan produktivitas . Atau, lihat pintasan keyboard di Visual Studio untuk daftar komprehensif bersama lembar contekan dapat diunduh.
Mengakses file atau jenis dengan cepat
Visual Studio memiliki fitur yang disebut Go To All yang dapat Anda gunakan untuk melompat dengan cepat ke file, tipe, anggota, atau deklarasi simbol apa pun. Untuk membukanya dari bilah menu, pilih Edit>Buka>Buka Semua. Atau, Anda dapat membukanya dengan menggunakan pintasan keyboard Ctrl+T.
Jendela kecil ditampilkan di kanan atas editor kode Anda.


Anda dapat menggunakan fitur ini untuk melakukan tindakan berikut:
- Ubah lokasi bilah pencariannya atau nonaktifkan pratinjau navigasi langsung dengan menggunakan ikon gigi.
- Filter hasil dengan menggunakan sintaks seperti
t mytype. - Cakupan pencarian Anda hanya ke dokumen saat ini.
- Pencocokan kasus Camel didukung.
Untuk informasi selengkapnya tentang Buka Semua, lihat Temukan kode dengan menggunakan perintah Buka.
Menerapkan aturan gaya kode
Anda dapat menggunakan file EditorConfig untuk mengkodifikasi konvensi pengkodean dan membawanya bersama dengan sumber Anda.
Penerapan gaya kode di Visual Studio 
- Tambahkan file EditorConfig gaya .NET ke proyek Anda dengan memilih Tambahkan>Item Baru dari menu konteks fly-out Tambahkan di Solution Explorer. Kemudian, dalam kotak dialog Tambahkan Item Baru, cari "editorconfig". Pilih salah satu templat item file editorconfig lalu pilih Tambahkan.


- Buat file .editorconfig secara otomatis berdasarkan pengaturan gaya kode Anda di Alat>Opsi>Editor Teks>C#>Gaya Kode.


Fitur inferensi kode IntelliCode untuk Visual Studio menyimpulkan gaya kode Anda dari kode yang ada. Kemudian membuat file EditorConfig yang tidak kosong dengan preferensi gaya kode Anda yang telah ditentukan.
Konfigurasikan tingkat keparahan aturan gaya kode langsung melalui editor. Jika Anda tidak memiliki file .editorconfig, Visual Studio akan membuatnya untuk Anda. Tempatkan kursor Anda pada kesalahan, peringatan, atau saran dan ketik Ctrl+. untuk membuka menu Tindakan Cepat dan Pemfaktoran Ulang. Pilih Konfigurasikan atau Sembunyikan masalah. Kemudian pilih aturan dan pilih tingkat keparahan yang ingin Anda konfigurasi untuk aturan tersebut. Tindakan ini memperbarui EditorConfig yang ada dengan tingkat keparahan baru aturan.
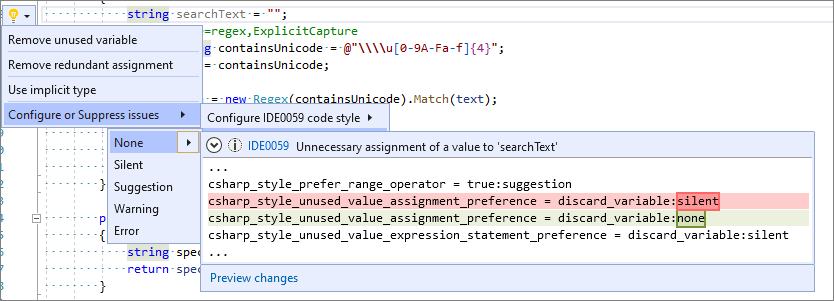
Lihat dokumentasi opsi aturan gaya kode .NET , yang juga termasuk contoh file EditorConfig lengkap.
Pembersihan Kode
Visual Studio menyediakan pemformatan sesuai permintaan file kode Anda, termasuk preferensi gaya kode, melalui fitur Pembersihan Kode. Untuk menjalankan Pembersihan Kode, pilih ikon sapu di bagian bawah editor atau tekan Ctrl+K, Ctrl+E.

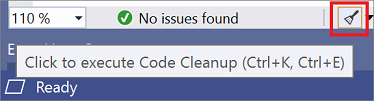
Anda juga dapat menjalankan pembersihan kode di seluruh proyek atau solusi Anda. Klik kanan nama proyek atau solusi di Penjelajah Solusi, pilih Analisis dan Pembersihan Kode, lalu pilih Jalankan Pembersihan Kode.

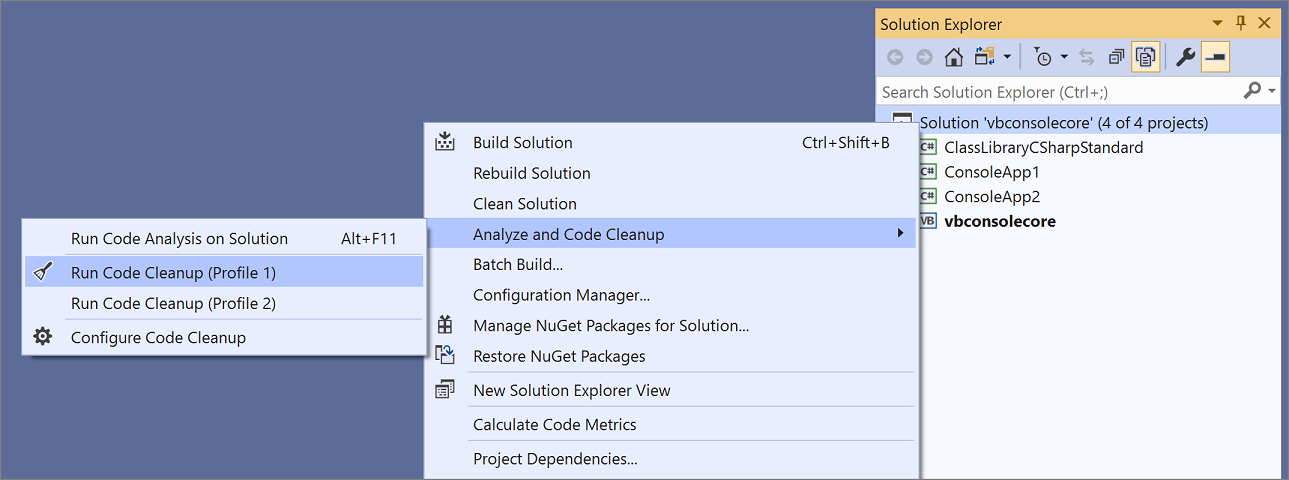
Selain memformat file Anda seperti spasi, inden, dan lain-lain, Pembersihan Kode juga menerapkan gaya kode yang telah ditentukan. Preferensi Anda untuk setiap gaya kode dibaca dari file EditorConfig, jika Anda memilikinya untuk proyek, atau dari pengaturan gaya kode dalam kotak dialog opsi .
Pemfaktoran ulang dan perbaikan kode
Visual Studio dilengkapi dengan banyak pemfaktoran ulang, tindakan pembuatan kode, dan perbaikan kode. Squiggle merah mewakili kesalahan, garis bergelombang hijau mewakili peringatan, dan tiga titik abu-abu berturut-turut mewakili saran untuk kode. Anda dapat mengakses perbaikan kode dengan memilih ikon bola lampu atau obeng, atau dengan menekan Ctrl+. atau Alt+Enter. Setiap perbaikan dilengkapi dengan jendela pratinjau yang menunjukkan perbedaan kode secara real-time dan cara kerja perbaikan tersebut.
Perbaikan cepat dan pemfaktoran ulang populer meliputi:
- Ubah nama
- Metode Ekstrak
- Ubah Tanda Tangan Metode
- Hasilkan Konstruktor
- Hasilkan Metode
- Pindahkan Tipe ke File
- Tambahkan Null-Check
- Tambahkan Parameter
- Hapus Penggunaan yang Tidak Perlu
- Foreach Loop ke LINQ Query atau ke metode LINQ
- Tarik Anggota Ke Atas
Untuk informasi selengkapnya, lihat fitur pembuatan kode .
Anda dapat menginstal penganalisis .NET untuk menandai masalah kode. Atau, tulis sendiri refaktorisasi atau perbaikan kode Anda dengan penganalisis Roslyn .
Beberapa anggota komunitas telah menulis ekstensi gratis yang menambahkan lebih banyak inspeksi kode:
Temukan Penggunaan, Buka Implementasi, dan Navigasi ke Rakitan yang Didekompresi
Visual Studio memiliki banyak fitur untuk membantu Anda mencari dan menavigasi kode Anda.
| Fitur | Jalan pintas | Detail/Penyempurnaan |
|---|---|---|
| Temukan Semua Referensi | Shift+F12 | Hasil diwarnai dan dapat dikelompokkan menurut proyek, definisi, dan jenis referensi, seperti baca atau tulis. Anda juga dapat "mengunci" hasil. |
| Pergi ke Implementasi | Ctrl+F12 | Anda dapat menggunakan Buka Definisi pada kata kunci override untuk menavigasi ke anggota yang ditimpa |
| Buka Definisi | F12 atau Ctrl+Klik | Tekan Ctrl saat mengklik untuk menavigasi ke definisi |
| Lihat Definisi | Alt+F12 | Tampilan sebaris definisi |
| Visualizer Struktur | Garis putus-putus berwarna abu-abu di antara kurung kurawal | Arahkan kursor untuk melihat struktur kode Anda |
| Navigasi ke rakitan yang didekompilasi | F12 atau Ctrl+Klik | Navigasikan ke sumber eksternal (didekompilasi dengan ILSpy) dengan mengaktifkan fitur: Alat>Opsi>Editor Teks>C#>Tingkat Lanjut>Mengaktifkan navigasi ke sumber yang didekompilasi. |

IntelliSense yang Ditingkatkan
Gunakan IntelliCode untuk Visual Studio untuk mendapatkan penyelesaian kode sadar konteks, bukan hanya daftar alfabet.
Bantuan AI
Jika Anda menggunakan Copilot, dapatkan bantuan AI untuk membantu Anda menulis dan men-debug kode.
Pengujian unit
Kami telah melakukan banyak peningkatan pada pengalaman pengujian. Anda dapat menguji dengan MSTest (MSTest v1 atau MSTest v2), NUnit, dan XUnit sebagai kerangka pengujian.
Test Explorer penemuan pengujian cepat.
Atur pengujian Anda di Test Explorer dengan pengurutan hierarkis .

- Pengujian unit langsung terus menjalankan pengujian yang dipengaruhi oleh perubahan kode Anda dan memperbarui ikon editor secara langsung untuk memberi tahu Anda status pengujian. Sertakan atau kecualikan pengujian atau proyek pengujian tertentu dari set pengujian langsung Anda. (Edisi Visual Studio Enterprise saja.)
Untuk informasi selengkapnya, lihat Dasar-dasar Pengujian Unit.
Debugging
Visual Studio menyertakan kemampuan debugging berikut:
- Kemampuan untuk mencari string dalam jendela Watch, Autos, dan Locals.
- Jalankan untuk mengklik, yang memungkinkan Anda mengarahkan mouse ke samping baris kode, tekan ikon 'putar' hijau yang muncul, dan jalankan program Anda hingga mencapai garis tersebut.
- Pembantu Pengecualian , yang menempatkan informasi terpenting pada tingkat atas dalam dialog, misalnya, variabel mana yang merupakan
nulldalamNullReferenceException. - Langkah mundur, yang memungkinkan Anda kembali ke titik henti atau langkah sebelumnya dan melihat status aplikasi seperti di masa lalu.
- debugging Snapshot, yang memungkinkan Anda menyelidiki status aplikasi web yang berjalan saat terjadi pengecualian (harus berjalan di Azure).


Pengendalian versi
Di Visual Studio 2022, Anda dapat menggunakan Git langsung dari IDE untuk membuat, meninjau, memeriksa, dan menjalankan permintaan pull. Untuk mempelajari lebih lanjut, lihat Bagaimana Visual Studio memudahkan kontrol versi dengan Git.
Anda dapat menggunakan Git atau TFVC untuk menyimpan dan memperbarui kode Anda di Visual Studio.
Di Visual Studio 2019 versi 16.8 dan yang lebih baru, Anda dapat menggunakan Git dari langsung dalam IDE untuk membuat, meninjau, memeriksa, dan menjalankan permintaan pull.
Di Visual Studio 2019 versi 16.7 dan yang lebih lama, instal permintaan Pull untuk ekstensi Visual Studio untuk membuat, meninjau, memeriksa, dan menjalankan permintaan pull tanpa meninggalkan Visual Studio.
Atur perubahan lokal Anda di Team Explorer dan gunakan bilah status untuk melacak penerapan dan perubahan yang tertunda.
Siapkan integrasi dan pengiriman berkelanjutan untuk proyek ASP.NET Anda di dalam Visual Studio dengan alat pengiriman berkelanjutan untuk ekstensi Visual Studio.

Fitur lain apa yang harus saya ketahui?
Berikut adalah daftar fitur editor dan produktivitas untuk membuat penulisan kode lebih efisien. Beberapa fitur mungkin perlu diaktifkan karena dinonaktifkan secara default.
| Fitur | Rincian | Cara mengaktifkan |
|---|---|---|
| Temukan File di Penjelajah Solusi | Menyoroti file aktif di Penjelajah Solusi | Alat>Opsi>Proyek dan Solusi>Melacak Item Aktif di Penjelajah Solusi |
| Menambahkan penggunaan untuk jenis dalam rakitan referensi dan paket NuGet | Menampilkan ikon kesalahan dengan perbaikan kode untuk menginstal paket NuGet untuk jenis yang belum direferensikan | Opsi>>Editor Teks>C#>Tingkat Lanjut>Sarankan penggunaan untuk jenis dalam rakitan referensi dan Sarankan penggunaan untuk jenis dalam paket NuGet |
| Aktifkan analisis solusi lengkap | Lihat semua kesalahan dalam solusi Anda di Daftar Kesalahan | Opsi>>Editor Teks>C#>Tingkat Lanjut>Mengaktifkan analisis solusi lengkap |
| Mengaktifkan navigasi ke sumber yang didekomilasi | Izinkan Masuk Ke Definisi pada jenis/anggota dari sumber eksternal dan gunakan dekompilasi ILSpy untuk menampilkan isi metode | Opsi>>Editor Teks>C#>>Tingkat Lanjut Mengaktifkan navigasi ke sumber yang didekompilasi |
| Mode Penyelesaian/Rujukan | Mengubah perilaku penyelesaian di IntelliSense. Pengembang dengan latar belakang IntelliJ cenderung menggunakan pengaturan nondefault di sini. | Edit>IntelliSense>Mode Penyelesaian (atau tekan Ctrl+Alt+Space di editor) |
| CodeLens | Menampilkan informasi referensi kode dan riwayat perubahan di editor. (Indikator CodeLens kontrol sumber tidak tersedia di Visual Studio Community edition.) | Opsi>>Editor Teks>Semua Bahasa>CodeLens |
| cuplikan kode | Bantu buat kerangka dasar kode boilerplate umum | Ketik nama cuplikan dan tekan tab dua kali. |
| Tempel JSON atau XML sebagai kelas | Salin fragmen teks JSON atau XML apa pun ke clipboard dan tempelkan sebagai kelas .NET yang ditik dengan kuat ke dalam file kode C# apa pun. | Edit>Tempel Khusus>Tempel JSON Sebagai Kelas (atau Tempel XML Sebagai Kelas) |
| salin dan pangkas indentasi | Salin kode dari Visual Studio ke program lain (Outlook, Teams, dll.), tanpa harus memperbaiki indentasi secara manual setelah Anda menempelkan kode Anda. Tersedia di Visual Studio 2022 versi 17.7 dan yang lebih baru. |

