Collegare elementi di lavoro a oggetti
Azure DevOps Services | Azure DevOps Server 2022 - Azure DevOps Server 2019
I collegamenti agli elementi di lavoro sono associazioni tra due elementi di lavoro o un elemento di lavoro e un altro oggetto che ne descrivono la relazione. È possibile usare i collegamenti degli elementi di lavoro per tenere traccia delle dipendenze e il lavoro correlato per la tracciabilità, condividere informazioni, gestire progetti complessi che coinvolgono più team o prodotti, tenere traccia delle modifiche del codice, dei test e altro ancora.
- Collegare elementi di lavoro a vari oggetti
- Collegare elementi di lavoro ad altri elementi di lavoro
- Collegare diversi elementi di lavoro
- Modificare il tipo di collegamento di un collegamento esistente
- Collegare elementi di lavoro a nuovi elementi di lavoro
- Collegare elementi di lavoro a elementi di lavoro in progetti diversi (tra organizzazioni)
- Collegare elementi di lavoro alle richieste pull
- Collegare elementi di lavoro a oggetti GitHub
- Collegare diversi elementi ai nuovi rami Git
- Collegare elementi di lavoro alle compilazioni
- Collegare gli elementi di lavoro alle distribuzioni
- Collegare elementi di lavoro allo sviluppo di codice TFVC
- Collegare elementi di lavoro ai test
- Collegare elementi di lavoro a un sito Web, a una condivisione di rete, a uno storyboard o a un documento
- Visualizzare le dipendenze e tenere traccia del lavoro correlato
- Query per gli elementi di lavoro collegati
- Usare l'interfaccia della riga di comando di Azure per aggiungere, rimuovere o visualizzare i collegamenti
- Eliminare i collegamenti all'elemento di lavoro
Questo articolo illustra come eseguire le attività seguenti:
- Collegare elementi di lavoro a vari oggetti
- Collegare elementi di lavoro ad altri elementi di lavoro
- Collegare diversi elementi di lavoro
- Modificare il tipo di collegamento di un collegamento esistente
- Collegare elementi di lavoro a nuovi elementi di lavoro
- Collegare elementi di lavoro alle richieste pull
- Collegare elementi di lavoro a oggetti GitHub
- Collegare diversi elementi ai nuovi rami Git
- Collegare elementi di lavoro alle compilazioni
- Collegare gli elementi di lavoro alle distribuzioni
- Collegare elementi di lavoro allo sviluppo di codice TFVC
- Collegare elementi di lavoro ai test
- Collegare elementi di lavoro a un sito Web, a una condivisione di rete, a uno storyboard o a un documento
- Visualizzare le dipendenze e tenere traccia del lavoro correlato
- Query per gli elementi di lavoro collegati
- Usare l'interfaccia della riga di comando di Azure per aggiungere, rimuovere o visualizzare i collegamenti
- Eliminare i collegamenti all'elemento di lavoro
Prerequisiti
| Prerequisito | Descrizione |
|---|---|
| Membro Project Amministrazione istrator o Collaboratore | È necessario essere aggiunti a un progetto come membro del gruppo di sicurezza Collaboratori o Project Amministrazione istrators. |
| Accesso degli stakeholder | Per aggiungere o modificare elementi di lavoro, è necessario concedere l'accesso agli stakeholder o versione successiva. Gli utenti con accesso stakeholder per i progetti pubblici hanno accesso completo alle funzionalità di backlog e bacheca, ad esempio gli utenti con accesso di base . Per altre informazioni, vedere Informazioni di riferimento rapido sull'accesso di tipo Stakeholder. |
| Membro collaboratore o Consenti perms in | - Per visualizzare o modificare gli elementi di lavoro, è necessario disporre degli elementi di lavoro Visualizza in questo nodo e Modificare gli elementi di lavoro in questo nodo autorizzazioni impostate su Consenti. Per impostazione predefinita, il gruppo Collaboratori ha questa autorizzazione impostata su Consenti. Per altre informazioni, vedere Impostare le autorizzazioni e l'accesso per il rilevamento del lavoro. - Per configurare le opzioni di integrazione per una pipeline di versione classica, è necessario disporre delle autorizzazioni per modificare la versione. - Per collegare elementi di lavoro a commit e richieste pull, è necessario che le autorizzazioni Modifica elementi di lavoro in questo nodo siano impostate su Consenti per il percorso area assegnato all'elemento di lavoro. Per impostazione predefinita, il gruppo Collaboratori dispone di questo set di autorizzazioni. - Per visualizzare gli elementi di lavoro, è necessario che le autorizzazioni Visualizza elementi di lavoro in questo nodo siano impostate su Consenti per il percorso area assegnato all'elemento di lavoro. |
| Iterazioni definite | Per usare il riquadro Pianificazione, l'amministratore del team deve definire percorsi di iterazione (sprint) e configurare le iterazioni del team. |
| Prerequisito | Descrizione |
|---|---|
| Membro Project Amministrazione istrator o Collaboratore | È necessario essere aggiunti a un progetto come membro del gruppo di sicurezza Collaboratori o Project Amministrazione istrators. |
| Accesso degli stakeholder | Per aggiungere o modificare elementi di lavoro, è necessario concedere l'accesso agli stakeholder o versione successiva. |
| Membro collaboratore o Consenti perms in | - Per visualizzare o modificare gli elementi di lavoro, è necessario disporre degli elementi di lavoro Visualizza in questo nodo e Modificare gli elementi di lavoro in questo nodo autorizzazioni impostate su Consenti. Per impostazione predefinita, il gruppo Collaboratori ha questa autorizzazione impostata su Consenti. Per altre informazioni, vedere Impostare le autorizzazioni e l'accesso per il rilevamento del lavoro. - Per configurare le opzioni di integrazione per una pipeline di versione classica, è necessario disporre delle autorizzazioni per modificare la versione. - Per collegare elementi di lavoro a commit e richieste pull, è necessario che le autorizzazioni Modifica elementi di lavoro in questo nodo siano impostate su Consenti per il percorso area assegnato all'elemento di lavoro. Per impostazione predefinita, il gruppo Collaboratori dispone di questo set di autorizzazioni. - Per visualizzare gli elementi di lavoro, è necessario che le autorizzazioni Visualizza elementi di lavoro in questo nodo siano impostate su Consenti per il percorso area assegnato all'elemento di lavoro. |
| Iterazioni definite | Per usare il riquadro Pianificazione, l'amministratore del team deve definire percorsi di iterazione (sprint) e configurare le iterazioni del team. |
| Prerequisito | Descrizione |
|---|---|
| Membro Project Amministrazione istrator o Collaboratore | È necessario essere aggiunti a un progetto come membro del gruppo di sicurezza Collaboratori o Project Amministrazione istrators. |
| Accesso degli stakeholder | Per aggiungere o modificare elementi di lavoro, è necessario concedere l'accesso agli stakeholder o versione successiva. |
| Membro collaboratore o Consenti perms in | Per visualizzare o modificare gli elementi di lavoro, è necessario disporre degli elementi di lavoro Visualizza in questo nodo e Modificare gli elementi di lavoro in questo nodo le autorizzazioni impostate su Consenti. Per impostazione predefinita, il gruppo Collaboratori ha questa autorizzazione impostata su Consenti. Per altre informazioni, vedere Impostare le autorizzazioni e l'accesso per il rilevamento del lavoro. |
| Iterazioni definite | Per usare il riquadro Pianificazione, l'amministratore del team deve definire percorsi di iterazione (sprint) e configurare le iterazioni del team. |
Quali tipi di collegamenti sono presenti?
I tipi di collegamenti seguenti consentono di gestire le varie relazioni tra elementi di lavoro e altri oggetti.
| Tipo di collegamento | Colonna2 |
|---|---|
| Hyperlink | Connessione un elemento di lavoro a qualsiasi URL o condivisione di rete |
| Tipo di collegamento esterno | Connessione un elemento di lavoro a un oggetto esterno, ad esempio un oggetto di codice, una compilazione o una pagina wiki |
| Tipo di collegamento di lavoro remoto | Connessione elementi di lavoro definiti in organizzazioni diverse |
| Tipo di collegamento di GitHub | Connessione un elemento di lavoro a un commit, un problema o una richiesta pull del repository GitHub |
| Tipo di collegamento di lavoro | Collega elementi di lavoro, inclusi gli elementi di lavoro di selezione della gestione dei test case |
Per altre informazioni sui tipi di collegamento, inclusi i tipi padre/figlio, correlati, predecessori e così via, vedere Link type reference/Work link types (Informazioni di riferimento sul tipo di collegamento/Tipi di collegamento di lavoro).
Collegare elementi di lavoro a vari oggetti
Per collegare elementi di lavoro a vari oggetti, seguire questa procedura.
- Dal portale Web aprire l'elemento di lavoro da cui si vuole collegare o crearne uno nuovo.
- Selezionare la scheda Collegamenti e quindi selezionare Collega a.
- Nell'elenco a discesa Tipo di collegamento selezionare il tipo di collegamento da creare.
- Nel campo Collega a immettere o selezionare l'oggetto a cui si desidera collegarsi. A seconda del tipo di collegamento, è possibile immettere o selezionare gli oggetti seguenti. Selezionare ogni oggetto per altri dettagli.
- (Facoltativo) Immettere un commento per descrivere il collegamento.
- Seleziona OK per creare il collegamento.
Suggerimento
Esistono altre funzionalità che è possibile usare per collegare o modificare rapidamente i collegamenti che usano il tipo di collegamento Padre/Figlio ( alcune funzionalità sono dipendenti dalla versione, vedere gli articoli collegati per informazioni dettagliate).
- Per collegare gli elementi backlog agli elementi backlog del portfolio o per modificare la struttura dei collegamenti tra questi elementi, usare il riquadro di mapping per organizzare il backlog. In alternativa, è possibile scegliere Mostra elementi padre e trascinamento della selezione all'interno della gerarchia dell'albero.
- Per creare e collegare attività agli elementi di backlog, usare la pagina di backlog sprint. Dal portale Web è anche possibile trascinare e rilasciare elementi per modificare la struttura del collegamento.
- Per impostare il rientro (), impostare il rientro (

 ) e modificare la struttura di collegamento di una gerarchia ad albero, aggiornare e riordinare gli elementi da un backlog nel portale Web oppure usare una query albero in Team Explorer.
) e modificare la struttura di collegamento di una gerarchia ad albero, aggiornare e riordinare gli elementi da un backlog nel portale Web oppure usare una query albero in Team Explorer. - Per aggiungere o eliminare elementi di lavoro o modificare la struttura del collegamento, è possibile utilizzare Excel. Vedere Aggiungere o modificare elementi di lavoro in blocco con Excel.
Collegare elementi di lavoro ad altri elementi di lavoro
Seguire questa procedura per aggiungere un collegamento a un'altra storia utente, epica, funzionalità, bug, problema o attività dal portale Web.
- Aprire l'elemento di lavoro da collegare a un altro elemento di lavoro.
- Nel modulo dell'elemento di lavoro selezionare la sezione Lavoro correlato.
- Selezionare Aggiungi collegamento e quindi Elemento esistente.
- Nell'elenco a discesa Tipo di collegamento selezionare il tipo di collegamento che si vuole creare, ad esempio Padre, Figlio, Correlato e così via.
- Nel campo Elemento di lavoro immettere l'ID dell'elemento di lavoro a cui si vuole collegare, quindi selezionare OK. Nell'esempio seguente viene usato il tipo di collegamento Correlato per collegare tre elementi al bug con ID 400.
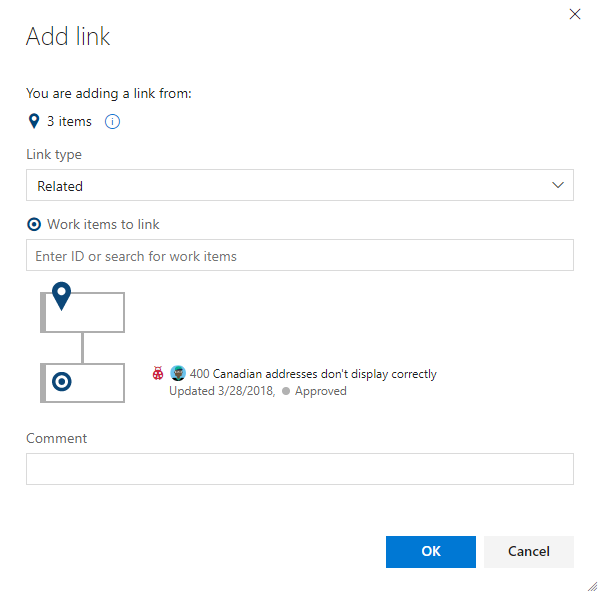
È possibile aggiungere collegamenti solo uno alla volta. Non è possibile immettere gli ID separati da virgole o spazi.
Per collegarsi a più elementi di lavoro, immettere gli ID separati da virgole o spazi. Se non si conoscono gli ID o si vuole collegare un elemento in un progetto diverso, selezionare ![]() Altre azioni.
Altre azioni.
- (Facoltativo) Se si lavora dalla pagina Risultati query, salvare in blocco gli elementi di lavoro modificati. Quando si lavora da un backlog, gli elementi di lavoro vengono salvati automaticamente.
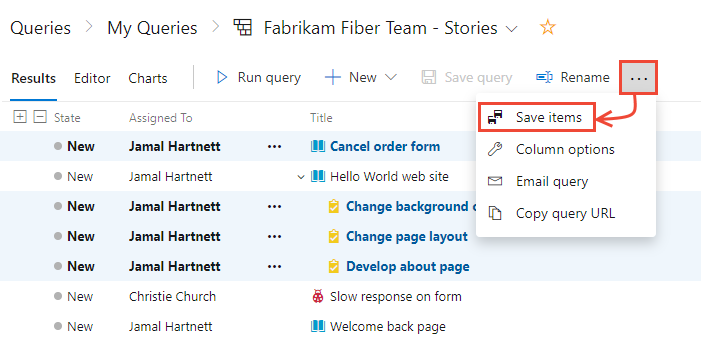
Collegare diversi elementi di lavoro
Dal portale Web aprire una pagina backlog o risultati di query e selezionare più elementi di lavoro a cui si vuole aggiungere un collegamento.
Aprire il menu di scelta rapida ... di uno degli elementi di lavoro selezionati, scegliere Aggiungi collegamento e quindi scegliere Elemento esistente... o Nuovo elemento....
Nell'esempio seguente viene eseguita la selezione multipla dal backlog del prodotto e si sceglie Elemento esistente.
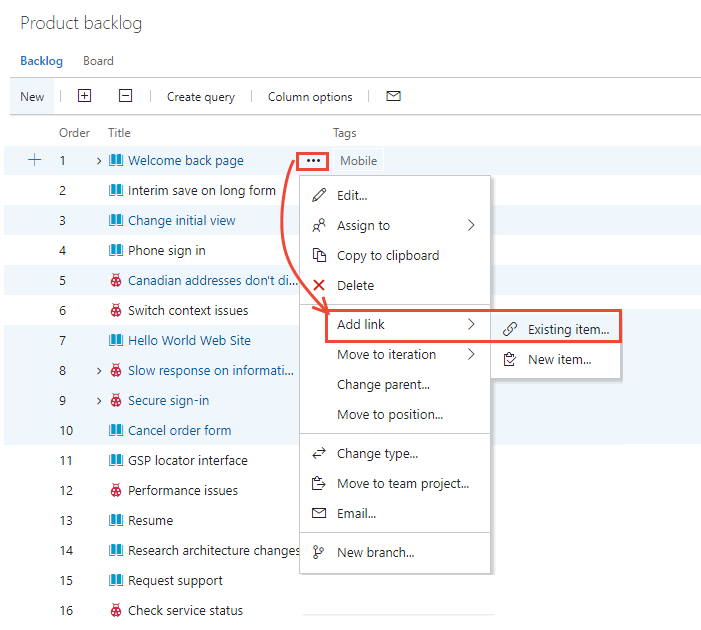
Modificare il tipo di collegamento di un collegamento esistente
Dal portale Web aprire l'elemento di lavoro e selezionare Collegamenti.
Selezionare
 Altre azioni>Collegamento Modifica.
Altre azioni>Collegamento Modifica.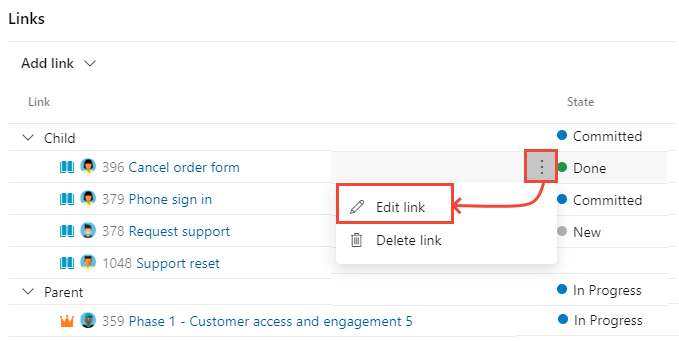
Scegliere il tipo di collegamento in cui passare e quindi selezionare Salva.
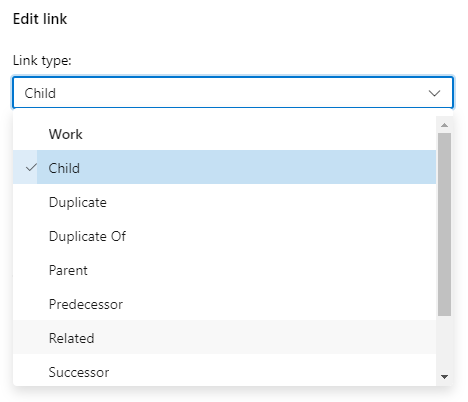
Salvare l'elemento di lavoro.
Collegare elementi di lavoro a nuovi elementi di lavoro
Seguire questa procedura per collegare un elemento di lavoro a un nuovo elemento di lavoro.
Specificare il tipo di collegamento, il tipo di elemento di lavoro e il titolo del nuovo elemento di lavoro. Seleziona OK. Verrà aperto un elemento di lavoro del tipo selezionato.
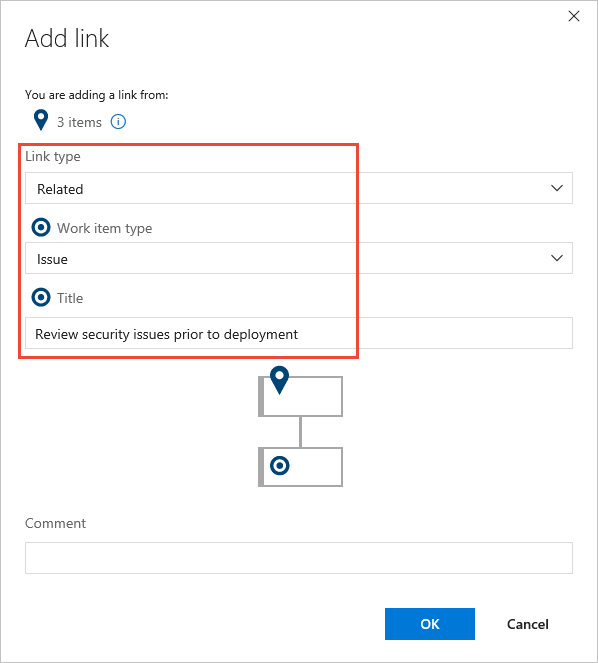
Immettere informazioni aggiuntive e Salvare l'elemento di lavoro.
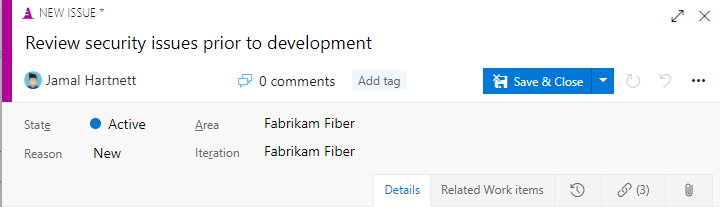
(Facoltativo) Se si lavora dalla pagina Risultati query, salvare in blocco gli elementi di lavoro modificati.
Collegare elementi di lavoro a elementi di lavoro remoti (tra organizzazioni)
Le organizzazioni che usano Microsoft Entra ID possono collegarsi a elementi di lavoro presenti in progetti diversi nelle organizzazioni. Usare i tipi di collegamento seguenti come indicato:
- Usare il collegamento Utilizza da/Produce per i tipi di collegamento quando si desidera tenere traccia delle dipendenze degli elementi di lavoro definiti in organizzazioni diverse e gestite da team diversi.
- Usare il tipo di collegamento Correlato remoto quando gli elementi di lavoro collegati sono definiti in organizzazioni diverse e gestite da team diversi, ma non hanno dipendenze complesse.
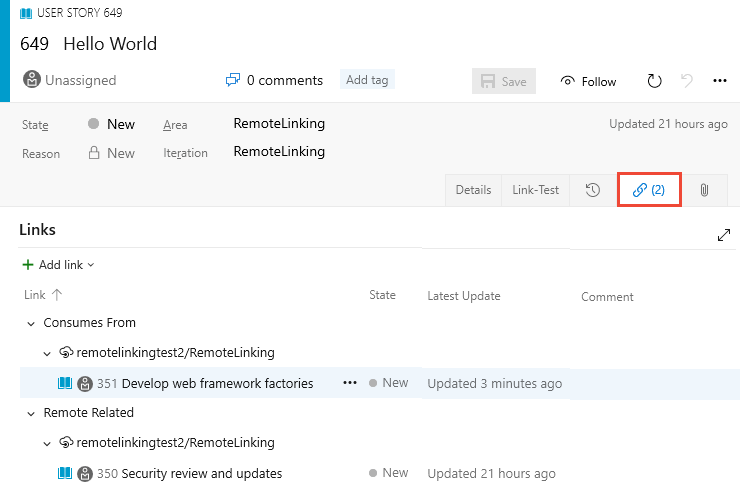
Seguire questa procedura per collegare elementi di lavoro a oggetti definiti in altre organizzazioni di Azure DevOps. È possibile farlo solo se entrambe le organizzazioni usano lo stesso ID Microsoft Entra per gestire gli utenti.
Scegliere uno dei tipi di collegamento remoto seguenti:
- Utilizza Da/Produce per: quando si vogliono tenere traccia delle dipendenze degli elementi di lavoro definiti in organizzazioni diverse e gestite da team diversi.
- Correlato remoto: quando gli elementi di lavoro collegati sono definiti in organizzazioni diverse e gestite da team diversi, ma non hanno relazioni inter-dipendenze complesse.
Nella finestra di dialogo Aggiungi collegamento selezionare il tipo di collegamento, immettere l'URL dell'elemento di lavoro remoto e quindi selezionare OK.
Nell'esempio seguente viene usato il tipo di collegamento Correlato remoto per collegarsi all'ID elemento di lavoro 350 esistente nell'organizzazione remotelinkingtest2 , progetto RemoteLinking .
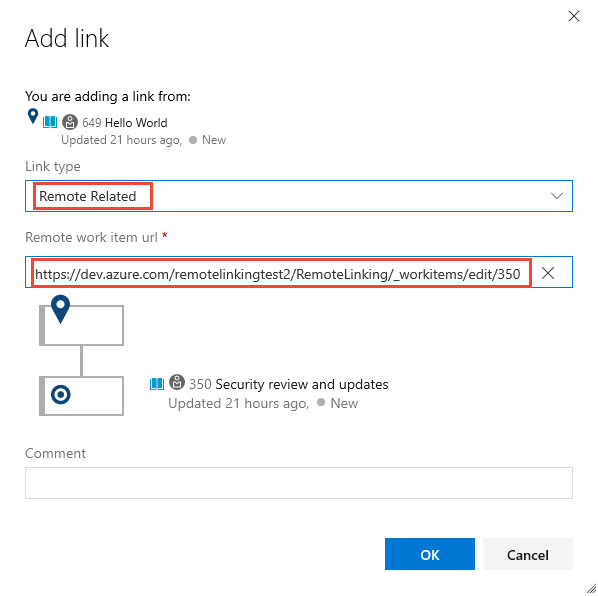
La scheda collegamento mantiene un conteggio di tutti i collegamenti all'elemento di lavoro. Il campo Remote Link Count mantiene un conteggio del numero di collegamenti aggiunti a un elemento di lavoro che si collega a un elemento di lavoro definito in un altro progetto o organizzazione.
L'esempio seguente mostra due collegamenti remoti, indicati dall'icona del ![]() cloud, aggiunti a una storia utente.
cloud, aggiunti a una storia utente.
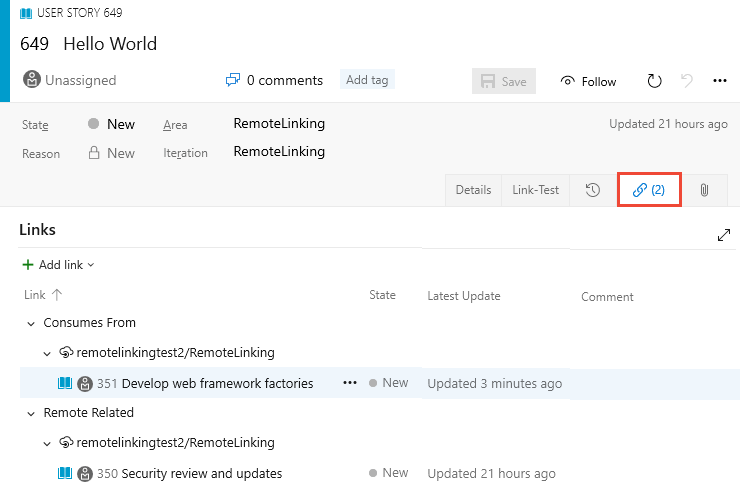 ::: moniker-end
::: moniker-end
Collegare elementi di lavoro alle richieste pull
Nella descrizione della richiesta pull immettere
#per attivare la selezione dell'elemento#IDdi lavoro. Un elenco visualizza 50 elementi di lavoro modificati di recente o assegnati all'utente.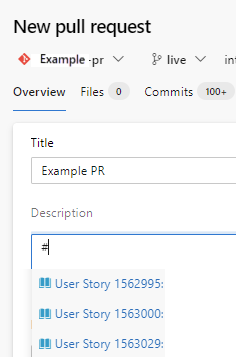
Immettere fino a cinque parole chiave che corrispondono al tipo di elemento di lavoro, all'ID o al titolo per restringere l'elenco degli elementi di lavoro suggeriti.
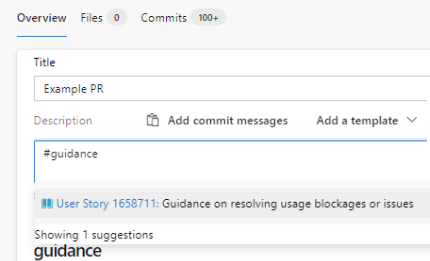
Per altre informazioni, vedere Collegare elementi di lavoro da richieste pull, commit e commenti.
Quando si connette Azure Boards con i repository GitHub, è possibile collegare gli elementi di lavoro a un commit gitHub, a un problema gitHub e a una richiesta pull di GitHub. In questo modo è possibile usare GitHub per lo sviluppo di software mentre si usa Azure Boards per pianificare e tenere traccia del lavoro.
Quando si connette Azure Boards con i repository GitHub, è possibile collegare elementi di lavoro a una richiesta pull GitHub Commit e GitHub. In questo modo è possibile usare GitHub per lo sviluppo di software mentre si usa Azure Boards per pianificare e tenere traccia del lavoro.
Importante
È possibile collegare elementi di lavoro solo a oggetti GitHub che dispongono di repository connessi ad Azure Boards. Per altre informazioni, vedere Connessione Azure Boards in GitHub e Collega a elementi di lavoro da richieste pull, commit e commenti.
Per altre informazioni, vedere Collegare i commit, le richieste pull e i problemi di GitHub agli elementi di lavoro e Completare automaticamente gli elementi di lavoro con le richieste pull.
Collegare diversi elementi di lavoro a nuovi rami Git
Da una pagina dei risultati di backlog o query, selezionare più elementi di lavoro da collegare a un nuovo ramo Git, scegliere l'icona![]() delle azioni e quindi Nuovo ramo.... Per altre informazioni, vedere Collegare elementi di lavoro a oggetti di sviluppo Git.
delle azioni e quindi Nuovo ramo.... Per altre informazioni, vedere Collegare elementi di lavoro a oggetti di sviluppo Git.
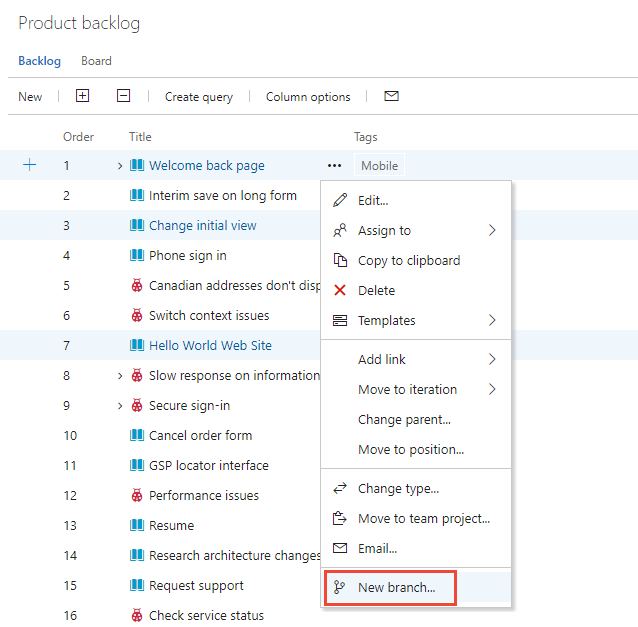
Collegare elementi di lavoro alle compilazioni
Seguire questa procedura per collegare elementi di lavoro a compilazioni esistenti. Queste compilazioni possono trovarsi all'interno del progetto o in altri progetti dell'organizzazione o della raccolta.
Nota
Questa funzionalità richiede l'installazione dell'aggiornamento di Azure DevOps Server 2020.1. Per altre informazioni, vedere Note sulla versione di Azure DevOps Server 2020 Update 1 RC1, Boards.
Nella scheda Collegamenti di un elemento di lavoro selezionare Aggiungi collegamento>Elemento esistente.
Nella finestra di dialogo Aggiungi collegamento scegliere uno dei tipi di collegamento di compilazione, Build, Found in build (Compilazione), Integrated in build (Compilazione integrata nella compilazione) e specificare il numero di build.
Se non si conosce il numero di build, ovvero una combinazione della pipeline e del nome di compilazione, è possibile cercarlo scegliendo l'icona
 .
.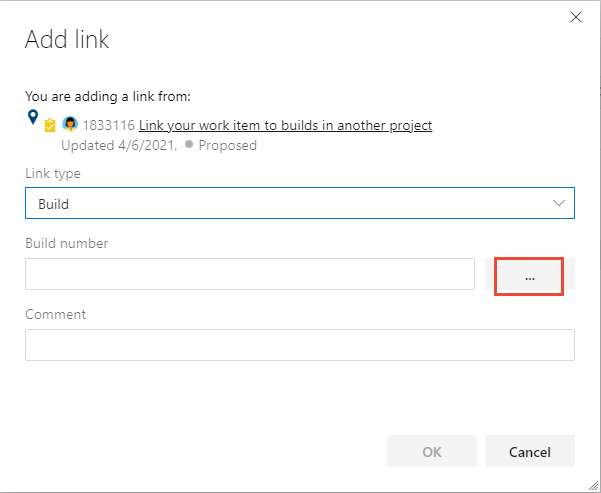
Nella finestra di dialogo Collega compilazioni scegliere i parametri per filtrare la ricerca delle compilazioni.
Per collegare una compilazione in un progetto diverso, scegliere prima di tutto il progetto a cui si vuole collegare la compilazione.
Ad esempio, è possibile specificare un numero di build, selezionare una pipeline di compilazione, un risultato di compilazione, ad esempio All, succeeded, parzialmente riuscito, non riuscito o annullato. In alternativa, con l'opzione Tutti selezionata per Risultato scegliere Trova per elencare le build disponibili a cui collegarsi.
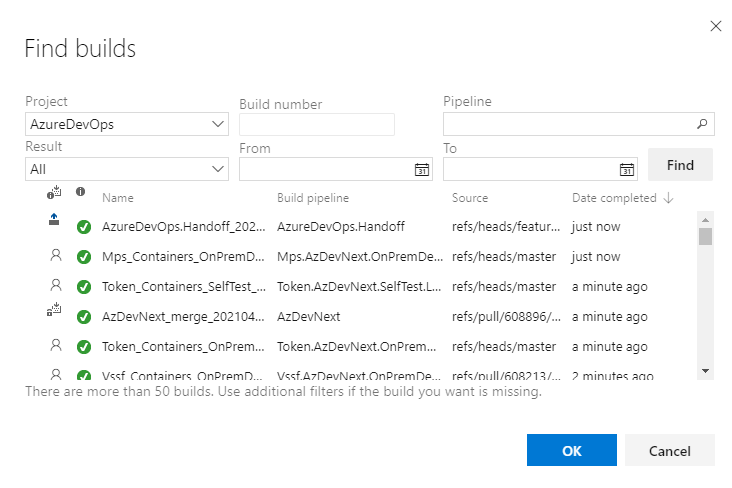
Scegliere la compilazione dall'elenco a cui si vuole collegare e quindi selezionare OK.
Nella finestra di dialogo Aggiungi collegamento selezionare OK per completare l'operazione.
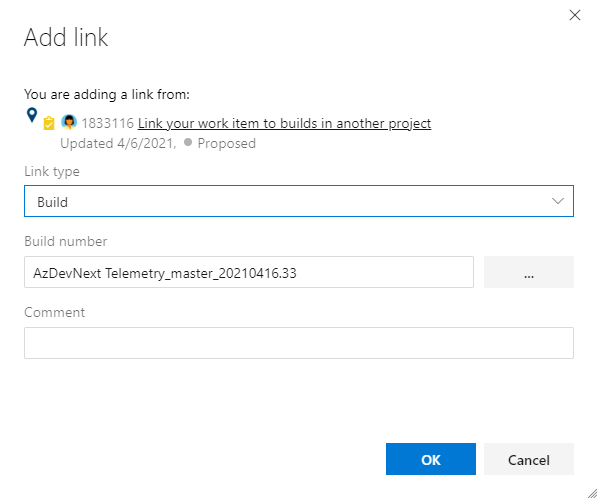
È possibile collegare elementi di lavoro a compilazioni esistenti dalla finestra di dialogo Aggiungi collegamento .
Nella scheda Collegamenti di un elemento di lavoro scegliere Aggiungi collegamento>Elemento esistente.
Nella finestra di dialogo Aggiungi collegamento scegliere uno dei tipi di collegamento di compilazione, Build, Found in build (Compilazione), Integrated in build (Compilazione integrata nella compilazione) e specificare il numero di build.
Se non si conosce il numero di build, ovvero una combinazione della pipeline e del nome di compilazione, è possibile cercarlo scegliendo l'icona
 .
.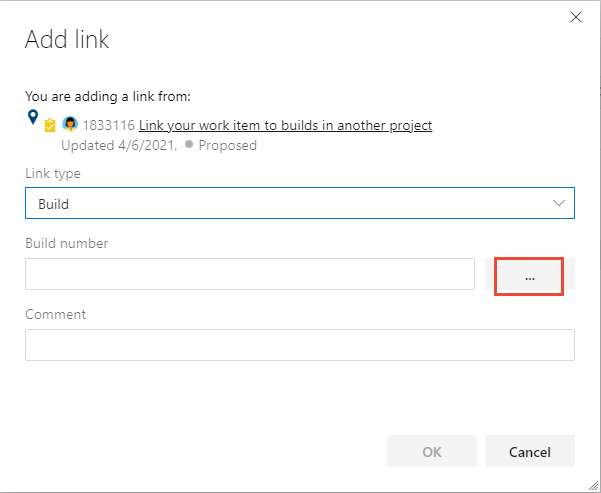
Nella finestra di dialogo Collega compilazioni scegliere i parametri per filtrare la ricerca delle compilazioni.
Ad esempio, è possibile specificare un numero di build, selezionare una pipeline di compilazione, un risultato di compilazione, ad esempio All, succeeded, parzialmente riuscito, non riuscito o annullato. In alternativa, con l'opzione Tutti selezionata per Risultato scegliere Trova per elencare le build disponibili a cui collegarsi.
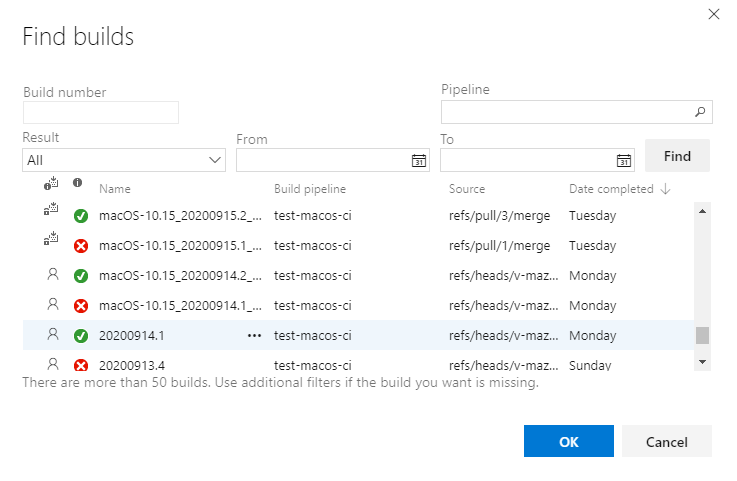
Scegliere la compilazione dall'elenco a cui si vuole collegare e quindi selezionare OK.
Nella finestra di dialogo Aggiungi collegamento scegliere OK per completare l'operazione.
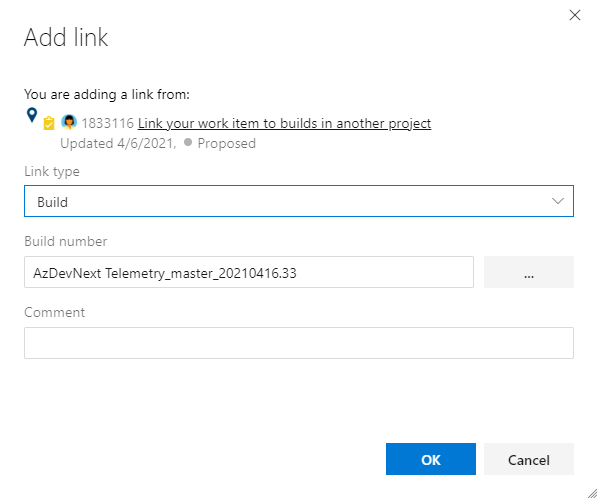
Collegare gli elementi di lavoro alle distribuzioni
Durante lo sviluppo del software, è possibile acquisire le modifiche e le compilazioni del codice che supportano il completamento di un elemento di lavoro. In questo modo, il team può comprendere il lavoro svolto o come è stato corretto un bug tramite il audit trail delle modifiche apportate alla codebase.
I tipi di collegamento usati per costruire questi collegamenti, come illustrato nell'immagine seguente, sono: Branch, Build, Changeset, Commit, Found in build, Integrated in build, Pull Request, Versioned Item e Integrated in release environment.The link types used to construct these links, as illustrate in the following image, are: Branch, Build, Changeset, Commit, Found in build, Integrated in build, Pull Request, Versioned Item, and Integrated in release environment.
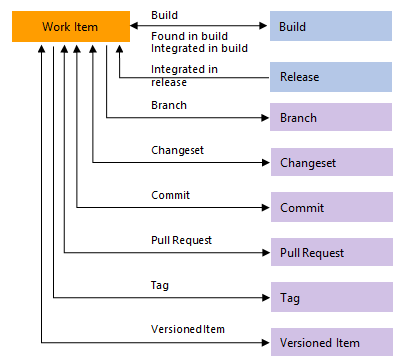
Suggerimento
È consigliabile eseguire lo sviluppo dall'elemento di lavoro al momento della creazione. È anche possibile aggiungere l'ID elemento di lavoro quando si creano rami, commit e richieste pull. Git consente di collegare gli elementi di lavoro ai commit usando il tipo di collegamento Commit . È possibile farlo nei modi seguenti.
- Aggiungere ID elemento di lavoro in Visual Studio Team Explorer prima di eseguire il commit delle modifiche.
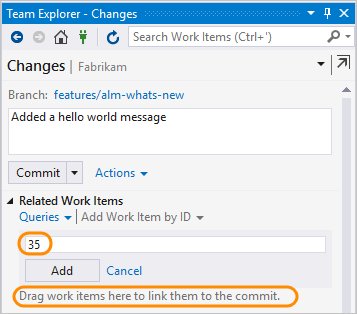
- Usare il comando git-commit e includere l'ID dell'elemento di lavoro nel commento. Ad esempio, applicare questo commento
#35 Catch null exceptional commit. Quando si esegue il push del commit, il sistema crea un collegamento Commit tra il commit e l'elemento di lavoro #35. - Usare il controllo Sviluppo per guidare lo sviluppo Git dall'elemento di lavoro.
Come illustrato nell'immagine seguente, il controllo Distribuzione mostra le informazioni sulla versione per due fasi di rilascio degli elementi di lavoro collegati a un commit Git o a una richiesta pull per una pipeline di versione configurata per l'integrazione con Azure Boards.
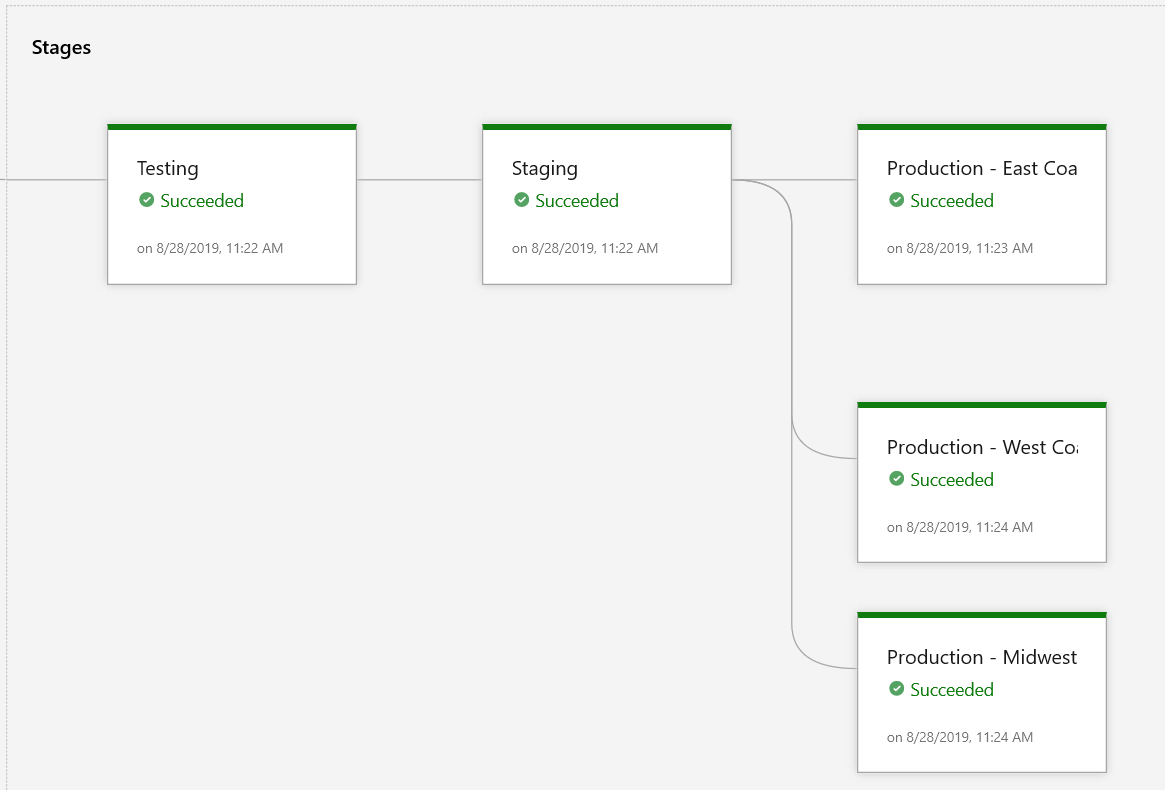
Controllo della distribuzione
I moduli degli elementi di lavoro forniscono due controlli da visualizzare e passare rapidamente agli oggetti di sviluppo. Il controllo Distribuzione è descritto in questo articolo e il controllo Sviluppo è descritto in Guidare lo sviluppo Git da un elemento di lavoro.
Il controllo Distribuzione viene visualizzato per impostazione predefinita nei moduli dell'elemento di lavoro per i tipi di elemento di lavoro User Story (Agile), Product Backlog Item (Scrum), Issue (Basic), Requirement (CMMI), Feature, Epic, Bug, Task e Test Case . Viene anche abilitata automaticamente per i tipi di elementi di lavoro personalizzati che usano il processo Ereditato. Il controllo Distribuzione visualizza le informazioni sulla versione per due fasi della pipeline di versione integrata con Azure Boards. Questo controllo mostra solo gli elementi di lavoro collegati a un commit Git o a una richiesta pull per questa pipeline. È anche possibile ottenere informazioni visive sullo stato di un elemento di lavoro durante la distribuzione in ambienti di rilascio diversi e passare rapidamente a ogni fase di rilascio ed esecuzione.
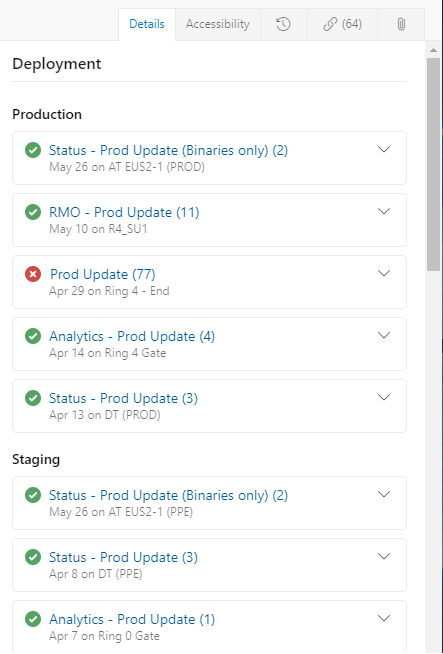
Gli elementi di lavoro associati ai commit nella compilazione mostrano lo stato della versione. Tuttavia, solo gli elementi di lavoro all'interno dello stesso progetto vengono collegati alla posizione in cui è definita la pipeline di versione.
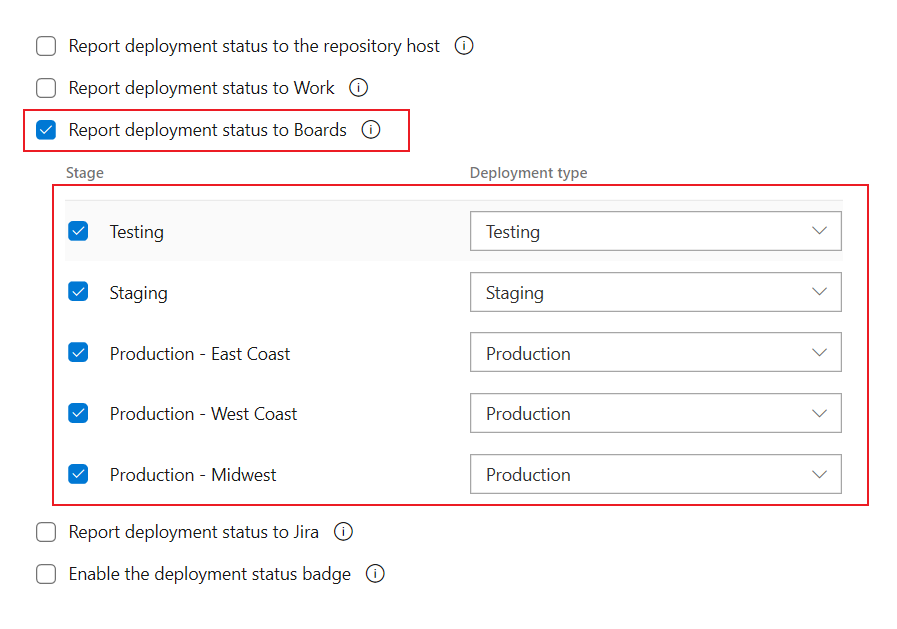
È possibile visualizzare le fasi in tempo reale quando si apre un elemento di lavoro.
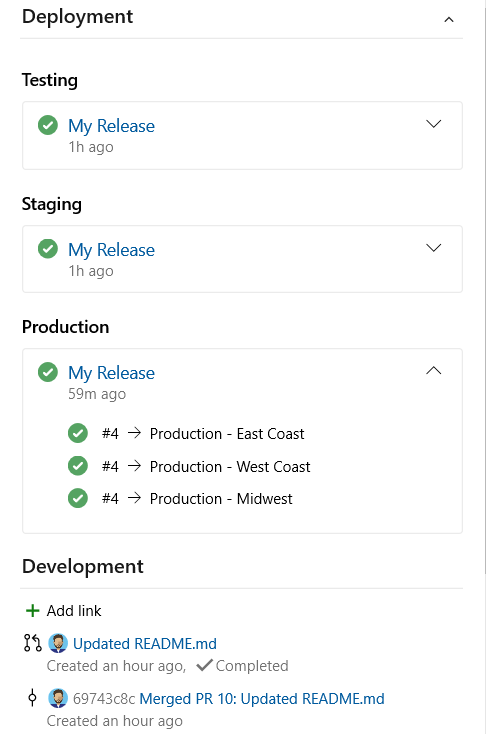
Per popolare il controllo Distribuzione , seguire questa procedura:
Nota
Il controllo Distribuzione richiede la configurazione di una pipeline di versione classica. Non supporta il collegamento alle fasi di rilascio definite per una pipeline YAML.
- Definire una pipeline di versione classica e configurare le fasi di rilascio come descritto in Definire la pipeline di distribuzione continua (CD) in più fasi.
- Configurare la pipeline come descritto in Configurare le pipeline per supportare il rilevamento del lavoro, Segnalare lo stato della distribuzione alle bacheche.
- Collegare elementi di lavoro a una richiesta di commit o pull nel repository Git di Azure Repos. Per altre informazioni, vedere:
- Esegui la pipeline.
Collegare elementi di lavoro allo sviluppo di codice TFVC
Il controllo della versione di Team Foundation (TFVC) consente di collegare elementi di lavoro ai set di modifiche del controllo della versione o ai file di codice sorgente con controllo delle versioni usando i tipi di collegamento Set di modifiche e Elemento con versione. Quando si controllano le modifiche in sospeso o si usa My Work per archiviare le modifiche, gli elementi di lavoro vengono automaticamente collegati alle modifiche.
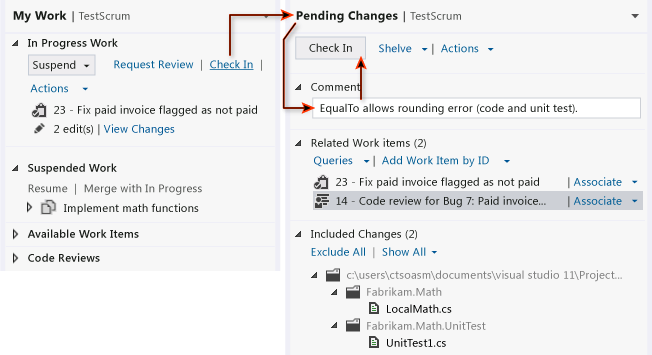
Collegare elementi di lavoro ai test
I tipi di collegamento correlati al test collegano gli elementi di lavoro di gestione dei test case l'uno all'altro o ad altri elementi di lavoro. Dal portale Web o da Microsoft Test Manager è possibile visualizzare i test case definiti per un gruppo di test e quali gruppi di test sono definiti per un piano di test. Tuttavia, questi oggetti non sono collegati tra loro tramite tipi di collegamento.
È possibile collegare elementi di lavoro ai test case usando i tipi di collegamento Test/Test by . Usare gli stessi controlli di collegamento usati per collegare elementi di lavoro ad altri elementi di lavoro, come descritto in precedenza.
L'immagine seguente mostra il set completo di tipi di collegamento che è possibile usare con i tipi di elemento di lavoro di gestione dei test. La maggior parte dei collegamenti tra gli oggetti di gestione dei test avviene eseguendo un'attività dalle pagine test o da Microsoft Test Manager.
![]()
Ad esempio, quando si aggiungono passaggi condivisi a un test case, questi vengono collegati automaticamente usando i tipi di collegamento Test Case/Passaggi condivisi. Per altre informazioni, vedere Condividere i passaggi tra test case.
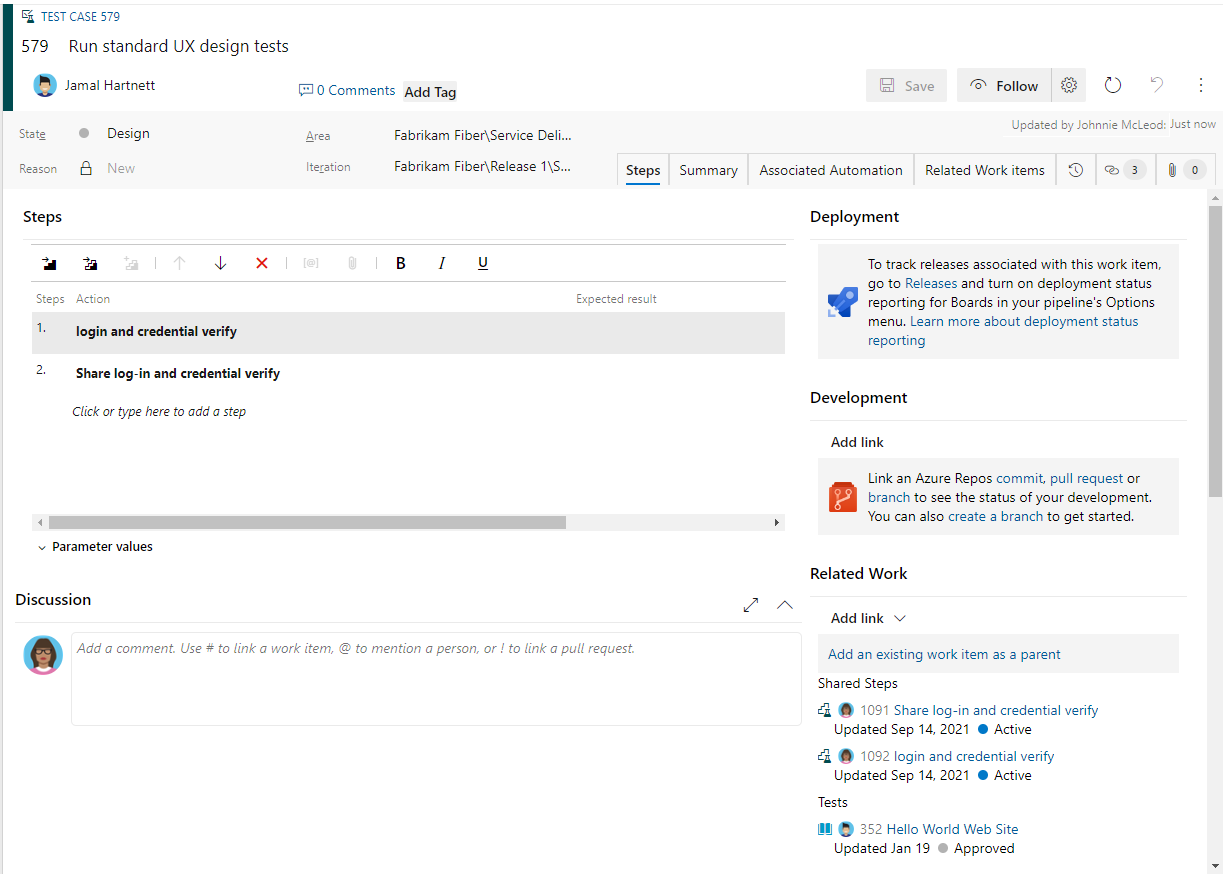
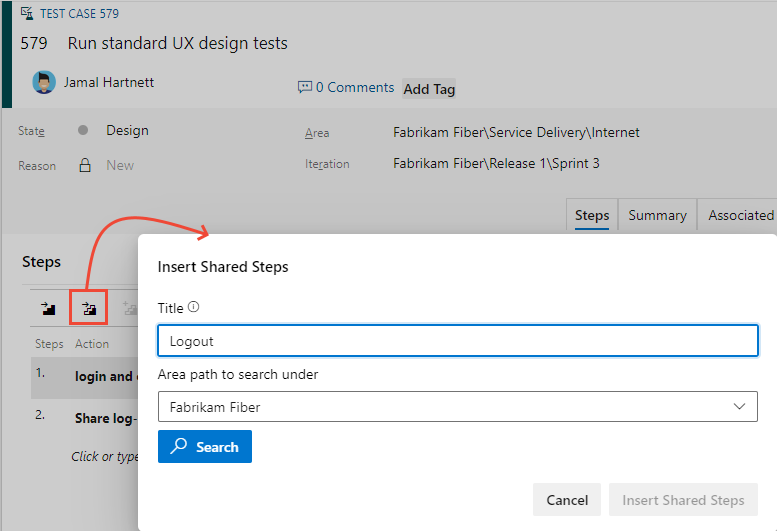
Da Test è possibile aggiungere piani di test, gruppi di test e test case collegati, ma non tramite un tipo di collegamento specifico. Inoltre, il sistema di test crea e gestisce le associazioni dei risultati dei test ai test case e ai piani di test.
Collegare elementi di lavoro a un sito Web, a una condivisione di rete, a uno storyboard o a un documento
È possibile utilizzare un collegamento ipertestuale o un tipo di collegamento storyboard per collegare un elemento di lavoro a un sito Web, a una condivisione di rete o a un documento che si trova in una condivisione di rete. Entrambi i tipi di collegamento sono collegamenti unidirezionale. Per aggiungere questi tipi di collegamento, usare gli stessi controlli descritti in precedenza per il collegamento di elementi di lavoro.
Quando si usa il tipo di collegamento storyboard, si differenzia il collegamento per specificare uno storyboard o un documento che fornisce specifiche dell'elemento di lavoro. Usare questo tipo di collegamento per fornire al team l'accesso al file condiviso in cui è possibile aggiungere i commenti.
![]()
Visualizzare le dipendenze e tenere traccia del lavoro correlato
Azure DevOps offre diversi modi per visualizzare le dipendenze e tenere traccia del lavoro correlato: • Editor di query: è possibile usare il Editor di query per creare query personalizzate che mostrano tutti gli elementi di lavoro collegati a un elemento di lavoro specifico. • Backlog e boards: le visualizzazioni Backlog e Boards mostrano relazioni padre-figlio tra elementi di lavoro, consentendo di visualizzare le dipendenze a colpo d'occhio. • Rilevamento dipendenze: Lo strumento di rilevamento delle dipendenze è un report di Power BI che fornisce una rappresentazione visiva delle dipendenze tra gli elementi di lavoro.
Per visualizzare l'elenco di tutti gli oggetti collegati a un elemento di lavoro, seguire questa procedura.
- Aprire l'elemento di lavoro e selezionare
 Collegamenti. La scheda Collegamenti indica il conteggio di tutti gli oggetti collegati. Gli oggetti collegati vengono raggruppati sotto il tipo di collegamento, con un conteggio all'interno di ogni gruppo.
Collegamenti. La scheda Collegamenti indica il conteggio di tutti gli oggetti collegati. Gli oggetti collegati vengono raggruppati sotto il tipo di collegamento, con un conteggio all'interno di ogni gruppo.

- (Facoltativo) Espandere o comprimere ogni gruppo e ordinare all'interno di ogni gruppo in base allo stato, all'aggiornamento più recente o al commento scegliendo il titolo della colonna corrispondente.
Ad esempio, la scheda Collegamenti seguente mostra una parte degli oggetti collegati 64 per un elemento di lavoro.
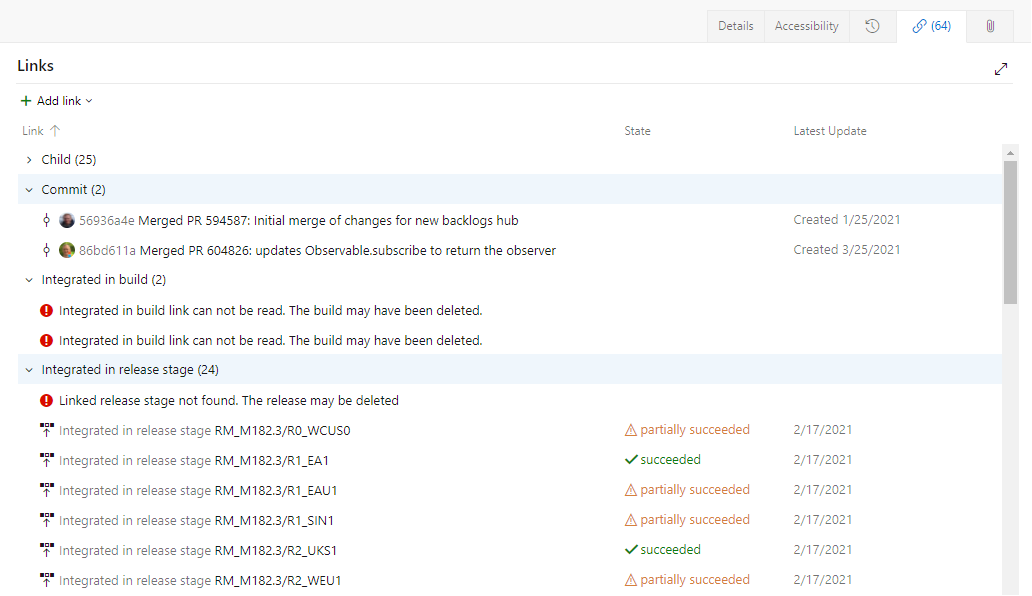
I collegamenti preceduti dal ![]() punto esclamativo indicano che la compilazione, il rilascio o l'altro oggetto viene eliminato. A causa dei criteri di conservazione, questi oggetti vengono eliminati automaticamente dopo un determinato periodo di tempo.
punto esclamativo indicano che la compilazione, il rilascio o l'altro oggetto viene eliminato. A causa dei criteri di conservazione, questi oggetti vengono eliminati automaticamente dopo un determinato periodo di tempo.
Query per gli elementi di lavoro collegati
Per filtrare gli elementi in base ai collegamenti gerarchici, usare il tipo di query Albero degli elementi di lavoro. Per filtrare gli elementi in base a tutti i tipi di collegamento, usare elementi di lavoro e collegamenti diretti.
Per trovare elementi di lavoro collegati ad altri elementi di lavoro con tipi di collegamento specifici, usare una query che mostra un set primario e secondario di elementi di lavoro. Il set primario soddisfa i criteri di campo e il set secondario è collegato al set primario. Non è possibile eseguire query per gli elementi di lavoro nelle versioni, ma è possibile eseguire query per gli elementi di lavoro con collegamenti esterni. Aggiungere altri filtri di query per perfezionare la ricerca.
Per esempi di query, vedere Eseguire query su collegamenti e allegati.
Non è possibile costruire una query che mostra una visualizzazione gerarchica dei piani di test, dei gruppi di test e dei test case. Questi elementi non sono collegati con Parent/Child o qualsiasi altro tipo di collegamento. È possibile visualizzare la gerarchia solo tramite la pagina Piani di test di test>.
Usare l'interfaccia della riga di comando di Azure per aggiungere, rimuovere o visualizzare i collegamenti
È possibile aggiungere, rimuovere e visualizzare i dettagli dei collegamenti a un elemento di lavoro con il comando az boards work-item relation . Per altre informazioni, vedere Introduzione all'interfaccia della riga di comando di Azure DevOps.
I tipi di collegamento includono tipi di collegamento di lavoro, tipi di collegamento remoto, collegamenti ipertestuali e file allegati. Per un elenco di tutti i tipi di collegamento che è possibile specificare, eseguire il comando az boards work-item relation list-type .
az boards work-item relation add
az boards work-item relation remove
az boards work-item relation show
Negli esempi seguenti l'organizzazione è fabrikam e l'ID progetto corrisponde a cebd7ef5-4282-448b-9701-88c8637581b7. Il formato della tabella viene usato per visualizzare l'output. Per altri formati, vedere Formati di output per i comandi dell'interfaccia della riga di comando di Azure.
Collegare elementi di lavoro
Per collegare uno o più elementi di lavoro a un singolo elemento di lavoro, immettere il comando az boards work-item relation add .
Sintassi
I parametri obbligatori includono l'ID dell'elemento di lavoro a cui collegarsi e il tipo di collegamento. I tipi di collegamento supportati includono Parent, Child, Related, Remote Related. Per un elenco di tutti i tipi di collegamento che è possibile specificare, eseguire il comando az boards work-item relation list-type .
Per gli elementi di lavoro definiti all'interno della stessa organizzazione, è necessario specificare l'ID elemento di lavoro o l'URL di destinazione. Per gli elementi di lavoro definiti in un'organizzazione remota, è necessario specificare l'URL di destinazione. È possibile specificare più valori separando GLI ID o gli URL con una virgola.
az boards work-item relation add --id
--relation-type
[--detect {false, true}]
[--org]
[--target-id]
[--target-url]
Esempio
Il comando seguente collega l'ID elemento di lavoro=2807 all'ID elemento di lavoro=2794 con il tipo di collegamento Figlio . Il comando restituisce un elenco di tutti i collegamenti attualmente definiti per l'elemento di lavoro.
az boards work-item relation add --id 2794 --relation-type Child --target-id 2856 --output table
Are you sure you want to remove this relation(s)? (y/n): y
Relation Type Url
--------------- -------------------------------------------------------------------------------------------------
Child https://dev.azure.com/fabrikam/cebd7ef5-4282-448b-9701-88c8637581b7/_apis/wit/workItems/2850
Child https://dev.azure.com/fabrikam/cebd7ef5-4282-448b-9701-88c8637581b7/_apis/wit/workItems/2808
Child https://dev.azure.com/fabrikam/cebd7ef5-4282-448b-9701-88c8637581b7/_apis/wit/workItems/2820
Child https://dev.azure.com/fabrikam/cebd7ef5-4282-448b-9701-88c8637581b7/_apis/wit/workItems/2856
Parent https://dev.azure.com/fabrikam/cebd7ef5-4282-448b-9701-88c8637581b7/_apis/wit/workItems/2811
Child https://dev.azure.com/fabrikam/cebd7ef5-4282-448b-9701-88c8637581b7/_apis/wit/workItems/2876
Child https://dev.azure.com/fabrikam/cebd7ef5-4282-448b-9701-88c8637581b7/_apis/wit/workItems/2801
Child https://dev.azure.com/fabrikam/cebd7ef5-4282-448b-9701-88c8637581b7/_apis/wit/workItems/2877
Child https://dev.azure.com/fabrikam/cebd7ef5-4282-448b-9701-88c8637581b7/_apis/wit/workItems/2805
Child https://dev.azure.com/fabrikam/cebd7ef5-4282-448b-9701-88c8637581b7/_apis/wit/workItems/2807
Per visualizzare le informazioni per gli elementi di lavoro collegati, immettere uno degli URL elencati nel browser.
Rimuovere i collegamenti all'elemento di lavoro
Per rimuovere uno o più elementi di lavoro collegati da un singolo elemento di lavoro, immettere il comando az boards work-item relation remove .
I parametri obbligatori includono l'ID dell'elemento di lavoro da cui rimuovere il collegamento e il tipo di collegamento. È possibile rimuovere solo i collegamenti agli elementi di lavoro definiti nella stessa organizzazione. È possibile specificare qualsiasi tipo di collegamento supportato, ad eccezione dei tipi di collegamento remoto.
È necessario specificare l'ID dell'elemento di lavoro di destinazione. È possibile specificare più valori separando GLI ID o gli URL con una virgola.
Sintassi
az boards work-item relation remove --id
--relation-type
--target-id
[--detect {false, true}]
[--org]
[--yes]
Esempio
Il comando seguente rimuove il collegamento all'ID elemento di lavoro=2794 dall'ID elemento di lavoro=2856 all'elemento di lavoro con il tipo di collegamento figlio . Il comando restituisce un elenco di tutti i collegamenti attualmente definiti per l'elemento di lavoro.
az boards work-item relation remove --id 2794 --relation-type Child --target-id 2807 --output table
Are you sure you want to remove this relation(s)? (y/n): y
Relation Type Url
--------------- -------------------------------------------------------------------------------------------------
Child https://dev.azure.com/fabrikam/cebd7ef5-4282-448b-9701-88c8637581b7/_apis/wit/workItems/2850
Child https://dev.azure.com/fabrikam/cebd7ef5-4282-448b-9701-88c8637581b7/_apis/wit/workItems/2808
Child https://dev.azure.com/fabrikam/cebd7ef5-4282-448b-9701-88c8637581b7/_apis/wit/workItems/2820
Child https://dev.azure.com/fabrikam/cebd7ef5-4282-448b-9701-88c8637581b7/_apis/wit/workItems/2856
Parent https://dev.azure.com/fabrikam/cebd7ef5-4282-448b-9701-88c8637581b7/_apis/wit/workItems/2811
Child https://dev.azure.com/fabrikam/cebd7ef5-4282-448b-9701-88c8637581b7/_apis/wit/workItems/2876
Child https://dev.azure.com/fabrikam/cebd7ef5-4282-448b-9701-88c8637581b7/_apis/wit/workItems/2801
Child https://dev.azure.com/fabrikam/cebd7ef5-4282-448b-9701-88c8637581b7/_apis/wit/workItems/2877
Child https://dev.azure.com/fabrikam/cebd7ef5-4282-448b-9701-88c8637581b7/_apis/wit/workItems/2805
Per visualizzare le informazioni per gli elementi di lavoro collegati, immettere uno degli URL elencati nel browser.
Mostra i dettagli dei collegamenti creati per un singolo elemento di lavoro
Per visualizzare gli elementi di lavoro collegati a un singolo elemento di lavoro, immettere il comando az boards work-item relation show . Per un elenco di tutti i tipi di collegamento che è possibile restituire, eseguire il comando az boards work-item relation list-type .
Sintassi
az boards work-item relation show --id
[--detect {false, true}]
[--org]
Esempio
Il comando seguente elenca i dettagli dei collegamenti definiti per l'ID elemento di lavoro=2931 nell'organizzazione fabrikam in formato tabella.
az boards work-item relation show --id 2931 --output table
Relation Type Url
--------------- -----------------------------------------------------------------------------------------------------------------------------------
Related https://dev.azure.com/fabrikam/cebd7ef5-4282-448b-9701-88c8637581b7/_apis/wit/workItems/2932
Successor https://dev.azure.com/fabrikam/cebd7ef5-4282-448b-9701-88c8637581b7/_apis/wit/workItems/2932
Remote Related https://dev.azure.com/fabrikam-fiber5/847568d2-6541-4a99-a240-228510ccbff7/_apis/wit/workItems/1777
Parent https://dev.azure.com/fabrikam/cebd7ef5-4282-448b-9701-88c8637581b7/_apis/wit/workItems/2930
Predecessor https://dev.azure.com/fabrikam/cebd7ef5-4282-448b-9701-88c8637581b7/_apis/wit/workItems/2933
Attached File https://dev.azure.com/fabrikam/cebd7ef5-4282-448b-9701-88c8637581b7/_apis/wit/attachments/1cc6c026-b4ed-420c-bfe6-065be726cba7
Per visualizzare le informazioni per gli elementi di lavoro collegati, immettere uno degli URL elencati nel browser. Scegliere l'URL di un file allegato per scaricare l'allegato.
Eliminare i collegamenti all'elemento di lavoro
Per eliminare un collegamento a un elemento di lavoro, seguire questa procedura.
- Aprire l'elemento di lavoro con collegamenti o selezionarlo da un risultato della query.
- Selezionare la scheda Collegamenti per visualizzare l'elenco dei collegamenti.
- Selezionare il collegamento da eliminare e quindi selezionare Rimuovi collegamento.
- Confermare di voler eliminare il collegamento.
Una volta che un elemento di lavoro viene collegato a una richiesta di commit o pull, continua a essere visualizzato come parte delle fasi di rilascio. Ad esempio, se si dispone di un elemento di lavoro che non ha superato i criteri di test, è possibile rimuoverlo dalle compilazioni e dalle versioni.
Per rimuovere l'elemento di lavoro dalla partecipazione alle build e alle versioni future, eliminare il collegamento alla richiesta pull e commit più recente.
Passaggi successivi
Visualizzare il lavoro correlato e altri oggetti. Scaricare l'estensione di visualizzazione elementi di lavoro, disponibile nella scheda Visual Studio Marketplace, Azure DevOps.
Articoli correlati
Commenti e suggerimenti
Presto disponibile: Nel corso del 2024 verranno gradualmente disattivati i problemi di GitHub come meccanismo di feedback per il contenuto e ciò verrà sostituito con un nuovo sistema di feedback. Per altre informazioni, vedere https://aka.ms/ContentUserFeedback.
Invia e visualizza il feedback per