Gestire gli ordini di lavoro con Field Service in Outlook (responsabili in prima linea)
Dynamics 365 Field Service fornisce un componente aggiuntivo Outlook ai responsabili in prima linea per creare, visualizzare e modificare gli ordini di lavoro direttamente dalla loro e-mail. Senza uscire da Outlook, puoi rispondere a richieste di servizio o domande su richieste esistenti. Il componente aggiuntivo di Outlook supporta caselle di posta condivise. Il componente aggiuntivo di Outlook utilizza le credenziali dell'account Microsoft della persona che ha effettuato l'accesso alla casella di posta condivisa.
Con Copilot puoi creare rapidamente un ordine di lavoro con le informazioni contenute nell'e-mail, rispondere con pianificazioni proposte o confermare una pianificazione.
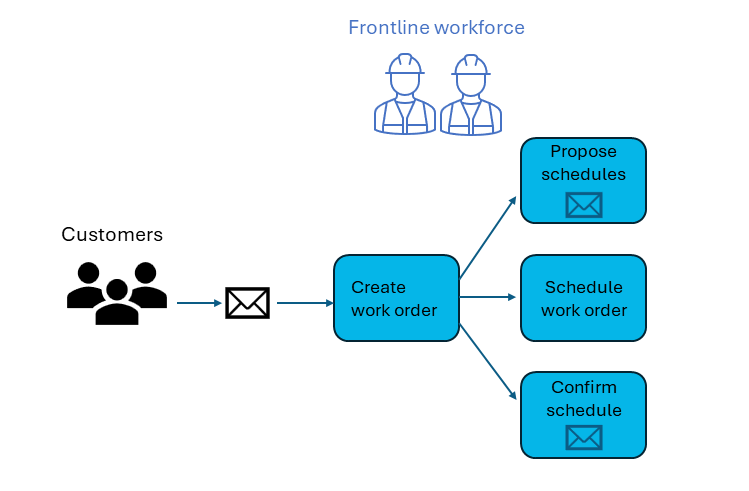
Puoi anche creare un ordine di lavoro manualmente e utilizzare la scheda di pianificazione Field Service per la pianificazione.
Prerequisiti
- Completa Introduzione a Field Service in Outlook.
- Il tuo amministratore abilita Copilot in Microsoft Outlook e le impostazioni della funzionalità Genera risposta e-mail.
- Hai un ambiente Field Service a pagamento. Copilot non è disponibile negli ambienti di prova.
- Il tuo ambiente lo è aggiornato all'ultima build della seconda ondata del 2023.
Creare un ordine di lavoro con Copilot
Copilot in Dynamics 365 Field Service aderisce alle linee guida per l'intelligenza artificiale generativa. Se non vedi l'icona Copilot, il tuo amministratore potrebbe aver disabilitato l'impostazione Copilot.
Mentre stai visualizzando un'email, apri il componente aggiuntivo Field Service.
Se l'e-mail è stata utilizzata in precedenza per creare un ordine di lavoro utilizzando Copilot, verrà visualizzato un messaggio con un collegamento all'ordine di lavoro, a meno che l'e-mail non sia stata spostata. Se l'e-mail è stata spostata in un'altra cartella, ad esempio da Posta in arrivo ad Archivio, non viene visualizzato un messaggio o un collegamento.
Nella scheda Home, seleziona Crea un ordine di lavoro dalle e-mail.
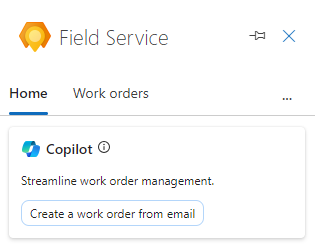
Se l'e-mail non soddisfa le linee guida di intelligenza artificiale responsabile di Microsoft, Copilot mostra un errore. Creare manualmente l'ordine di lavoro.
Esamina l'ordine di lavoro per garantire che tutti i contenuti generati dall'intelligenza artificiale siano accurati. Inserisci tutte le informazioni richieste che non erano incluse nell'e-mail. Ad esempio:
Se un valore non viene visualizzato nell'elenco, seleziona + Nuovo tipo di elemento per crearlo nell'app Field Service. Salva e chiudi l'app Field Service. Digita il nuovo valore o seleziona Aggiorna per farlo apparire nell'elenco.
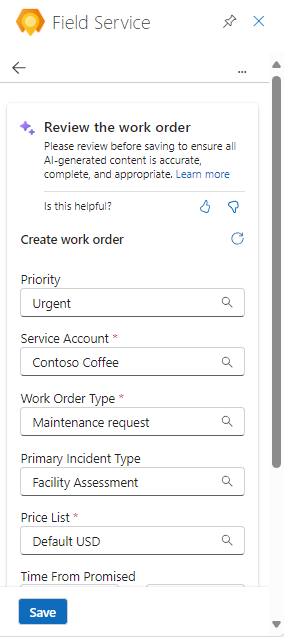
Ti invitiamo a utilizzare i pulsanti Mi piace/Non mi piace per lasciare un feedback. Il tuo feedback ci aiuta a migliorare continuamente le risposte di Copilot.
Seleziona Salva.
Il numero dell'ordine di lavoro viene visualizzato nella parte superiore del riquadro Field Service e l'e-mail viene salvata nella sequenza temporale di Field Service.
Suggerimento
Se desideri aprire l'ordine di lavoro nell'app Dynamics 365 Field Service, seleziona l'icona Apri app Web
 .
.Scegli una delle Azioni suggerite oppure seleziona la freccia indietro per tornare alla scheda Home.
Creare un ordine di lavoro manualmente
Mentre visualizzi un'e-mail, apri il componente aggiuntivo Field Service, quindi seleziona la scheda Ordini di lavoro.
Seleziona il pulsante Crea ordine di lavoro (+).
Specifica le informazioni richieste dall'e-mail. Ad esempio:
Se un valore non viene visualizzato nell'elenco, seleziona + Nuovo tipo di elemento per crearlo nell'app Field Service. Salva e chiudi l'app Field Service. Digita il nuovo valore o seleziona Aggiorna per farlo apparire nell'elenco.
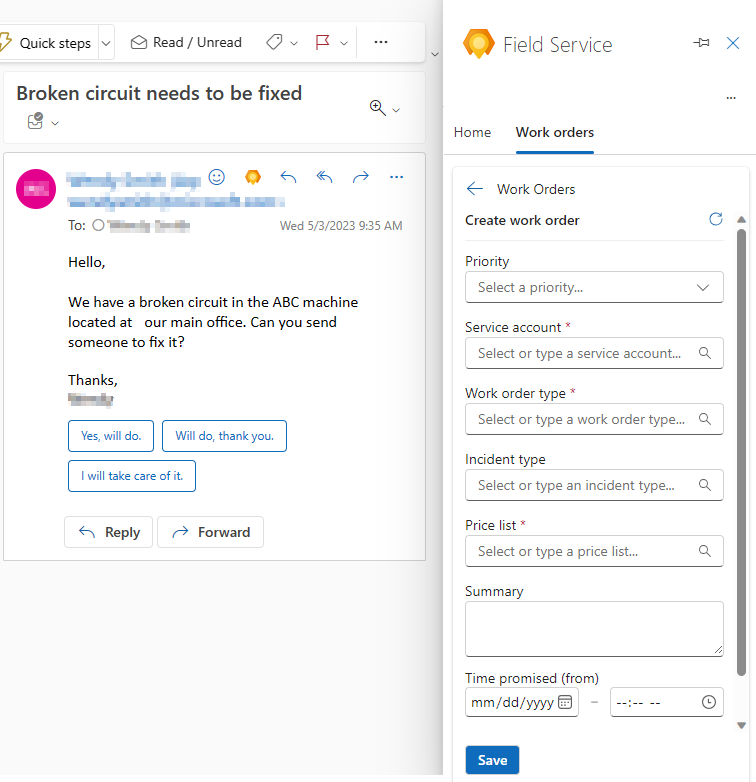
Suggerimento
Copia le informazioni pertinenti dall'e-mail nel campo Riepilogo, fino a 8.000 caratteri. Per informazioni generali sugli ordini di lavoro, vedi Architettura degli ordini di lavoro.
Seleziona Salva.
Il numero dell'ordine di lavoro viene visualizzato nella parte superiore del riquadro Field Service e l'e-mail viene salvata nella sequenza temporale di Field Service.
Suggerimento
Se desideri aprire l'ordine di lavoro nell'app Dynamics 365 Field Service, seleziona l'icona Apri app Web
 .
.
Creare una bozza e-mail di risposta con Copilot
Utilizza Copilot per condividere pianificazioni proposte per ordini di lavoro non pianificati o fornire conferme di pianificazione per ordini di lavoro pianificati.
Copilot in Dynamics 365 Field Service aderisce alle linee guida per l'intelligenza artificiale generativa. Se non vedi l'icona Copilot, il tuo amministratore potrebbe aver disabilitato questa funzione.
Mentre stai visualizzando un'email, apri il componente aggiuntivo Field Service.
Da un ordine di lavoro aperto, seleziona Bozza e-mail con suggerimenti di pianificazione o Bozza e-mail per confermare la pianificazione.
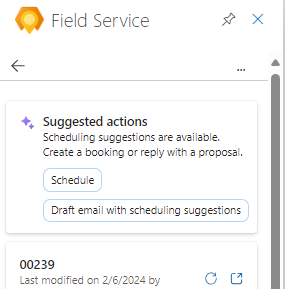
Oppure, nella scheda Home, seleziona Bozza e-mail basata sull'ordine di lavoro, quindi seleziona Programmi proposti o Conferma programma. Se non visualizzi queste opzioni, seleziona l'e-mail originale.
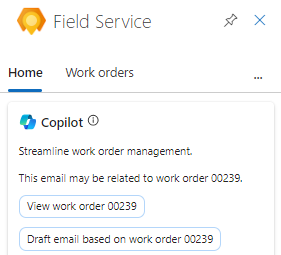
Dopo aver esaminato l'e-mail generata, seleziona una delle seguenti opzioni.
Aggiungi all'e-mail: la risposta generata viene visualizzata come risposta. Apporta qualsiasi modifica e seleziona Invia.
Copia negli appunti: seleziona l'icona Copia per copiare la risposta e incollarla dove necessario.
Apporta rettifiche: seleziona l'icona Regola per modificare la lunghezza o il tono dell'e-mail, quindi seleziona Aggiorna.
Rigenera: seleziona l'icona Rigenera per generare una risposta e-mail diversa.
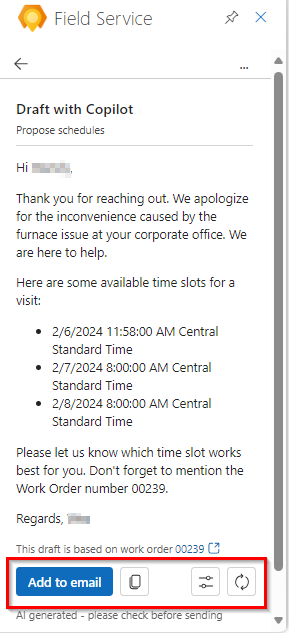
Dopo aver aggiunto e inviato l'e-mail, scegli tra una delle Azioni suggerite o seleziona la freccia indietro per tornare alla scheda Home o all'elenco degli ordini di lavoro.
Visualizzare un ordine di lavoro
Mentre visualizzi un'e-mail, apri il componente aggiuntivo Field Service, quindi seleziona la scheda Ordini di lavoro.
L'elenco mostra fino a 50 ordini di lavoro, con quello più recente elencato per primo.
Per visualizzare più ordini di lavoro nell'app Field Service, seleziona Visualizza altro in fondo all'elenco.
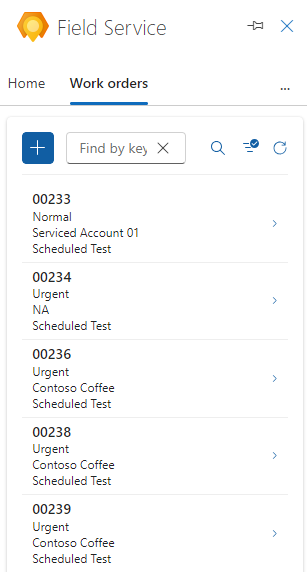
Trova l'ordine di lavoro che desideri visualizzare.
Digita l'ID dell'ordine di lavoro nella casella Trova per ID e seleziona Cerca.
Per filtrare l'elenco per stato o priorità, seleziona Filtro, fai la tua scelta, quindi seleziona Applica.
Per rimuovere un filtro, seleziona Filtro, cancella ogni selezione, quindi seleziona Applica.
Seleziona l'ordine di lavoro per visualizzarlo o modificarlo.
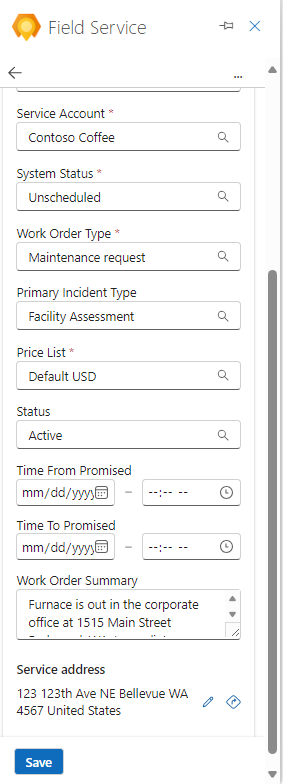
Mentre visualizzi un ordine di lavoro, a seconda dello Stato del sistema, puoi anche:
Redigere un'e-mail con Copilot per proporre o confermare i programmi.
Pianificare l'ordine di lavoro o visualizzare la pianificazione.
Apri una mappa per individuare l'indirizzo del servizio. Seleziona l'icona Apri in Bing Maps
 .
.Apri l'ordine di lavoro in Dynamics 365 Field Service. Seleziona l'icona dell'app Web aperta
 .
.
Pianificare o riprogrammare un ordine di lavoro
Il componente aggiuntivo Field Service ti aiuta a pianificare gli ordini di lavoro in Outlook. I suggerimenti di pianificazione si basano sulla disponibilità e sulle competenze dei tecnici, sulla vicinanza alla sede del cliente, sulle finestre temporali promesse e sull'unità aziendale.
Visualizza l'ordine di lavoro che devi pianificare o riprogrammare.
Per pianificare, seleziona Pianifica. Per riprogrammare, seleziona Visualizza pianificazione, quindi Riprogramma.
Il sistema ricerca i tecnici disponibili in base ai requisiti dell'ordine di lavoro e quindi visualizza i suggerimenti. Per visualizzare altri suggerimenti, seleziona Mostra altro in fondo all'elenco.
Esamina l'elenco dei suggerimenti. Puoi cercare un tecnico per nome, filtrare per data o ordinare l'elenco per ora di inizio o tempo di viaggio.
Se la Durata stimata non è impostata nei requisiti delle risorse, viene utilizzato 30 minuti come impostazione predefinita.
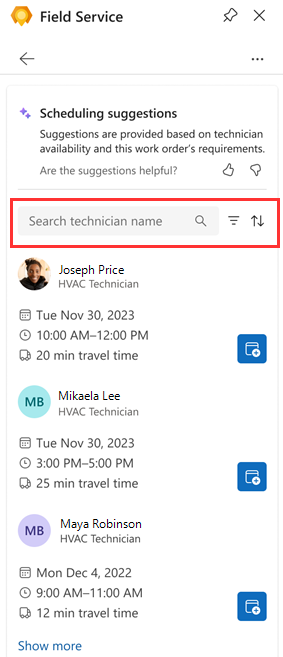
Per assegnare l'ordine di lavoro a un tecnico, seleziona l'icona Prenota risorsa.
Il tecnico viene prenotato e lo stato viene modificato in Programmato. Viene visualizzata una conferma nella parte superiore del riquadro Field Service.
Seleziona la freccia indietro per tornare alla scheda Home o all'elenco ordine di lavoro.
Sposta una prenotazione
Se non hai bisogno di modificare il tecnico assegnato, ma solo la data o l'ora dell'appuntamento di servizio, puoi spostare la prenotazione. Se necessario, puoi anche assegnare l'ordine di lavoro a una risorsa diversa.
Visualizza l'ordine di lavoro e seleziona Visualizza pianificazione.
Seleziona Sposta prenotazione.
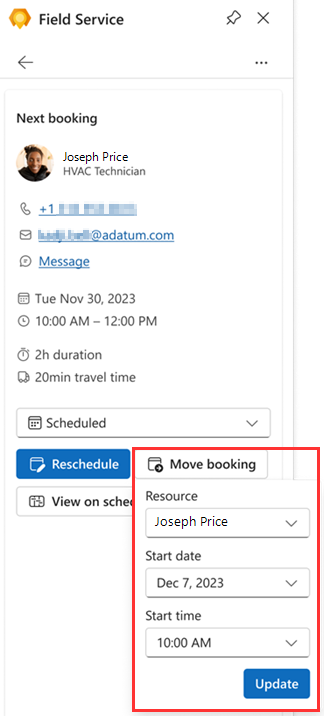
Seleziona la nuova data e ora e, se necessario, una risorsa diversa.
Selezionare Aggiorna.
Il tecnico è prenotato. Viene visualizzata una conferma nella parte superiore del riquadro Field Service.
Modificare un ordine di lavoro
Visualizza l'ordine di lavoro che desideri modificare.
Apporta le modifiche necessarie e seleziona Salva.