Registrazione aziendale dei dispositivi HoloLens nell'indirizzo MAC con restrizioni Wi-Fi Ambiente
Questo documento descrive uno scenario comune identificato negli ambienti dei clienti in cui l'Wi-Fi è limitato dagli indirizzi MAC o i certificati sono necessari per aggiungere reti wireless.
Molti clienti in ambienti sicuri hanno restrizioni sulle reti wireless o cablate che consentono solo ai dispositivi approvati (in base agli indirizzi MAC) di connettersi correttamente. Questa operazione può essere applicata tramite il filtro degli indirizzi MAC in un punto di accesso wireless o tramite un server DHCP. Inoltre, alcune reti wireless possono essere protette con PEAP, che richiede l'applicazione di un certificato al dispositivo prima dell'autenticazione nella rete Wireless.
In questo scenario, due requisiti chiave possono introdurre ritardi o richiedere un intervento manuale durante l'aggiunta dei dispositivi HoloLens alla rete:
- Il certificato PEAP wireless deve essere applicato al dispositivo prima di partecipare correttamente alla rete wireless.
- L'indirizzo MAC dell'adattatore HoloLens Wi-Fi deve essere registrato.
Le sfide principali con i requisiti precedenti sono:
L'indirizzo MAC può essere identificato solo dall'app Impostazioni nel dispositivo o da Intune dopo una registrazione riuscita.
Senza l'indirizzo MAC, il dispositivo non può partecipare alla Wi-Fi Rete per iniziare la registrazione.
Le soluzioni alternative manuali a queste sfide richiedono a un tecnico di interagire con il dispositivo.
Esistono molti modi per migliorare questa situazione, a seconda dell'infrastruttura disponibile all'interno dell'ambiente.
| Soluzione | Vantaggi | Requisiti |
|---|---|---|
| Pacchetto di provisioning con Adattatore Ethernet | Migliora l'esperienza OOBE e consente un'esperienza tecnica più rapida. | Hub USB-C compatibile con HoloLens + adattatore Ethernet e il tecnico dovrà comunque interagire con il dispositivo per l'acquisizione MAC e la finalizzazione OOBE |
| Autopilot con registrazione di Intune tramite Ethernet | Si tratta di una connessione in un singolo passaggio e della registrazione del dispositivo all'ambiente del cliente. L'acquisizione MAC può essere completata senza dover interagire con il dispositivo | Intune abilitato per il tenant Microsoft Entra cliente e un adattatore USB-C compatibile con HoloLens |
| Creazione automatica di report di indirizzi MAC | Quando i dispositivi vengono registrati con il tenant di Intune, uno script può segnalare l'indirizzo MAC al tecnico. | Cmdlet di PowerShell di Intune |
Nota
Se la rete cablata è soggetta anche a restrizioni MAC, l'indirizzo MAC dell'adattatore USB-C Hub + Ethernet dovrà essere già approvato. Prestare attenzione a questa scheda perché consentirà l'accesso alla rete da altri dispositivi.
- Porta di rete cablata con accesso alla rete del cliente
- Hub USB-C compatibile con HoloLens con adattatore Ethernet: qualsiasi scheda che non richiede alcuna installazione aggiuntiva di driver o applicazioni deve essere adatta.
- Pacchetto di provisioning contenente:
- Contenente informazioni sulla rete wireless e certificato
- Facoltativamente contenente informazioni di registrazione per l'ID di Microsoft Entra dell'organizzazione
- Contenente tutte le altre impostazioni di provisioning necessarie
Il processo può variare a seconda del livello software del dispositivo. Se il dispositivo ha l'aggiornamento di maggio 2004, seguire questa procedura.
- Inserire il pacchetto di provisioning nella radice di una chiavetta USB e collegarsi all'hub.
- Connettere il cavo Ethernet all'adattatore Hub + Ethernet.
- Connettere l'hub USB-C al dispositivo HoloLens.
- Attivare HoloLens e inserire sul dispositivo.
- Premere il pulsante Volume Down e Power per applicare il pacchetto di provisioning.
- Il tecnico può ora seguire OOBE e, al termine, aprire l'app Impostazioni per recuperare l'indirizzo MAC del dispositivo.
Se il dispositivo ha una build del sistema operativo prima dell'aggiornamento di maggio 2004, seguire questa procedura.
- Attivare HoloLens e collegare il dispositivo in un PC.
- Il dispositivo deve essere visualizzato sul PC come dispositivo di archiviazione file.
- Copiare il pacchetto di provisioning nel dispositivo
- Connettere il cavo Ethernet all'hub.
- Connettere l'hub USB-C al dispositivo HoloLens.
- Inserire HoloLens
- Premere il pulsante Volume Down e Power per applicare il pacchetto di provisioning.
- Il tecnico può ora seguire OOBE e, al termine, aprire l'app Impostazioni per recuperare l'indirizzo MAC del dispositivo.
In questo modo verrà consentito un "tocco singolo" del dispositivo, per applicare il pacchetto di provisioning corretto e raccogliere l'indirizzo MAC del dispositivo. I pacchetti di provisioning possono essere creati seguendo le indicazioni riportate qui.
- Porta di rete cablata con accesso alla rete del cliente
- Dispositivi HoloLens che eseguono Windows Holographic 2004
- Adattatore Usb-C compatibile con HoloLens
- Intune configurare e abilitare per il tenant del cliente
- Dispositivo registrato per Autopilot e importato nel tenant del cliente
- Criteri di Intune definiti per il dispositivo:
- Contenente informazioni sulla rete wireless e certificato
- Contenente tutte le altre impostazioni di provisioning necessarie
In questo modo un cliente con requisiti di rete avanzati consente di registrare i dispositivi in un approccio pratico e scalabile
Sono necessari prerequisiti aggiuntivi come indicato di seguito:
- Abilitare il tenant per l'anteprima di Autopilot.
- Creare i criteri HoloLens per sostituire il pacchetto di provisioning all'interno di Intune.
- Creare i criteri di HoloLens Intune.
- Assegnare i dispositivi al gruppo corretto.
Connettere il cavo Ethernet all'adattatore e collegare l'adattatore alla porta USB-C nel dispositivo HoloLens 2.
Attivare HoloLens.
Il dispositivo deve connettersi automaticamente a Internet durante L'OOBE tramite l'adattatore Ethernet. Deve rilevare la configurazione di Autopilot e registrare automaticamente con l'ID Microsoft Entra e Intune.
Il dispositivo applicherà i certificati di Wi-Fi necessari e altre configurazioni in base alle esigenze tramite Intune.
Al termine, il tecnico può caricare il portale di Intune (Endpoint Manager) e esaminare la pagina delle proprietà del dispositivo in Home - Dispositivi -> DeviceName ->> Hardware.
L'indirizzo MAC Wi-Fi sarà visibile all'interno del portale di Intune.
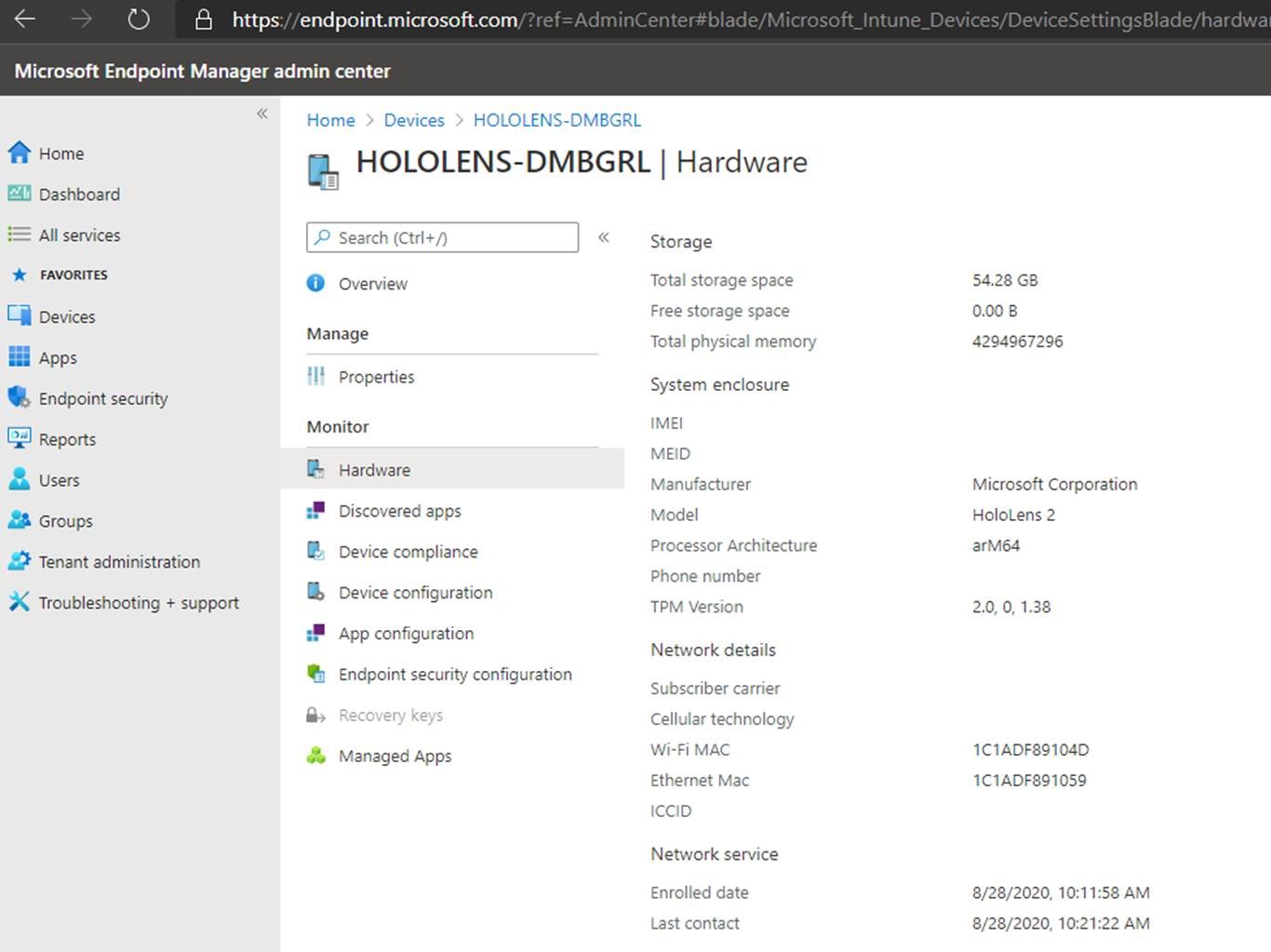
Il tecnico aggiungerà questo indirizzo MAC come dispositivo consentito.
In questo modo verrà consentita un'esperienza di distribuzione "Testa" per il tecnico, con il dispositivo in grado di passare dalla casella alla registrazione in Microsoft Entra ID e Intune senza che il tecnico deve indossare il dispositivo o interagire manualmente con l'ambiente HoloLens.
- Autorizzazione di "Intune Graph PowerShell" nel tenant del cliente
- Installazione di Intune Graph PowerShell nel computer dei tecnici.
- https://www.powershellgallery.com/packages/Microsoft.Graph.Intune/6.1907.1.0
- Accesso in lettura agli elementi "Dispositivi gestiti" di Intune. (Operatore help desk o versioni successive o un ruolo personalizzato)
Attualmente, non esiste un modo "semplice" per attivare un comando di automazione in base alla registrazione di un nuovo dispositivo all'interno di Intune. Pertanto, questo comando fornirà al tecnico un modo semplice per recuperare l'indirizzo MAC senza dover accedere al portale e recuperarlo manualmente.
Import-Module Microsoft.Graph.Intune
Connect-MSGraph
Get-IntuneManagedDevice -Filter "model eq 'Hololens 2'" | where {$_.enrolledDateTime -gt (get-date).AddDays(-30)} | select deviceName, wiFiMacAddress
Verrà restituito il nome e l'indirizzo MAC di tutti i dispositivi HoloLens registrati negli ultimi 30 giorni.

Al termine della registrazione di Intune, il tecnico eseguirà lo script precedente per recuperare l'indirizzo MAC.