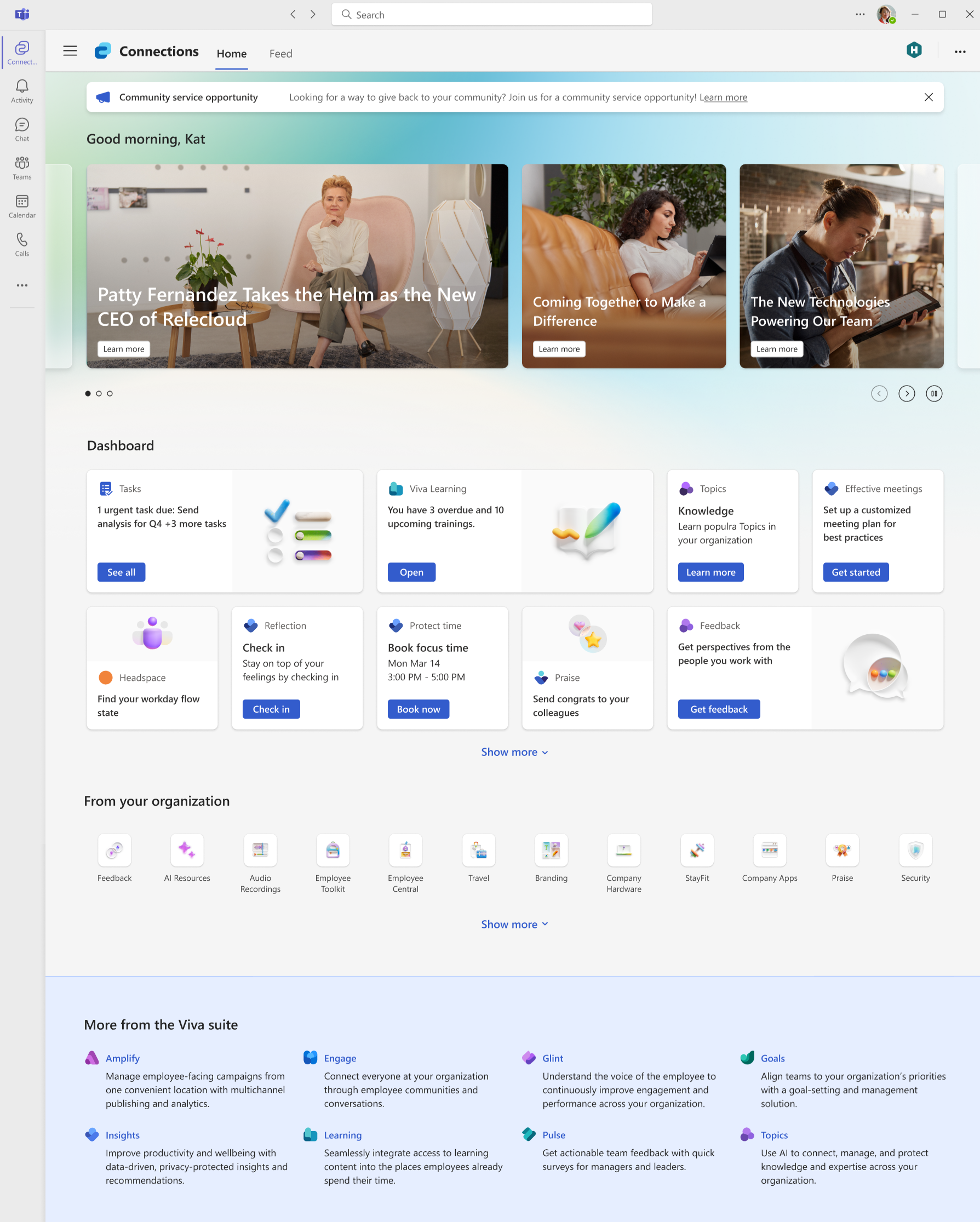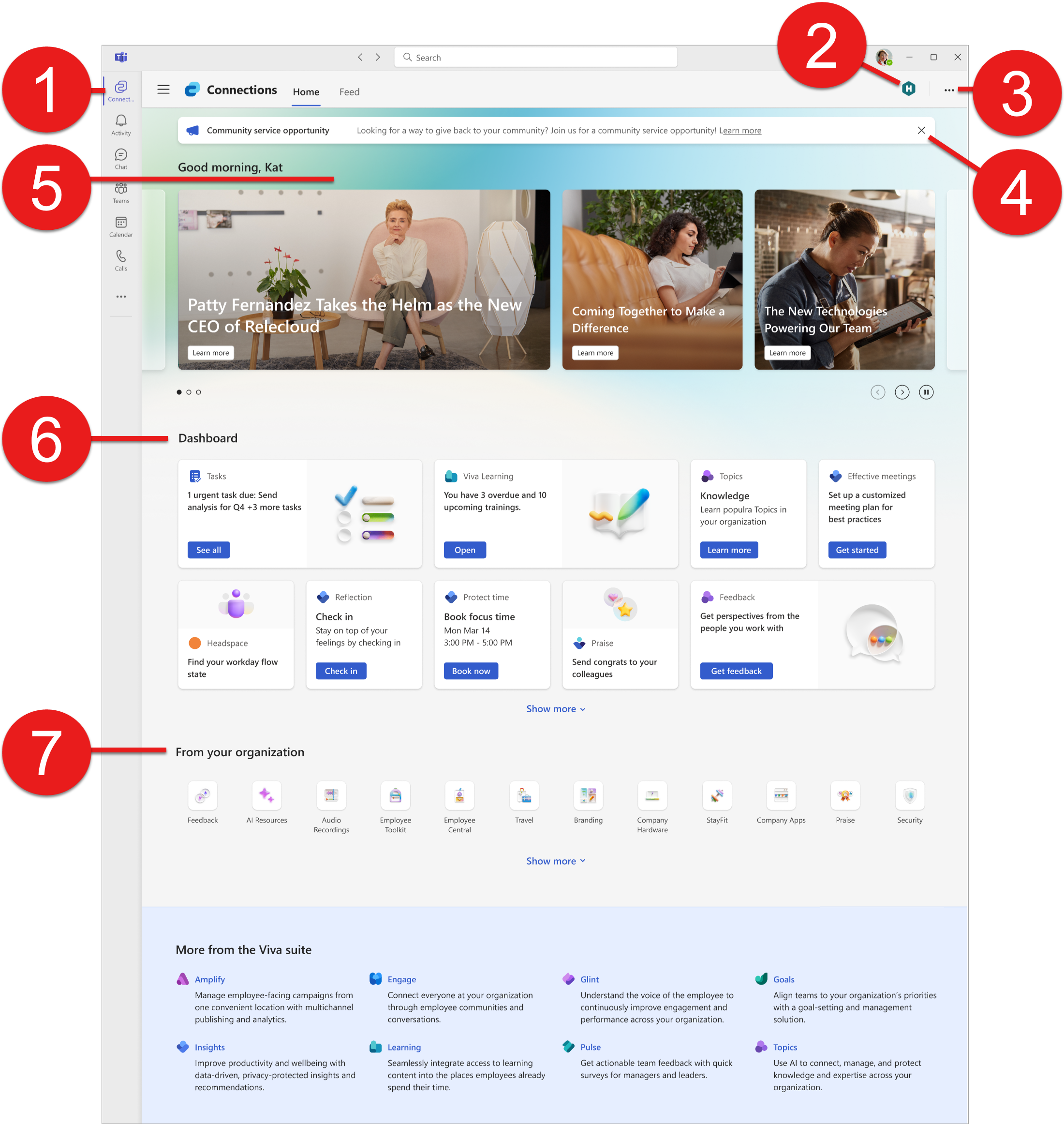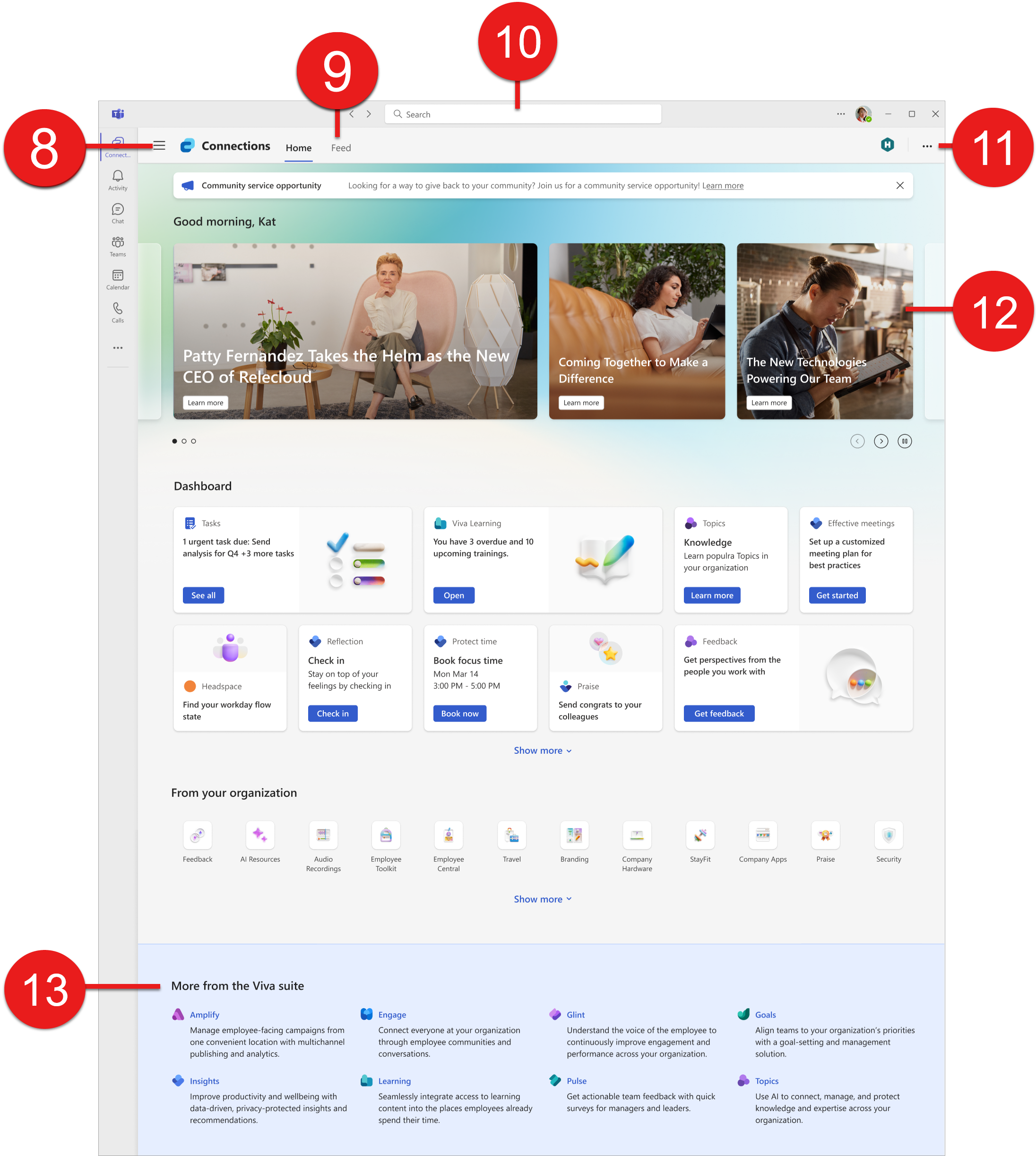Viva コネクション エクスペリエンスをカスタマイズして編集する
新しい Viva コネクション デスクトップデザインは、重要な仕事、パーソナライズされたコンテンツ、他の Viva エクスペリエンスへの簡単なアクセス、モバイルエクスペリエンスとの連携を中心とした新しいエクスペリエンスとして機能します。 新しい Viva コネクション デスクトップ エクスペリエンスの詳細については、こちらをご覧ください。
新しい Viva コネクション エクスペリエンスの要素は、組織のブランドとエンド ユーザーのニーズに合わせてカスタマイズできます。 リソースのバナー、ダッシュボード コンテンツ、ナビゲーション リンクをカスタマイズする方法の詳細について説明します。 次に、フィード内のコンテンツに影響を与える方法について説明します。 最後に、アクセスとアクセス許可を管理する方法について説明します。
注:
- Viva コネクションが既に設定されている場合、新しいエクスペリエンス デザインでは、ダッシュボードとリソースの現在のコンテンツと設定 (対象ユーザーのターゲット設定など) が使用され、モバイル エクスペリエンスに影響はありません。
- 組織に SharePoint ホーム サイトがある場合は、既定のランディング先として使用できます。
- Viva コネクションをまだ設定していない場合、既定のエクスペリエンスにはダッシュボードにカードが含まれますが、それ以外の場合は モバイル エクスペリエンスに影響しません。
- 新しい Viva コネクション エクスペリエンスでは、SharePoint と同様のアクセス許可モデルが使用され、Microsoft Teamsから管理できます。
- 新しいデスクトップ エクスペリエンスを編集するには、メンバー レベルのアクセス許可以上が必要です。
更新された Viva コネクション エクスペリエンスについて
コネクション エクスペリエンスは、組織全体のニュースを強調し、組織内のユーザーが仕事を遂行するのに役立つ上位のタスク、ツール、リソースに簡単にアクセスできるように再設計されました。 更新されたデザインには、 Viva コネクション エクスペリエンス の重要な要素として、アナウンス、フィード & スポットライト、ダッシュボード、リソース、Viva スイート フッターが目立ちます。 これらの要素の一部のコンテンツは、 対象ユーザーのターゲット設定を使用してフィルター処理して、パーソナライズされたエクスペリエンスを作成できます。
お 知らせ: 組織からのお知らせは、Viva コネクション エクスペリエンスの上部に表示され、時間に依存する情報を従業員に伝えます。
フィード:フィードに次の 2 つの領域が含まれるようになりました。
- スポットライトは、ホーム サイトのコンテンツ、SharePoint サイトからのニュース、または記事やサイトへのリンクを動的に表示します。 スポットライトは、最大 11 個のアイテムを表示するようにカスタマイズできます。
- [フィード] タブでは、従業員が属するグループの後レベルのターゲット設定、更新プログラム、その他の組織のニュース コンテンツに基づいて、パーソナライズされたフィードを提供するより多くのコンテンツにアクセスできます。
ダッシュボード:ダッシュボード は、従業員のデジタル ツールセットです。 従業員が必要とするツールをまとめて、オフィスでも現場でもすばやく簡単にアクセスできるようにします。
リソース:リソース エクスペリエンスを 使用すると、ポータルと宛先間のナビゲーションが可能になります。
Viva Suite フッター: 組織によってライセンスが付与され、有効になっている他の Viva Suite アプリへの情報とリンクは、エクスペリエンスの下部に表示されます。
ナビゲーション要素: 右上隅と左上隅にあるナビゲーション要素は、視聴者が他のランディング ページやその 他の Viva エクスペリエンスとの間で簡単にアクセスするのに役立ちます。
エクスペリエンスのカスタマイズを開始する
注:
- 新しいデスクトップ エクスペリエンスを編集するには、メンバー レベルのアクセス許可 (以上) が必要です。
- 組織に SharePoint ホーム サイトがある場合は、既定の接続エクスペリエンスとして使用できます。
Viva コネクション デスクトップ エクスペリエンスを初めて編集する方法
Viva コネクションが既に設定されている場合、SharePoint ホーム サイトに対するサイト所有者またはメンバーのアクセス許可を持つエディターは、Teams の新しいコネクション エクスペリエンスに対する所有者またはメンバーのアクセス許可を自動的に持ちます。 メンバーのアクセス許可以上のユーザーは、[接続] エクスペリエンスで [編集] ボタンを表示できます。
Viva コネクションを初めて設定する場合は、SharePoint ルート サイトの所有者のみが編集できます。 ホーム エクスペリエンスが初めて編集されると、バックエンドに特別なサイト コンテナーが作成されます。 組織の残りの部分のエクスペリエンスを編集できるように、他のユーザーにアクセス許可を付与するには、このサイトの所有者とメンバーを少なくとも 2 人割り当てる必要があります。
複数の Viva コネクション エクスペリエンスを切り替える方法
組織が 複数の接続エクスペリエンスを作成した場合は、有効なエクスペリエンスと下書きエクスペリエンスを接続内から切り替えて編集できます。
Teams の Viva コネクション アプリに移動します。
エクスペリエンスの右上にある 省略記号 を選択します。
次に、[ エクスペリエンスの切り替え] を選択します。
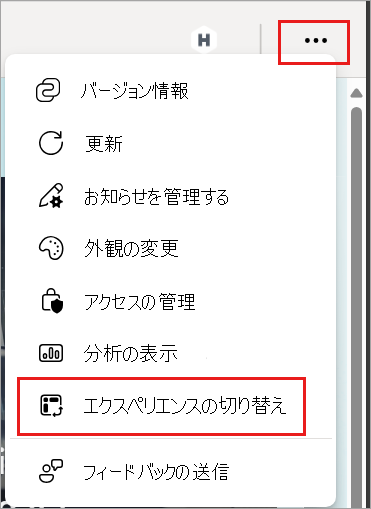
注:
メニューに [エクスペリエンスの切り替え] オプションを表示できるのは、編集権限を持つユーザーだけです。
作成されたエクスペリエンスの一覧が、その状態 (有効または下書き) と共に表示されます。 切り替える エクスペリエンス を選択します。
[ 切り替え] を選択します。
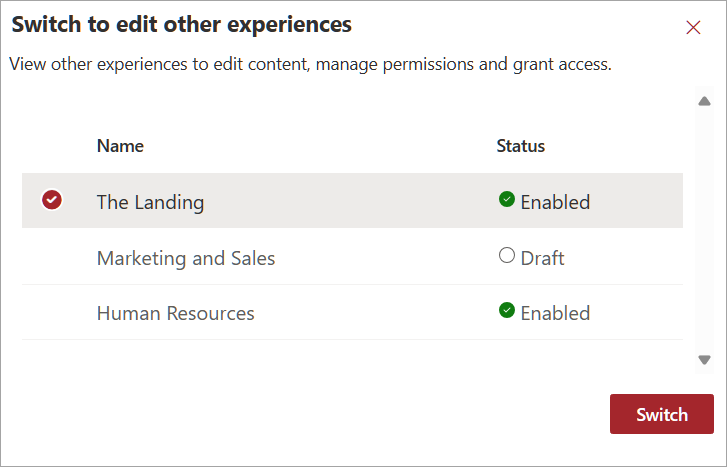
注:
ユーザーは、2 つ以上のエクスペリエンス (最大 50) を作成するには、Microsoft Viva スイートまたは Viva Communications and Communities ライセンスを持っている必要があります。 詳細については、「 Microsoft Viva のプランと価格 」を参照してください。
Teams で Viva コネクションから編集する権限を付与する
Viva コネクションを初めて設定する場合は、Teams の Viva コネクション アプリに移動して、Viva コネクション デスクトップ エクスペリエンスを編集できる所有者とメンバーを割り当てます。
Teams の Viva コネクション アプリに移動します。
エクスペリエンスの右上にある 省略記号 を選択します。
次に、[ アクセスの管理] を選択します。
[ アクセス権の付与] を選択します。
[ サイト アクセス ] で、ユーザーを追加し、訪問者、メンバー、または所有者からのアクセス許可のレベルを選択します。
[追加] を選択します。
対象ユーザーの既定のカードを選択する
Teams で Viva コネクションを初めて設定すると、既定のカードのセットを選択するように求められます。 既定のカードは、ダッシュボードの作成を開始するのに役立ち、セットアップに何も必要ありません。 既定のカードは、最初の選択後に削除および編集できます。
| カードの説明 | 現場担当者 | インフォメーション ワーカー |
|---|---|---|
| 対象ユーザーの説明 | この対象ユーザーは、顧客向けであるか、主にコンピューターがあるデスクで働いていない従業員で構成されます。 これらのロールは、重要なワーカーと呼ばれる場合があります。 現場担当者の一般的な役割は、小売セールス アソシエイト、看護師、ライン ワーカー、教師です。 | この対象ユーザーは、通常、コンピューターを使用してデスクから作業を完了する従業員で構成されます。 インフォメーション ワーカーの一般的な役割は、プロジェクト マネージャー、財務担当者、管理担当者、およびビジネス エグゼクティブです。 |
| 既定のカード | 承認、割り当てられたタスク、シフト、トップ ニュース。 | 割り当てられたタスク、トップ ニュース、Viva Learning、Viva トピック。 |
既定のダッシュボード カードの概要と設定方法
既定では、カードは既にダッシュボード上にあり、最小限のセットアップが必要です。 他のユーザーと共有する準備ができるまで、ダッシュボードを編集してプレビューします。 既存のカードを編集するには、鉛筆アイコンを選択してカードを 編集 します。 エクスペリエンスの右側に表示されるプロパティ ウィンドウで、[カード サイズ] ドロップダウン リストから カード サイズ を選択します。
対象ユーザーのターゲット設定を適用して、このカードが特定のロール、地域、または部門にフィルター処理されるようにします。 Viva コネクションの対象ユーザーについて詳しくは、こちらをご覧ください。
| ダッシュボード カード | カードの使い方 | 対象ユーザー別の既定のカード |
|---|---|---|
| 承認 | 休暇を要求し、経費報告書を承認し、ドキュメントに署名します。 | 現場担当者 |
| 割り当てられたタスク | マネージャーまたはチームによって割り当てられた毎日のタスクを確認して完了します。 | 現場担当者とインフォメーション ワーカー |
| Shifts | シフトの出勤と退勤を行い、今後のシフトと休憩時間を表示します。 | 現場担当者 |
| ニュース | 組織内から最も重要なニュースを表示します。 ブーストされたニュースを使用して、組織のニュースサイトからニュース投稿を取得してこのカードに表示します。 | 現場担当者とインフォメーション ワーカー |
| Viva Learning | 推奨されるトレーニング コースと必要なトレーニング コースを表示します。 | インフォメーション ワーカー |
| トピック | 組織のナレッジ ベースを共有して投稿します。 | インフォメーション ワーカー |
カスタマイズ可能な要素の概要
Teams アプリ バーのアプリ アイコンとラベル:Teams 管理センターでアプリ名とラベルをカスタマイズします。
セカンダリ ランディング ページへのエントリ ポイント: 優先する既定のデスクトップ エクスペリエンスへのリンクがここに自動的に表示されます。
外観を変更します。 設定にアクセスして テーマを適用 し、組織のブランドの色をエクスペリエンス全体で一貫して反映します。
お 知らせ: 組織内のメンバーを対象とする重要な時間に依存する通知を作成します。
バナー画像: バナー画像をアップロードし、焦点を設定して、デスクトップとモバイル全体でブランド化された外観の一貫性を作成します。
ダッシュボード: ロール、リージョン、部門、一般的なタスクに固有の カードとコンテンツ を使用してカスタマイズします。
リソース: 便利なサイトと情報へのナビゲーション リンクとアイコンの一覧を作成します。
非カスタマイズ可能な要素の概要
Shared Viva ナビゲーション: 視聴者が Viva エクスペリエンス間を移動するのに役立ちます。 Viva のライセンスが検出されると、Viva アプリがこのメニューに自動的に表示されます。
[フィード] タブ: フィード内のコンテンツは、ユーザーの興味、組織のニュース、業界ニュースに基づいて動的に生成されます。 フィード内のコンテンツのソース方法について詳しくは、こちらをご覧ください。
スコープ検索: ユーザーは、接続エクスペリエンスで検索バーを使用するときに Viva コネクション内で検索できます。 ユーザーが入力すると、接続 (または Teams) 内で結果を検索するオプションが表示されます。
省略記号メニュー: アクセス許可のレベルに応じて、接続エクスペリエンスに関する詳細情報にアクセスします。
スポットライト: バナーには、ホーム サイトのコンテンツ、SharePoint サイトからのニュース、または記事やサイトへのリンクが動的に表示されます。 スポットライトは、最大 11 個のアイテムを表示するようにカスタマイズできます。
Viva ナビゲーション バー: Viva ナビゲーション バーは、 より多くの Viva エクスペリエンス を検出する機会を提供し、Viva ライセンスが検出されると自動的に生成されます。
Teams アプリ バーのアプリ アイコンとラベルをカスタマイズする
注:
少なくとも 1 つの F ライセンスをお持ちのお客様:
Viva コネクション アプリは、Teams アプリ バーに自動的にピン留めされます。 アプリを事前にピン留めしたくない場合は、 現場担当者向けにカスタマイズされたアプリをオフにするか、 アプリの設定を変更するか、 Teams のアプリの管理方法を編集します。
組織の Viva コネクション アプリは、Teams アプリ バーにカスタム アイコンとラベルを表示できます。 このカスタマイズは Teams 管理センターで行われます。これには Teams 管理者のアクセス許可以上が必要です。 アプリを 事前にピン留めしてプレインストールするアプリ設定も適用することをお勧めします。 そうすることで、組織内のユーザーが Viva コネクション アプリをより簡単に検出して使用を開始できるようになります。 Viva コネクション アイコン、ラベル、アプリ設定のカスタマイズの詳細については、こちらをご覧ください。
お知らせをカスタマイズする
Viva コネクション エクスペリエンスの上部に組織のメンバーに表示される、対象となる時間を重視したメッセージを作成します。 Viva コネクションでのお知らせの使用について詳しくは、こちらをご覧ください。
バナー画像をカスタマイズする
ヘッダー内のバナー画像を変更し、画像の焦点を設定します。 バナー画像と焦点はデスクトップ アプリでのみ設定できますが、デスクトップとモバイル間で表示されます。
注:
- あいさつ文は自動的に生成され、カスタマイズできません。
- 組織のライセンスの種類によっては、バナーに追加の動的な情報が表示される場合があります。
- バナー画像と焦点は、タブレットやモバイルアプリで表示するとサイズが変更されます。
バナーイメージを変更するには:
まず、[ 編集 ] を選択し、[ イメージの変更] を選択します。
使用する画像を選択し、[再配置] を選択 します。
フォーカル ポイントに問題がなければ、[焦点の 設定 ] を選択し、[ 保存] を選択します。 バナー 画像の下書き状態はありません。 [保存] を選択すると、すべてのユーザーに表示されます。
スポットライトの設定を管理する
エクスペリエンスの所有者と管理者は、コンテンツアイテムへのリンクをピン留めするか、SharePoint サイトを選択してニュース投稿を自動的にプルすることで、スポットライトに余分なコンテンツを動的に設定できます。 スポットライトの設定を使用すると、ホーム サイトに SharePoint ニュースを前提条件として配置しなくてもニュースをキュレーションできます (選択した場合でも、エクスペリエンス所有者は引き続き実行できます)。
注:
スポットライトには、一度に最大 11 個のアイテム (ピン留めされたリンクと SharePoint サイトからのニュース投稿) を表示するスペースがあります。
ピン留めされた項目の追加
コンテンツのソース (ブログ、投稿、サイトなど) へのリンクを追加して、スポットライトで表示できます。 一度に最大 11 個のリンクをピン留めできます。 ピン留めされたリンクは、SharePoint サイトからのニュースの前にスポットライトの最初に表示されます (スペースが使用可能な場合)。
スポットライトの上にある [編集] を選択し、[ 設定] を選択します。
スポットライトの設定で、[ アイテムのピン留め] を選択します。
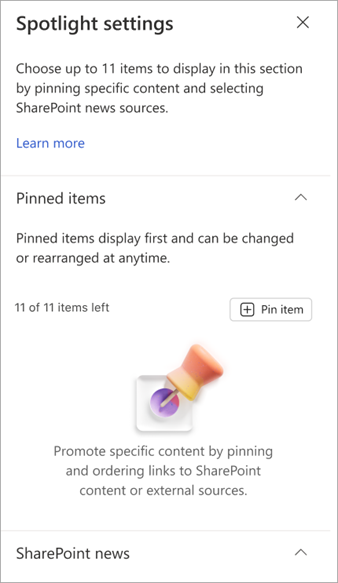
[ 項目のピン留め] パネルが表示されます。 [ リンク ] フィールドに、SharePoint ニュース投稿または外部ソースの URL を入力します。
ニュース ソースからの情報に基づいて追加情報が設定されます。
- タイトル: タイトルを編集するか、ニュース ソースから入力されたエントリを保持します。
- プレビュー 画像: [ 画像の変更 ] を選択して独自の画像を選択するか、ニュース ソースから使用した画像を保持します。
- 代替テキスト: スクリーン リーダーが使用する画像の説明テキストを入力します。
[ 追加] を選択してピン留めされた項目を追加し、スポットライトの設定に戻ります。
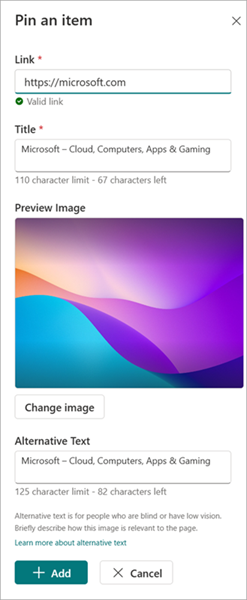
[ 保存] を 選択して変更を保存し、スポットライト設定ウィンドウを閉じます。
ピン留めされたアイテムの編集
既存のピン留めされたリンクに変更を加えたり、ピン留めされたリンクがスポットライトに表示される順序を並べ替えたりすることができます。
スポットライトの上にある [編集] を選択し、[ 設定] を選択します。
[ ピン留めされたアイテム] で、編集するピン留めされたアイテムの編集 アイコン を選択します。
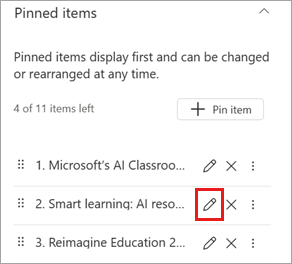
必要に応じて、リンク、タイトル、画像、または代替テキストに必要な変更を加えます。 完了したら、[ 更新 ] を選択して変更を適用します。
ピン留めされた項目を並べ替えるには、項目の左側にある 6 つの垂直ドット の上にマウス ポインターを合わせます。 アイテムを選択して、ニュースアイテムのリスト内の新しい場所にドラッグします。
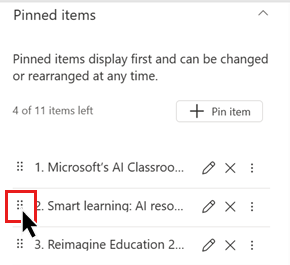
項目の右側にある 3 つの垂直ドット を選択して、項目を並べ替えることもできます。 数値フィールドを使用して項目の新しい場所を示し、[ 更新] を選択します。
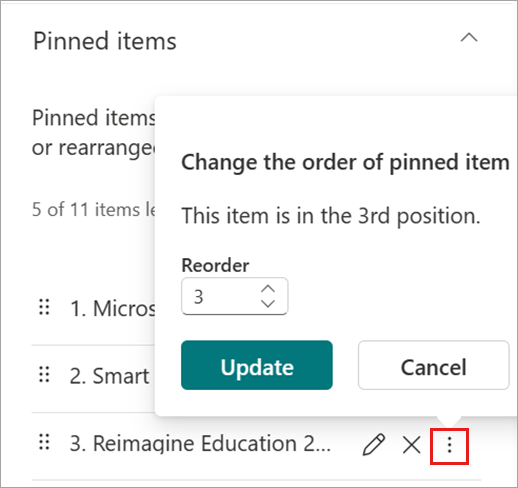
変更が完了したら、[保存] を選択 します。
ニュース ソースの選択
ピン留めされたリンクの後に SharePoint ニュース ソースがスポットライト セクションに表示され、残りの領域がある場合、これらのソースからのニュース投稿が自動的に設定されます。 ソースを選択するには:
スポットライトの上にある [編集] を選択し、[ 設定] を選択します。
[SharePoint ニュース] で、ニュース ソースを選択します。
- このサイト: この SharePoint ホーム サイトに投稿されたニュース投稿のみが表示されます。
- サイトの選択: 所有者または管理者がアクセスできる組織内の使用可能なすべての SharePoint サイトを表示します。
- すべてのサイトを検索する: 名前または URL でサイトを検索します。
注:
ホーム サイトを使用せずに接続エクスペリエンスを作成した場合、 このサイト オプションは引き続き表示されますが、ホーム サイトが検出されないため保存できません。
現在のサイト以外のソースを選択すると、使用可能な SharePoint ソースから追加のソースが表示されます。
- 選択されているサイト: 現在選択されている SharePoint サイトが一覧表示されます。
- [頻繁にアクセスするサイト]: よくアクセスした SharePoint サイトを一覧表示します。
- 最近使用したサイト: 最近アクセスした SharePoint サイトを一覧表示します。
ニュースをプルする サイト を選択します。
[保存] を選択し、変更内容を保存します。
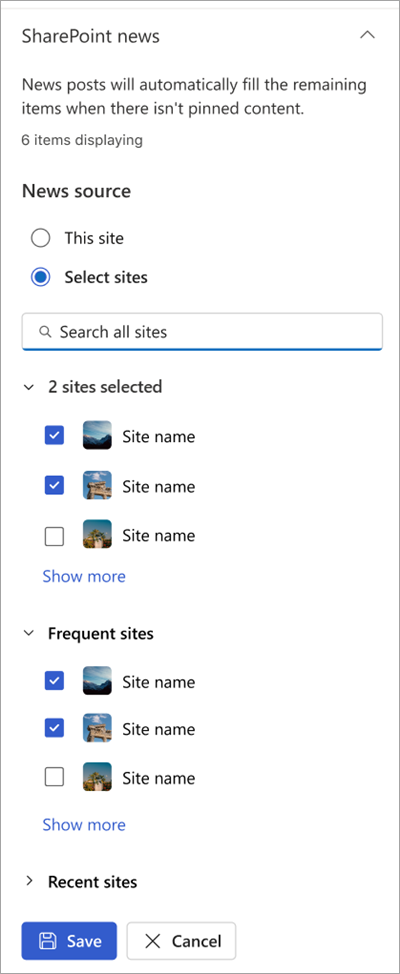
選択した SharePoint サイトからのニュースは、ピン留めされたリンクの後、および使用可能な領域がある場合に表示されます。
外観のカスタマイズ
既存の SharePoint テーマまたはカスタム テーマを適用して、デスクトップ、タブレット、モバイル エクスペリエンスのすべてのインスタンスで組織のブランドの色を一貫して反映することで、コネクション エクスペリエンスと SharePoint ホーム サイトをさらにカスタマイズします。 ユーザーは、コネクション エクスペリエンスまたは SharePoint ホーム サイト内からテーマを適用できます。 テーマを適用できるのは、接続エクスペリエンスを編集するためのアクセス許可を持つユーザーのみです。
注:
ホーム サイトのテーマを選択したことがない場合は、ホーム サイトと接続エクスペリエンスに既定の SharePoint テーマが使用されます。
SharePoint またはカスタム テーマを適用するには:
省略記号を選択し、[外観の変更] を選択します。
![[外観の変更] オプションが強調表示された状態で開いている設定メニューのスクリーンショット。](../media/connections/edit-viva-home/vc3-change-the-look.png)
[ テーマ] を選択します。
使用可能なテーマの一覧から選択します。
- 組織のテーマはカスタマイズできません。
- Microsoft の SharePoint テーマはカスタマイズできます。
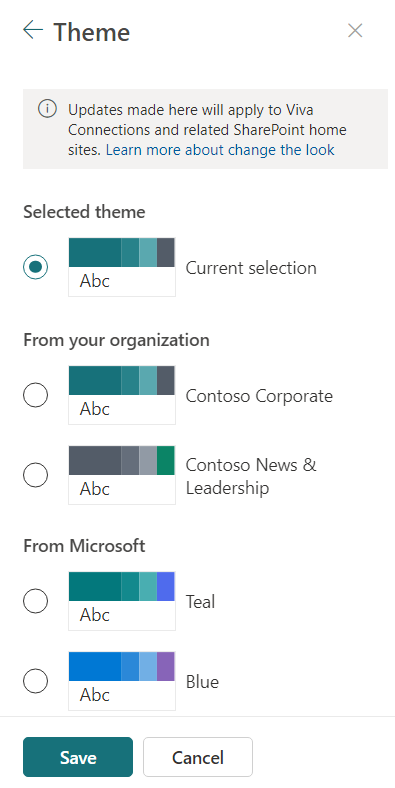
注:
- エンド ユーザーがモバイルまたはタブレット デバイスでダーク モードを選択した場合、ダッシュボードとその他の接続コンポーネントは既定の色で暗いモードでレンダリングされ、テーマの色は適用されません。
- ダーク テーマ (プロパティが
isInverted=True) は、モバイル エクスペリエンスには適用されません。 ダーク テーマが選択されている場合、モバイルは引き続きユーザーが選択したモード (淡色または濃色) と既定の色で接続を表示します。
[保存] を選択します。
ホーム サイトの色のテーマは、Viva コネクション デスクトップ エクスペリエンスに自動的に反映されます。
注:
アプリのカスタマイズ機能の下でアクセントカラーを使用すると、Teams クロムのアプリ アイコンアウトラインの色にのみ適用され、接続エクスペリエンスにすべての色が適用されるわけではありません。 テーマの一貫性を確保するために、アクセントカラーを SharePoint のテーマの原色と同じに設定することをお勧めします。
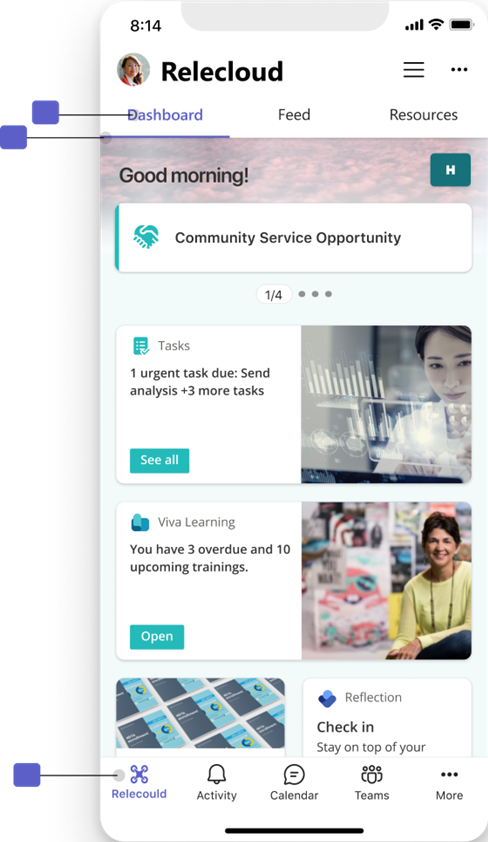
ダッシュボードのカスタマイズ
Viva コネクション ダッシュボードを使用すると、情報やジョブ関連のタスクにすばやく簡単にアクセスできます。 ユーザーが日常の役割で使用するツールやリソースにすばやくアクセスするのに役立つカードを追加および編集します。 ダッシュボード上のカードは、特定のロール、地域、関心に基づいてユーザーを対象にすることができます。 ダッシュボード上のカードに対して行われた編集 (対象ユーザーのターゲット設定を含む) も、 ダッシュボード Web パーツ と モバイル エクスペリエンスにも自動的に適用されます。
注:
- 組織に Viva コネクションが既に設定されている場合は、既存のカードと設定が新しいホーム エクスペリエンスに表示されます。
- 組織に Viva コネクションがまだ設定されていない場合は、最小限の構成が必要な既定のカードのセットが表示されます。
サード パーティ製カードの追加とカスタム カードの作成の詳細
ダッシュボード カードのコア セットに加えて、サード パーティのパートナー ソリューションのカードを SharePoint ストアのカード ツールボックスに追加できます。 サード パーティのカードの詳細 と 、それらを要求する方法について説明します。 さらに、 顧客は SharePoint Framework (SPFx) を使用してアダプティブ カード拡張機能 (ACE) を作成することで、Viva コネクション ダッシュボード用のカスタム カードを作成できます。 このフレームワークの詳細を確認し、 ACE ソリューション ギャラリーを表示します。
他のユーザーと共有する前にダッシュボードをプレビューする
ダッシュボードでカードを作成または編集したら、各対象ユーザーのエクスペリエンスをプレビューしてください。 編集エクスペリエンスの右上隅にある [ プレビュー ] を選択し、デスクトップまたはモバイル ビューをプレビューすることを選択します。 プレビュー モードで表示される内容は、特定の対象ユーザーとデバイスに対してダッシュボードがどのように表示されるかを概算します。 対象ユーザーのターゲット設定をカードに適用すると、対象ユーザーまたはデバイスに応じて異なるユーザーがダッシュボードを表示する方法をプレビューできます。
リソースのカスタマイズ
リソースは、組織で最も人気のあるポータルと宛先へのリンクを提供し、接続エクスペリエンスのダッシュボードの下にあります。 オペレーターとメンバーは、SharePoint ホーム サイトまたはグローバル ナビゲーション バーからナビゲーション リンクをインポートしたり、独自のリンクを作成したりできます。これらはすべて 特定の対象ユーザーを対象にすることができます。 リソース セクションに加えられた編集は、 モバイル エクスペリエンスにも表示されます。
注:
- Teams アプリ バーの [接続 ] アイコンをクリックすると、グローバル ナビゲーションにアクセスできます。 グローバル ナビゲーションを初めて設定する場合は、このドキュメントを参照してください。
- リソース リンクの編集が完了したら、変更を手動で保存する必要があります。
リソースを編集するには
まず、[編集] を選択 します。
新しいリンクを追加するには、[+ リンクの 追加] を選択します。
開いた [リンクの追加] ウィンドウで、[ URL ] フィールドにサイトへのリンクを貼り付けます。
- Teams には、最新の SharePoint サイトと特定の Microsoft 365 エクスペリエンスのみが表示されます。 他のすべての種類のコンテンツは、別のブラウザー ウィンドウで開きます。
[表示名] を入力します。
[サムネイル] で、リソース リンクを表す選択肢を選択します。
自動選択: 該当する場合は、URL に基づいてアイコンが生成されます (自動生成できない場合は、既定でリンク アイコンが表示されます)。
カスタム: [ 変更 ] を選択して画像をアップロードすることで、独自の画像をアイコンとしてアップロードします (画像はアイコンのサイズに合わせて自動サイズになります)。
アイコン: 編集アイコンを選択して、既存のリストからアイコンを選択 します。
このリソースに対象ユーザーを適用するには、[対象ユーザー] フィールドに 1 つ以上の Microsoft 365 グループ を 入力します (対象ユーザーは最大 10 人です)。 リソースの対象ユーザーの詳細については、こちらをご覧ください。
[保存] を選択します。
![[リンクの追加] プロパティを示すスクリーンショット。](../media/connections/edit-viva-home/atr-audiences-to-target.png)
新しいリソースが表示されます。 対象ユーザーのターゲット設定がアクティブな場合は、リソース リンクの左上にアイコンが表示されます。
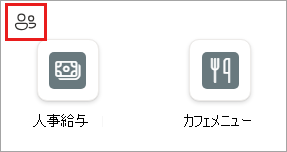
リソース リンクの編集を続行します。 完了したら、[ 保存 ] を選択して変更を確定します。
SharePoint リンクのインポート
SharePoint ホーム サイトと SharePoint グローバル ナビゲーション バーからリソースにナビゲーション リンクをインポートできます。
まず、接続エクスペリエンスの [リソース] セクションで [編集] を選択します。
[ SharePoint リンクのインポート] を選択します。
インポート元のナビゲーションを選択します (使用できないナビゲーションは灰色で表示されます)。
インポートするリンクを選択します。
インポートしたリンク に対して 既存の対象ユーザーのターゲット設定を有効にする場合は、[対象ユーザーのターゲット設定を保持する] を選択します。
[インポート] を選択します。
![[プロパティのインポート] パネルのスクリーンショット。](../media/connections/edit-viva-home/atr-import-sharepoint-links.png)
選択したリンクがリソースに追加されます。
リソース リンクの編集を続行します。 完了したら、[ 保存 ] を選択して変更を確定します。
既存のリソース リンクを編集する
まず、接続エクスペリエンスの [リソース] セクションで [編集] を選択します。
リソース リンクにマウス ポインターを合わせ、 省略記号を選択します。
[ 編集] を 選択してリソース リンクを開き、その設定を変更します。
![[編集] オプションが強調表示されているリソース リンク ドロップダウン メニューのスクリーンショット。](../media/connections/edit-viva-home/atr-edit-resource.png)
リソース リンクの編集が完了したら、リンクの編集ウィンドウで [保存 ] を選択します。
リソース リンクの編集を続行します。 完了したら、[ 保存 ] を選択して変更を確定します。
既存のリソース リンクを削除する
まず、接続エクスペリエンスの [リソース] セクションで [編集] を選択します。
リソース リンクにマウス ポインターを合わせ、 省略記号を選択します。
[削除] を選択します。
![[削除] オプションが強調表示されている [リソース リンク] ドロップダウン メニューのスクリーンショット。](../media/connections/edit-viva-home/atr-delete-resource.png)
確認を求められたら、[削除] を選択 します。
リソース リンクの編集を続行します。 完了したら、[ 保存 ] を選択して変更を確定します。
既存のリソース リンクを並べ替える
まず、接続エクスペリエンスの [リソース] セクションで [編集] を選択します。
リソース リンクを選択し、新しい場所にドラッグします。
リソース リンクの編集を続行します。 完了したら、[ 保存 ] を選択して変更を確定します。
フィード内のコンテンツに影響を与える方法の詳細
注:
2024 年 9 月 1 日から、Viva Connection Web パーツとビデオ ニュース リンクのフィードが削除され、SharePoint サイト エディターがサイトに追加できなくなります。 2024 年 11 月 5 日、Viva コネクション Web パーツとビデオ ニュース リンクのフィードのサポートは終了し、コンテンツは表示されなくなります。
サイト所有者は、Viva コネクション Web パーツとビデオ ニュース リンクのフィードを使用する代替手段として、 ニュース、 Viva Engage、 ファイルとメディア、 強調表示されたコンテンツ Web パーツ、 ビデオ ページ を使用することをお勧めします。 詳細については、 Viva コネクション フィード Web パーツの廃止サポート ガイダンスに関するドキュメントを参照してください。
デスクトップ アプリまたはモバイル アプリでフィードを動作させるために必要な構成はありません。 フィード内のコンテンツは、Microsoft 365 環境全体から集計されるため、編集できません。 コンテンツは、SharePoint で発行された組織のニュース、業界ニュース、会議の分析情報、頻繁なコラボレーターからのファイルと情報など、複数のソースから提供されます。
Viva コネクションのフィード Web パーツには同じコンテンツが表示され、他の SharePoint サイトに追加できます。 フィードに表示されるコンテンツは編集できませんが、順位付けは次のアクションに影響を与える可能性があります。
- 重要な 「公式」コミュニケーションを促進する - ニュースブースト を使用して、組織のニュースサイトからの重要なニュース投稿の可視性を高めます。
- コミュニティのディスカッションを強調する - パブリック Viva の機能投稿:組織全体で見たいコミュニティを引き付けます。
- 公式ニュース ソースから発行 する - 組織のニュース サイト や SharePoint ホーム サイトなど。 コンテンツが由来の場合、順位付けに影響します。
- 組織内の同僚をフォローする – ユーザーは、フォローした同僚によって作成された自分のフィードに追加された情報と投稿を表示できます。
- フィードのしくみの詳細については、「 Microsoft Feed を使用して検出して学習する」を参照してください。
言語と多言語の設定
Viva コネクション エクスペリエンスは、複数の言語で設定できます。 エクスペリエンスのさまざまな要素を編集して複数の言語で表示する方法と、多言語ダッシュボードを作成する方法について説明します。
注:
Viva コネクション デスクトップは、ユーザーの SharePoint 優先言語を適用しますが、Microsoft Teams言語設定は適用しません。 ただし、モバイル アプリの場合、Viva コネクションはデバイス設定を適用します。
権限の管理
新しい Viva コネクション ランディング エクスペリエンスのアクセス許可モデルは、SharePoint のアクセス許可に似ています。 特定のレベルのアクセス許可により、特定の編集ツールへのアクセス権と、アクセス許可と共有を管理する機能が付与されます。
注:
少なくとも 2 人に所有者レベルのアクセス許可を割り当てる必要があります。
| Owner | メンバー | 訪問者 |
|---|---|---|
| バナー、ダッシュボード、リソースのコンテンツを編集できます。 所有者、メンバー、および訪問者を追加または削除できます。 |
バナー、ダッシュボード、リソースのコンテンツを編集できます。 | 訪問者は組織内のエンド ユーザーです。 コンテンツの表示と操作はできますが、コンテンツを編集したり、他のユーザーとページを共有したりすることはできません。 |
Viva コネクションが既に設定されている場合、SharePoint ホーム サイトに対するサイト所有者またはメンバーのアクセス許可を持つエディターには、Teams の新しいコネクション エクスペリエンスを編集するための所有者またはメンバーのアクセス許可が自動的に付与されます。
- メンバーのアクセス許可 以上 のユーザーは、[接続] エクスペリエンスで [編集] ボタンを表示できます。
- メンバーのアクセス許可以上のユーザーは、右上の省略記号メニューに移動し、[アクセス許可の管理] を選択することで、ページへの アクセス許可を表示できます。
初めて設定する場合は、SharePoint ルート サイトの所有者のみが Teams の接続エクスペリエンスを編集できます。 接続エクスペリエンスが初めて編集されると、バックエンド上の SharePoint サイトが作成されます。 このサイトの所有者とメンバーを割り当てて、他のユーザーにアクセス許可を付与して、組織の残りの部分のエクスペリエンスを編集できるようにします。 Teams の Viva コネクション アプリからアクセス許可を管理 して、所有者レベルまたはメンバー レベルのアクセス許可を割り当てます。 アクセス許可レベルが割り当てられると、所有者またはメンバーのアクセス許可を持つユーザーは、[接続] エクスペリエンスの [編集] ボタンを表示できます。
アクセス許可を追加、表示、編集する方法
メンバーのアクセス許可以上の権限がある場合は、接続エクスペリエンスを表示および編集するアクセス許可を持つユーザーを表示できます。 右上隅の省略記号メニュー (...) に移動し、[アクセス許可の管理] を選択して アクセス許可にアクセスします。
所有者のアクセス許可以上の権限がある場合は、新しいユーザーにアクセス権を付与し、既にアクセス権を持っているユーザーのロールを変更できます。 [ 共有] を 選択して、新しいユーザーにアクセス権を付与します。 ドロップダウン矢印を選択して既存のユーザーのロールを編集し、新しいロールを選択します。 変更はすぐに適用されます。
組織内のエンド ユーザーに詳細情報を提供する
組織に既に SharePoint ホーム サイトがあり、接続デスクトップ エクスペリエンスのランディング エクスペリエンスとして保持する場合は、次のセクションに記載されている PowerShell コマンドを使用して SharePoint ホーム サイトを使用します。 Microsoft 365 管理センターでの Viva コネクションの設定の詳細については、こちらをご覧ください。
注:
Viva コネクションが既に設定されているお客様の場合、組織が新しいデザインを既定のエクスペリエンスとして使用することにした場合、エンド ユーザーは Teams の新しい Viva コネクション ホーム エクスペリエンスに自動的にルーティングされます。 組織に SharePoint ホーム サイトがある場合は、新しいエクスペリエンスを利用できる場合に既定のホーム エクスペリエンスとして保持することを選択できます。
Viva コネクション デスクトップの既定のランディング エクスペリエンスを選択する
組織に既に SharePoint ホーム サイトがあり、接続デスクトップ エクスペリエンスのランディング エクスペリエンスとして保持する場合は、このセクションの下に示す PowerShell コマンドを使用します。 ホーム サイトから Viva コネクション ホーム エクスペリエンスに既定のエクスペリエンスを変更する場合は、 $false パラメーターを使用してこのコマンドをもう一度実行します。 このコマンドレットを実行するには、SharePoint 管理者である必要があります。
最新の SharePoint Online 管理シェルをダウンロードします。
注:
- 以前のバージョンの SharePoint Online 管理シェルをインストールした場合は、プログラムの追加または削除に移動し、"SharePoint Online Management Shell" をアンインストールします。
- SharePoint 管理者としてコマンドを実行します。
- このコマンドを使用すると、デスクトップ アプリの既定のエクスペリエンスを選択でき、モバイル エクスペリエンスには影響しません。
Microsoft 365 で SharePoint 管理者として SharePoint に接続します。 詳細については、「 SharePoint Online Management Shell の概要 」を参照してください。
Set-SPOHomeSite -HomeSiteUrl <homesiteURL> -VivaConnectionsDefaultStart <$true/$false>を実行します。- 新しい Connections デスクトップ エクスペリエンスを既定のランディング エクスペリエンスとして使用するには、パラメーターを
$falseに設定する必要があります。 - 既定のランディング エクスペリエンスとして SharePoint ホーム サイトを使用するには、パラメーターを
$trueに設定する必要があります。
例:
この例では、Contoso の SharePoint ホーム サイト URL が
https://contoso.sharepoint.com/sites/homeSiteされています。既定のランディングを SharePoint ホーム サイトに設定するには:
Set-SPOHomeSite -HomeSiteUrl "https://contoso.sharepoint.com/sites/homeSite" -VivaConnectionsDefaultStart $true既定のランディングを新しい Viva コネクション デスクトップ エクスペリエンスに設定するには:
Set-SPOHomeSite -HomeSiteUrl "https://contoso.sharepoint.com/sites/homeSite" -VivaConnectionsDefaultStart $false- 新しい Connections デスクトップ エクスペリエンスを既定のランディング エクスペリエンスとして使用するには、パラメーターを
注:
- 更新された既定のランディング エクスペリエンスが表示されるまでに最大 15 分かかる場合があります。
- SharePoint ホーム サイトを別の SharePoint ホーム サイトに変更した場合、Viva コネクションのユーザーが新しいサイトに誘導されるまでに最大 1 週間かかる場合があります。 ただし、ユーザーはログアウトして再度ログインしてキャッシュをクリアして、新しい SharePoint ホーム サイトをより早く表示できます。
エンド ユーザーがエクスペリエンスを利用できるようにする
Viva コネクション エクスペリエンスのカスタマイズが完了したら、手順に従って エクスペリエンスを有効にして、対象ユーザーに表示できるようにします。
詳細情報
Viva コネクション デスクトップ エクスペリエンスの他のオプションも近日公開予定