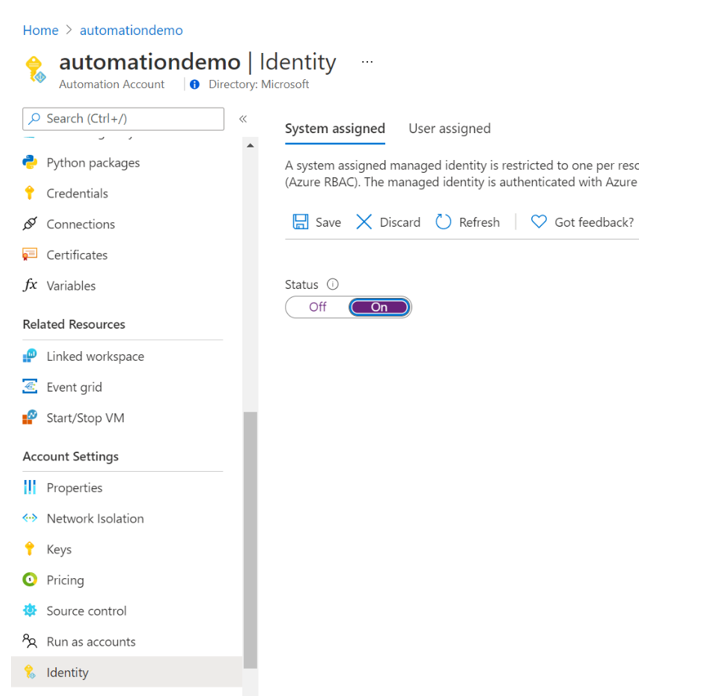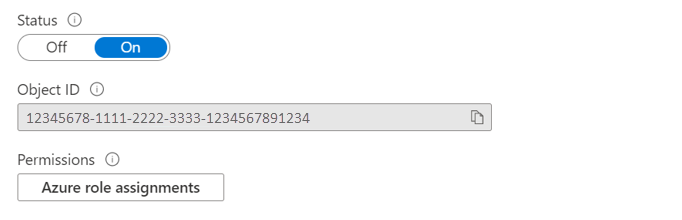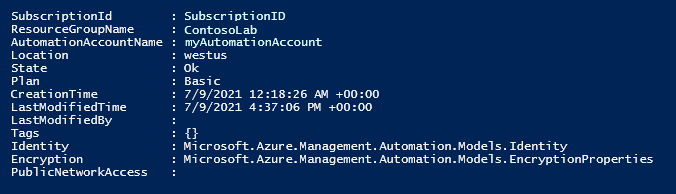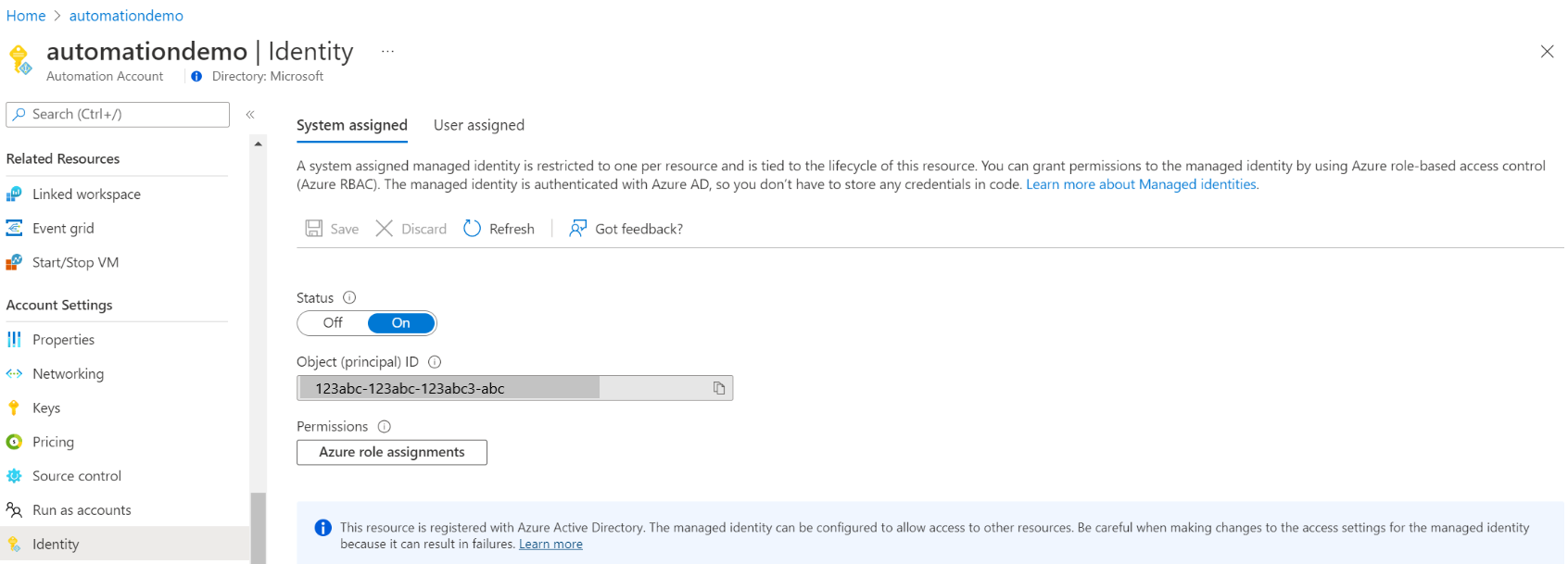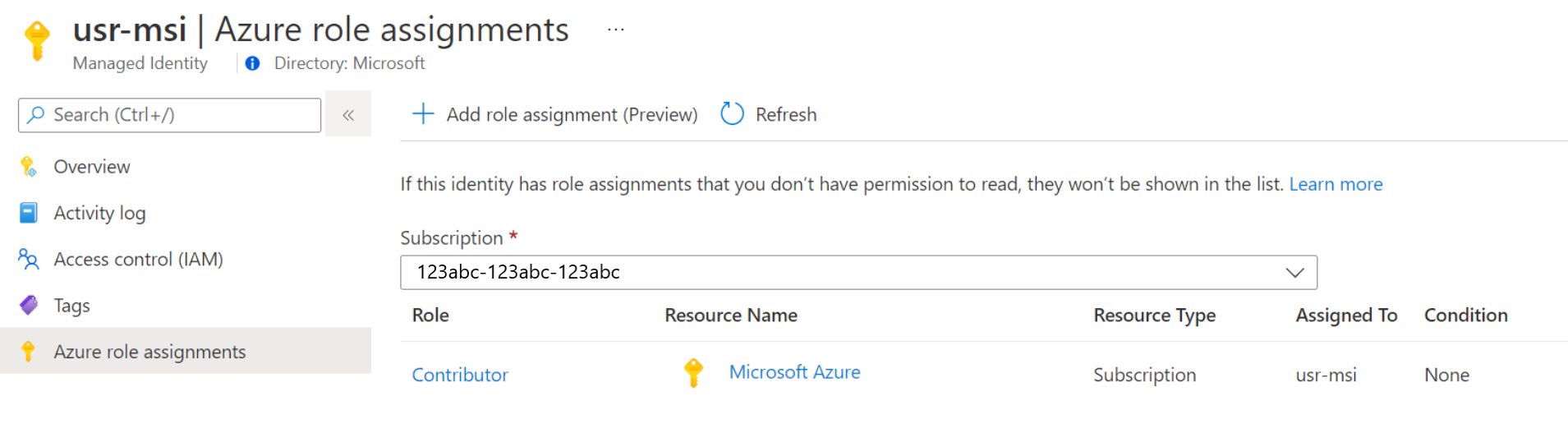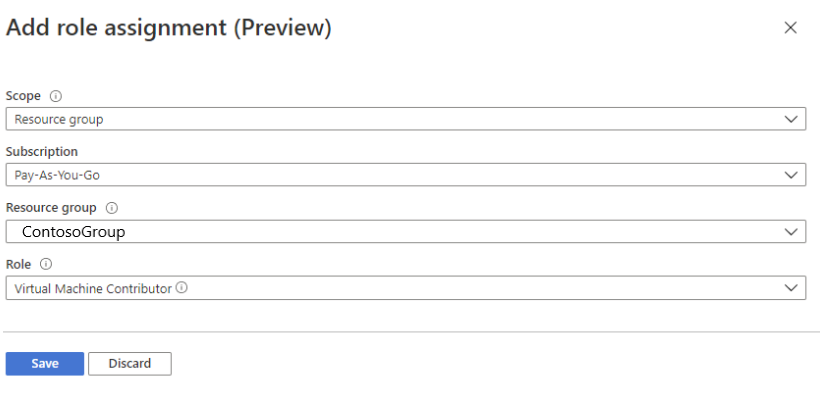Azure Automation アカウントのシステム割り当てマネージド ID を使用する
[アーティクル] 2025/01/20
16 人の共同作成者
フィードバック
この記事の内容
前提条件
Azure Automation アカウントのシステム割り当てマネージド ID を有効にする
システム割り当てマネージド IDにロールを割り当てる
システム マネージド IDへのロールの割り当てを確認する
システム割り当てマネージド ID を使用してアクセスを認証する
Azure コマンドレットを使用せずにアクセス トークンを生成する
既存の実行アカウントからマネージド ID に移行する
次のステップ
さらに 4 個を表示
この記事では、Azure Automation アカウントに対してシステム割り当てマネージド ID を有効にし、それを使用して他のリソースにアクセスする方法を説明します。 マネージド ID と Azure Automation の連携方法の詳細については、マネージド ID に関する記事を参照してください。
Azure サブスクリプションをお持ちでない場合は、開始する前に 無料アカウント を作成してください。
Azure Automation アカウント。 手順については、「Azure Automation アカウントを作成する 」をご覧ください。
最新バージョンの Az PowerShell モジュール Az.Accounts、Az.Resources、Az.Automation、Az.KeyVault。
Automation Runbook からアクセスする必要がある Azure リソース。 このリソースには、マネージド ID に対して定義されたロールが必要です。これにより、Automation Runbook はリソースへのアクセスを認証できます。 ロールを追加するには、対応する Microsoft Entra テナントのリソースの所有者である必要があります。
拡張機能ベースの Hybrid Runbook Worker には最小バージョン要件はなく、すべてのバージョンが機能します。 エージェントベースのハイブリッド Worker に必要な最小バージョンは次のとおりです。
Windows Hybrid Runbook Worker: バージョン 7.3.1125.0
Linux Hybrid Runbook Worker: バージョン 1.7.4.0
バージョンを確認するには:
Windows Hybrid Runbook Worker: インストール パス (C:\ProgramFiles\Microsoft Monitoring Agent\Agent\AzureAutomation\.) に移動します。Azure Automation フォルダーに、バージョン番号を名前とするサブフォルダーがあります。
Linux Hybrid Runbook Worker: パス (vi/opt/microsoft/omsconfig/modules/nxOMSAutomationWorker/VERSION.) に移動します。VERSION ファイルに、ハイブリッド worker のバージョン番号があります。
Azure ロールを割り当てるには、Microsoft.Authorization/roleAssignments/write のアクセス許可 (ユーザー アクセス管理者 や所有者 など) が必要です。
Azure Automation アカウントのシステム割り当てマネージド ID を有効にする 有効にすると、次のプロパティがシステム割り当てマネージド ID に割り当てられます。
テーブルを展開する
プロパティ (JSON)
値
説明
principalid
<principal-ID>
Microsoft Entra テナント内の Automation アカウントを表すシステム割り当てマネージド ID に対するサービス プリンシパル オブジェクトのグローバル一意識別子 (GUID)。 この GUID は、"オブジェクト ID" (objectID) として表されることがあります。
tenantid
<Azure-AD-tenant-ID>
Automation アカウントが現在メンバーである Microsoft Entra テナントを表すグローバル一意識別子 (GUID)。 Microsoft Entra テナント内では、サービス プリンシパルは Automation アカウントと同じ名前です。
Azure portal、PowerShell、Azure REST API、または ARM テンプレートを使用して、Azure Automation アカウントのシステム割り当てマネージド ID を有効にできます。 関連する PowerShell の例として、最初に Connect-AzAccount コマンドレットを使用して、Azure に対話的にサインインし、指示に従います。
# Sign in to your Azure subscription
$sub = Get-AzSubscription -ErrorAction SilentlyContinue
if(-not($sub))
{
Connect-AzAccount
}
# If you have multiple subscriptions, set the one to use
# Select-AzSubscription -SubscriptionId "<SUBSCRIPTIONID>"
次に、例全体で使用される一連の変数を初期化します。 以下の値を修正し、実行します。
$subscriptionID = "subscriptionID"
$resourceGroup = "resourceGroupName"
$automationAccount = "automationAccountName"
新しい Automation アカウントレベルの ID によって、以前の VM レベルのシステム割り当て ID (「マネージド ID で Runbook 認証を使用する 」で説明されている) がオーバーライドされます。 VM のシステム割り当て ID を使用して Runbook リソースにアクセスする Azure VM でハイブリッド ジョブを実行している場合は、そのハイブリッド ジョブに対して Automation アカウント ID が使用されます。 Azure Automation アカウントのマネージド ID の無効化 に関する記事を参照してください。
次の手順を実行します:
Azure portal にサインインします。
Azure Portal で、Automation アカウントに移動します。
[アカウント設定] で、[ID] を選択します。
[システム割り当て済み] オプションを [オン] に設定し、[保存] を押します。 確認を求めるメッセージが表示されたら、 [はい] を選択します。
これで、Automation アカウントはシステム割り当て ID を使用できるようになりました。これは Microsoft Entra ID に登録され、オブジェクト ID で表されます。
システム割り当てマネージド ID を有効にするには、PowerShell コマンドレット Set-AzAutomationAccount を使用します。
$output = Set-AzAutomationAccount `
-ResourceGroupName $resourceGroup `
-Name $automationAccount `
-AssignSystemIdentity
$output
出力は次のようになります。
追加の出力については、$output.identity | ConvertTo-Json を指定するように例を変更します。
構文と手順の例を次に示します。
次の本文の構文では、HTTP PATCH メソッドを使用して、既存の Automation アカウントに対してシステム割り当てマネージド ID を有効にできます。 ただし、この構文では、Automation アカウントに関連付けられている既存のユーザー割り当てマネージド ID が削除されます。
{
"identity": {
"type": "SystemAssigned"
}
}
複数のユーザー割り当て ID が定義されている場合に、それらを保持してシステム割り当て ID のみを削除するには、コンマ区切りリストを使用してそれぞれのユーザー割り当て ID を指定する必要があります。 以下の例では、HTTP PATCH メソッドを使用しています。
{
"identity" : {
"type": "SystemAssigned, UserAssigned",
"userAssignedIdentities": {
"/subscriptions/aaaa0a0a-bb1b-cc2c-dd3d-eeeeee4e4e4e/resourceGroups/resourceGroupName/providers/Microsoft.ManagedIdentity/userAssignedIdentities/cmkID": {},
"/subscriptions/aaaa0a0a-bb1b-cc2c-dd3d-eeeeee4e4e4e/resourceGroups/resourceGroupName/providers/Microsoft.ManagedIdentity/userAssignedIdentities/cmkID2": {}
}
}
}
API の構文は次のとおりです。
PATCH https://management.azure.com/subscriptions/aaaa0a0a-bb1b-cc2c-dd3d-eeeeee4e4e4e/resourceGroups/resource-group-name/providers/Microsoft.Automation/automationAccounts/automation-account-name?api-version=2020-01-13-preview
次の手順を実行します。
本文の構文をコピーして、body_sa.json という名前のファイルに貼り付けます。 ローカル コンピューターまたは Azure ストレージ アカウントにファイルを保存します。
以下の変数値を更新し、実行します。
$file = "path\body_sa.json"
この例では、PowerShell コマンドレット Invoke-RestMethod を使用して、PATCH 要求を対象の Automation アカウントに送信します。
# build URI
$URI = "https://management.azure.com/subscriptions/$subscriptionID/resourceGroups/$resourceGroup/providers/Microsoft.Automation/automationAccounts/$automationAccount`?api-version=2020-01-13-preview"
# build body
$body = Get-Content $file
# obtain access token
$azContext = Get-AzContext
$azProfile = [Microsoft.Azure.Commands.Common.Authentication.Abstractions.AzureRmProfileProvider]::Instance.Profile
$profileClient = New-Object -TypeName Microsoft.Azure.Commands.ResourceManager.Common.RMProfileClient -ArgumentList ($azProfile)
$token = $profileClient.AcquireAccessToken($azContext.Subscription.TenantId)
$authHeader = @{
'Content-Type'='application/json'
'Authorization'='Bearer ' + $token.AccessToken
}
# Invoke the REST API
$response = Invoke-RestMethod -Uri $URI -Method PATCH -Headers $authHeader -Body $body
# Review output
$response.identity | ConvertTo-Json
出力は次のようになります。
{
"PrincipalId": "aaaaaaaa-aaaa-aaaa-aaaa-aaaaaaaaaaaa",
"TenantId": "bbbbbbbb-bbbb-bbbb-bbbb-bbbbbbbbbbbb",
"Type": 0,
"UserAssignedIdentities": null
}
構文と手順の例を次に示します。
次のサンプル テンプレート構文では、既存の Automation アカウントに対してシステム割り当てマネージド ID が有効になります。 ただし、この構文では、Automation アカウントに関連付けられている既存のユーザー割り当てマネージド ID が削除されます。
{
"$schema": "https://schema.management.azure.com/schemas/2019-04-01/deploymentTemplate.json#",
"contentVersion": "1.0.0.0",
"resources": [
{
"type": "Microsoft.Automation/automationAccounts",
"apiVersion": "2020-01-13-preview",
"name": "yourAutomationAccount",
"location": "[resourceGroup().location]",
"identity": {
"type": "SystemAssigned"
},
"properties": {
"sku": {
"name": "Basic"
}
}
}
]
}
次の手順を実行します。
Automation アカウントを使用して template_sa.json という名前のファイルに保存するために、上記のテンプレートの構文を変更します。
以下の変数値を更新し、実行します。
$templateFile = "path\template_sa.json"
PowerShell コマンドレット New-AzResourceGroupDeployment を使用してテンプレートをデプロイします。
New-AzResourceGroupDeployment `
-Name "SystemAssignedDeployment" `
-ResourceGroupName $resourceGroup `
-TemplateFile $templateFile
コマンドは出力を生成しません。ただし、次のコードを使用して確認できます。
(Get-AzAutomationAccount `
-ResourceGroupName $resourceGroup `
-Name $automationAccount).Identity | ConvertTo-Json
出力は、上記の REST API の例に示されている出力のようになります。
システム割り当てマネージド IDにロールを割り当てる Azure Key Vault など、Microsoft Entra ID によって保護されているその他のリソースにアクセスするために、Automation アカウントはそのシステム割り当てマネージド ID を使用してトークンを取得できます。 これらのトークンは、アプリケーションの特定のユーザーを表すものではありません。 代わりに、それらは、リソースにアクセスしているアプリケーションを表します。 たとえば、今回の場合、トークンは Automation アカウントを表します。
システム割り当てマネージド ID を使用して Azure 内でアクションを実行する前に、その ID を使用する予定の Azure リソースで、その ID のアクセスを設定します。 このタスクを完了するには、ターゲットの Azure リソース上でその ID に適切な役割を割り当てます。
最小特権の原則に従って、Runbook を実行するのに必要なアクセス許可のみを慎重に割り当てます。 たとえば、Automation アカウントが Azure VM の開始または停止を行うためにのみ必要な場合は、その実行アカウントまたはマネージド ID に割り当てられるアクセス許可は、VM の開始または停止のためのみのものである必要があります。 同様に、Runbook が BLOB ストレージから読み取りを行う場合は、読み取り専用アクセス許可を割り当てます。
次の例では、Azure PowerShell を使用して、サブスクリプションの共同作成者ロールをターゲットの Azure リソースに割り当てる方法を示します。 共同作成者ロールは例として使用されます。ご自身のケースに必要な場合と不要な場合があります。
New-AzRoleAssignment `
-ObjectId <automation-Identity-object-id> `
-Scope "/subscriptions/<subscription-id>" `
-RoleDefinitionName "Contributor"
システム マネージド IDへのロールの割り当てを確認する Automation アカウントのシステム割り当てマネージド ID に対してロールを確認するには、次の手順を実行します。
Azure portal にサインインします。
Automation アカウントに移動します。
[アカウント設定] で、[ID] を選択します。
[アクセス許可] で、[Azure でのロールの割り当て] をクリックします。
選択したシステム割り当てマネージド ID に、既にロールが割り当てられている場合は、ロールの割り当てのリストが表示されます。 このリストでは、自分が読み取りアクセス許可を認められているすべてのロールの割り当てが表示されます。
サブスクリプションを変更するには、[サブスクリプション] ドロップダウン リスト をクリックし、適切なサブスクリプションを選択します。
[ロールの割り当ての追加 (プレビュー)] をクリックします。
ドロップダウン リストで、役割の割り当てが適用されるリソースのセット、サブスクリプション 、リソース グループ 、役割 、スコープ を選択します。
[ロール] ボックスの一覧で、[仮想マシン共同作成者] のロールを選択します。
[保存] をクリックします。
数分後に、選択されたスコープで、マネージド ID にロールが割り当てられます。
システム割り当てマネージド ID を使用してアクセスを認証する Automation アカウントのマネージド ID を有効にし、ID がターゲット リソースにアクセスできるようにした後、マネージド ID をサポートするリソースに対して Runbook 内でその ID を指定できます。 ID のサポートのために、Az cmdlet コマンドレットの Connect-AzAccount コマンドレットを使用します。 PowerShell リファレンスの「Connect-AzAccount 」を参照してください。
# Ensures you do not inherit an AzContext in your runbook
Disable-AzContextAutosave -Scope Process
# Connect to Azure with system-assigned managed identity
$AzureContext = (Connect-AzAccount -Identity).context
# Set and store context
$AzureContext = Set-AzContext -SubscriptionName $AzureContext.Subscription -DefaultProfile $AzureContext
非推奨の AzureRM コマンドレットを組織でまだ使用している場合は、Connect-AzureRMAccount -Identity を使用できます。
Azure コマンドレットを使用せずにアクセス トークンを生成する HTTP エンドポイントに対して、次のことを確認してください。
メタデータ ヘッダーが存在し、"true" に設定されている必要があります。
リソースを GET 要求の場合はクエリ パラメーターとして、POST 要求の場合はフォーム データとして、要求と共に渡す必要があります。
環境変数 IDENTITY_HEADER の値を X-IDENTITY-HEADER に設定します。
Post 要求のコンテンツの種類は 'application/x-www-form-urlencoded' である必要があります。
HTTP Get を使用してシステム割り当てマネージド ID のアクセス トークンを取得する $resource= "?resource=https://management.azure.com/"
$url = $env:IDENTITY_ENDPOINT + $resource
$Headers = New-Object "System.Collections.Generic.Dictionary[[String],[String]]"
$Headers.Add("X-IDENTITY-HEADER", $env:IDENTITY_HEADER)
$Headers.Add("Metadata", "True")
$accessToken = Invoke-RestMethod -Uri $url -Method 'GET' -Headers $Headers
Write-Output $accessToken.access_token
HTTP Post を使用してシステム割り当て ID のアクセス トークンを取得する $url = $env:IDENTITY_ENDPOINT
$headers = New-Object "System.Collections.Generic.Dictionary[[String],[String]]"
$headers.Add("X-IDENTITY-HEADER", $env:IDENTITY_HEADER)
$headers.Add("Metadata", "True")
$body = @{resource='https://management.azure.com/' }
$accessToken = Invoke-RestMethod $url -Method 'POST' -Headers $headers -ContentType 'application/x-www-form-urlencoded' -Body $body
Write-Output $accessToken.access_token
システム割り当てマネージド ID を使用して Azure PowerShell で Azure Key Vault にアクセスする 詳しくは「Get-AzKeyVaultSecret 」をご覧ください。
Write-Output "Connecting to azure via Connect-AzAccount -Identity"
Connect-AzAccount -Identity
Write-Output "Successfully connected with Automation account's Managed Identity"
Write-Output "Trying to fetch value from key vault using MI. Make sure you have given correct access to Managed Identity"
$secret = Get-AzKeyVaultSecret -VaultName '<KVname>' -Name '<KeyName>'
$ssPtr = [System.Runtime.InteropServices.Marshal]::SecureStringToBSTR($secret.SecretValue)
try {
$secretValueText = [System.Runtime.InteropServices.Marshal]::PtrToStringBSTR($ssPtr)
Write-Output $secretValueText
} finally {
[System.Runtime.InteropServices.Marshal]::ZeroFreeBSTR($ssPtr)
}
Python Runbook でシステム割り当てマネージド ID を使用する #!/usr/bin/env python3
import os
import requests
# printing environment variables
endPoint = os.getenv('IDENTITY_ENDPOINT')+"?resource=https://management.azure.com/"
identityHeader = os.getenv('IDENTITY_HEADER')
payload={}
headers = {
'X-IDENTITY-HEADER': identityHeader,
'Metadata': 'True'
}
response = requests.request("GET", endPoint, headers=headers, data=payload)
print(response.text)
システム割り当てマネージド ID を使用した SQL Database へのアクセス Azure SQL データベースへのアクセス権のプロビジョニングの詳細は、Microsoft Entra 管理者のプロビジョニング (SQL Database) に関するセクションを参照してください。
$queryParameter = "?resource=https://database.windows.net/"
$url = $env:IDENTITY_ENDPOINT + $queryParameter
$Headers = New-Object "System.Collections.Generic.Dictionary[[String],[String]]"
$Headers.Add("X-IDENTITY-HEADER", $env:IDENTITY_HEADER)
$Headers.Add("Metadata", "True")
$content =[System.Text.Encoding]::Default.GetString((Invoke-WebRequest -UseBasicParsing -Uri $url -Method 'GET' -Headers $Headers).RawContentStream.ToArray()) | ConvertFrom-Json
$Token = $content.access_token
echo "The managed identities for Azure resources access token is $Token"
$SQLServerName = "<ServerName>" # Azure SQL logical server name
$DatabaseName = "<DBname>" # Azure SQL database name
Write-Host "Create SQL connection string"
$conn = New-Object System.Data.SqlClient.SQLConnection
$conn.ConnectionString = "Data Source=$SQLServerName.database.windows.net;Initial Catalog=$DatabaseName;Connect Timeout=30"
$conn.AccessToken = $Token
Write-host "Connect to database and execute SQL script"
$conn.Open()
$ddlstmt = "CREATE TABLE Person( PersonId INT IDENTITY PRIMARY KEY, FirstName NVARCHAR(128) NOT NULL)"
Write-host " "
Write-host "SQL DDL command"
$ddlstmt
$command = New-Object -TypeName System.Data.SqlClient.SqlCommand($ddlstmt, $conn)
Write-host "results"
$command.ExecuteNonQuery()
$conn.Close()
既存の実行アカウントからマネージド ID に移行する Azure Automation を使用すると、実行アカウントを使用して、Azure Resource Manager リソースまたはクラシック デプロイ モデルにデプロイされたリソースを管理するための認証を行うことができるようになります。 Runbook 認証のマネージド ID に実行アカウントを切り替えるには、次の手順に従います。
システム割り当て とユーザー割り当て 、または両方の種類のマネージド ID を有効にします。
実行アカウントが割り当てられたものに一致する同じ特権をマネージド ID に Azure リソースに付与します。
マネージド ID を使用して認証を行う Runbook を更新します。
マネージド ID を使用するために Runbook を変更します。 ID のサポートのために、Az cmdlet コマンドレットの Connect-AzAccount コマンドレットを使用します。 PowerShell リファレンスの「Connect-AzAccount 」を参照してください。
AzureRM モジュールを使用している場合は、AzureRM.Profile を最新バージョンに更新し、Add-AzureRMAccount コマンドレットを使用して Connect-AzureRMAccount –Identity に置き換える必要があります。
Az モジュールを使用している場合は、Azure PowerShell モジュールの更新 に関する記事の手順に従って、最新バージョンに更新します。