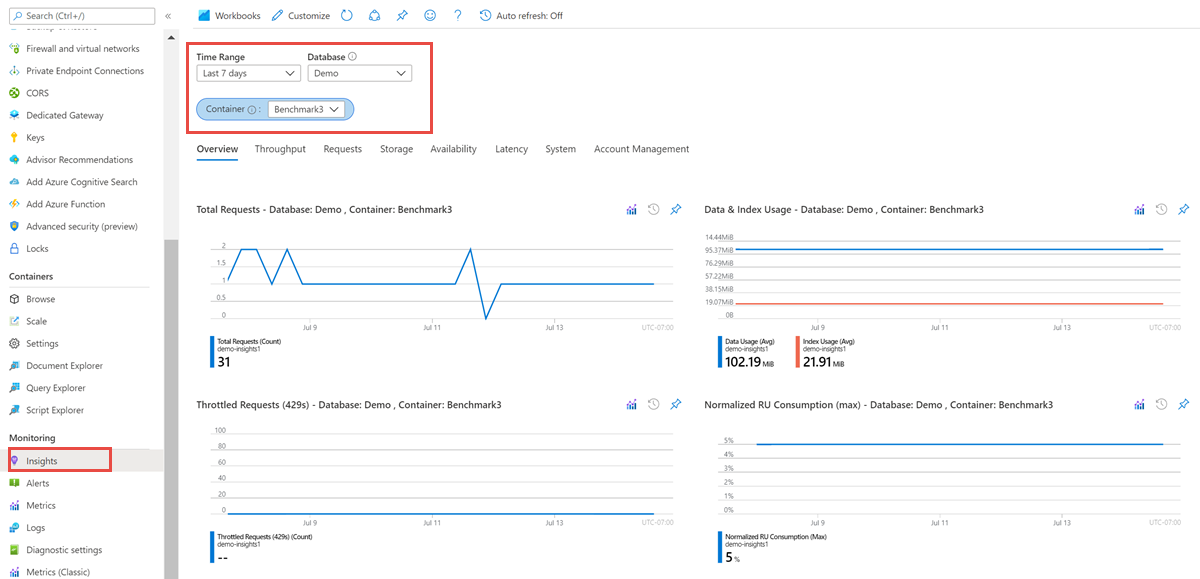events
Azure Monitor Azure Cosmos DB 分析情報の探索
Azure Cosmos DB 分析情報は、すべての Azure Cosmos DB リソースの全体的なパフォーマンス、失敗、容量、操作上の正常性のビューを、統一された対話型エクスペリエンスで提供します。 この記事では、この新しい監視エクスペリエンスの利点のほか、組織固有のニーズを満たすようそのエクスペリエンスに変更を加え、調整する方法をわかりやすく説明しています。
開始する前に、情報がどのように提示され視覚化されるかを理解しておく必要があります。
次のことが実現されます。
- 1 つの場所にあるすべてのサブスクリプションにわたる Azure Cosmos DB リソースの大規模な分析観点。 評価対象のサブスクリプションとリソースのみに選択的にスコープを設定できます。
- 特定の Azure Cosmos DB リソースのドリルダウン分析:。 使用率、障害、容量、操作のカテゴリを使用して、問題を診断したり、詳細な分析を実行したりできます。 これらのオプションのいずれかを選択すると、該当する Azure Cosmos DB のメトリックの詳細が表示されます。
- Azure Monitor ブック テンプレートに基づいて構築されたカスタマイズ可能なエクスペリエンス。 表示するメトリックを変更し、制限に合わせてしきい値を変更または設定して、カスタム ブックに保存できます。 ブック内のグラフは、Azure ダッシュボードにピン留めできます。
この機能では、何も有効にしたり、構成したりする必要はありません。 これらの Azure Cosmos DB メトリックは、既定の設定で収集されます。
注意
この機能へのアクセスには料金はかかりません。 構成または有効にした Azure Monitor の基本機能に対してのみ課金されます。Azure Monitor の価格の詳細に関するページをご覧ください。
Azure Portal にサインインし、Azure Cosmos DB アカウントに移動します。
アカウントのメトリックは、 [メトリック] ペインまたは [分析情報] ペインのいずれかで表示できます。
メトリック: このペインには、一定の間隔で収集され、ある時点でのシステムのある側面を表す数値メトリックが表示されます。 たとえば、サーバー側の待機時間メトリック、正規化された要求ユニット使用率メトリックなどを表示し、監視できます。
分析情報: このペインでは、Azure Cosmos DB 用にカスタマイズされた監視エクスペリエンスを利用できます。 [分析情報] には Azure Monitor で収集されたものと同じメトリックとログが使用され、アカウントの集計されたビューが表示されます。
[分析情報] ペインを開きます。 [分析情報] ペインには、既定でアカウント内のすべてのコンテナーのスループット、要求、ストレージ、可用性、待機時間、システム、管理操作のメトリックが表示されます。 分析情報を表示する [時間範囲] 、 [データベース] 、 [コンテナー] を選択することができます。 [概要] タブには、選択したデータベースとコンテナーの RU/s 使用量、データ使用量、インデックス使用量、調整された要求数、正規化された RU/s 消費量が表示されます。
[分析情報] ペインから、次のメトリックを入手できます。
スループット。 このタブには、要求ユニットのうち、消費されたもの、またはコンテナーに対してプロビジョニングされたスループットまたはストレージ容量が超過したために失敗した (応答コード 429) ものの合計数が表示されます。
Requests このタブには、状態コードごと、操作の種類ごとの処理済み要求の合計数と、失敗した要求 (429 応答コード) の数が表示されます。 コンテナーにプロビジョニングされたスループットまたはストレージ容量を超過すると、要求は失敗します。
ストレージ。 このタブには、選択した期間のデータとインデックスの使用量のサイズが表示されます。
可用性。 このタブには、1 時間あたりの要求の合計に対する成功した要求の割合が表示されます。 Azure Cosmos DB の SLA に成功率が定義されています。
待機時間。 このタブには、アカウントが動作しているリージョンで Azure Cosmos DB によって観察された読み取りと書き込みの待機時間が表示されます。 Geo レプリケートされたアカウントのリージョン間での待機時間を視覚化することができます。 また、さまざまな操作別のサーバー側の待機時間も表示できます。 このメトリックでは、エンド ツー エンドの要求の待機時間は表されません。
システム。 このタブには、プライマリ パーティションによって処理されたメタデータ要求の数が表示されます。 スロットルされた要求を識別するためにも役立ちます。
管理操作。 このタブには、アカウントの作成、削除、キーの更新、ネットワークとレプリケーションの設定など、アカウント管理アクティビティのメトリックが表示されます。
所有するすべてのサブスクリプションのストレージ アカウントの使用状況とパフォーマンスを確認するには、次のようにします。
Azure portal にサインインします。
「監視」を検索し、 [監視] を選択します。
![検索ボックスに「監視」と入力し、[サービス] の [監視] ドロップダウンとスピードメーターのスタイル画像が表示されるところを示すスクリーンショット。](../reusable-content/ce-skilling/azure/media/cosmos-db/search-monitor.png)
[Azure Cosmos DB] を選択します。
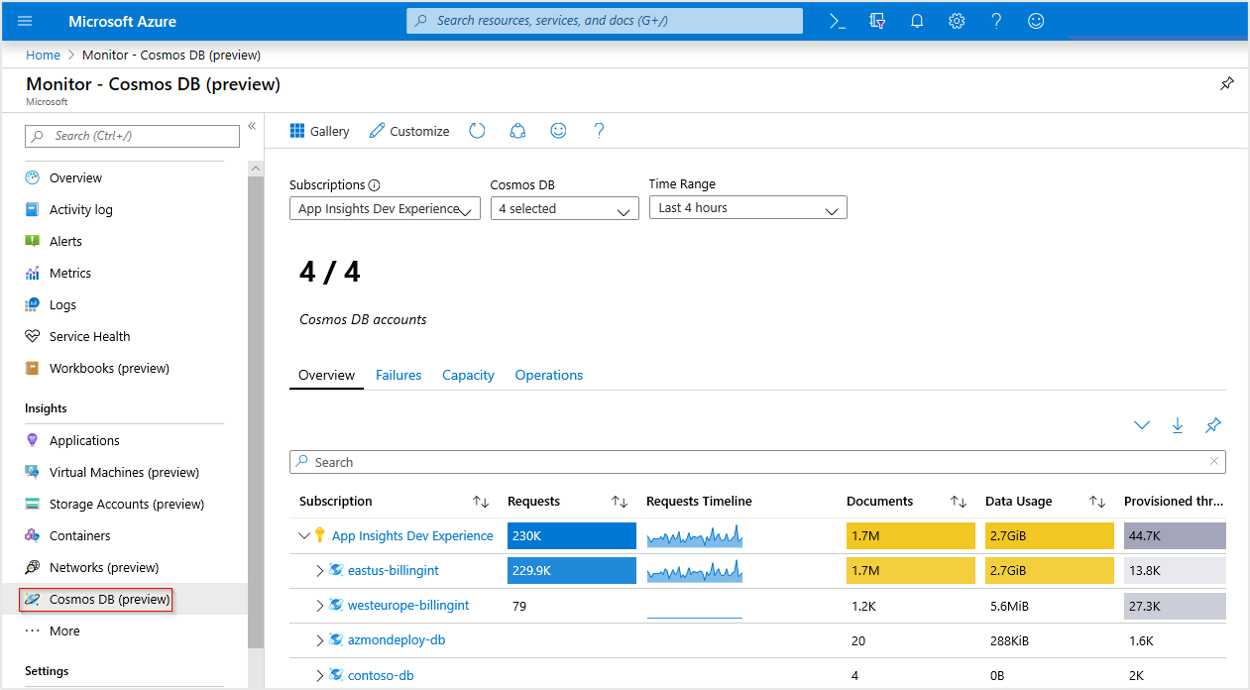
[概要] ページのテーブルには、インタラクティブな Azure Cosmos DB のメトリックが表示されます。 次のドロップダウン リストから選択するオプションに基づいて、結果をフィルター処理できます。
- [サブスクリプション]: Azure Cosmos DB リソースを含むサブスクリプションのみが一覧表示されます。
- [Azure Cosmos DB]: すべての Azure Cosmos DB リソースか、そのサブセット、またはいずれか 1 つを選択できます。
- [時間の範囲]: 既定の設定では、選択結果に応じて過去 4 時間の情報が表示されます。
ドロップダウン リストの下に表示されるカウンター タイルには、選択したサブスクリプションに含まれる Azure Cosmos DB リソースの総数が集計されます。 ブックの列の条件に基づく色分け (ヒートマップ) によって、トランザクションのメトリックがレポートされます。 最も濃い色が最大値です。 明るい色は、最小値に基づいています。
いずれかの Azure Cosmos DB リソースの横にあるドロップダウン矢印を選択すると、個々のデータベース コンテナー レベルでパフォーマンス メトリックの内訳が表示されます。
![個々のデータベース コンテナーと関連するパフォーマンスの内訳を示す [展開] ドロップダウンを示すスクリーンショット。](media/insights-overview/container-view.png)
青色で強調表示されている Azure Cosmos DB リソース名を選択すると、関連付けられている Azure Cosmos DB アカウントの既定の [概要] に移動します。
[エラー] タブを選択すると、ブック テンプレートの [エラー] 部分が開きます。 要求数の合計が、それらの要求を構成する応答の配分と共に表示されます。
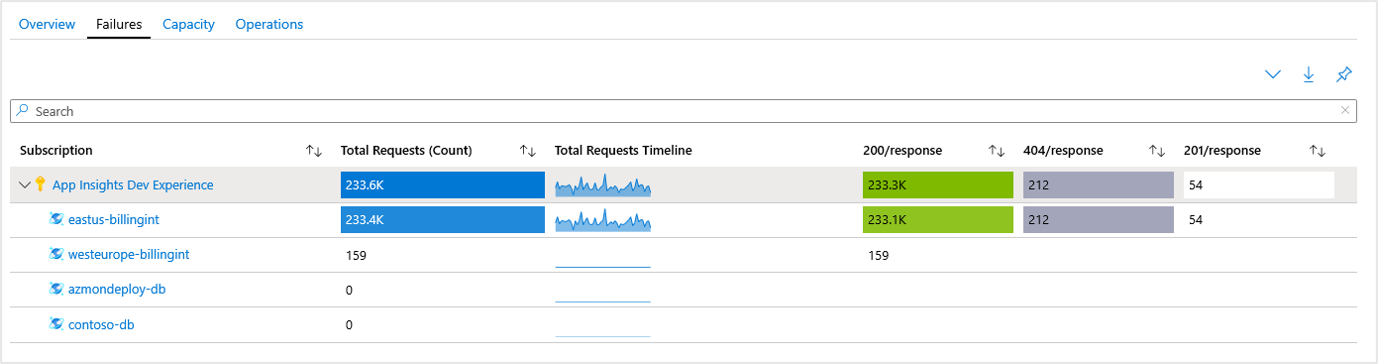
| コード | 説明 |
|---|---|
200 OK |
次のいずれかの REST 操作が成功しました: - リソースに対する GET。 - リソースに対する PUT。 - リソースに対する POST。 - ストアド プロシージャ リソースに対する POST でのストアド プロシージャの実行。 |
201 Created |
リソースを作成するための POST 操作が成功しました。 |
404 Not Found |
もう存在していないリソースを操作しようとしています。 たとえば、リソースは既に削除されている可能性があります。 |
状態コードの完全な一覧については、「Azure Cosmos DB の HTTP 状態コード」を参照してください。
[容量] タブを選択すると、ブック テンプレートの [容量] 部分が開きます。 次の情報が表示されます。
- 所有しているドキュメントの数。
- 時間の経過に伴うドキュメントの増加。
- データ使用状況。
- 残っている使用可能なストレージの合計量。
この情報は、潜在的なストレージとデータ使用率の問題を特定するのに役立ちます。
![[容量] ブックを示すスクリーンショット。](media/insights-overview/capacity.png)
[概要] ブックと同様、[サブスクリプション] 列で Azure Cosmos DB リソースの横にあるドロップダウンを選択すると、データベースを構成する個々のコンテナーごとの内訳が表示されます。
[操作] タブを選択すると、ブック テンプレートの [操作] 部分が開きます。 送信された要求の種類ごとに要求の内訳を確認できます。
以下の例では、eastus-billingint は、読み取り要求の大部分を受け取っていますが、upsert 要求と作成要求は少数であることがわかります。 また、westeurope-billingint は、要求の観点からいえば読み取り専用ですが、時間範囲パラメーターにより、少なくとも過去 4 時間にわたって、現在このブックがスコープ設定されていることがわかります。
![[操作] ブックを示すスクリーンショット。](media/insights-overview/operation.png)
既存の Azure Cosmos DB アカウントを検索または選択します。

Azure Cosmos DB アカウントに移動したら、[監視] セクションで [分析情報 (プレビュー)] または [ブック] を選択します。 スループット、要求、ストレージ、可用性、待機時間、システム、アカウント管理に関する詳細な分析を実行できるようになりました。
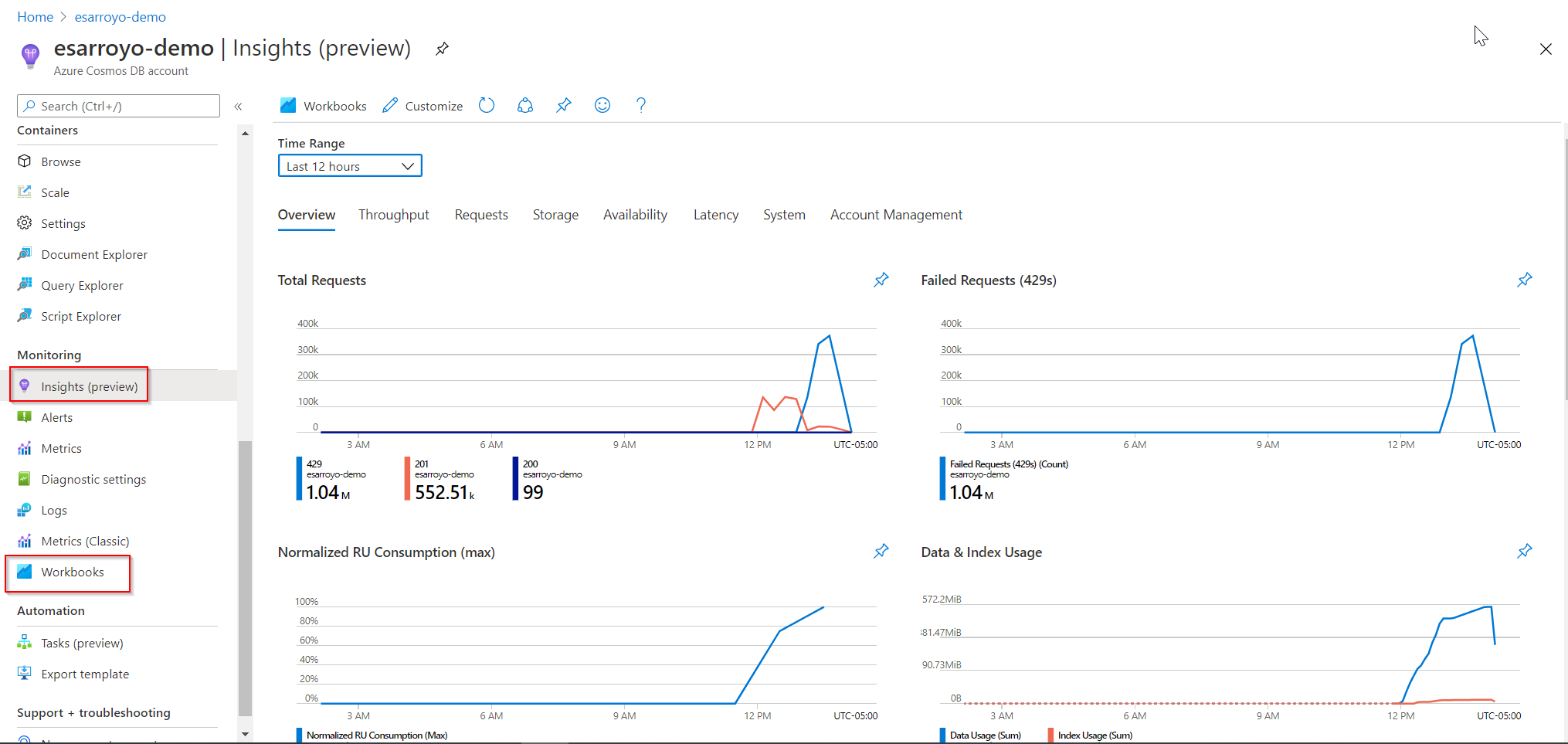
既定では、[時間の範囲] フィールドには過去 24 時間のデータが表示されます。 時間の範囲を変更することで、過去 5 分間から過去 7 日間までの任意の期間について、データを表示できます。 時間範囲セレクターには [カスタム] モードも含まれています。 開始/終了の日付を入力すると、選択したアカウントについての使用可能なデータに基づいて、カスタムの時間範囲が表示されます。
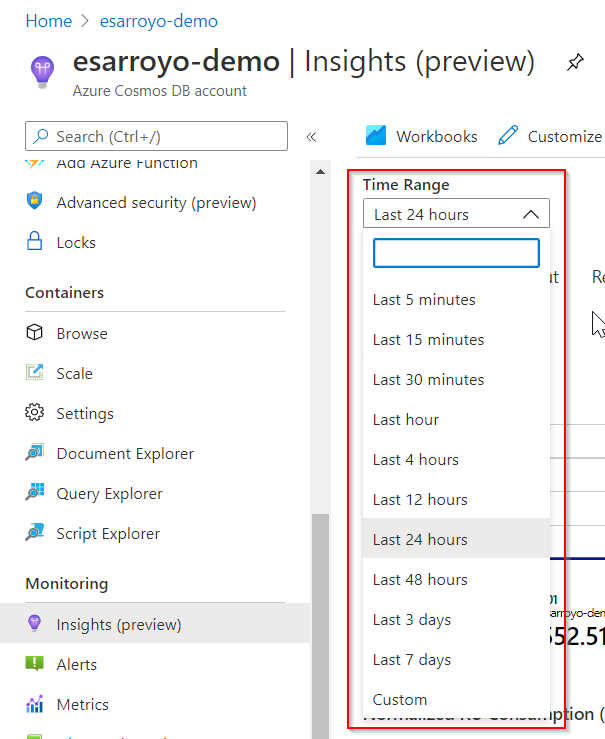
[概要] タブには、選択した Azure Cosmos DB アカウントについて、最も一般的なメトリックが表示されます。これには、以下のものが含まれます。
- 要求の合計数
- 失敗した要求 (429)
- 正規化された RU 消費量 (最大値)
- データとインデックスの使用量
- コレクション別の Azure Cosmos DB アカウント メトリック
要求の合計数: このグラフには、アカウントの要求の合計が状態コード別に分類されて表示されます。 グラフの下部の欄には、その期間の合計要求数が表示されます。
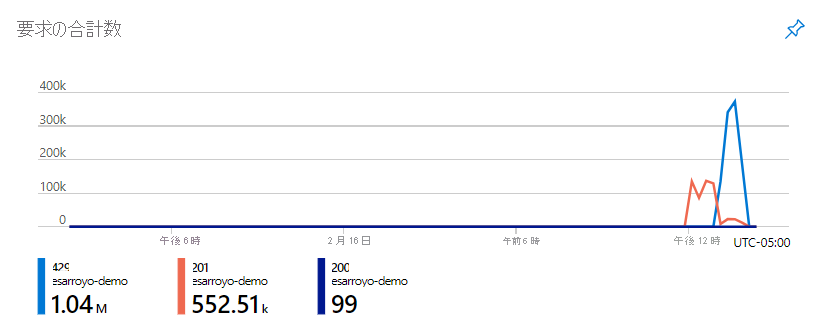
失敗した要求 (429) : このグラフには、状態コードが 429 となっている、失敗した要求が表示されます。 グラフの下部の欄には、その期間における失敗した要求の合計数が表示されます。
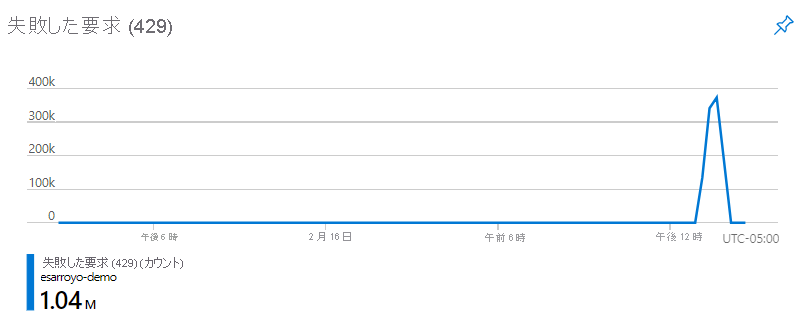
正規化された RU 消費量 (最大値): このグラフには、指定された期間を対象に、正規化された RU 消費量が 0 ~ 100% の最大パーセンテージで表示されます。
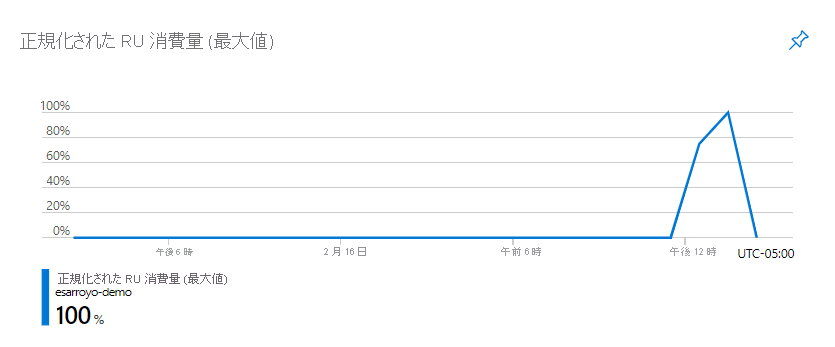
セクションの右上にある画びょうアイコンを選択すると、メトリックのどのセクションでも Azure ダッシュボードにピン留めできます。
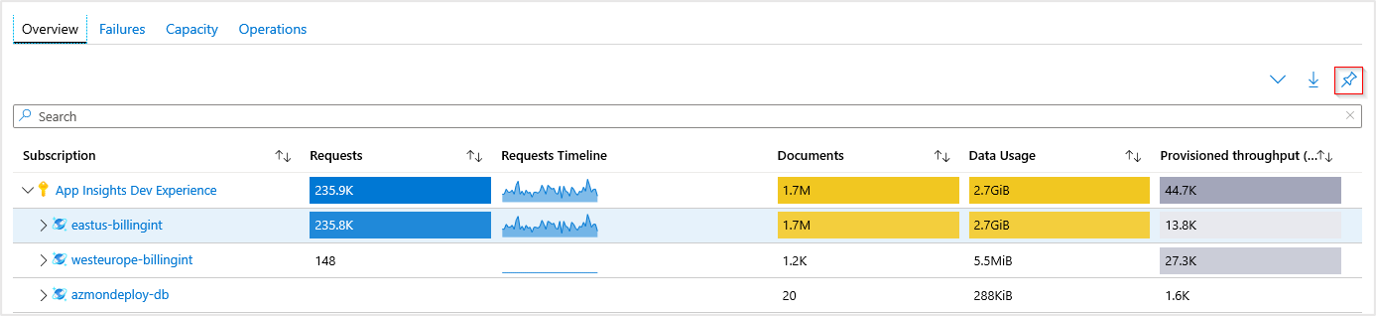
データを Excel 形式にエクスポートするには、画びょうの左側にある下矢印を選択します。

ブックのすべてのドロップダウン ビューを展開したり折りたたんだりするには、下矢印の左側の展開矢印を選択します。
![[ブックの展開] 矢印を示すスクリーンショット。](../reusable-content/ce-skilling/azure/media/cosmos-db/expand.png)
このエクスペリエンスは、Azure Monitor ブック テンプレートに基づいて構築されています。 [カスタマイズ]>[編集]>[保存] を使用して、変更したバージョンのコピーを変更し、カスタム ブックに保存できます。
![[カスタマイズ] ボタンを示すスクリーンショット。](../reusable-content/ce-skilling/azure/media/cosmos-db/customize.png)
ブックはリソース グループ内に保存されます。 [個人用レポート] セクションは個人用です。 [共有レポート] セクションには、リソース グループにアクセスできるすべてのユーザーがアクセスできます。 カスタム ブックを保存した後は、ブック ギャラリーに移動して開始する必要があります。
![[ギャラリー] ボタンを示すスクリーンショット。](../reusable-content/ce-skilling/azure/media/cosmos-db/gallery.png)
トラブルシューティングのガイダンスについては、ブックベースの分析情報のトラブルシューティングに関する記事を参照してください。
- メトリック アラートとサービス正常性通知を構成して、問題の検出に役立つ自動アラートを設定します。
- ブックが設計されているシナリオ、新規レポートの作成方法と既存レポートのカスタマイズ方法などの詳細については、「Azure Monitor ブックを使用した対話型レポートの作成」を参照してください。
その他のリソース
トレーニング
モジュール
Azure Cosmos DB for NoSQL のパフォーマンスを測定する - Training
ここでは、Azure Monitor を使用して、Azure Cosmos DB の監視データを作成および分析する方法について説明します。
認定資格
Microsoft Certified: Azure Cosmos DB Developer Specialty - Certifications
Microsoft Azure Cosmos DB を使用して SQL API と SDK で効率的なクエリの作成、インデックス作成ポリシーの作成、リソースの管理とプロビジョニングを行います。