events
3月31日 23時 - 4月2日 23時
究極の Microsoft Fabric、Power BI、SQL、AI コミュニティ主導のイベント。 2025 年 3 月 31 日から 4 月 2 日。
今すぐ登録このブラウザーはサポートされなくなりました。
Microsoft Edge にアップグレードすると、最新の機能、セキュリティ更新プログラム、およびテクニカル サポートを利用できます。
この記事では、購入ボックス モジュールと、Microsoft Dynamics 365 Commerce のサイト ページにそれを追加する方法について説明します。
購入ボックスという用語は、通常 "折りたたみの上" である製品の詳細ページ (PDP) の領域を指し、製品購買に必要な最も重要な情報すべてをホストします。 ("折りたたみの上" である領域はページが最初に読み込まれたときに表示されるため、ユーザーは下にスクロールして表示する必要はありません。)
購入ボックス モジュールは、製品の詳細ページの購入ボックス領域に表示されるすべてのモジュールをホストするために使用する特別なコンテナーです。
製品の詳細ページの URL には、製品 ID が含まれます。 購買ボックス モジュールの表示に必要なすべての情報は、この製品 ID から派生します。 製品 ID が指定されていない場合、購入ボックス モジュールはページに正しく表示されません。 したがって、購入ボックス モジュールは、製品コンテキストがあるページでのみ使用できます。 製品コンテキストがないページ (ホーム ページやマーケティング ページなど) で使用するには、追加のカスタマイズを行う必要があります。
以下の図は、[商品の詳細] ページにある [購入ボックス] モジュールの例を示しています。
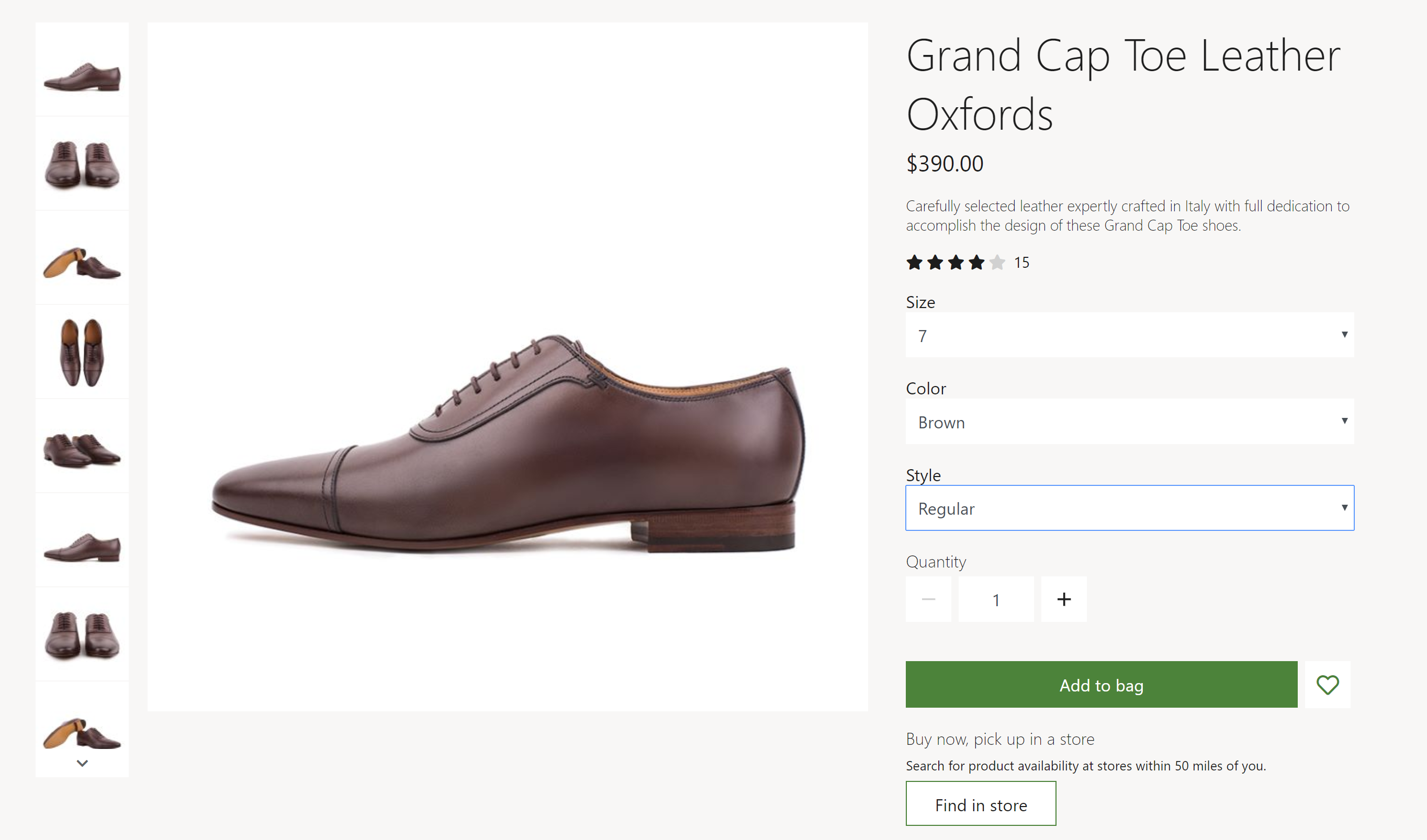
製品の詳細ページでは、購入ボックスは 2 つの領域に分割されます: 左側にメディア領域、右側にコンテンツ領域。 既定では、メディア領域列の幅とコンテンツ領域列の幅の比率は 2:1 になります。 モバイル デバイスでは 2 つの領域が積み重ねられ、一方の領域がもう一方の領域の下に表示されます。 テーマを使用して、列の幅やスタック ランクをカスタマイズすることができます。
購入ボックス モジュールは、製品のタイトル、説明、価格、および評価をレンダリングします。 また、顧客は、サイズ、スタイル、色などの製品属性が異なる製品バリアントを選択することもできます。 製品バリアントが選択されると、購入ボックスの他のプロパティ (製品の説明や画像など) が更新されて、バリアント情報が反映されます。
数量セレクターは、顧客が購入する品目の数量を指定できるようにするために用意されています。 購入できる最大数量は、サイト設定で定義できます。
購入 ボックスから、カートへの製品の追加、欲しい物リストへの製品の追加、集配場所の選択などのアクションを実行することもできます。 これらのアクションは、製品または製品バリアントに対して実行できます。 製品を欲しい物リストに追加するには、顧客がサインインしている必要があります。
テーマを使用すると、購入ボックスの製品プロパティとアクション コントロールの順序を削除または変更できます。
ヘッダー タグ : このプロパティは、製品タイトルのヘッダータグを定義します。 購入ボックスがページの一番上にある場合は、アクセシビリティ標準を満たすため、このプロパティを h1 に設定する必要があります。
"似た店舗の外観" の推奨事項を有効にします : このプロパティを使用すると、ファーストビュー ボックスに現在表示されている品目と同様の製品へのリンクを表示できます。 この機能は、コマースのリリース 10.0.13 およびこれ以降でのみ利用できます。
以下の購入ボックス モジュールは、サイト設定 > 拡張で構成可能です :
Adventure Works テーマが提供する購入ボックス モジュールには、PDP 購入ボックスのアコーディオン モジュール内での製品仕様モジュールの実装をサポートするモジュール定義拡張機能があります。 PDP 購入ボックスで製品仕様属性を紹介するには、製品仕様モジュールを購入ボックス スロットのアコーディオン モジュール スロットに追加します。
重要
Adventure Works テーマは、Dynamics 365 Commerce バージョン 10.0.20 リリース時点で使用できます。
購入ボックス モジュールでは、Commerce Scale Unit アプリケーションのプログラム インターフェース (API) を使用して製品情報を取得します。 製品の詳細ページの製品 ID は、すべての情報を取得するために使用されます。
新しいページに購入ボックス モジュールを追加して必要なプロパティを設定するには、次の手順を実行します。
events
3月31日 23時 - 4月2日 23時
究極の Microsoft Fabric、Power BI、SQL、AI コミュニティ主導のイベント。 2025 年 3 月 31 日から 4 月 2 日。
今すぐ登録トレーニング
モジュール
Dynamics 365 Commerce での B2B eコマースの設定 - Training
Dynamics 365 Commerce で eコマース サイトに B2B の機能を設定し、パートナーや顧客のために総合的なエクスペリエンスを作成する方法を説明します。
認定資格
Dynamics 365 Supply Chain Management と関連ツールを設計および構成します。