新しい作業指示書のエクスペリエンス
Dynamics 365 Field Service の 2023 年リリース サイクル 2 では、作業指示書を管理するユーザー エクスペリエンスが一新されました。 新しいエクスペリエンスでは、作業指示書の作成、管理、スケジュール を簡素化し、より多くの情報を一目で確認できるようになりました。 この記事には、新しい作業指示書、それを使用するコンポーネント、フォームをカスタマイズするための考慮事項に関する情報が含まれています。
Field Service の新しい作業指示書について、この簡単なビデオをご覧ください:
作業指示書リスト
新しい作業指示書は、時間と労力を節約します。 作業指示書の詳細を開かなくても、新しいサイドペインで一般的なアクションに簡単にアクセスできます。
作業指示書 と呼ばれるビューには、頻繁に更新する必要のある列が表示されます。 他のビューに移動するには、ビュー スイッチャーを使用します。 最近使用したビューが既定のビューとして設定されます。
作業指示書リスト コントロールはモバイル デバイスでは使用できません。
編集可能な作業指示書グリッド
新しい編集可能なグリッドには、作業指示書のステータス、サービス アカウント、優先度、予約済みリソースなどの重要な情報が表示されます。 リンクをクリックすると、関連するレコードに移動します。 作業指示書のステータスと優先度をグリッド上で直接更新できます。 サイドペインのさらに多くのフィールドを更新します。 情報をすばやく見つけるには、グリッドにフィルターを適用します。 従来の読み取り専用グリッドと新しい編集可能グリッドを切り替えるには、コマンドバーの 表示形式 を選択します。
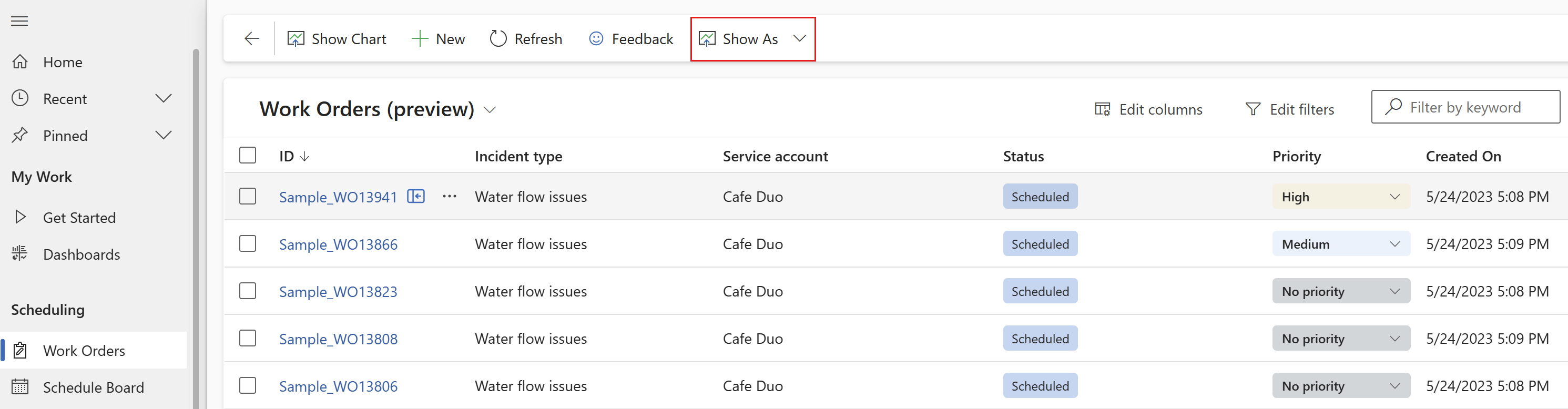
チップ
新しい作業指示書はフィルタをサポートしていません。 ただし、表示形式 を選択して読み取り専用グリッドに切り替えると、フィルタリング機能を備えたクラシックなエクスペリエンスを取り戻すことができます。
サイド ペイン
作業指示書サイドペインは、作業指示書詳細フォームの簡易版です。 ステータスの更新、作業指示書の予約、指示内容の編集など、迅速なアクションに簡単にアクセスできます。
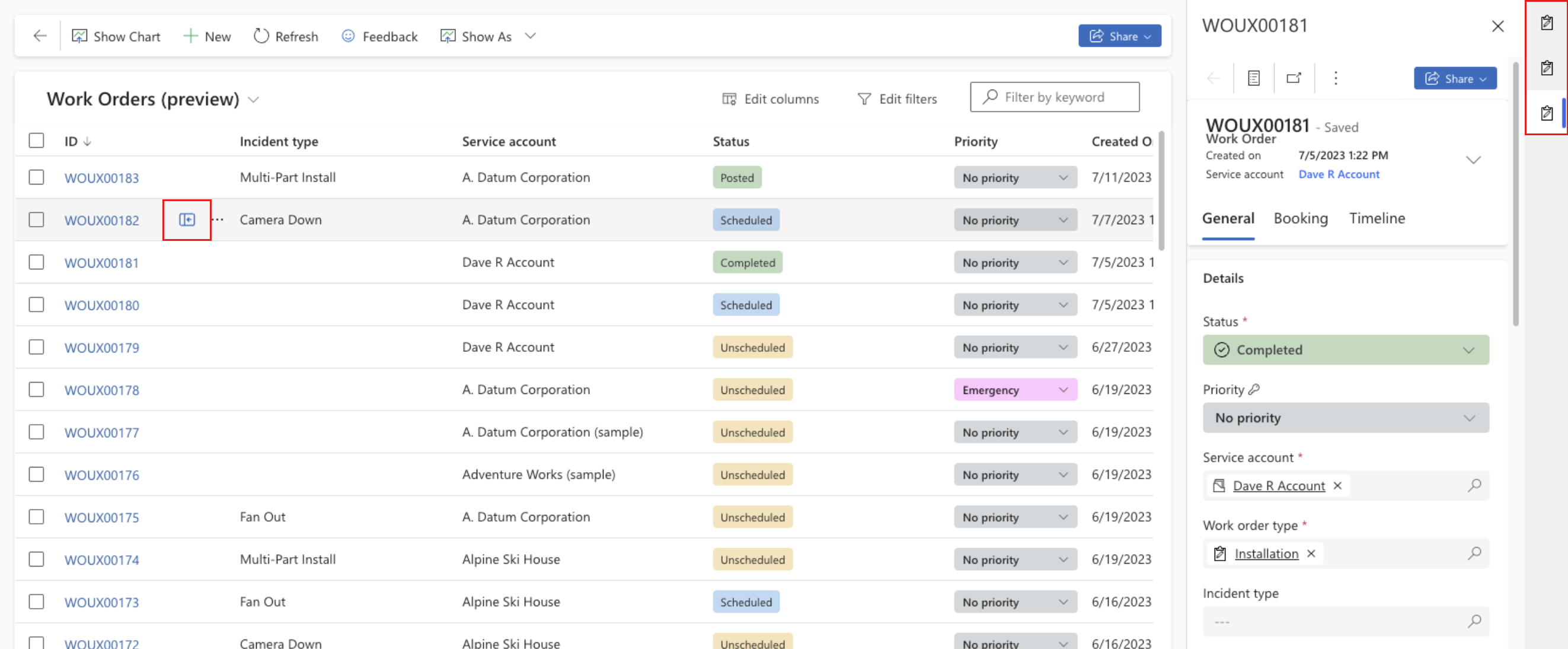
サイド ペインで作業指示書を開くには、リスト内の作業指示書の上にカーソルを置き、作業指示書のサイド ペイン アイコンを選択します。
作業指示書のフォーム
作業指示書フォームには、作業指示書に関する利用可能なすべての詳細が表示されます。 ヘッダーと、カードとして表示されるコンテキスト情報を含む複数のセクション (タブ) で構成されています。 フォームのヘッダーには、超過しない価格とコスト、作業指示書の作成日、サービス アカウント が含まれます。
従来の作業指示書フォームと新しいフォームを切り替えるには、作業指示書名の下にあるフォームスイッチャーを使用します。
[全般] タブ
作業指示書の 全般 タブには以下のカードがあります:
カード詳細
詳細 カードには、作業指示書の概要が記載されています。 ここでは、ステータス、サブステータス、優先度、コミットされた日付の確認や変更、技術者への指示や作業指示書の概要を追加することができます。
ロケーション カードまたは機能の場所カード
ロケーション カードまたは 機能の場所 カードには、サービス住所、その住所 (機能の場所) でアセットを見つけるための情報、地図が含まれています。 機能する場所をより簡単に見つけられるように、カードには階層ブレッドクラムが含まれています。 たとえば、部屋 1はキャンパス Z の建物 A の 2 階にあります。
機能の場所がない場合、カードにはサービス住所のみが表示されます。 サービス住所が利用できない場合、カードには作業指示書を開始した問題を報告した連絡先の住所が表示されます。
財務カード
財務 カードには、課金アカウント、作業指示書が課税対象かどうか、適用する 価格表、該当する場合は 超過しない金額 など、作業指示書の財務情報がすべて含まれています。
ダイナミック予約カード
新しい作業指示書の主な変更点は、予約用の新しいダイナミックカードです。 これは、クラシックな形式のビジネス プロセス フローに代わるものです。 作業指示書をライフサイクルに沿って進める ために、次のアクションを取ることができるように設計されています。
今のところ、ダイナミックカードは単一の要件を持つ作業指示書のみをサポートしています。
作業指示書は、主に 5 件未満の予約向けに設計されています。 新しい作業指示書フォームの予約コントロールを使用せず、代わりに関連する予約タブを使用すると、より多くサポートできます。ただし、何百もの予約があると予期しない動作が発生します。
予約 カードには、作業指示書のステータスによって異なる情報が含まれています。
未スケジュール: 要求される、または約束された時間枠と必要なスキルに合った予約提案を得ます。 各リソースについて、推奨される予約時間と技術者の前回の予約からの移動時間がカードに表示されます。 どの提案もうまくいかない場合は、その他の空きを探す を選択してスケジュール アシスタントを開き、予約するリソースを選択します。
スケジュール済: 技術者の連絡先、予約時間、所要時間を表示します。 ブラウザに設定されている既定のクライアントを使用して、電話 または電子メールを開始できます。 メッセージ リンクが Microsoft Teams を開きます。 必要に応じて予約状況を変更し、再予約することができます。
完了: 解決策、技術者が使用した製品やサービスの数など、作業の概要を表示します。 作業指示書が掲示されていない場合は、情報を確認してから掲示するか、サービスレポートを印刷 することができます。 作業指示書がポストされている場合、サービスレポートを印刷し、請求書を表示または印刷することができます。
連絡先カード
連絡先 カードには、アカウントの連絡先と問題を報告した人の名前とアドレス帳情報が含まれています。 名前を選択すると、連絡先の詳細ページが開き、連絡先の情報を表示または編集できます。
電話番号はアカウントのビジネスフォンが既定です。 ビジネス用の電話番号がない場合は、連絡先の携帯電話番号が表示されます。 ブラウザに設定されている既定のクライアントを使用して、電話 または電子メールを開始できます。 メッセージ リンクが Microsoft Teams を開きます。
資産カード
資産 カードは、製品、サービス、作業指示書に関連するすべての資産をツリー表示します。
資産 カードが空の場合、作業指示書の主な資産を選択することができます。 サイドペインで資産を作成し、プライマリ資産として割り当てることもできます。 プライマリ資産は、作業指示書に関連する各製品やサービスとの関係を確立します。 製品やサービスを追加すれば、それらを異なる資産に関連付けることができます。
ツリー内の資産を展開または折りたたむと、サブ資産に関する情報が表示されます。 ツリーで資産を選択し、サイド ペインで変更します。
製品とサービス タブ
製品とサービス タブには、作業指示書に関連付けられている 製品とサービス に関する情報が含まれています。 製品 は、技術者が作業指示書を完成させるために使用する項目です。 サービス は、技術者が完了させ、顧客に請求する作業を指します。
商品については、名前、説明、在庫商品か非在庫商品か、見積もり数量と使用数量、見積もり価格と合計価格、商品が使用されたかどうかを表示できます。
サービスについては、名前、説明、期間、見積もり価格、合計価格、ステータスを表示することができます。
インラインでステータスを更新し、数量を変更することも、サイドペインでより広範囲に更新することもできます。 作業指示書に製品やサービスを追加するには、+サービスの追加 または +製品の追加t を選択します。
品目リストの上にあるサマリーには、作業指示書で使用された製品やサービスの財務詳細が集約されています。
タスクのタブ
タスク tタブには、作業指示書に含まれるタスクの数、完了したタスクの数、作業の推定期間と実際の期間が一目でわかります。 この要約の下には、個々のタスクが推定期間、進捗状況、結果とともに記載されています。 関連する 検査 または Dynamics 365 ガイドがあるタスクには、検査または埋め込まれたガイドへのリンクが含まれます。
参照タブ
参照 タブは、作業の方法や完了した作業に関連する情報のハブです。 ガイド用のカード、資産や手順の写真などのメディア、ナレッジ記事が含まれています。 既存のナレッジ記事 へのリンク、記事の作成、添付された記事のレビューや編集が可能です。
タイムライン タブ
タイムライン タブには、電話、メール、メモなど、作業指示書に関連するアクティビティのログが含まれています。 このタブには、修理マニュアル、トラブルシューティングのヒント、写真、画像、または作業指示書に関連するその他のドキュメントなどの添付ファイルも含めることができます。
添付書類を追加するには、添付書類 アイコンを選択します。 アイテムを参照して選択し、メモを追加して閉じる を選択します。
関連タブ
関連 タブには、作業指示書テーブルと関連性のあるテーブルが一覧表示されます。
取引範囲の検証
管理者がどのように 取引範囲を設定している かによって、作業指示書は選択した口座または機能場所が取引範囲に含まれているかどうかを確認します。 取引範囲は、適切なレベルのサービスが提供されるように、口座またはロケーションの対象となる取引を定義します。 たとえば、ある場所にエアコンがない場合、その場所でエアコンシステムに関連するインシデントを作成することはできないはずです。 同様に、アカウントのサービス契約に HVAC (暖房、換気、空調) メンテナンスが含まれていない場合、HVAC メンテナンスの作業指示書を作成することはできません。
取引範囲が設定されていない場合、作業指示書に警告が表示されます。 ただし、作業指示書を保存することはできます。 取引範囲が設定されていない場合、システムはその取引がすべてのパラメーターでカバーされているとみなします。 取引範囲が全く定義されていない場合、作業指示書は警告を表示しません。
カスタマイズについての考慮事項
作業指示書のカスタマイズの詳細については、作業指示書のカスタマイズに関する考慮事項. を参照してください。
重要
新しい作業指示書体験で導入されるコンポーネントは、モバイル デバイスやタブレット デバイスではサポートされていません。 これらは フォーム ファクター の画面サイズに適応するように構築されていますが、オフライン プロファイルや元に戻す操作などの機能は動作しません。
既定のエクスペリエンスとしての新しい作業指示書
近い将来、新しい新しい作業指示書エクスペリエンスが、自動的にすべての組織の新しい既定のビューになります。 計画された変更からオプトアウトするために、管理者は組織の設定を変更する必要があります。
注意
新しい作業指示書エクスペリエンスの更新により、既定のフォームを設定するためのカスタム ロジックが上書きされることはありません。
新しい体験をオプトアウトする
デフォルトのエクスペリエンスの変更をオプトアウトするには。
- Field Service でヘッダーの 設定
を選択し、詳細設定 を選択します。
- カスタマイズ>システムのカスタマイズ>エンティティ>Field Service 設定>フォーム>情報 に移動します。
- フォーム構成の その他 タブで、詳細設定 フィールドをダブルクリックし、既定で表示 オプションを有効にします。
- カスタマイズを保存し、公開します。
- Field Service で、設定 領域に変更し、Field Service 設定 を選択します。
- その他 タブを選択して、詳細設定 フィールドにフラグ
workorderexperienceOptOut=trueを追加します。
注意
詳細設定フィールドに他の変更を適用せず、手順に従ってフィールドを既定で表示するように設定を元に戻します。 このフィールドへのその他の変更は、動作中のシステムをブロックするまでの予期せぬ結果につながる可能性があります。
新しいエクスペリエンスが既定として設定されている場合に変更を元に戻す
新しいエクスペリエンスが組織用に更新された場合は、従来の作業指示書エクスペリエンスに戻すことができます。
- Field Service でヘッダーの 設定
を選択し、詳細設定 を選択します。
- カスタマイズ>ソリューション の順に移動します。
- msdyn_FieldServiceDefaultComponents ソリューションをアンインストールします。
- 新しいエクスペリエンスからオプトアウト し、後続の更新でソリューションのインストールをスキップします。
参照
フィードバック
以下は間もなく提供いたします。2024 年を通じて、コンテンツのフィードバック メカニズムとして GitHub の issue を段階的に廃止し、新しいフィードバック システムに置き換えます。 詳細については、「https://aka.ms/ContentUserFeedback」を参照してください。
フィードバックの送信と表示