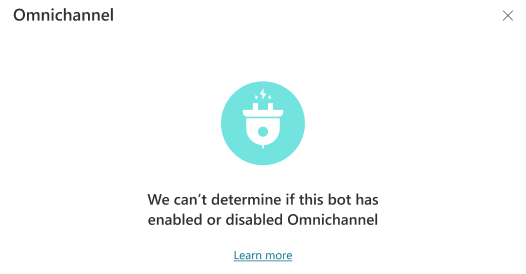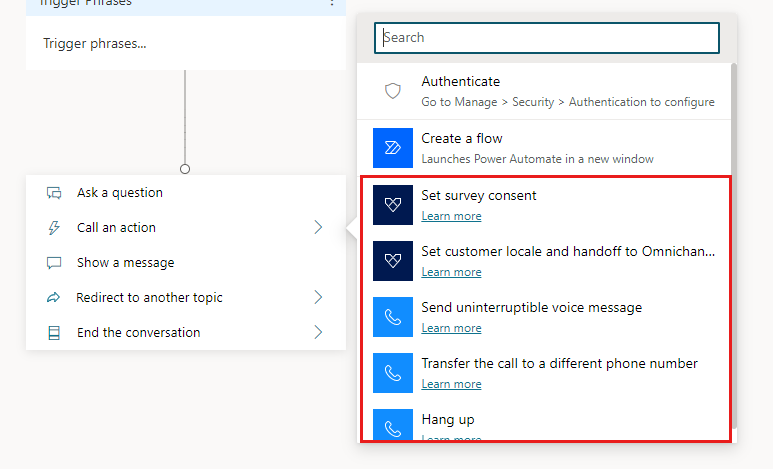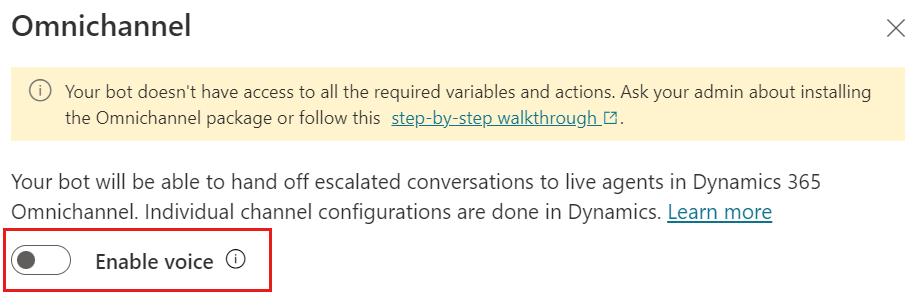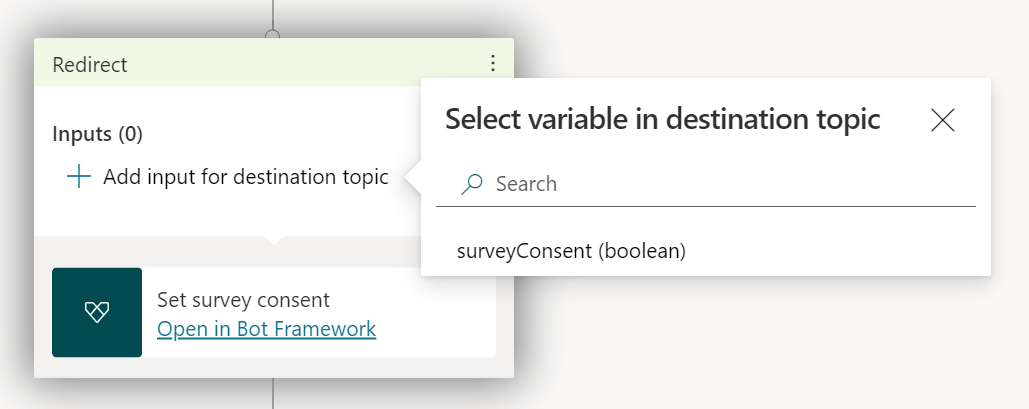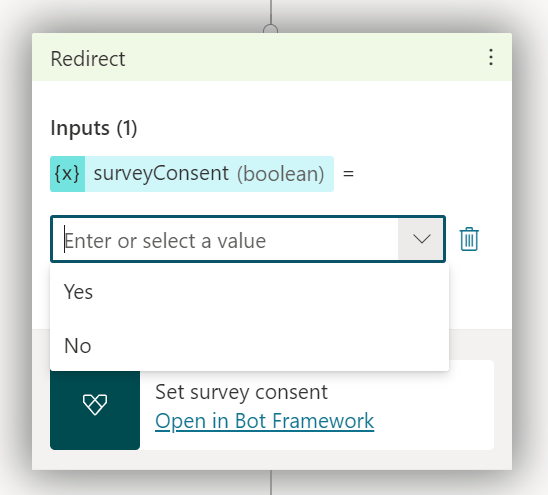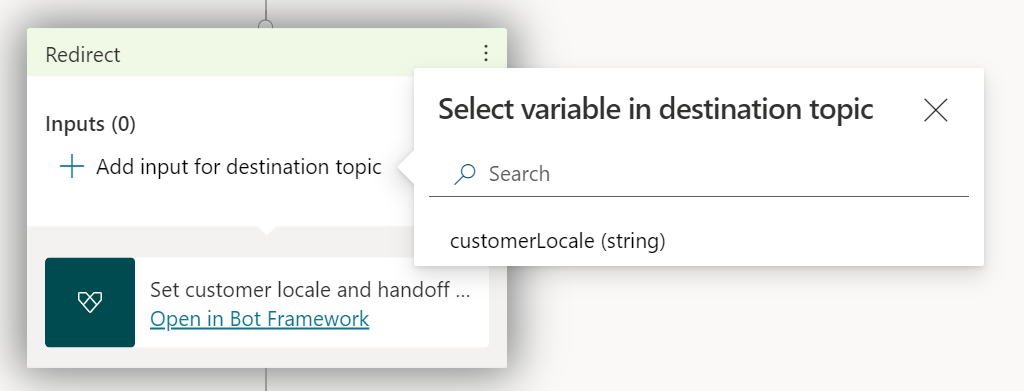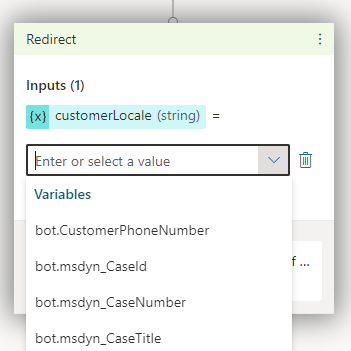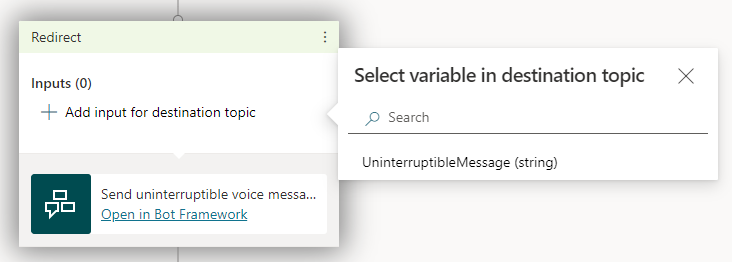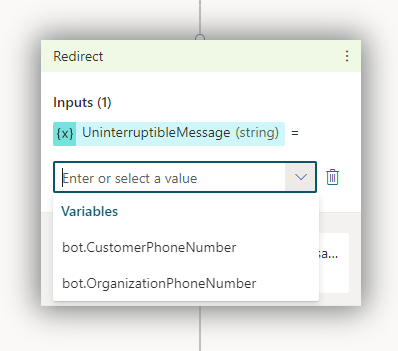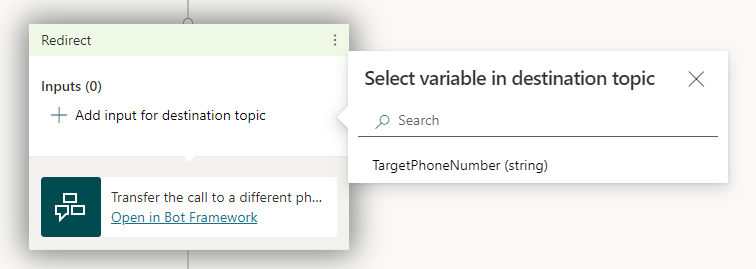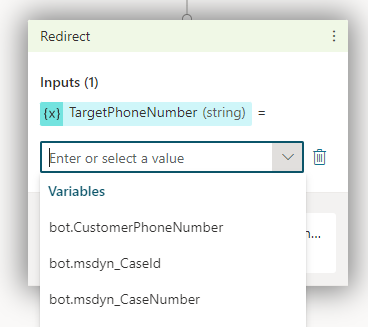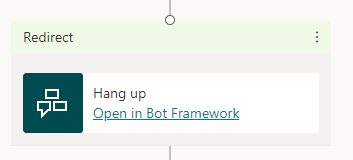前提条件
警告
この記事の手順に従うと、名前が 30 文字以上のエージェント Copilot Studio は接続に失敗します。 続行する前に、エージェントの名前が 30 文字未満であることを確認してください。
エージェントを Dynamics 365 Customer Service に接続する
Copilot Studio でご利用のエージェントを開き、チャネル ページに移動します。
顧客エンゲージメント ハブ の下で、Dynamics 365 Customer Service タイルを選択します。
接続を選択します。
ヒント
- Dynamics 365 Customer Service パッケージのインストールは、エージェントと同じ環境で行う必要があります。
- アプリケーション ライフサイクル管理 (ALM) を使用している場合は、Dynamics 365 Customer Service 統合が環境に対して有効になっているかどうかを判断できないというメッセージが表示されることがあります。 詳細については、「 アプリケーション ライフサイクル管理を使用するエージェント」を参照してください。
オムニチャネルで表示する を選択して、Dynamics 365 Customer Service でエージェント接続の構成を続行します。
重要
カスタム Web サイトでエージェントをテストするには、Dynamics 365 Customer Service で設定したチャット ウィジェットで指定されている埋め込みコードを使用する必要があります。 Copilot Studio からの 埋め込み コードを使用する場合、ハンドオフは機能しません。 詳細については、ウェブサイトやポータルにチャット ウィジェットを埋め込む を参照してください。
アプリケーション ライフサイクル管理を使用するエージェント
エージェントのアプリケーション ライフサイクル管理 (ALM) を設定し、開発 (アンマネージド) 環境とテスト環境または運用 (マネージド) 環境の間でエージェントをエクスポートおよびインポートするとします。 その場合、「Dynamics 365 Customer Service との統合が環境で有効になっているかどうかを判断できません」というメッセージが表示される場合があります。
エクスポートしたエージェントで Dynamics 365 の機能が有効になっている場合は、このメッセージは無視できます。 エージェントは引き続き正常に動作します。 開発環境からエージェントの最新バージョンをエクスポートし、それをマネージド エージェントを使用するテスト環境または運用環境にインポートすると、メッセージは表示されなくなります。
マネージド エージェントの最新バージョンをエクスポートおよびインポートした後もメッセージが表示される場合は、未管理のレイヤーをすべて削除してください。
Power Apps にサインインして、マネージド エージェントの環境を選択します。
ナビゲーション メニューで ソリューション を選択し、アンマネージド レイヤーを持つエージェントを含むソリューションを選択します。
ソリューション内のエージェント コンポーネントの横にある その他のコマンド (⋮) を選択し、ソリューション レイヤーの表示 を選択します。
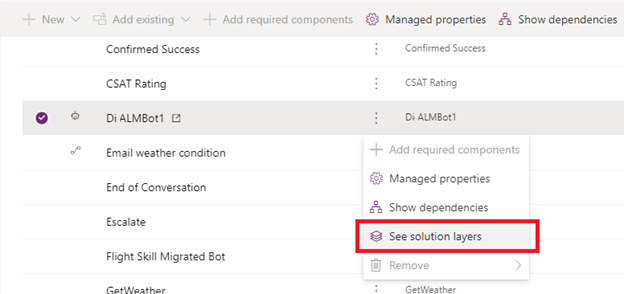
アンマネージド レイヤーを選択し、アンマネージド レイヤーの削除 を選択します。
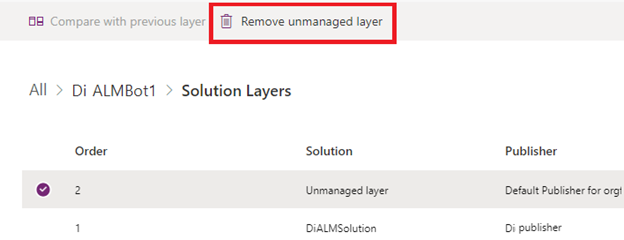
エージェントで Dynamics 365 機能が有効になっていない場合、メッセージは常に表示されます。
Dynamics 365 Customer Service は、一定期間非アクティブな状態が続いた後に会話がクローズさせることができます。 この機能は、スーパーバイザー ビューに進行中の会話が正しく表示され、エージェントの負荷とメトリクスが正しく管理されるために重要です。 Dynamics 365 Customer Service からエージェントを作成すると、既定のエージェント コンテンツには、セッション タイムアウト リマインダー と セッション タイムアウトの 2 つのトピックが含まれます。 これらのトピックでは、非アクティブ トリガー を使用して最初にユーザーに通知し、設定された非アクティブ タイムアウト値の経過後に会話を閉じます。この値はトピックで構成できます。 ただし、Copilot Studio ポータルからエージェントを作成した場合、それらのトピックはエージェントに含まれません。 作成するには、次の手順に従います。
セッション タイムアウト トピックを作成する
トピック ページに移動します。
トピックの追加 を選択し、最初から を選択します。
トリガー フレーズ にカーソルを合わせて、 トリガーの変更 アイコンを選択します。
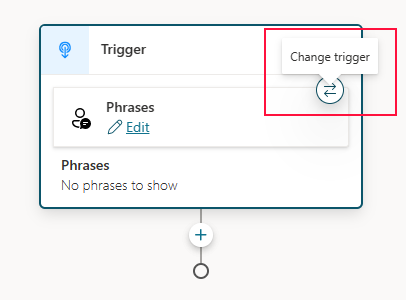
一覧から 非アクティブ を選択します。
トリガー ノードで 編集 を選択して、非アクティブ期間を設定します。
リストから希望する期間の値を選択します。 または、数式 オプションを使用して、秒単位で値を入力します。 この値は、トピックがトリガーされるまでにかかる非アクティブな時間です。
適用するチャネルを条件 オプションを使用して選択します。 Dynamics 365 の場合、条件 ブロックで、変数を選択し、システム タブ、Activity.Channel を選択します。
ドロップダウン メニューで オムニチャネル を選択します。
最後にメッセージを追加し、最後に会話が終了するように会話終了ノードを追加します。 ノードの追加アイコン  を選択し、トピック管理をポイントし、会話の終了を選択します。
を選択し、トピック管理をポイントし、会話の終了を選択します。
エージェントを保存して公開します。
エージェントの Dynamics 365 機能を管理する
チャネル ページに移動します。
顧客エンゲージメント ハブ の下で、Dynamics 365 Customer Service タイルを選択します。
ここでエージェントを切断し、Dynamics 365 Customer Service 管理センターに移動して接続の詳細を表示するためのリンクを見つけることができます。
エージェントを Dynamics 365 Customer Service から切断するか、接続を無効にすることができます
切断 を選択すると、Dynamics 365 Customer Service インスタンスでエージェントを代表するアプリケーション ユーザーが無効になります。 エージェントは Dynamics 365 Customer Service 環境から実質的に切断され、Dynamics 365 Customer Service インスタンスからのトラフィックの受信を停止します。
エージェントを再び追加する場合は、接続し直す必要があります。
既知の制限
Dynamics 365 Customer Service のチャット アドインで Copilot Studio を使用する際の制限事項 を参照してください。
推奨拡張機能
以下の拡張機能は、Dynamics 365 Customer Service に引き継ぐために必須ではありませんが、追加の変数やアクションを提供することで、エージェントの作業効率が向上します。
Dynamics 365 Copilot Studio 拡張子 をインストールします。
前提条件
エージェントを Dynamics 365 Customer Service に接続する
ヒント
2021 年 11 月より前にエージェントを Dynamics 365 Customer Service エンゲージメントに接続した場合、Dynamics 365 Customer Service タイルの設定は、構成されていないように表示されます。 これは既知の問題です。 エージェントやその Dynamics 365 機能には影響しません。 有効にする を選択すると、設定が更新され、実際の接続の詳細が表示されます。
Copilot Studio でご利用のエージェントを開き、チャネル ページに移動します。
顧客エンゲージメント ハブ の下で、Dynamics 365 Customer Service タイルを選択します。
有効にするを選択します。
- 必要な拡張機能がインストールされていない場合、エージェントがアクセスに必要な変数やアクションにアクセスできないことを警告するメッセージが表示されます。
- アプリケーション ライフサイクル管理 (ALM) を使用している場合は、Dynamics 365 Customer Service 統合が環境に対して有効になっているかどうかを判断できないというメッセージが表示されることがあります。 詳細については、「 アプリケーション ライフサイクル管理を使用するエージェント」を参照してください。
このボットが接続されている環境を確認する で、Dynamics 365 Customer Service との統合が有効になっている環境を選択します。 エージェントと Dynamics 365 Customer Service が同じ環境にある場合、Dynamics 365 Customer Service の分析機能がエージェントで動作します。
この環境で Dynamics 365 Customer Service を設定していない場合は、試用を開始するよう促すメッセージが表示されます。
新しいアプリケーション ID の登録方法を表示する を選択して、Copilot Studio のアプリ登録を検索または作成する手順に従います。
Azure portal で、アプリの登録 にアクセスし、概要 を選択します。 アプリケーション (クライアント) ID をコピーします。
Copilot Studio の Dynamics 365 Customer Service の構成パネルに戻り、アプリケーション ID ボックスにアプリケーション ID を貼り付けます。
重要
Dynamics 365 Customer Service では、エージェントは「アプリケーション ユーザー」としてモデル化されます。そのため、使用するアプリケーション ID は、Copilot Studio エージェントに固有でなければなりません。 エージェント間でアプリケーション ID を再利用すると、エラー コード 1004 (DuplicateBotAppId) が発生します。
自分のエージェントの追加 を選択します。
Copilot Studio は、Teams チャネル を使用して、Dynamics 365 Customer Service と通信します。 有効になっていない場合は、自分のエージェントの追加 選択すると Teams チャネルが有効になります。
Dynamics 365 で詳細を表示する のリンクを選択し、Dynamics 365 Customer Service でのエージェント接続の設定を続けます。
重要
カスタム Web サイトでエージェントをテストするには、Dynamics 365 Customer Service で設定したチャット ウィジェットで指定されている埋め込みコードを使用する必要があります。 Copilot Studio からの 埋め込み コードを使用する場合、ハンドオフは機能しません。 詳細については、ウェブサイトやポータルにチャット ウィジェットを埋め込む を参照してください。
エージェントを Dynamics 365 Customer Service に接続した後で音声機能の追加を行うには、エージェントを Dynamics 365 Customer Service から切断し、再度接続する必要があります。
アプリケーション ライフサイクル管理を使用するエージェント
エージェントのアプリケーション ライフサイクル管理 (ALM) を設定し、開発 (アンマネージド) 環境とテスト環境または運用 (マネージド) 環境の間でエージェントをエクスポートおよびインポートする場合、Dynamics 365 Customer Service 統合が環境に対して有効になっているかどうかを判断できないというメッセージが表示されることがあります。
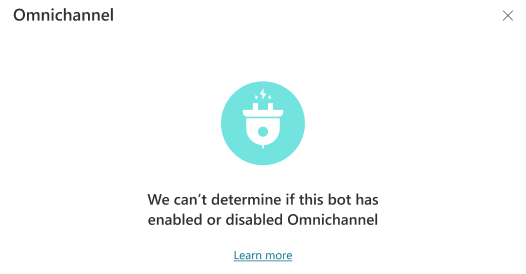
エクスポートしたエージェントで Dynamics 365 の機能が有効になっている場合は、このメッセージは無視できます。 エージェントは継続して正常に動作します。 開発環境からエージェントの最新バージョンをエクスポートし、それを管理エージェントがインストールされたテスト環境または運用環境にインポートすると、メッセージは表示されなくなります。
マネージド エージェントの最新バージョンをエクスポートおよびインポートした後もメッセージが表示される場合は、未管理のレイヤーをすべて削除してください。
Power Apps にサインインして、マネージド エージェントの環境を選択します。
ナビゲーション メニューで ソリューション を選択し、アンマネージド レイヤーを持つエージェントを含むソリューションを選択します。
ソリューション内のエージェント コンポーネントの横にある その他のコマンド (⋮) を選択し、ソリューション レイヤーの表示 を選択します。
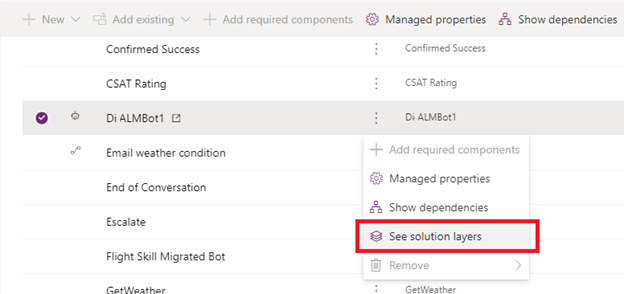
アンマネージド レイヤーを選択し、アンマネージド レイヤーの削除 を選択します。
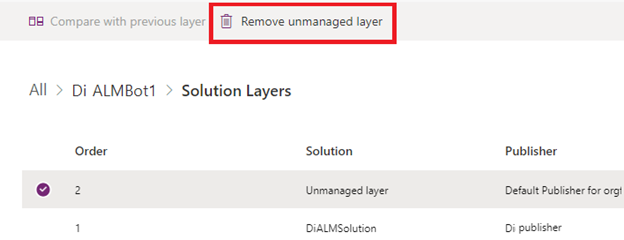
エージェントで Dynamics 365 機能が有効になっていない場合、メッセージは常に表示されます。
エージェントの Dynamics 365 機能を管理する
チャネル ページに移動します。
顧客エンゲージメント ハブ の下で、Dynamics 365 Customer Service タイルを選択します。
ここでは、ボットの接続を解除または無効にしたり、接続を更新したり、Dynamics 365 Customer Service 管理センターを開いて接続の詳細を表示したりできます。
Dynamics 365 Customer Service からボットを切断するか、接続を無効にしてください。
ボットを接続解除 を選択すると、Dynamics 365 Customer Service インスタンスのボットを表すアプリケーション ユーザーが無効になります。 ボットは Dynamics 365 Customer Service 環境から実質的に切断されます。
ボットを再び追加する場合は、手順 3 から 接続し直す 必要があります。
無効 を選択すると、Dynamics 365 Customer Service インスタンスと Copilot Studio の接続が無効になります。 ボットは、Dynamics 365 Customer Service インスタンスからのトラフィックの受信を停止します。
接続の更新
更新 を選択すると、ボットと Dynamics 365 Customer Service インスタンスの接続がテストおよび検証されます。
Dynamics 365 Customer Service の作業ストリームにボットを追加した後に接続を更新すると、接続が成功したことを確認できます。
音声ベースの機能
Copilot Studio テレフォニーの拡張機能は、Copilot Studio にいくつかのアクションと変数を追加します。
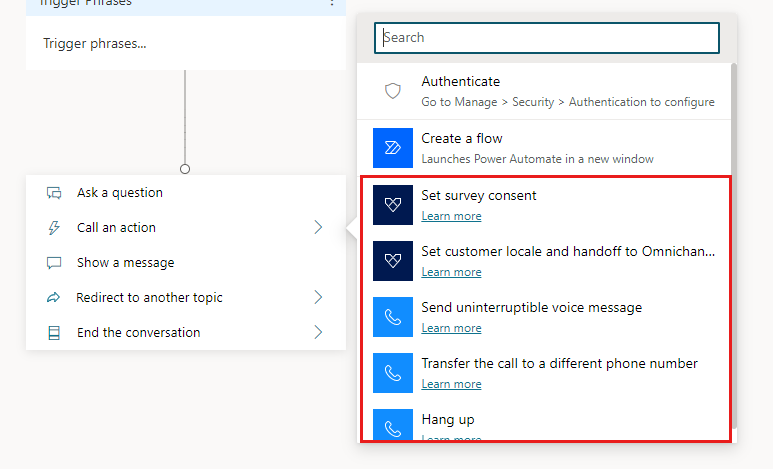
音声を有効にする を選択して、個々のボット セッションや接続ではなく、ボット全体の音声機能をオンまたはオフにします。 音声が有効な場合、ボットとの接続で音声、テキスト、または音声とテキストの両方を使用できます。
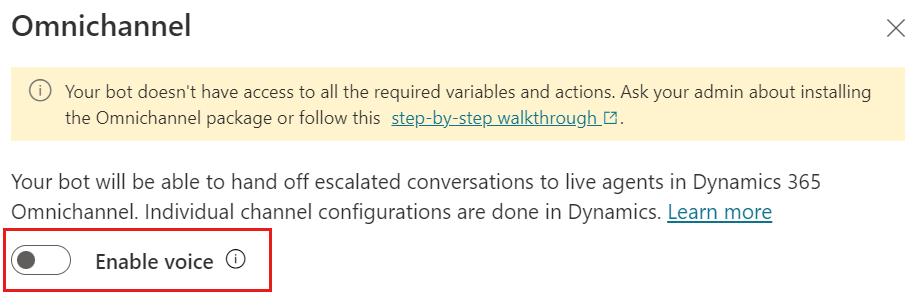
重要
エージェントが Dynamics 365 音声ワークストリームまたはキューに接続され、通話を受ける場合、音声が無効になっていると、通話は失敗し始めます。 構成 Copilot Studio で音声を使用不可にする前に、エージェントが Dynamics 365 のワークストリームまたはキューから切断されていることを確認してください。
アンケートの同意を設定する
このアクションを使用して、発信者に通話の終了時にアンケートを行うかどうかを尋ねます。
アクションを追加します。
宛先のトピックに入力を追加する を選択し、surveyConsent (ブール値) を選択します。
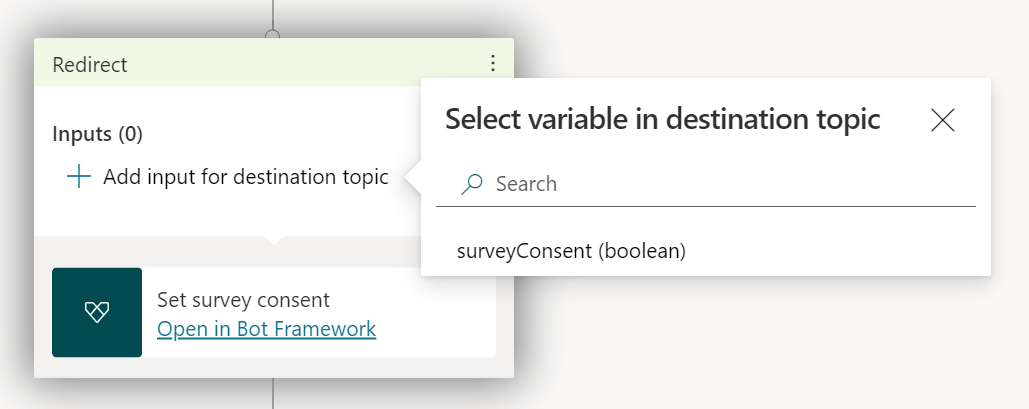
はい または いいえ を選択するか、カスタム応答を入力します。
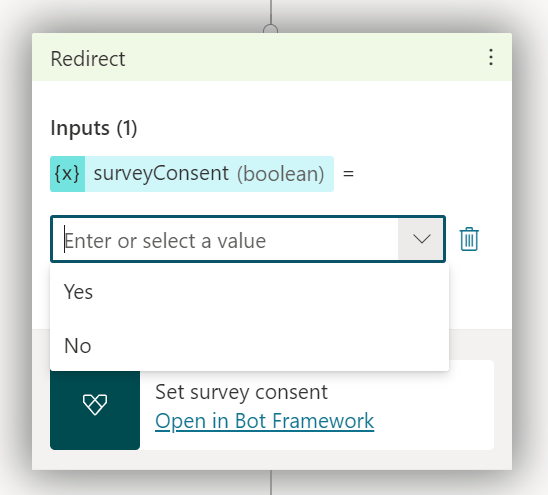
顧客のロケールを設定し、Dynamics 365 Customer Service に引き渡す
このアクションを使用して、発信者に優先言語を尋ねます。
アクションを追加します。
宛先のトピックに入力を追加する を選択し、customerLocale (文字列) を選択します。
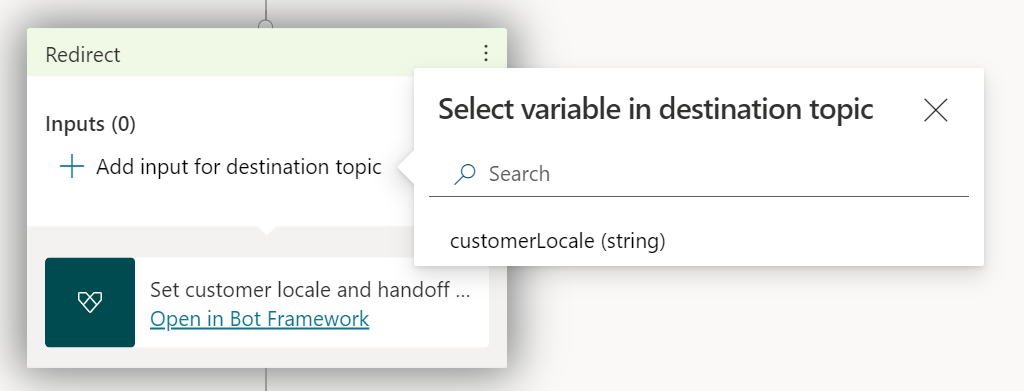
ロケール コードを定義する変数を選択するか、ロケール コードを入力します。
有効なロケール言語については、Dynamics 365 Customer Service でサポートされている言語 の一覧を参照してください。 Copilot Studio では、これらの言語のサブセットのみがサポートされます。 詳細については、サポートされる言語 を参照してください。
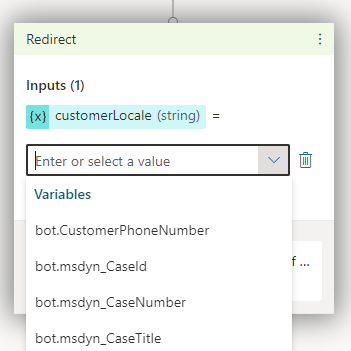
割り込み不可能な音声メッセージの送信
このアクションを使用して、発信者が割り込みできない音声メッセージを送信します。
アクションを追加します。
宛先のトピックに入力を追加する を選択し、UninterruptibleMessage (文字列) を選択します。
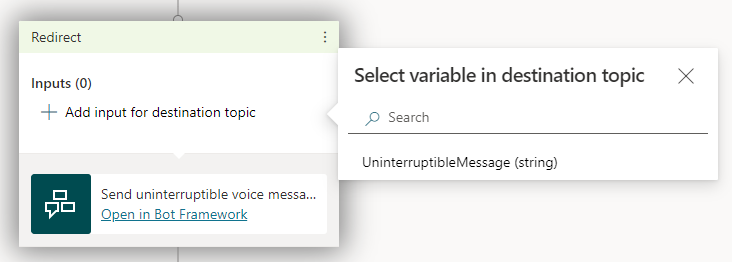
メッセージの内容を定義する変数を選択するか、メッセージを入力します。
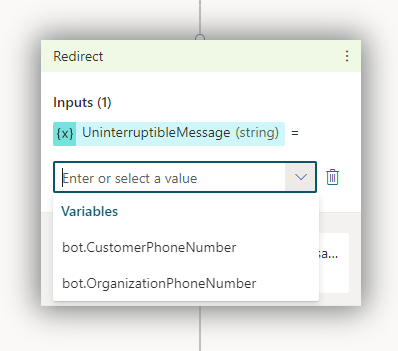
別の電話番号に電話を転送する
このアクションを使用して、電話を別の電話番号に転送します。
アクションを追加します。
宛先のトピックに入力を追加する を選択し、TargetPhoneNumber (文字列) を選択します。
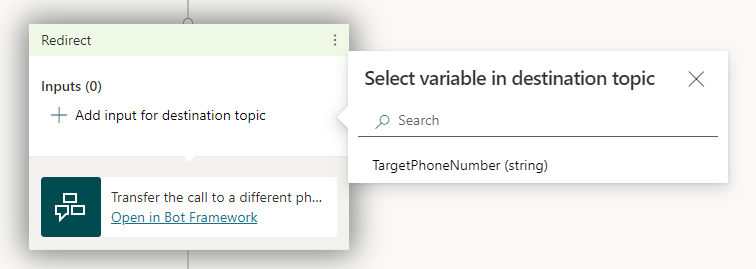
電話の転送先の電話番号を定義する変数を選択するか、電話番号を入力します。
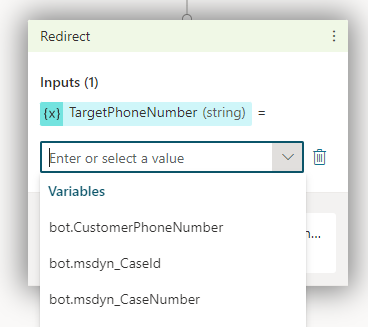
警告
電話番号の前にプラス記号 "+" を追加しないでください。
入力する電話番号には、電話をかける 権限が必要です。 この権限がない場合、番号への転送は失敗します。
電話を切る
このアクションを使用して電話を終了します。
アクションを追加します。
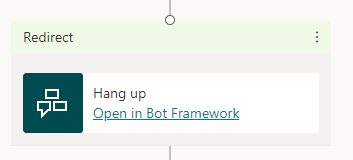
bot.CustomerPhoneNumber
この変数には、CallerID としても知られている顧客の電話番号が含まれています。
bot.CustomerPhoneNumber で "Is Empty" 条件を使用して、顧客のコミュニケーション チャネルを見つけることができます。 会話が電話からのものである場合、"Is Empty" は常に False を返します。 メッセージングからの場合、"Is Empty" は常に True を返します。
bot.OrganizationPhoneNumber
この変数には、顧客がダイヤルした電話番号が含まれます。
Dynamics 365 変数
Dynamics 365 Customer Service では、Copilot Studio エージェントに さらに多くのコンテキスト変数 を提供しています。
作成に関する考慮事項
Dynamics 365 Customer Service インスタンスへの音声ベースのハンドオフでは、認証がサポートされていません。 エージェントに認証を設定した場合、認証変数は、Dynamics 365 Customer Service インスタンスに送信される際に認証情報を含みません。
警告
音声による引き継ぎ機能を利用するには、エージェントと Dynamics 365 Customer Service の両方の環境が、米国、カナダ、ヨーロッパ、英国、アジア、またはオーストラリアのデータセンターでホストされている必要があります。 そうしないと、音声機能が機能せず、エラー メッセージや警告は表示されません。
トピックに Markdown コンテンツが含まれている場合、音声エージェントはアスタリスク (*) を読み上げます。 Markdown コンテンツを適宜調整して、常に音声を使用してエージェントをテストし、目的の結果が得られることを確認します。
既知の制限
Dynamics 365 Customer Service のチャット アドインで Copilot Studio を使用する際の制限事項 を参照してください。
Copilot Studio が会話を転送する際に Dynamics 365 と共有される変数のサイズの制限については、Copilot Studio のチャネル データ メッセージの最大サイズ制限 を参照してください。
推奨拡張機能
以下の拡張機能は Dynamics 365 Customer Service に渡す必要はありませんが、追加の変数とアクション を提供することで、ボット作成者により良い体験を提供します。
通常、拡張機能は Dynamics 365 Customer Service 環境に自動的にインストールされます。 ただし、Dynamics 365 Customer Service に接続した環境がエージェントのいる環境と同じでない場合は、拡張機能を手動でインストールする必要があります。
テキスト (メッセージング) ハンドオフ
テキスト (メッセージング) のみのハンドオフの場合、Dynamics 365 Copilot Studio 拡張機能をインストールします。
Dynamics 365 Copilot Studio 拡張機能をインストールした後も、エージェントが音声通話に必要な変数やアクションにアクセスできないという警告メッセージが表示される場合は、音声機能が必要ないことを確認してください。その場合は、そのメッセージを無視しても問題ありません。
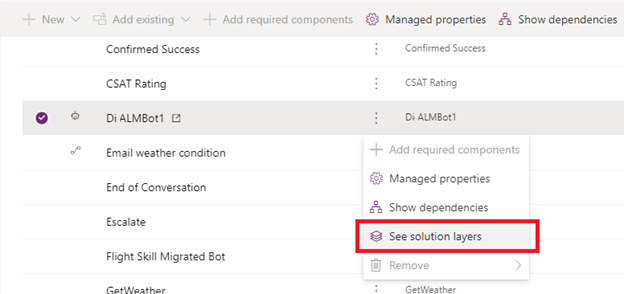
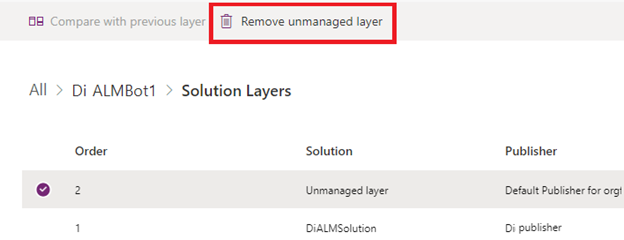
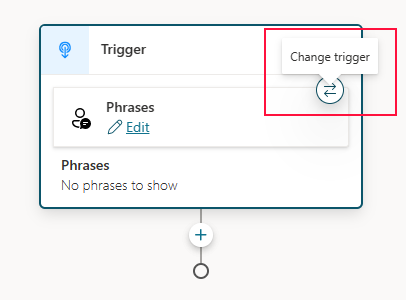
 を選択し、トピック管理をポイントし、会話の終了を選択します。
を選択し、トピック管理をポイントし、会話の終了を選択します。