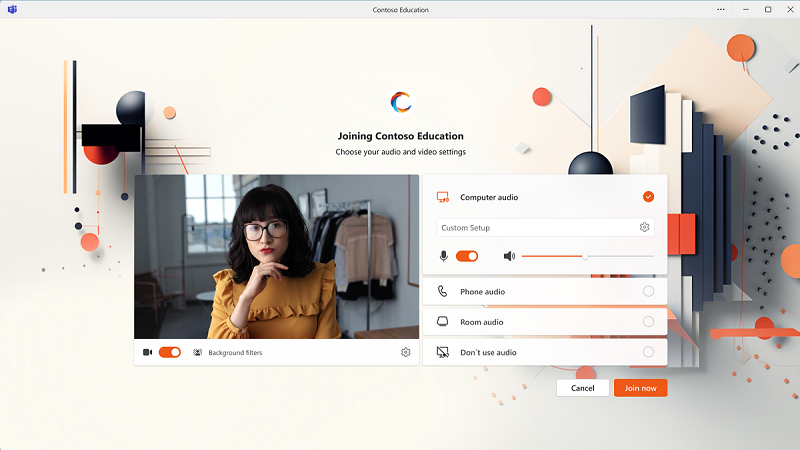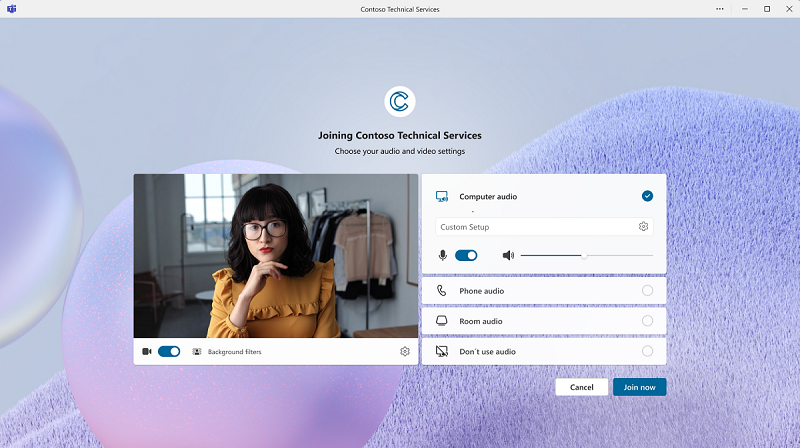適用対象:![]() 会議
会議 ![]() ウェビナー
ウェビナー ![]() タウン ホール
タウン ホール
 この記事で説明する一部の機能には Teams Premium が必要です。
この記事で説明する一部の機能には Teams Premium が必要です。
概要
会議のテーマには、organizationのブランドの色、カスタム イメージ、ロゴが含まれます。 管理者は、カスタム テーマを適用することで、ユーザーの会議の会議、ウェビナー、タウン ホールの招待、事前参加画面、ロビーの視覚的な外観をカスタマイズできます。 ブランド管理チームと企業コミュニケーション チームのサポートにより、organization内のさまざまな部署や部署の会議テーマを簡単に設定して作成できます。 ウェビナーの場合、開催者はウェビナー登録ページを使用して、登録と電子メールのウェビナーのブランド化を構成することもできます。
会議テーマを含む会議、ウェビナー、タウン ホールを作成できるのは、Teams Premium ライセンスを持つ開催者のみです。 これらの会議に参加するすべてのユーザーは、Teams Premium ライセンスを持たないorganizationのユーザー、ゲスト、匿名ユーザーなど、テーマを確認できます。
Teams 管理センターまたは PowerShell を使用して、Teams 会議、ウェビナー、タウン ホールの会議テーマを設定または管理できます。
Important
Microsoft は、会議のテーマに関連付けられているブランド ロゴや画像の所有権を検証しません。 ユーザーが他の組織と会議、ウェビナー、タウン ホールに参加するときは、会議中のorganizationの信頼性を常に確認する必要があります。
注意
すべての参加者は、アップロードされた画像と関連する画像 URL を表示できます。外部ユーザー、ゲスト、未確認のユーザー、会議またはイベントに参加するためのリンクを持つすべてのユーザーを含みます。 画像の表示を停止するには、会議テーマから画像を削除する必要があります。 会議テーマから画像を削除するには、Teams 管理センターの [会議のカスタマイズ] ポリシー に移動し、選択した会議テーマを選択し、[ テーマの削除] を選択します。
前提条件
Teams 会議で会議のテーマを設定する前に、次の項目があることを確認するチェック。
- 会議テーマを使用する必要があるユーザーには、Teams Premium ライセンスがあります。
- Teams 管理センターにアクセスできる管理者であるか、カスタマイズ ポリシーが割り当てられている。
- カスタム ロゴ、画像、色は、次のセクションで詳しく説明するアップロード要件を満たしています。
アップロードの要件
会議テーマには、テーマの次のビジュアルアセットが表示されます。
- ロゴ - ロビー画面など、会議、ウェビナー、タウン ホールの間に重要な表面に表示されるorganizationのロゴ。
- カスタム イメージ - organizationのブランド イメージ (カスタム イメージはカスタム会議の背景と同じではありません)。
- カスタムカラー - ブランドのプライマリカラーまたはセカンダリカラーを使用することをお勧めします。ブランドのイメージとロゴを補完する色を使用することをお勧めします。
ロゴス
最小テキストと 800 x 800 ピクセルのサイズを持つ正方形のアイコン スタイルのロゴを使用することをお勧めします。 アップロードするロゴは、Microsoft アクセシビリティコントラスト比 (4:5:1) に準拠し、次の要件を満たしている必要があります。
- PNG と JPEG の画像形式。
- 事前参加とロビーの UI に表示されるロゴ 画像の 2 つのバリエーション:
- ダークテーマブランドのロゴ
- ライトテーマブランドロゴ
- 最大サイズは 5 MB です。
- 576 x 576 ピクセルの最小寸法。
- デバイスからテーマごとに 1 つの画像をアップロードできます。
画像
サイズが 1,440 x 810 ピクセルの画像を使用することをお勧めします。 アップロードするカスタム イメージは、Microsoft アクセシビリティコントラスト比 (4:5:1) に準拠し、次の要件を満たしている必要があります。
- PNG と JPEG の画像形式。
- 事前参加とロビーの UI に表示されるブランド イメージの 2 つのバリエーション:
- ダークテーマブランドイメージ
- ライトテーマブランドイメージ
- 最大サイズは 5 MB です。
- 寸法:
- 最小寸法: 1,024 x 574 ピクセル
- 最大寸法: 3,840 x 2,160 ピクセル
- デバイスから、テーマごとに 0 以上、最大 1 つの画像をアップロードできます。
Teams 管理センターで会議のテーマを作成または管理する
Teams Premiumライセンスを持つすべてのユーザーには、グローバルな既定のポリシーが自動的に割り当てられます。 作成したカスタム カスタマイズ ポリシーは、グローバル既定値をオーバーライドします。 各ポリシーには最大 5 つのテーマをアップロードできます。 各ポリシーに複数のテーマを追加すると、開催者はより多くのオプションを提供し、さまざまな会議、ウェビナー、タウン ホールに適したブランドを選択できます。
会議のテーマを作成または管理するには、次の手順に従います。
Teams 管理センターを開きます。
ナビゲーション ウィンドウから [会議] を展開します。
[会議] で、[カスタマイズ ポリシー] を選択します
既存のポリシーを選択するか、新しいポリシーを作成します。
選択したポリシー内で、[ 会議ビジュアルのカスタマイズ ] セクションに移動します。
新しいポリシーを作成する場合は、[ テーマの追加 ] ボタンを選択してロゴ、画像をアップロードし、カスタムカラーを選択します。 既存のポリシーを管理している場合は、テーマを変更する場合は、[ 会議のテーマの編集 ] ボタンを選択します。
[ 会議のテーマ ] ウィンドウで、画像をアップロードし、カスタムカラーを作成します。
- ロゴ: [ ロゴのアップロード ] ボタンを選択して、明るい濃色のロゴをアップロードします。 これらの正方形のロゴは、ロビー画面など、会議やイベント中にキー サーフェスに表示されます。
- 画像: [ 画像のアップロード ] ボタンを選択して、カスタム イメージの明暗バージョンをアップロードします。 organizationの画像が会議やイベント画面に表示され、カラフルな背景が提供されます。
- 色: 会議またはイベント エクスペリエンスの重要なサーフェスに表示される、organizationの色の 16 進コード値を入力します。 アクセシビリティ標準を満たすために、最終的な色が入力した色と異なる場合があります。
[ プレビュー ] ボタンを選択して、テーマがデスクトップでどのように表示されるかを確認します。
[適用] を選択します。
[ カスタム会議ビジュアル ] テーブルのテーマの行で、[ 現在アクティブ] 設定を [はい] に切り替えます。
手順 6 ~ 10 を繰り返して、ポリシーに最大 5 つのテーマを追加します。
[保存] を選択します。
カスタマイズ ポリシーを特定のユーザーまたはグループに割り当てます。
注意
カスタム会議ビジュアルには会議ポリシー ページからアクセスできますが、グローバル組織の既定のポリシーを回避するために、カスタマイズ ポリシーを使用してアクセスすることをお勧めします。
開催者が会議の会議テーマをオフにすることを許可する
会議とイベントの開催者に、特定の会議、ウェビナー、タウン ホールの会議テーマをオフにするオプションを指定できます。 開催者が会議のテーマをオフにすると、会議は既定の Teams テーマに戻ります。
会議の開催者が会議のテーマをオフにすることを許可するには:
- [会議のカスタマイズ] ポリシーに移動します。
- [ 開催者による会議テーマの制御を許可する ] 設定を [オン] に切り替えます。
会議の開催者は、次の方法で会議のテーマをオフにすることができます。
- 会議の [会議オプション] メニューに移動します。
- [会議テーマ会議] オプションを [オフ] に切り替えます。
注意
- 定期的な会議またはシリーズの場合、会議の各インスタンスに会議オプションが適用されます。
- 進行中の会議、ウェビナー、タウン ホールでは、会議のテーマは無効になりません。 変更を適用するには、ユーザーが通話を終了し、会議またはイベントを再起動する必要があります。
PowerShell で会議のテーマを管理する
イメージをアップロードするには、Teams 管理センターを使用する必要があります。 Teams PowerShell で次の PowerShell コマンドレットを使用して、会議のテーマを管理できます。
- Set-CsTeamsMeetingBrandingPolicy
- Grant-CsTeamsMeetingBrandingPolicy
- New-CsTeamsMeetingBrandingPolicy
この例では、"ポリシー テスト" という名前の会議テーマ ポリシーを group@contoso.com という名前のグループに割り当てます。
Grant-CsTeamsMeetingBrandingPolicy -Group group@contoso.com -PolicyName "Policy Test" -Rank 1
この例では、"ポリシー テスト" という名前の会議テーマ ポリシーを alice@contoso.com という名前のユーザーに割り当てます。
Grant-CsTeamsMeetingBrandingPolicy -identity " alice@contoso.com" -PolicyName "Policy Test"
organizationでTeams Premium ライセンスを持つユーザーまたはグループに会議のカスタマイズ ポリシーを割り当てることができます。
プラットフォームのサポート
この機能をサポートするプラットフォームの一覧を表示するには、「Microsoft Teams Premium - 管理者向けの概要」を参照してください。
注意
イメージはモバイル クライアントでは表示されません。
| 資産の種類 | Join Launcher | 事前参加 | ロビー | 会議ステージ | 招く |
|---|---|---|---|---|---|
| ロゴ | はい | Yes | Yes | いいえ | Yes |
| Image | Yes | Yes | Yes | いいえ | いいえ |
| 色 | はい | Yes | はい | はい | いいえ |
注意
会議テーマに追加されたロゴは、会議出席依頼にアップロードするすべてのロゴよりも優先されます。 会議出席依頼の詳細については、「会議出席 依頼のカスタマイズ」を参照してください。
注意
ユーザーが送信後に Teams 予定表で会議出席依頼を編集した場合、招待を再送信するときにロゴが表示されないことがあります。
会議テーマを表示できるユーザー
会議のカスタマイズ ポリシーが割り当てられているライセンスを持つユーザーのみが、会議のテーマが有効な会議やイベントを作成できますが、会議、ウェビナー、タウン ホールに適用されているテーマは誰でも表示できます。 これらのユーザーには、次のものが含まれます。
- organizationでライセンスを持つユーザーをTeams Premiumする
- Teams Premium ライセンスを持たないorganization内のユーザー
- ゲスト
- 外部ユーザー
- 匿名ユーザー
会議テーマのベスト プラクティス
- organizationの公式画像アセットのみを使用します。 所有していない画像コンテンツは使用しないでください。
- ブランドとマーケティング チームと協力して、イメージのアセットと色がorganizationのブランド ガイドラインに従っていることを確認します。
- 小さい画面と大画面のデバイスで表示される高品質のロゴ 画像を使用していることを確認します。
- Teams アプリで生成される色は、ブランドの色と異なる場合があります。 このプロセスは、Microsoft アクセシビリティ標準が満たされていることを確認するために作成されました。
- コントラストの高いデバイス設定を持つユーザーは、会議のテーマを表示できません。
アクセシビリティ
アクセシビリティ要件が満たされていることを確認するためのいくつかのポイントを次に示します。
- 既存の UI パターンと構造に従う – この機能では、画面上の現在の構造とテキストは変更されません。
- 画像コントラスト比 – 画像アセットは、4:5:1 の色コントラスト比を満たす必要があります。
- アクセシビリティ対応の色生成のサポート – Microsoft アクセシビリティ標準を維持しながら、ブランドの色入力に最も一致するアクセシビリティ対応のカラー出力を計算します。
- ハイ コントラストのサポート – ハイ コントラスト設定が有効になっているユーザーの場合、ブランド化は適用されません。 既定の Teams 会議エクスペリエンスが引き続き表示されます。
- コントロール – ユーザーと開催者は、アクセシビリティに関する問題を持つユーザーがブランド化を見るのを防ぐことができます。
- ポリシー – アクセシビリティの問題を持つユーザーがブランド化が有効な会議を作成しないようにするには、カスタマイズ ポリシーを割り当てないようにします。
- 会議オプション – アクセシビリティに関する問題を持つユーザーが会議やイベントに参加した場合、会議の開催者はテーマをオフにすることができます。
1 つのorganization内の複数の部門または部署のユース ケース
組織によっては、同じorganization内の異なるブランド ID の下に複数の部署があります。 このような場合は、各ブランド専用の会議カスタマイズ ポリシーを作成できます。 また、部署または部署のユーザー グループを特定のポリシーに割り当てることもできます。
Contoso Ltd. は、Microsoft Teamsに 1 つのorganizationを持ち、organizationのユーザー プロファイルの全員がさまざまなビジネス組織にまたがっています。 同社は、顧客とのブランドプレゼンスを高め、社内の企業文化を奨励するために、Teams でカスタム ブランドの会議を採用することを検討しています。
Contoso には、organizationの下に Contoso Technical Services と Contoso Education という 2 つのビジネス ユニット (BU) があります。 どちらの BU にも独自のブランドイメージがあり、社内および外部の会議中にブランドを表示したいと考えています。
このユース ケースをサポートするために、Contoso の管理者は、次の 2 つの個別のカスタマイズ ポリシーを作成できます。
- ポリシー A - Contoso Technical Services – Contoso Technical Service のブランド ロゴ、イメージ、色が格納されています。
- ポリシー B - Contoso Education – Contoso Education のブランド ロゴ、イメージ、色を格納します。
Contoso Technical Services のライセンスを持つユーザーをポリシー A に割り当て、Contoso Education のライセンスを持つユーザーをポリシー B に割り当てることができます。