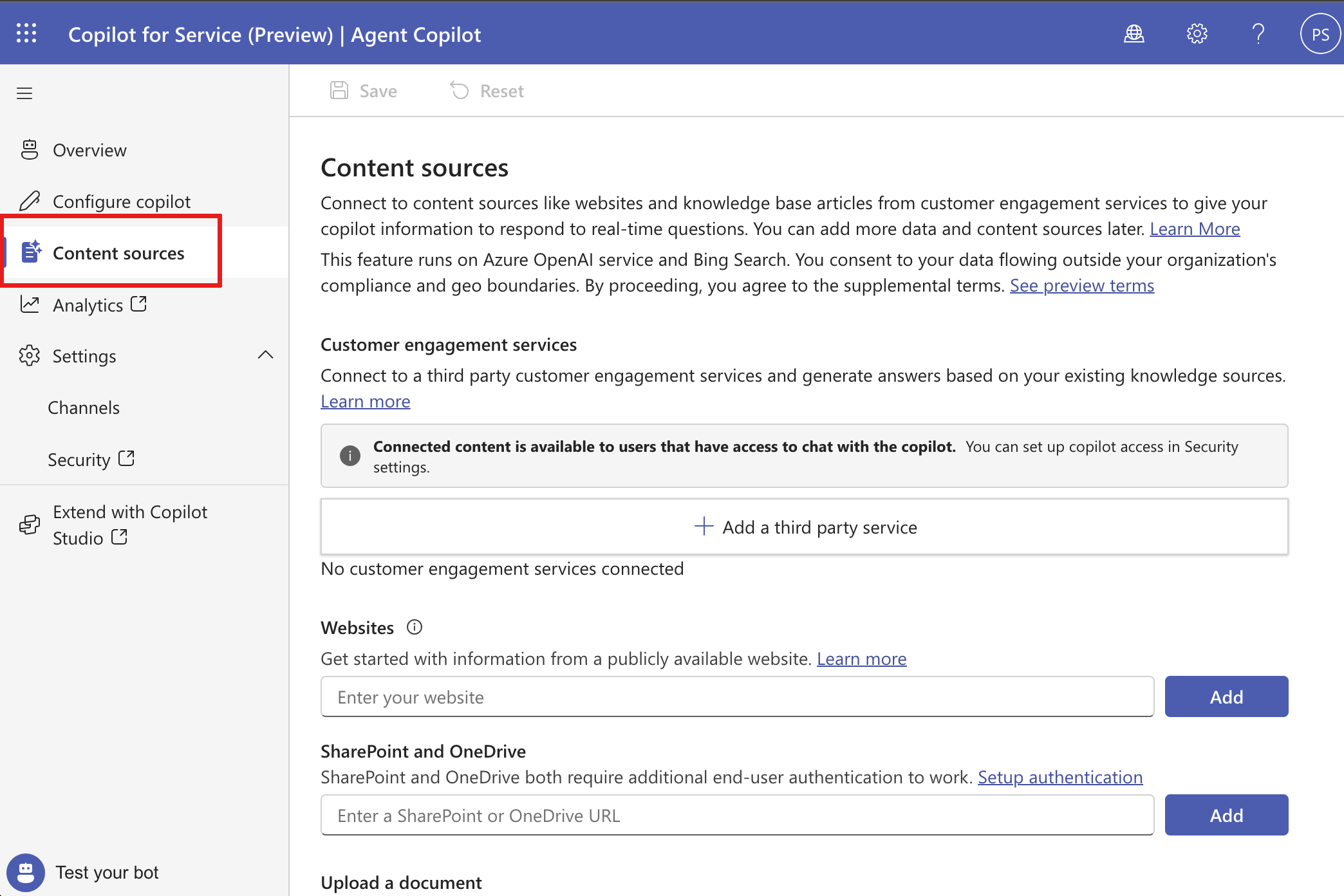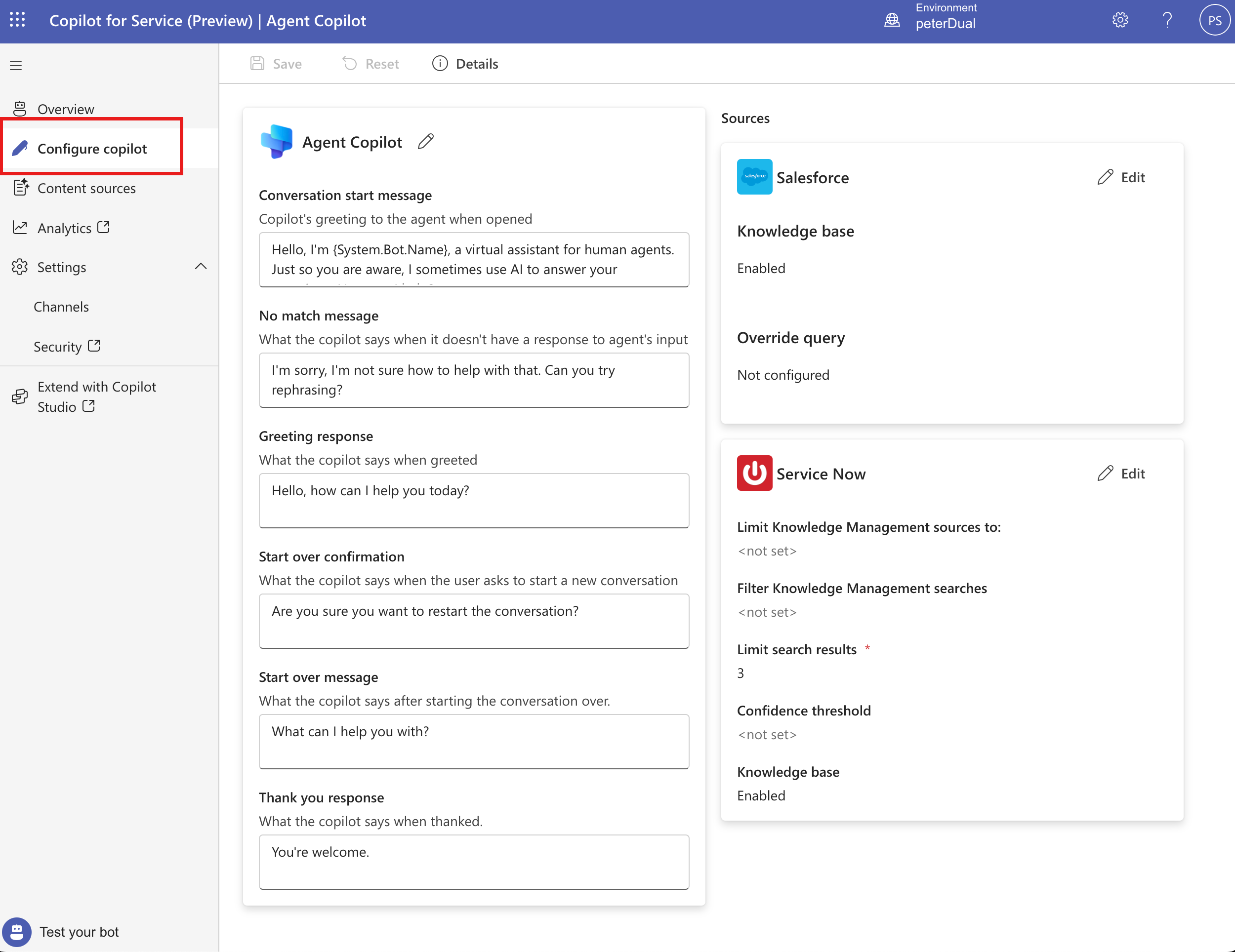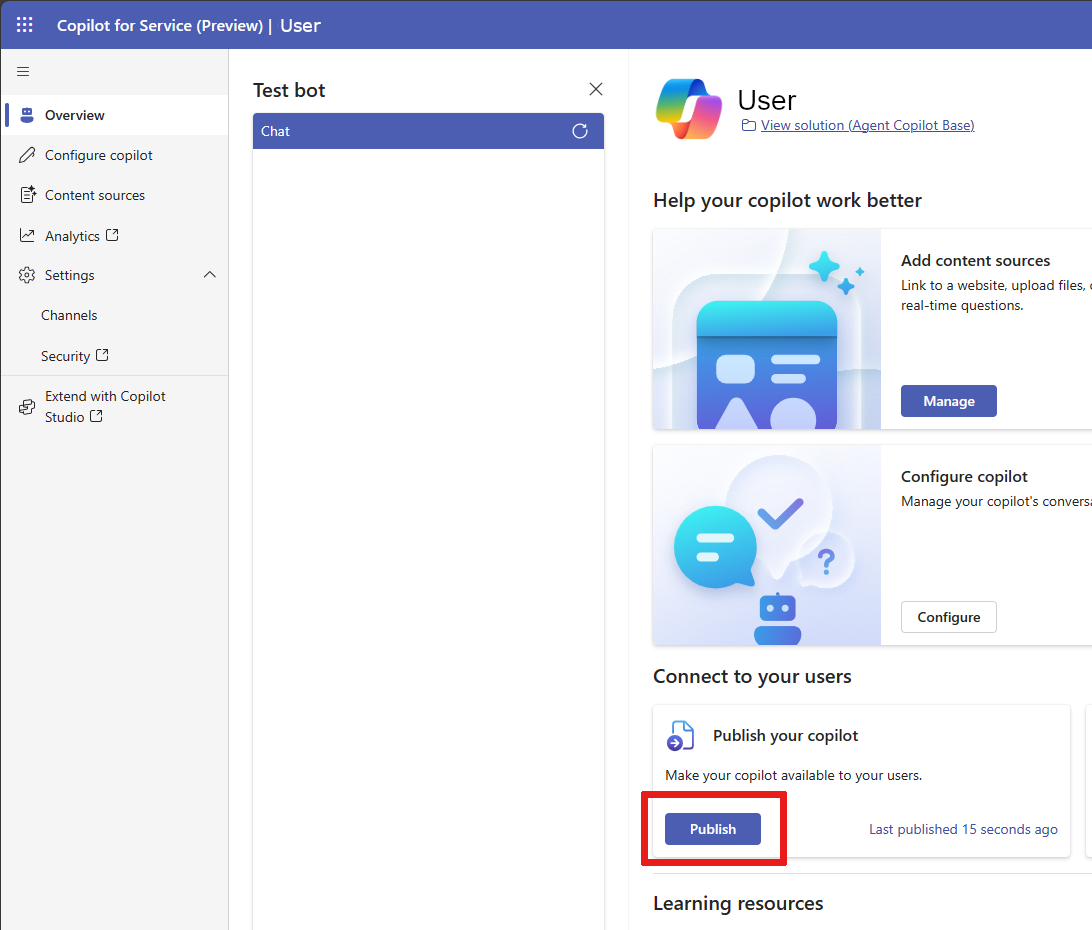Создание и развертывание пользовательского помощника
В этой статье описывается, как создать и развернуть пользовательский Copilot в Microsoft 365 Copilot для обслуживания.
Предварительные условия
- Узнайте больше о том, что можно сделать с помощью Copilot для обслуживания клиентов.
- Получите доступ к Copilot для обслуживания клиентов.
- Вам понадобится роль «Настройщик системы» или «Системный администратор» в среде, где создается настраиваемый помощник. Дополнительные сведения см. в разделе Предопределенные роли безопасности.
Создайте собственный Copilot
Вы можете создать настраиваемый Copilot, выполнив несколько простых шагов.
Перейдите на главную целевую страницу Copilot для обслуживания клиентов, а затем зарегистрируйтесь для получения лицензии, если вы еще этого не сделали.
Появится мастер, в котором вы сможете создать свой настраиваемый Copilot. Выберите Создать настраиваемого помощника>Начало работы.
Задайте имя настраиваемого Copilot, который вы хотите создать, или продолжите использование предопределенного имени, а затем выберите Создать.
По умолчанию используется новая среда Copilot для обслуживания клиентов, но вы можете создать настраиваемый Copilot в пробной среде Copilot для обслуживания клиентов. В этой среде у вас есть права настройщика системы.
Заметка
В настоящее время настраиваемый Copilot можно создать только на английском языке.
Настройте свои подключения и источники знаний для своего Copilot.
Предоставьте ссылки на контент, например веб-сайты и статьи в базе знаний из служб взаимодействия с клиентами, чтобы ваш Copilot мог отвечать на вопросы в режиме реального времени. Эти веб-сайты служат источником генеративных ответов. Дополнительные сведения см. в статье Управление источниками контента.
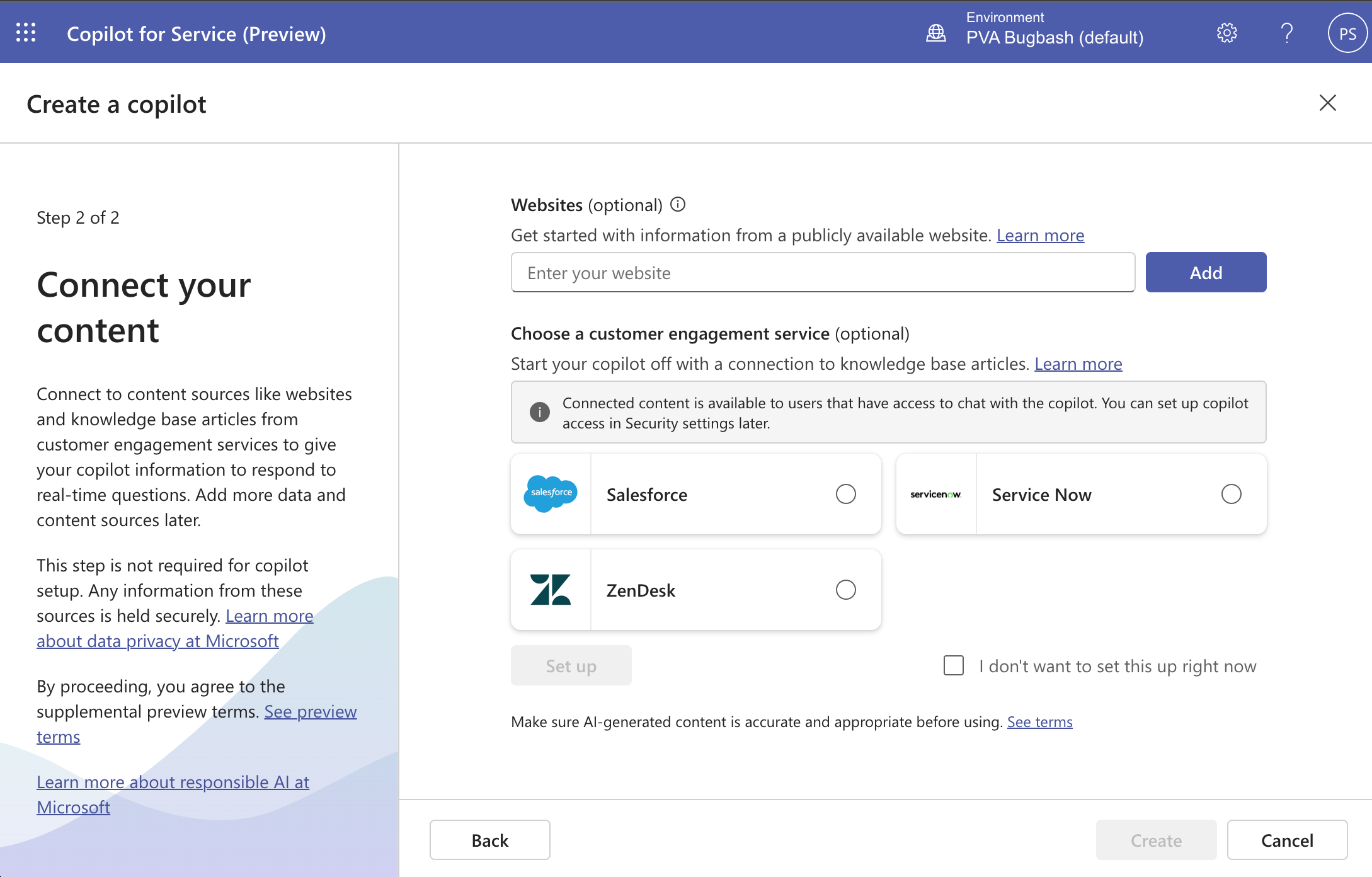
Выберите Создать, чтобы создать Copilot.
Новая среда и Copilot созданы. Этот процесс может занять несколько минут. После создания вы попадаете на страницу Copilot Обзор с открытым тестовым чатом.
Проверьте работу настраиваемого Copilot, задавая вопросы в чате. На панели Тестирование Copilot вы можете задавать вопросы, которые активируют возможность генеративных ответов. Вы можете получить некоторые типы бесполезных ответов на такие вопросы, как личные вопросы, вопросы, требующие аутентифицированного доступа к контенту или не имеющие исходного контента по указанному URL-адресу.
Заметка
- Для каждой среды можно создать только один настраиваемый Copilot.
- Для каждой среды можно создать только один пользовательский Copilot.
Настройка Copilot
С помощью нового настраиваемого Copilot вы можете вносить изменения и улучшения, редактируя существующие источники контента или добавляя новые, чтобы расширить знания вашего Copilot.
Чтобы настроить помощник, перейдите на страницу Источники контента.
Чтобы настроить Copilot, перейдите на страницу Настройка Copilot.
Здесь вы можете управлять диалоговым поведением вашего Copilot и фильтровать контент из источников контента.
Проверьте своего помощника в поле Чат .
Публикация помощника
Опубликуйте свой пользовательский Copilot после внесения любых изменений, чтобы ваши агенты могли взаимодействовать с новейшим контентом и получать доступ к Copilot через несколько подключений.
Чтобы опубликовать, выберите страницу Обзор Copilot для обслуживания клиентов, затем выберите Опубликовать на карточке Публикация помощника.
Публикация Copilot может занять несколько минут. После успешной публикации индикатор состояния показывает метку времени последней публикации.
Совет
Если помощник не удается опубликовать, появляется ошибка. Выберите ссылку, чтобы открыть Copilot в Microsoft Copilot Studio. Повторно опубликуем Copilot в Microsoft Copilot Studio , чтобы увидеть более подробную информацию об ошибке.
Доступ к Copilot
Агенты могут общаться с вашим Copilot через веб-браузер, в Microsoft Teams или в вашей существующей консоли агента.
Удаление Copilot
Выполните следующие действия, чтобы удалить настраиваемый Copilot в Copilot для обслуживания клиентов:
Выберите Обзор> (⋮) >Удалить второго пилота. В появившемся всплывающем окне выберите Перейти к решениям Power Apps, чтобы открыть Power Apps.
В средстве просмотра решений Power Apps выберите вкладку Управляемые, чтобы просмотреть управляемые решения вашего пользовательского помощника. Решение из перечисленных решений, связанных с помощником.
Если вы отменили публикацию обновлений и изменения в пользовательском помощнике, это приводит к тому, что слои становятся неуправляемыми. Прежде чем удалять решение, удалите неуправляемые слои.
- На вкладке Неуправляемые страницы решений Power Apps выберите Решение по умолчанию.
- Найдите тема в подкомпоненте помощника, где вы ранее внесли изменения.
- Выберите ...>Дополнительно>Просмотреть слои решения, затем удалите неуправляемые слои.
Выполните поиск таких решений, как База знаний Service Now Service Copilot, База знаний Salesforce Service Copilot или База знаний Zendesk Service Copilot, во всех источниках знаний Copilot.
Выберите (⋮), а затем выберите Удалить. Удалите одно за другим все решения, связанные с источниками знаний, которые есть у Copilot.
Выберите и удалите базовые компоненты, чтобы включить Service Copilot и База Agent Copilot, один за другим.
Внимание
Для успешного удаления каждое решение необходимо удалять по одному.
Ваш Copilot будет полностью удален после удаления всех решений.