이벤트
3월 31일 오후 11시 - 4월 2일 오후 11시
궁극적인 Power BI, 패브릭, SQL 및 AI 커뮤니티 주도 이벤트입니다. 3월 31일 - 4월 2일. 코드 MSCUST를 $150 할인에 사용합니다. 가격은 2월 11일에 올라갑니다.
지금 등록Microsoft Dynamics 365 Guides에서 가이드를 열 때 가장 먼저 보게 되는 것은 가이드의 앵커링 지침입니다. 예를 들어 QR 코드를 사용하여 가이드를 고정하면 QR 코드 스캔 페이지가 표시됩니다.

Microsoft HoloLens의 보정과 마찬가지로 가이드 앵커링은 중요한 단계입니다. 홀로그램스 지침이 실제 환경과 일치하도록 하기 위해 가이드를 고정합니다. 홀로그램스가 정렬되지 않으면 작업을 수행할 때 혼란스러울 수 있습니다. 심지어 손상을 초래할 수도 있습니다. 예를 들어 잘못된 장소에 구멍을 뚫을 수 있습니다.
가이드를 고정하는 방법은 작성자가 가이드에 대해 선택한 앵커 유형에 따라 다릅니다. 앵커에는 다음과 같은 네 가지 유형이 있습니다.
개체 앵커
QR코드 앵커 - 현실 세계의 실제 개체에 부착할 수 있는 인쇄된 QR코드 앵커입니다.
원형 코드 앵커 - 현실 세계의 실제 개체에 부착되는 인쇄된 원형 코드입니다.
홀로그램 앵커 - 현실 세계의 실제 개체에 오버레이되는 디지털 표현입니다. 디지털 표현은 CAD(컴퓨터 지원 설계) 모델 또는 스캔한 모델일 수 있습니다.
이 토픽에서는 각 앵커 유형에 대한 단계별 지침을 제공합니다.
HoloLens를 착용하고 물리 환경에서 대상 개체를 찾습니다.
대상 개체 스캔 대화 상자에서 스캔 시작을 선택합니다.

HoloLens로 대상 개체를 바라본 뒤 개체 주위를 이동하여 스캔합니다.
HoloLens는 개체 앵커를 기반으로 개체를 자동으로 인식합니다.
메시지가 표시되면 계속해서 개체 주위를 이동합니다.
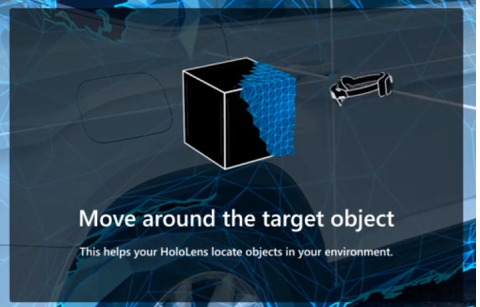
스캔이 성공하면 개체에 녹색 오버레이가 표시됩니다.
참고
이동했거나 움직이는 물체는 정확도가 달라질 수 있습니다. 개체 감지 및 콘텐츠 정렬에 문제가 있는 경우 메시와 모든 홀로그램스를 삭제해 보십시오. 이 작업을 하려면 HoloLens에서 설정>시스템>홀로그램스>홀로그램스 제거로 이동합니다. 이렇게 하면 개체 앵커뿐만 아니라 세계에 배치된 모든 홀로그램스의 위치가 지워집니다.
개체를 처음 스캔하는 경우 확인 또는 다시 스캔을 선택합니다. 개체가 이전에 스캔된 경우 가이드가 개체 앵커에 성공적으로 고정됩니다. HoloLens가 자동으로 가이드의 첫 번째 단계로 이동합니다.
실제 환경에서 실제 물체에 부착된 QR 코드 앵커를 찾습니다. QR 코드 앵커는 이 그림과 유사합니다.

HoloLens를 착용하고 가이드를 엽니다. QR 코드를 사용하여 가이드를 고정하면 QR 코드 스캔 페이지가 표시됩니다.
QR 코드 스캔 페이지에서 스캔 시작을 선택합니다.

HoloLens에서 QR 코드 앵커와 유사한 홀로그램이 표시됩니다. 앵커 홀로그램스을 QR 코드 앵커와 맞춥니다. 녹색 상자가 맞춰지면 확인을 응시하여 선택합니다.

팁
실제 세계에서 벗어난 것처럼 보이는 홀로그램 콘텐츠를 다시 정렬할 수 있습니다(예: 도구를 참조해야 하지만 도구 벤치에서 멀리 떠 있는 직사각형). QR 코드 앵커를 사용할 때 홀로그램 오프셋을 제어하는 좋은 방법은 녹색 윤곽선이 QR 코드와 일치하는지 확인하는 것입니다. 녹색 윤곽선이 일치하지 않으면 앵커 버튼을 눌러 다시 스캔합니다.
실제 환경에서 실제 물체에 부착된 원형 코드 앵커를 찾습니다. 원형 코드 앵커는 이 그림과 유사합니다.

HoloLens를 착용하고 가이드를 엽니다. 원형 코드를 사용하여 가이드를 고정하면 원형 코드 스캔 페이지가 표시됩니다.
원형 코드 스캔 페이지에서 스캔 시작을 선택합니다.

HoloLens에서 원형 코드 앵커와 유사한 홀로그램이 표시됩니다. 앵커 홀로그램을 원형 코드 앵커와 맞춥니다. 녹색 상자가 맞춰지면 확인을 응시하여 선택합니다.

팁
실제 세계에서 벗어난 것처럼 보이는 홀로그램 콘텐츠를 다시 정렬할 수 있습니다(예: 도구를 참조해야 하지만 도구 벤치에서 멀리 떠 있는 직사각형). 원형 코드 앵커를 사용할 때 홀로그램 오프셋을 제어하는 좋은 방법은 녹색 윤곽선이 원형 코드와 일치하는지 확인하는 것입니다. 녹색 윤곽선이 일치하지 않으면 앵커 버튼을 눌러 다시 스캔합니다.
홀로그램 앵커의 경우 HoloLens의 홀로그램을 실제 세계에서 비슷한 물체에 맞춥니다.
홀로그램 앵커를 실제 세계의 앵커에 맞추려면 홀로그램을 에어 탭하고 잡은 후 이동합니다. 필요하면 파란색 구체를 길게 눌러 홀로그램을 회전합니다.

팁
실제 세계에서 벗어난 것처럼 보이는 홀로그램 콘텐츠를 다시 정렬할 수 있습니다(예: 도구를 참조해야 하지만 도구 벤치에서 멀리 떠 있는 직사각형). 홀로그램스 앵커를 사용하는 경우 앵커 버튼을 눌러 실제 개체의 디지털 버전과 개체 자체가 계속 일치하는지 확인합니다.
가이드를 맞출 때 Microsoft HoloLens Commercial Suite Commercial Suite를 사용하는 경우 맞춤 정보는 HoloLens에 저장되므로 가이드를 열 때마다 다시 맞출 필요가 없습니다. 그러나 홀로그램스가 맞춰지지 않았다고 생각되면 언제든지 앵커 버튼을 사용하여 가이드를 다시 맞출 수 있습니다. 자세한 내용은 가이드 운영을 참조하십시오.
이벤트
3월 31일 오후 11시 - 4월 2일 오후 11시
궁극적인 Power BI, 패브릭, SQL 및 AI 커뮤니티 주도 이벤트입니다. 3월 31일 - 4월 2일. 코드 MSCUST를 $150 할인에 사용합니다. 가격은 2월 11일에 올라갑니다.
지금 등록학습
모듈
Azure Spatial Anchors를 사용하여 실제 세계의 개체 고정 - Training
이 과정에서는 Azure Spatial Anchors를 HoloLens 2 애플리케이션에 통합하여 사용하는 방법을 살펴봅니다.
인증
Microsoft Certified: Dynamics 365 Field Service Functional Consultant Associate - Certifications
모바일 인력을 관리하는 동안 사용 가능한 도구와 기능을 최대화하기 위해 Microsoft Dynamics 365 for Field Service 구현을 구성하는 방법을 보여 줍니다.
설명서
Dynamics 365 Guides의 가이드 운영 개요 - Dynamics 365 Mixed Reality
Microsoft Dynamics 365 Guides에서 가이드 운영에 대한 개요 보기.
작성자로서 Dynamics 365 Guides HoloLens 앱에서 가이드 고정 - Dynamics 365 Mixed Reality
작성자 모드에서 Microsoft Dynamics 365 Guides HoloLensHoloLens2 앱을 사용할 때 가이드를 고정하는 방법을 알아보세요.
Guides HoloLens 앱에서 홀로그램과 상호 작용 - Dynamics 365 Mixed Reality
운영자가 Dynamics 365 Guides HoloLens 앱에서 홀로그램으로 작업하는 방법을 알아봅니다.