이벤트
3월 31일 오후 11시 - 4월 2일 오후 11시
궁극적인 Microsoft Fabric, Power BI, SQL 및 AI 커뮤니티 주도 이벤트입니다. 2025년 3월 31일부터 4월 2일까지.
지금 등록인쇄된 원형 코드 앵커를 사용하여 가이드를 Guides의 실제 세계에 고정합니다. 원형 코드 앵커 모범 사례를 검토하세요.
PC 앱의 개요 페이지에서 앵커 마법사에 액세스할 수 있습니다. 가이드를 만들거나 열면 개요 페이지가 자동으로 나타납니다.
개요 페이지에서 지금 앵커 설정을 선택합니다.
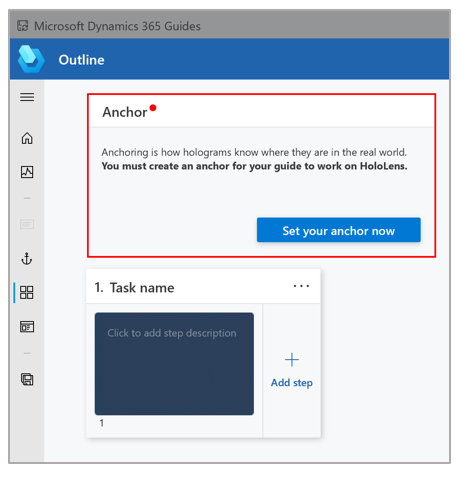
앵커 방법 선택 페이지에서 원형 코드, 선택을 선택합니다.
마법사의 1단계에서 원형 코드 다운로드를 선택하여 Guides-CircularCodeAnchor라는 PDF 파일을 만듭니다. 이 파일에는 6단계에서 인쇄할 앵커가 포함됩니다.

컴퓨터에서 Adobe Acrobat Reader로 Guides-CircularCodeAnchor 파일을 엽니다.
중요
Guides는 단일 크기의 원형 코드 앵커를 지원합니다. 최상의 정렬 정확도를 보장하려면 반드시 지정된 크기의 앵커를 인쇄해야 합니다. Adobe Acrobat Reader를 사용하면, 지정된 크기를 설정해야 최상의 인쇄 결과를 얻을 수 있습니다.
파일>인쇄를 선택한 다음 페이지 크기 조정 및 처리에서 실제 크기 옵션을 선택합니다.

무광 스톡에 이 문서의 마지막 페이지를 인쇄하고 코팅 처리는 하지 마세요. 유광 재질은 스캔에 악영향을 줄 수 있으며 앵커 감지율을 낮춥니다. 버블젯 프린터는 더 나은 무광 마감 처리를 합니다.
참고
또한 앵커는 항상 평평한 곳에 놓아야 합니다. 맞춤이나 감지에 악영향을 줄 수 있으니 앵커를 비틀거나 곡면 위에 놓지 마세요.
인쇄된 표식의 간격이 다음 그림에 표시된 측정값과 일치하는지 확인합니다. 사용한 프린터에 따라 앵커 크기가 바뀔 수 있기 때문입니다. 앵커 측정값이 정확해야 합니다.

참고
앵커 간격이 +/– 0.1mm 내에 있지 않은 경우, 인쇄 대화 상자에서 사용자 지정 배율 옵션을 선택한 다음 백분율을 변경하여 크기 불일치를 보정합니다. 예를 들어, 앵커 인쇄 결과가 49mm인 경우 배율을 100.4%로 변경하여 공차 내에 있는 49.196mm로 되도록 해야 합니다.
실제 세계의 실제 물체에 원형 코드 앵커를 부착한 다음 운영자가 쉽게 찾을 수 있도록 사진을 찍습니다.
PC 앱에서 앵커 마법사로 돌아가 다음>을 두 번 선택합니다. (이전 단계에서 위치 사진을 찍은 경우 마법사의 2단계를 건너 뛸 수 있습니다.)
마법사의 3단계에서 가져오기를 선택하여 8단계에서 촬영한 사진을 가져옵니다. 그런 다음 앵커 배치 사진 가져오기 상자로 끌어옵니다. 완료되면 다음을 선택하여 다음 단계로 이동합니다.
팁
필터는 자동으로 이미지로 설정되지만 변경할 수 있습니다.

마법사의 4단계에서 운영자의 기본 지침을 변경하려면 단계 카드 텍스트 편집을 선택한 다음 지침을 입력합니다. 완료되면 다음을 선택하여 다음 단계로 이동합니다.

HoloLens를 착용하고 가이드를 연 다음 원형 코드 앵커를 응시하여 가이드를 고정합니다.
이벤트
3월 31일 오후 11시 - 4월 2일 오후 11시
궁극적인 Microsoft Fabric, Power BI, SQL 및 AI 커뮤니티 주도 이벤트입니다. 2025년 3월 31일부터 4월 2일까지.
지금 등록