UWP용 WinUI 2를 사용하여 Mica 적용
이 문서에서는 WinUI 2를 사용하여 Mica를 UWP 앱의 기본 계층으로 적용하여 타이틀 표시줄 영역에서 애플리케이션 및 가시성의 우선 순위를 지정하는 방법을 설명합니다. Mica를 사용한 앱 계층화에 대한 자세한 내용은 Mica 재료를 참조하세요.
Mica는 사용자의 테마와 데스크톱 배경 화면을 통합하여 고도로 개인 설정된 모양을 만드는 불투명 재질입니다. Mica 재질은 사용자가 화면에서 창을 이동할 때 애플리케이션 아래의 배경 화면을 사용하여 풍부한 시각화를 만들도록 동적 조정됩니다. 또한 Mica는 앱이 비활성 상태일 때 중간색으로 대체하여 사용자가 현재 작업에 집중하도록 도와줍니다.
Mica는 Windows 11 버전 22000 이상에서 실행되는 동안 WinUI 2를 사용하는 UWP 앱에서 사용할 수 있습니다. Windows 10에서는 배경이 단색으로 돌아갑니다.
중요한 API: BackdropMaterial 클래스
UWP 앱에서 Mica를 적용하려면 WinUI 2의 BackdropMaterial 클래스를 사용합니다. 전체 콘텐츠 영역(예: Window)에 적용되므로 XAML 콘텐츠의 루트인 XAML 요소에 대한 BackdropMaterial.ApplyToRootOrPageBackground 연결된 속성을 설정하는 것이 좋습니다. 앱에 여러 페이지를 탐색하는 Frame 이 있는 경우 Frame에서 이 속성을 설정해야 합니다. 그렇지 않으면 앱의 기본 페이지에서 이 속성을 설정해야 합니다.
xmlns:muxc="using:Microsoft.UI.Xaml.Controls"
<Page muxc:BackdropMaterial.ApplyToRootOrPageBackground="True">
<TextBlock>Hello world</TextBlock>
</Page>
다음 예제에서는 Mica 재질 개요에 표시된 표준 계층화 패턴을 구현하는 방법을 보여 줍니다. 이러한 각 예제는 마지막 예제에 표시된 것과 동일한 제목 바코드 숨김을 사용하고 필요합니다.
기본적으로 왼쪽 모드의 NavigationView 는 콘텐츠 영역에 콘텐츠 계층을 포함합니다. 이 예제에서는 Mica를 제목 표시줄 영역으로 확장하고 사용자 지정 제목 표시줄을 만듭니다.
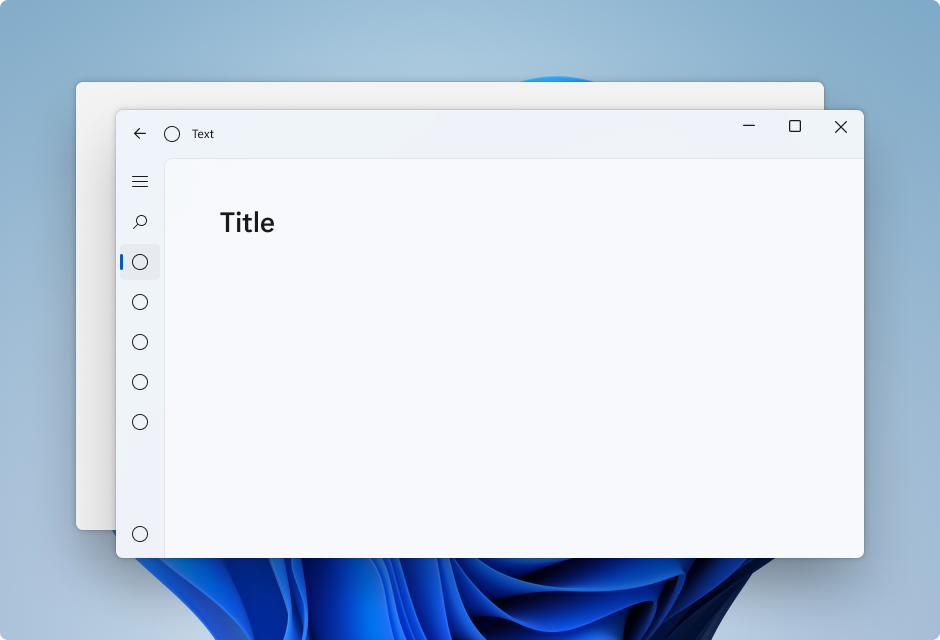
<Page
x:Class="LeftNavView.MainPage"
xmlns="http://schemas.microsoft.com/winfx/2006/xaml/presentation"
xmlns:x="http://schemas.microsoft.com/winfx/2006/xaml"
xmlns:local="using:LeftNavView"
xmlns:d="http://schemas.microsoft.com/expression/blend/2008"
xmlns:mc="http://schemas.openxmlformats.org/markup-compatibility/2006"
xmlns:muxc="using:Microsoft.UI.Xaml.Controls"
mc:Ignorable="d"
muxc:BackdropMaterial.ApplyToRootOrPageBackground="True">
<Page.Resources>
<!--This top margin is the height of the custom TitleBar-->
<Thickness x:Key="NavigationViewContentMargin">0,48,0,0</Thickness>
</Page.Resources>
<Grid>
<Border x:Name="AppTitleBar"
IsHitTestVisible="True"
VerticalAlignment="Top"
Background="Transparent"
Height="48"
Canvas.ZIndex="1"
Margin="48,0,0,0">
<StackPanel Orientation="Horizontal">
<Image x:Name="AppFontIcon"
HorizontalAlignment="Left"
VerticalAlignment="Center"
Source="Assets/Square44x44Logo.png"
Width="16"
Height="16"/>
<TextBlock x:Name="AppTitle"
Text="Test App Title"
VerticalAlignment="Center"
Margin="12, 0, 0, 0"
Style="{StaticResource CaptionTextBlockStyle}" />
</StackPanel>
</Border>
<muxc:NavigationView x:Name="NavigationViewControl"
IsTitleBarAutoPaddingEnabled="False"
IsBackButtonVisible="Visible"
Header="Title"
DisplayModeChanged="NavigationViewControl_DisplayModeChanged"
Canvas.ZIndex="0">
<muxc:NavigationView.MenuItems>
<muxc:NavigationViewItem Icon="Target" Content="Text"/>
<muxc:NavigationViewItem Icon="Target" Content="Text"/>
<muxc:NavigationViewItem Icon="Target" Content="Text"/>
<muxc:NavigationViewItem Icon="Target" Content="Text"/>
<muxc:NavigationViewItem Icon="Target" Content="Text"/>
</muxc:NavigationView.MenuItems>
<Grid>
<Frame x:Name="contentFrame">
<Grid>
<TextBlock Padding="56,16,0,0">Page content!</TextBlock>
</Grid>
</Frame>
</Grid>
</muxc:NavigationView>
</Grid>
</Page>
기본적으로 최상위 모드의 NavigationView 에는 콘텐츠 영역의 콘텐츠 계층이 포함됩니다. 이 예제에서는 Mica를 제목 표시줄 영역으로 확장하고 사용자 지정 제목 표시줄을 만듭니다.
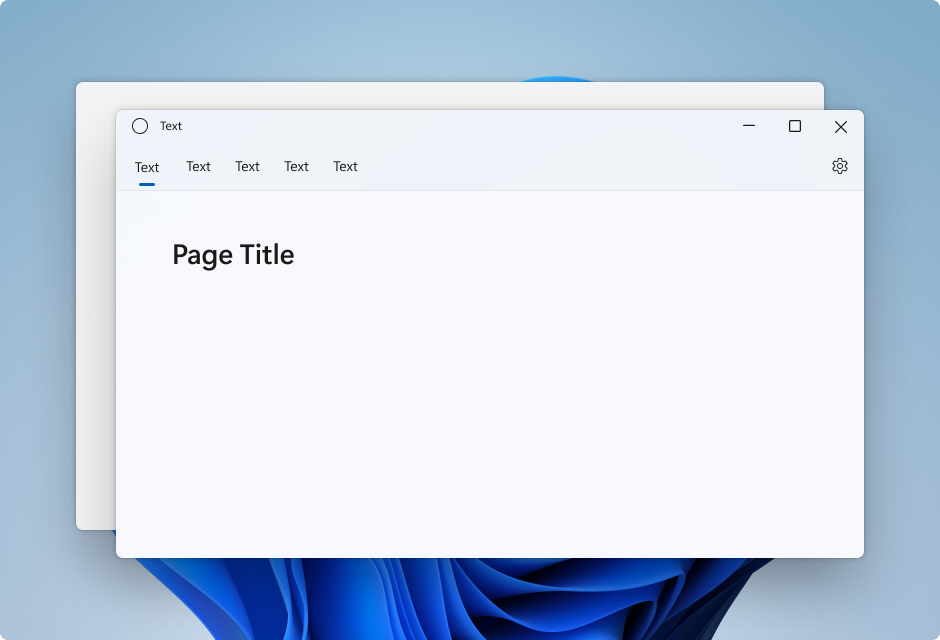
<Page
x:Class="TopNavView.MainPage"
xmlns="http://schemas.microsoft.com/winfx/2006/xaml/presentation"
xmlns:x="http://schemas.microsoft.com/winfx/2006/xaml"
xmlns:local="using:TopNavView"
xmlns:d="http://schemas.microsoft.com/expression/blend/2008"
xmlns:mc="http://schemas.openxmlformats.org/markup-compatibility/2006"
xmlns:muxc="using:Microsoft.UI.Xaml.Controls"
mc:Ignorable="d"
muxc:BackdropMaterial.ApplyToRootOrPageBackground="True">
<Page.Resources>
<CornerRadius x:Key="NavigationViewContentGridCornerRadius">0</CornerRadius>
</Page.Resources>
<Grid>
<Border x:Name="AppTitleBar"
IsHitTestVisible="True"
VerticalAlignment="Top"
Background="Transparent"
Height="32"
Margin="48,0,0,0">
<StackPanel Orientation="Horizontal">
<Image x:Name="AppFontIcon"
HorizontalAlignment="Left"
VerticalAlignment="Center"
Source="Assets/Square44x44Logo.png"
Width="16"
Height="16"/>
<TextBlock x:Name="AppTitle"
Text="Test App Title"
VerticalAlignment="Center"
Margin="12,0,0,0"
Style="{StaticResource CaptionTextBlockStyle}" />
</StackPanel>
</Border>
<muxc:NavigationView x:Name="NavigationViewControl"
Header="Page Title"
DisplayModeChanged="NavigationViewControl_DisplayModeChanged"
PaneDisplayMode="Top">
<muxc:NavigationView.MenuItems>
<muxc:NavigationViewItem Content="Text"/>
<muxc:NavigationViewItem Content="Text"/>
<muxc:NavigationViewItem Content="Text"/>
<muxc:NavigationViewItem Content="Text"/>
<muxc:NavigationViewItem Content="Text"/>
</muxc:NavigationView.MenuItems>
<Grid>
<Frame x:Name="contentFrame">
<Grid>
<TextBlock Padding="56,16,0,0">Page content!</TextBlock>
</Grid>
</Frame>
</Grid>
</muxc:NavigationView>
</Grid>
</Page>
NavigationView를 사용하여 카드 패턴을 따르려면 배경 및 테두리 테마 리소스를 재정의하여 기본 콘텐츠 계층을 제거해야 합니다. 그런 다음, 컨트롤의 콘텐츠 영역에서 카드를 만들 수 있습니다. 이 예제에서는 여러 개의 카드를 만들고, Mica를 제목 표시줄 영역으로 확장하고, 사용자 지정 제목 표시줄을 만듭니다. 카드 UI에 대한 자세한 내용은 레이어링 및 상승 지침을 참조하세요.
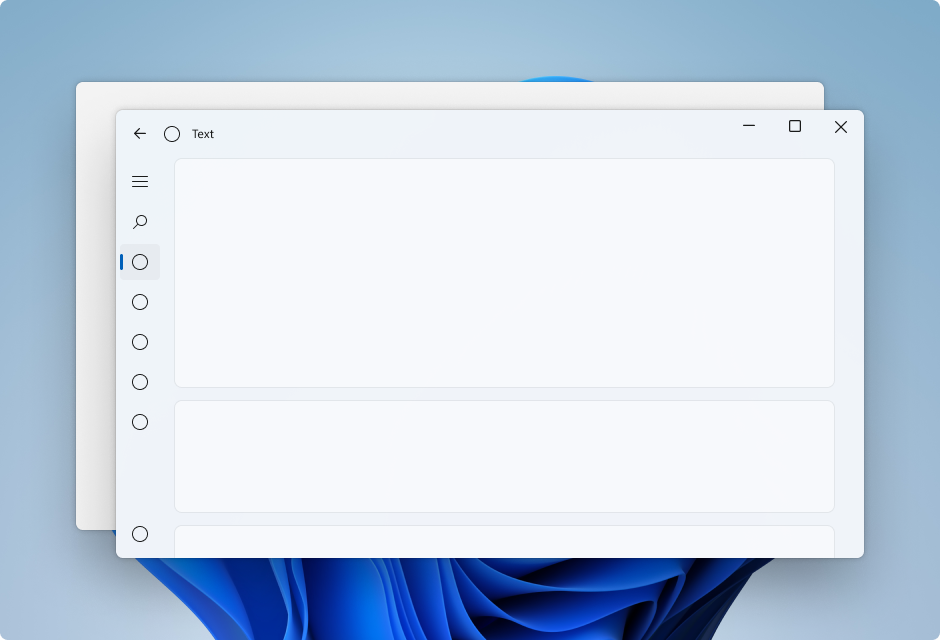
<Page
x:Class="CardLayout.MainPage"
xmlns="http://schemas.microsoft.com/winfx/2006/xaml/presentation"
xmlns:x="http://schemas.microsoft.com/winfx/2006/xaml"
xmlns:local="using:CardLayout"
xmlns:d="http://schemas.microsoft.com/expression/blend/2008"
xmlns:mc="http://schemas.openxmlformats.org/markup-compatibility/2006"
xmlns:muxc="using:Microsoft.UI.Xaml.Controls"
mc:Ignorable="d"
muxc:BackdropMaterial.ApplyToRootOrPageBackground="True">
<Page.Resources>
<!--This top margin is the height of the custom TitleBar-->
<Thickness x:Key="NavigationViewContentMargin">0,48,0,0</Thickness>
<Thickness x:Key="NavigationViewContentGridBorderThickness">0</Thickness>
<SolidColorBrush x:Key="NavigationViewContentBackground" Color="Transparent"></SolidColorBrush>
</Page.Resources>
<Grid>
<Border x:Name="AppTitleBar"
IsHitTestVisible="True"
VerticalAlignment="Top"
Background="Transparent"
Height="48"
Canvas.ZIndex="1"
Margin="48,0,0,0">
<StackPanel Orientation="Horizontal">
<Image x:Name="AppFontIcon"
HorizontalAlignment="Left"
VerticalAlignment="Center"
Source="Assets/Square44x44Logo.png"
Width="16"
Height="16"/>
<TextBlock x:Name="AppTitle"
Text="Test App Title"
VerticalAlignment="Center"
Margin="12,0,0,0"
Style="{StaticResource CaptionTextBlockStyle}" />
</StackPanel>
</Border>
<muxc:NavigationView x:Name="NavigationViewControl"
IsTitleBarAutoPaddingEnabled="False"
IsBackButtonVisible="Visible"
Header="Title"
DisplayModeChanged="NavigationViewControl_DisplayModeChanged"
Canvas.ZIndex="0">
<muxc:NavigationView.MenuItems>
<muxc:NavigationViewItem Icon="Target" Content="Text"/>
<muxc:NavigationViewItem Icon="Target" Content="Text"/>
<muxc:NavigationViewItem Icon="Target" Content="Text"/>
<muxc:NavigationViewItem Icon="Target" Content="Text"/>
<muxc:NavigationViewItem Icon="Target" Content="Text"/>
</muxc:NavigationView.MenuItems>
<Grid>
<Frame x:Name="contentFrame">
<StackPanel Orientation="Vertical" Margin="40,16,0,0">
<Border Width="600" Height="200" Background="{ThemeResource LayerFillColorDefaultBrush}"
VerticalAlignment="Top"
HorizontalAlignment="Left"
Margin="16"
CornerRadius="8"
BorderThickness="1"
BorderBrush="{ThemeResource CardStrokeColorDefaultBrush}">
<TextBlock VerticalAlignment="Center" HorizontalAlignment="Center">Content here!</TextBlock>
</Border>
<Border Width="600" Height="200" Background="{ThemeResource LayerFillColorDefaultBrush}"
VerticalAlignment="Top"
HorizontalAlignment="Left"
Margin="16"
CornerRadius="8"
BorderThickness="1"
BorderBrush="{ThemeResource CardStrokeColorDefaultBrush}">
<TextBlock VerticalAlignment="Center" HorizontalAlignment="Center">Content here!</TextBlock>
</Border>
<Border Width="600" Height="200" Background="{ThemeResource LayerFillColorDefaultBrush}"
VerticalAlignment="Top"
HorizontalAlignment="Left"
Margin="16"
CornerRadius="8"
BorderThickness="1"
BorderBrush="{ThemeResource CardStrokeColorDefaultBrush}">
<TextBlock VerticalAlignment="Center" HorizontalAlignment="Center">Content here!</TextBlock>
</Border>
</StackPanel>
</Frame>
</Grid>
</muxc:NavigationView>
</Grid>
</Page>
앞의 세 앱 레이아웃 XAML 페이지에서는 이 코드 숨김을 사용하여 앱 상태 및 표시 유형에 적합한 사용자 지정 제목 표시줄을 만듭니다.
자세한 내용은 제목 표시줄 사용자 지정을 참조하세요.
public MainPage()
{
this.InitializeComponent();
var titleBar = ApplicationView.GetForCurrentView().TitleBar;
titleBar.ButtonBackgroundColor = Colors.Transparent;
titleBar.ButtonInactiveBackgroundColor = Colors.Transparent;
// Hide default title bar.
var coreTitleBar = CoreApplication.GetCurrentView().TitleBar;
coreTitleBar.ExtendViewIntoTitleBar = true;
UpdateTitleBarLayout(coreTitleBar);
// Set XAML element as a draggable region.
Window.Current.SetTitleBar(AppTitleBar);
// Register a handler for when the size of the overlaid caption control changes.
// For example, when the app moves to a screen with a different DPI.
coreTitleBar.LayoutMetricsChanged += CoreTitleBar_LayoutMetricsChanged;
// Register a handler for when the title bar visibility changes.
// For example, when the title bar is invoked in full screen mode.
coreTitleBar.IsVisibleChanged += CoreTitleBar_IsVisibleChanged;
//Register a handler for when the window changes focus
Window.Current.Activated += Current_Activated;
}
private void CoreTitleBar_LayoutMetricsChanged(CoreApplicationViewTitleBar sender, object args)
{
UpdateTitleBarLayout(sender);
}
private void UpdateTitleBarLayout(CoreApplicationViewTitleBar coreTitleBar)
{
// Update title bar control size as needed to account for system size changes.
AppTitleBar.Height = coreTitleBar.Height;
// Ensure the custom title bar does not overlap window caption controls
Thickness currMargin = AppTitleBar.Margin;
AppTitleBar.Margin = new Thickness(currMargin.Left, currMargin.Top, coreTitleBar.SystemOverlayRightInset, currMargin.Bottom);
}
private void CoreTitleBar_IsVisibleChanged(CoreApplicationViewTitleBar sender, object args)
{
if (sender.IsVisible)
{
AppTitleBar.Visibility = Visibility.Visible;
}
else
{
AppTitleBar.Visibility = Visibility.Collapsed;
}
}
// Update the TitleBar based on the inactive/active state of the app
private void Current_Activated(object sender, Windows.UI.Core.WindowActivatedEventArgs e)
{
SolidColorBrush defaultForegroundBrush = (SolidColorBrush)Application.Current.Resources["TextFillColorPrimaryBrush"];
SolidColorBrush inactiveForegroundBrush = (SolidColorBrush)Application.Current.Resources["TextFillColorDisabledBrush"];
if (e.WindowActivationState == Windows.UI.Core.CoreWindowActivationState.Deactivated)
{
AppTitle.Foreground = inactiveForegroundBrush;
}
else
{
AppTitle.Foreground = defaultForegroundBrush;
}
}
// Update the TitleBar content layout depending on NavigationView DisplayMode
private void NavigationViewControl_DisplayModeChanged(Microsoft.UI.Xaml.Controls.NavigationView sender, Microsoft.UI.Xaml.Controls.NavigationViewDisplayModeChangedEventArgs args)
{
const int topIndent = 16;
const int expandedIndent = 48;
int minimalIndent = 104;
// If the back button is not visible, reduce the TitleBar content indent.
if (NavigationViewControl.IsBackButtonVisible.Equals(Microsoft.UI.Xaml.Controls.NavigationViewBackButtonVisible.Collapsed))
{
minimalIndent = 48;
}
Thickness currMargin = AppTitleBar.Margin;
// Set the TitleBar margin dependent on NavigationView display mode
if (sender.PaneDisplayMode == Microsoft.UI.Xaml.Controls.NavigationViewPaneDisplayMode.Top)
{
AppTitleBar.Margin = new Thickness(topIndent, currMargin.Top, currMargin.Right, currMargin.Bottom);
}
else if (sender.DisplayMode == Microsoft.UI.Xaml.Controls.NavigationViewDisplayMode.Minimal)
{
AppTitleBar.Margin = new Thickness(minimalIndent, currMargin.Top, currMargin.Right, currMargin.Bottom);
}
else
{
AppTitleBar.Margin = new Thickness(expandedIndent, currMargin.Top, currMargin.Right, currMargin.Bottom);
}
}