Pardavimo spartintuvas
Padėkite savo komandai sutelkti dėmesį į tai, kas svarbiausia, naudodami prioritetinį būsimų veiklų ir užduočių sąrašą.
Licencijos ir vaidmens reikalavimai
| Reikalavimo rūšis | Jūs privalote turėti |
|---|---|
| Licencija | "Dynamics 365 Sales Premium" arba "Dynamics 365 Sales Enterprise" Daugiau informacijos: "Dynamics 365 Sales" kainodara |
| Saugos vaidmenys | Sistemos administratorius Daugiau informacijos: Iš anksto nustatyti "Sales" saugos vaidmenys |
Apžvalga
Pardavimo spartintuvas yra įtraukimo platforma, padedanti suprasti klientų poreikius ir prasmingai reaguoti. Tai leidžia pardavėjams bendrauti su klientais naudojant kelis kanalus vienoje darbo srityje. "Dynamics 365" Pardavimo spartintuvas suteikia pardavėjams pritaikytą patirtį, sumažindama laiką, kurį jie praleidžia ieškodami geriausio kito kliento, su kuriuo galėtų susisiekti. Ji renka informaciją iš kelių šaltinių ir leidžia pardavėjams sutelkti dėmesį į tai, kaip geriausiai pasiekti savo klientus. Jis padeda pardavėjams protingai parduoti sukurdamas tvirtą srautą su nustatytais prioritetais, pasiūlydamas konteksto ir rodydamas automatines rekomendacijos pardavimo sekoje, o tai padeda pagreitinti pardavimo procesą. Daugiau informacijos: Kas yra Pardavimo spartintuvas?
Licencijavimo parinktys
Kai nustatote Pardavimo spartintuvas naudodami "Dynamics 365 Sales Enterprise" licenciją, per mėnesį gaunate 1 500 prie sekos prijungtų įrašų. Jei per mėnesį reikia daugiau nei 1 500 prie sekos prijungtų įrašų, atnaujinkite į "Dynamics 365 Sales Premium".
Nustatykite Pardavimo spartintuvas
Puslapyje Pardavimo parametrai pasirinkite Pardavimo spartintuvas> Greita sąranka.
Rodomas Pardavimo spartintuvas greito nustatymo skydelis.
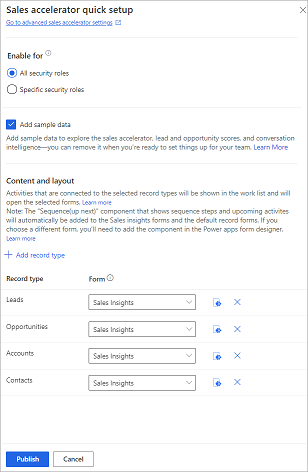
Sekcijoje Įgalinti pasirinkite vieną iš šių parinkčių, kad suteiktumėte teises naudoti Pardavimo spartintuvas funkcijas:
- Visi saugos vaidmenys: pasirinkite šią parinktį, jei norite suteikti prieigą peržiūrėti Pardavimo spartintuvas Pardavimo telkinys programoje visiems jūsų organizacijos saugos vaidmenims.
- Konkretūs saugos vaidmenys: pasirinkite šią parinktį, jei norite nurodyti saugos vaidmenis, kad suteiktumėte prieigą peržiūrėti Pardavimo spartintuvas Pardavimo telkinys programoje tik keliems vartotojams. Norėdami įtraukti saugos vaidmenų, naudokite peržvalgos lauką.
Norėdami įtraukti duomenų pavyzdžių funkcijai tyrinėti, pasirinkite Įtraukti pavyzdinius duomenis.
Pastaba.
Galimybė įdiegti duomenų pavyzdžius galima tik jūsų smėlio dėžėje arba bandomosiose aplinkose. Kai pridėsite duomenų pavyzdžių, formoje Pardavimo įžvalgos taip pat matysite nuspėjamąjį galimų klientų ir galimybių įvertinimą . Duomenų pavyzdžio įtraukimas gali užtrukti kelias minutes. Jei šiuo metu pasirinksite nepaisyti duomenų pavyzdžių diegimo, galėsite juos pridėti vėliau, kai jų prireiks.
Sekcijoje Turinys ir maketas pasirinkite įrašų tipus ir atitinkamas susijusias formas, kurių reikia jūsų organizacijoje.
Norėdami įtraukti daugiau įrašų tipų, pasirinkite Įtraukti įrašo tipas, tada išplečiamajame sąraše pasirinkite įrašą. Pasirinktoje įrašo tipas bus rodoma seka (toliau) grafinės sąsajos elementas. Galite pasirinkti parengtas naudoti lenteles, pvz., Klientai, Kontaktai, Galimi klientai ir Galimybės, arba pasirinktines lenteles.
Pastaba.
- Įsitikinkite, kad jūsų pasirinkti įrašų tipai yra tie, su kuriais paprastai yra susijusios veiklos. Pardavimo vadovai naudoja įrašų tipus, kad sukonfigūruotų sekas, kurios bus priskiriamos įrašams, rodomiems programoje.
- Norėdami peržiūrėti pasirinktinius įrašų tipus sąraše, eikite į Parametrai>Tinkinimai>Tinkinti sistemos>komponentų>objektus. Dalyje Bendravimas ir bendradarbiavimas įjunkite parinktis Veikla, Ryšiai ir El. laiškų siuntimas (jei el. laiško lauko nėra, jis bus sukurtas).
- Norėdami įtraukti Aukštyn pirmyn grafinės sąsajos elementas į pasirinktinę objekto formą, eikite į Įtraukti kitą grafinės sąsajos elementas į objekto formą.
Pasirinkti pasirinkto įrašo formą.
Pastaba.
- Galite pašalinti įrašų tipus, kuriems nebereikia su jais susietos automatizuotos veiklos. Pasirinkite X piktogramą šalia įrašo tipas, kad pašalintumėte ją iš sąrašo. Atkreipkite dėmesį, kad jei panaikintos įrašo tipas įrašai yra susieti su seka, šie įrašai ir toliau bus susieti su seka.
- Norėdami sužinoti, kaip įrašai užpildomi darbalapių sąraše, eikite į Mano įrašų peržiūra naudojant darbų sąrašą.
Norėdami publikuoti keitimus, pasirinkite Publikuoti.
Paskelbę parametrus, galite atidaryti Pardavimo spartintuvas pardavėjo sąsają dalyje Pardavimo spartintuvas pasirinkdami Eiti į pardavėjo patirtį . Pardavėjai gali iš karto naudoti Pardavimo spartintuvas rankiniu būdu sukurtoms veikloms. Tačiau taip pat galite padėti savo pardavėjams kurdami sekas. Norėdami gauti informacijos apie sekų kūrimą, eikite į Sekų valdymas.
Išplėstiniai parametrai
Jei norite atlikti išplėstines Pardavimo spartintuvas konfigūracijas, sparčiosios sąrankos skydelio viršuje pasirinkite Eiti į išplėstinius Pardavimo spartintuvas parametrus . Norėdami gauti informacijos apie išplėstines konfigūracijas, eikite į "Sales Premium" Pardavimo spartintuvas konfigūravimas.
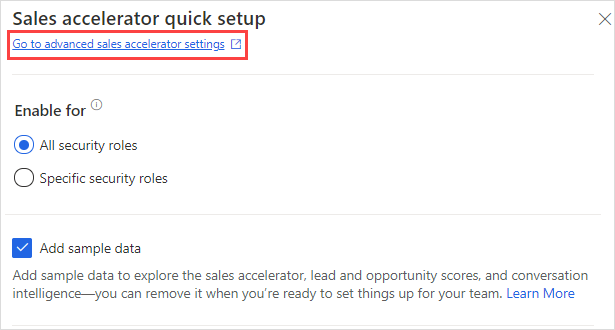
Pardavimo spartintuvas įtraukimas į pasirinktinę taikomąją programą
Jei sukūrėte pasirinktinę taikomąją programą, galite įtraukti Pardavimo spartintuvas į ją naudodami programų dizaino įrankį. Daugiau informacijos: Pardavimo spartintuvas svetainės struktūros įrašo įtraukimas į pasirinktinę taikomąją programą
Stebėkite naudojimą
Kaip administratorius galite stebėti įrašų, kurie buvo prijungti prie sekų per septynis mėnesius, skaičių.
Jei naudojate Pardavimo spartintuvas su savo "Sales Enterprise" licencija, per mėnesį gausite 1 500 su seka susijusių įrašų. Įspėjamasis simbolis rodomas kiekvieną kartą, kai naudojimas viršija mėnesio limitą. Užveskite pelės žymeklį virš simbolio, kad pamatytumėte pranešimą. Tokiu atveju turite atnaujinti į "Sales Premium" licenciją, kad galėtumėte naudotis visomis privilegijomis be mėnesinio apribojimo.
Svarbu
- Naudojimo skydelio duomenys atnaujinami kas 24 valandas.
- Naudojimo metrika yra Power Automate pagrįsta srauto pardavimo įžvalgų sekos kasdienio naudojimo srautu. Be šio srauto naudojimo ataskaitoje nebus rodomi teisingi duomenys. Power Automate Jei srautas išjungtas, turite įjungti srautą, kad iš naujo suaktyvintumėte naudojimo metriką. Norėdami gauti informacijos apie srauto įgalinimą, eikite į Įjungti srautus.
Norėdami stebėti Pardavimo spartintuvas naudojimą
Puslapio Darbo su skaitmeniniu pardavimu pradžia dalyje Pardavimo spartintuvas pasirinkite Stebėti naudojimą.
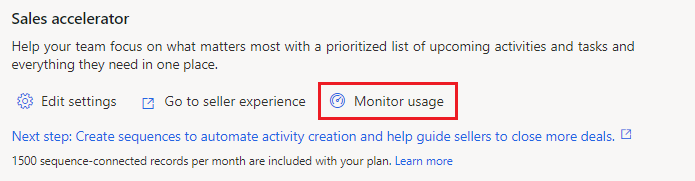
Rodomas Pardavimo spartintuvas naudojimo skydelis su šia informacija:
Prijungtų įrašų: rodomas bendras iki šiol einamojo mėnesio prie sekų prijungtų įrašų skaičius. Jei mėnesio limitas viršijamas per mėnesį ("Sales Enterprise" licencijos vartotojams), rodomas įspėjimo simbolis.
Mėnesio vidurkis: rodomas vidutinis įrašų, prijungtų prie sekų, skaičius per paskutinius šešis pilnus naudojimo mėnesius.
Naudojimas laikui bėgant: grafiniu formatu rodomas mėnesinis Pardavimo spartintuvas naudojimas per pastaruosius šešis mėnesius. Jei mėnesio limitas viršijamas per mėnesį ("Sales Enterprise" licencijos vartotojams), rodomas įspėjimo simbolis.
Mėnesio limitas diagramoje rodomas mėlyna linija. Kai per mėnesį viršijama riba, įrašų skaičius, viršijantis 1 500, rodomas raudonai.
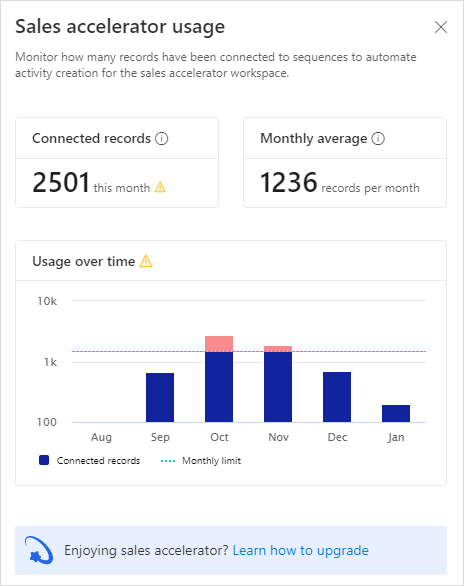
Išjunkite Pardavimo spartintuvas
Jei norite išjungti Pardavimo spartintuvas, galite tai padaryti išplėstiniuose nustatymuose.
Pasirinkite Eiti į išplėstinius Pardavimo spartintuvas nustatymus greito nustatymo skydelio viršuje.
Sąrankos puslapyje Pardavimo spartintuvas pasirinkite Anuliuoti publikavimą.
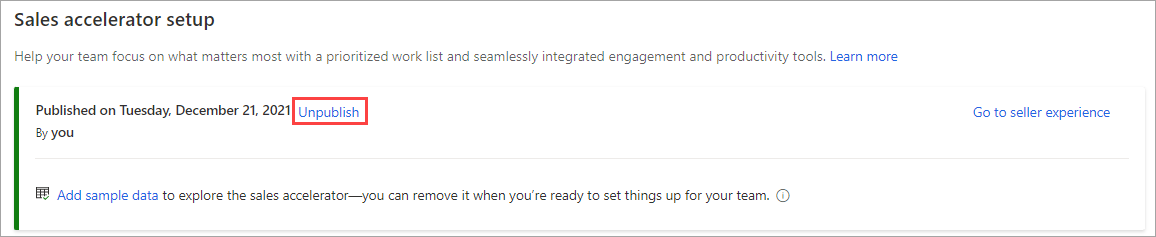
Patvirtinimo dialogo lange pasirinkite Anuliuoti publikavimą.
Sekos įtraukimas (Toliau) grafinės sąsajos elementas į pasirinktinę formą
Pagal numatytuosius nustatymus " Up next grafinės sąsajos elementas" pasiekiamas tik parengtose naudoti pardavimo įžvalgų, galimų klientų ir galimybių formose. Jei naudojate tinkintas formas, pasirinktinėse formose galite rodyti kitą grafinės sąsajos elementas aukštyn. Norėdami gauti informacijos apie įtraukimą į kitą grafinės sąsajos elementas į pasirinktinę formą, eikite į Įtraukti kitą grafinės sąsajos elementas į pasirinktinę formą Norėdami gauti informacijos apie tai , kaip naudoti funkciją Aukštyn grafinės sąsajos elementas, eikite į Susisiekite su klientais naudodami įrašą arba Aukštyn grafinės sąsajos elementas.
Taip pat žr.
Microsoft Teams bendradarbiavimas
Microsoft Teams Skambučiai su Pokalbių analizė
Potencialių klientų ir galimybių vertinimas balais
Atsiliepimai
Jau greitai: 2024 m. palaipsniui atsisakysime „GitHub“ problemų, kaip turiniui taikomo atsiliepimų mechanizmo, ir pakeisime jį nauja atsiliepimų sistema. Daugiau informacijos žr. https://aka.ms/ContentUserFeedback.
Pateikti ir peržiūrėti atsiliepimą, skirtą