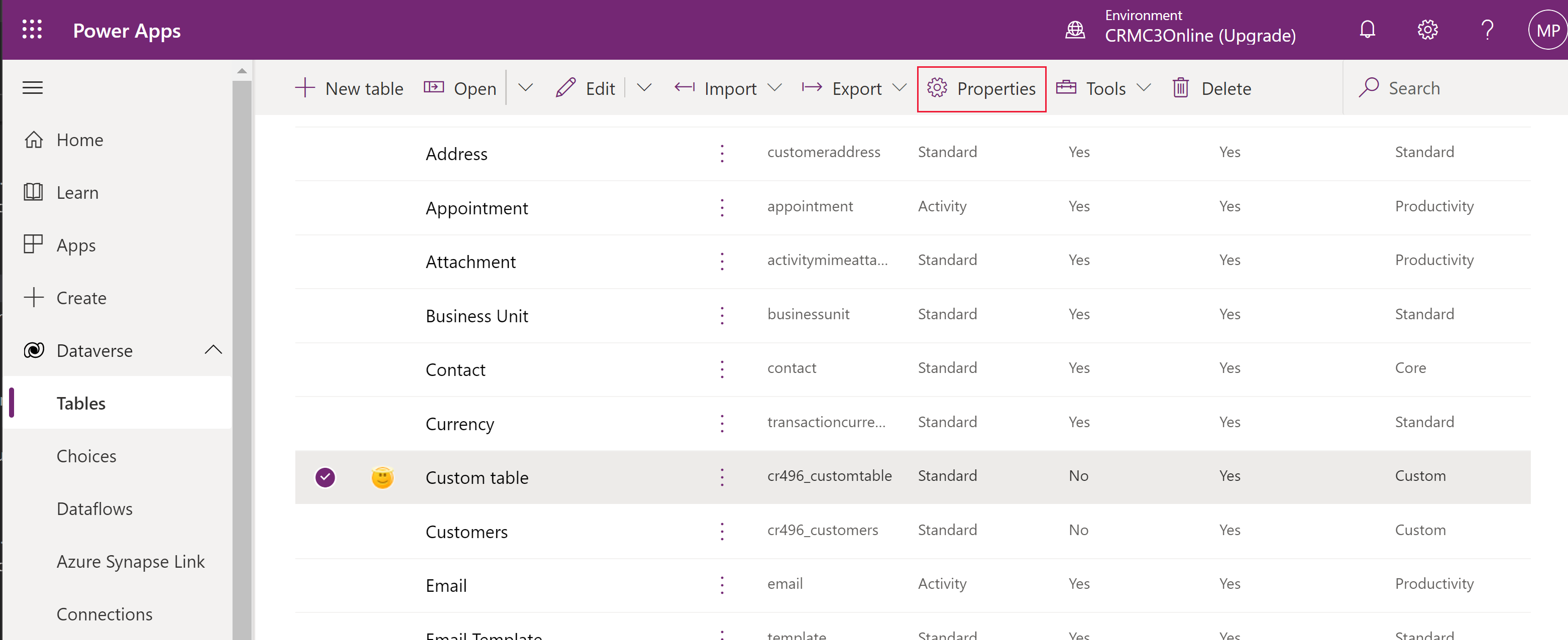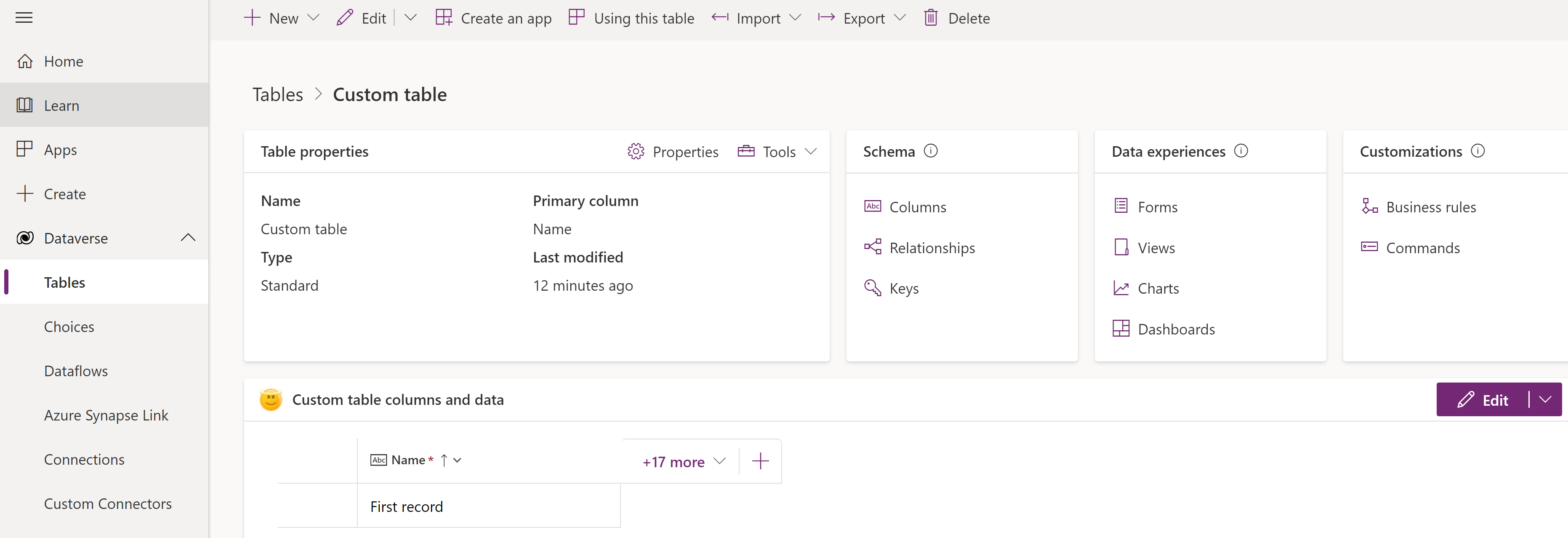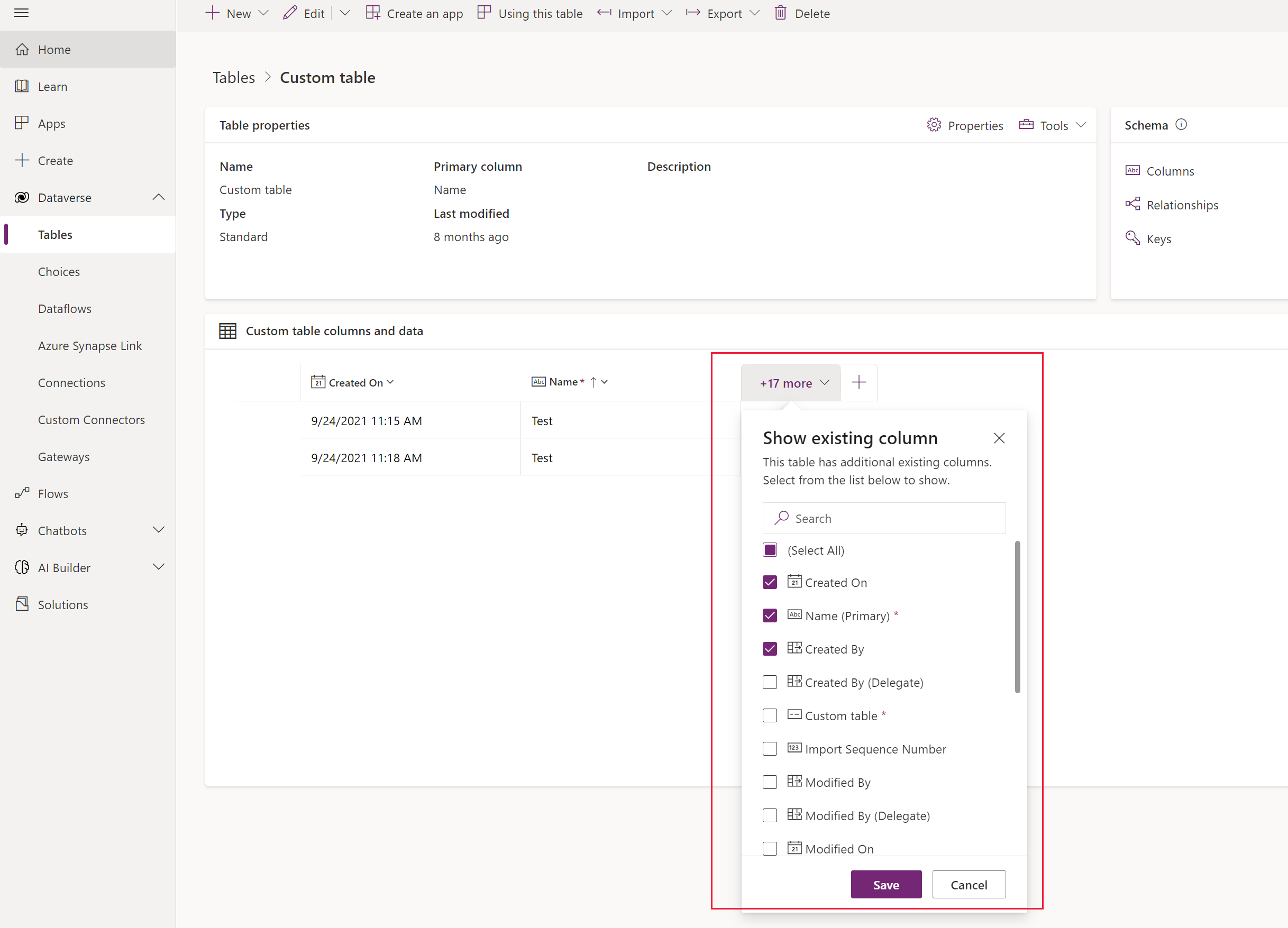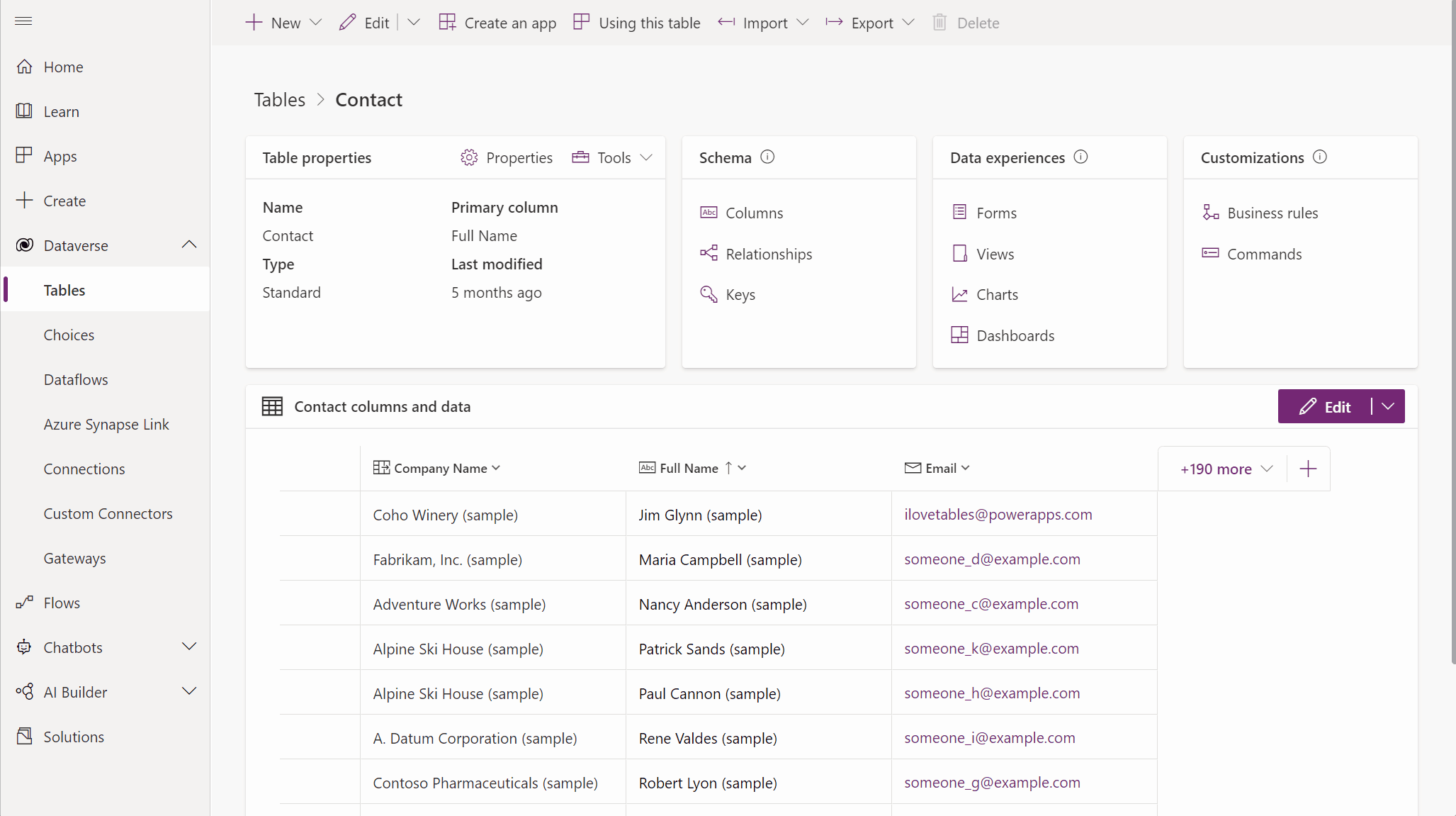Cipta dan edit jadual menggunakan Power Apps
Power Apps menyediakan cara mudah untuk melihat, mencipta dan mengedit jadual untuk Microsoft Dataverse.
Lihat jadual
Log masuk Power Apps kemudian pilih Jadual pada anak tetingkap navigasi kiri. Jika item tidak ditemukan dalam anak tetingkap panel sisi, pilih ...Lagi, kemudian pilih item yang anda kehendaki.
Tapis jadual yang dipaparkan menggunakan tab berikut:
| Pandangan | Description |
|---|---|
| Disyorkan | Memaparkan jadual standard sahaja. Jadual standard adalah jadual yang disertakan dengan Power Apps atau aplikasi Dynamics 365. |
| Tersuai | Memaparkan jadual tersuai sahaja. Jadual tersuai dicipta oleh anda dan pembuat aplikasi lain. |
| Semua | Memaparkan semua jadual. |
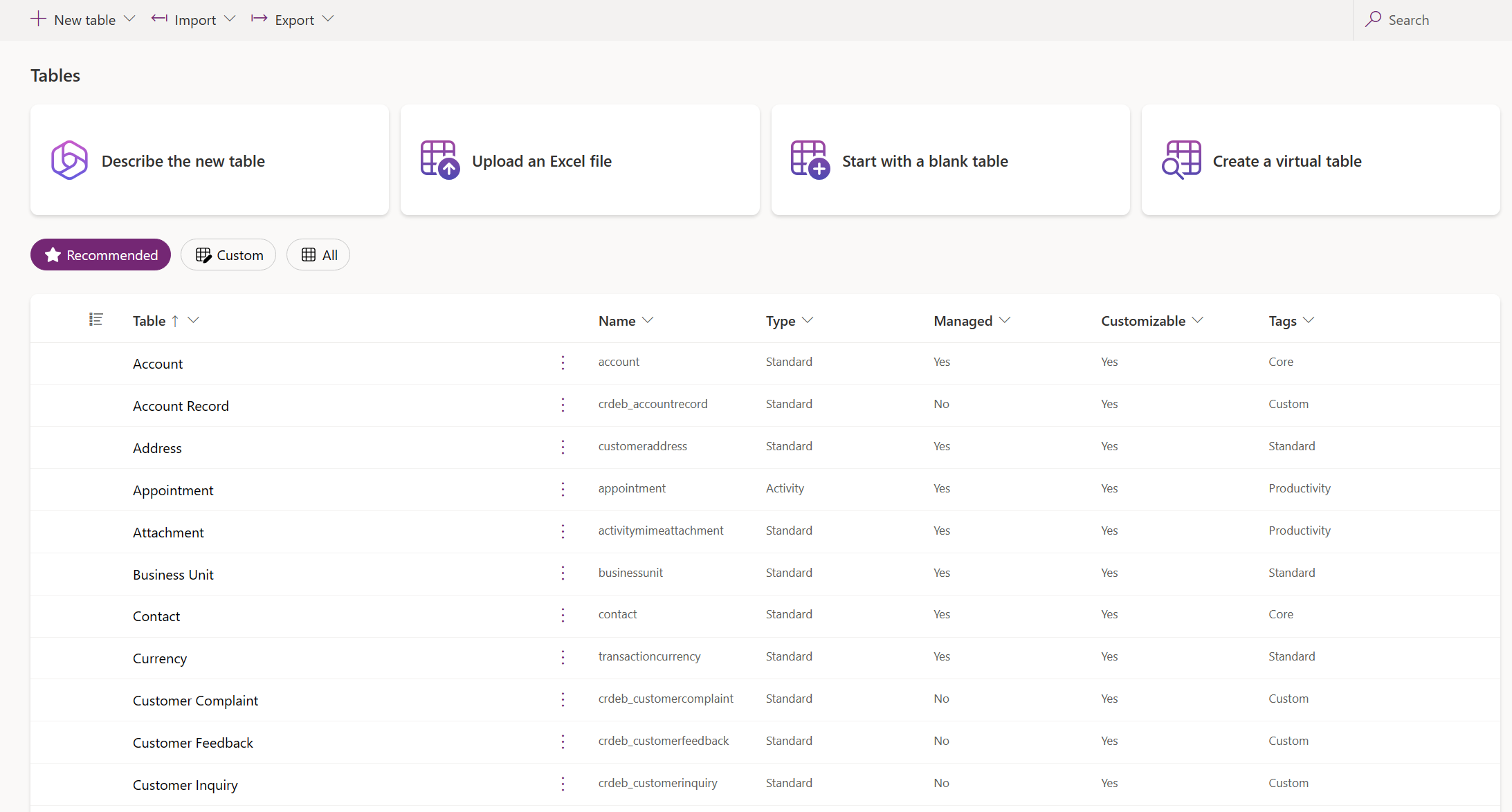
Anda juga boleh memilih pengepala lajur daripada pandangan jadual dan kemudian pilih Tapis mengikut untuk memaparkan jadual mengikut sifat tertentu, seperti Jenis, Diurus atau Tag.
Cipta jadual
Terdapat beberapa cara untuk mencipta jadual baru:
- Mencipta jadual baru (pratonton)
- Mengesetkan sifat lanjutan
- Mencipta dengan data luaran
- Buat jadual maya
Cipta jadual baharu (pratonton)
[Topik ini ialah dokumentasi prapelancaran dan tertakluk pada perubahan.]
Gunakan pengalaman pereka bentuk visual jadual yang anda cipta dan edit jadual, mengkonfigurasikan perhubungan jadual dan boleh melihat gambar rajah data anda.
Penting
- Ini adalah ciri pratonton.
- Ciri pratonton bukan untuk kegunaan pengeluaran dan kefungsian mungkin terbatas. Ciri ini tersedia sebelum keluaran rasmi agar pelanggan boleh mendapat akses awal dan memberikan maklum balas.
Bar perintah:
- Kembali. Membawa anda kembali ke tempat anda berada Power Apps.
- Jadual baru. Buat jadual baru menggunakan mana-mana kaedah yang diterangkan dalam artikel ini.
- Sembunyikan data atau Lihat data. Menutup atau memaparkan editor baris jadual.
- Buat perhubungan. Mencipta perhubungan jadual antara dua jadual. Pilih jadual pada kanvas dan CTRL + klik jadual lain, kemudian pilih Cipta perhubungan. Maklumat lanjut: Jenis perhubungan jadual(Nota: perhubungan banyak-ke-banyak tidak disokong)
- Padam. Memadamkan jadual dan semua baris jadual yang berkaitan.
Kanvas pereka visual jadual. Pada kanvas pereka bentuk visual jadual, anda boleh menyeret jadual di sekeliling kanvas untuk memindahkannya dan memilih... Untuk menggunakan menu Tindakan Jadual dan melihat gambar rajah data anda.
Tindakan kanvas pereka visual jadual:
- +. Zum masuk untuk meningkatkan saiz objek jadual pada kanvas.
- -. Zum keluar untuk mengurangkan saiz objek jadual pada kanvas.
- Muat pandangan. Saiz semula untuk muat dalam ruang yang tersedia dalam tab pelayar.
- Tunjukkan peta atau Sembunyikan peta. Apabila Tunjukkan peta dipilih, memaparkan perwakilan padat jadual pada kanvas.
Menu tindakan jadual:
- Sembunyikan data atau Lihat data. Menutup atau memaparkan editor baris jadual.
- Pemilikan baris. Pilih jenis pemilikan sebagai sama ada pengguna atau pasukan atau organisasi.
- Hartanah. Edit nama paparan jadual, nama jamak, perihalan dan nama skema.
- Padam. Memadamkan jadual dan semua baris yang berkaitan.
Editor baris jadual. Dalam kawasan ini, cipta baru, edit atau padamkan baris, cipta lajur baru, ubah jenis pemilikan jadual dan edit sifat jadual.
Petua
Tidak dapat mencari jadual yang anda buat pada kanvas? Pilih Muat lihat pada menu tindakan kanvas pereka bentuk visual jadual.
Cipta jadual dengan pereka bentuk jadual visual menggunakan mana-mana kaedah berikut:
- Mulakan dengan Copilot
- Import dengan SharePoint senarai
- Import fail Excel atau . CSV
- Mulakan daripada kosong
Mula dengan Copilot
Terangkan data anda dalam bahasa semula jadi dan Copilot menjana jadual bersama-sama dengan perhubungan untuk anda.
Nota
Untuk menggunakan ciri ini, perhatikan keperluan berikut:
- Copilot mesti diaktifkan untuk alam sekitar. Secara lalai, Copilot didayakan. Maklumat lanjut: Uruskan seting ciri
- Ciri ini boleh didapati dalam bahasa Inggeris. Bergantung pada tempat persekitaran anda dihoskan, anda mungkin perlu mendayakan pergerakan data merentasi rantau. Untuk maklumat lanjut, pergi ke Copilots dan ciri AI generatif yang tersedia apabila anda mendayakan pergerakan data merentasi rantau.
- Daripada halaman Pilih opsyen untuk mencipta jadual, pilih Mulakan dengan Copilot.
- Terangkan jadual yang ingin anda cipta dengan bantuan Copilot. Anda juga boleh menentukan bilangan jadual untuk dicipta, saiz jadual dan sama ada untuk memasukkan perhubungan dengan mengkonfigurasikan menu opsyen Jadual.
- Teruskan mengulangi Copilot dalam panel Copilot sehingga anda berpuas hati dengan data anda. Maklumat lanjut: Semak semula jadual
- Apabila anda selesai, pilih Simpan dan keluar.
Tetapkan sifat lanjutan
Dari kawasan Jadual, pada bar perintah pilih Jadual baru Setkan > sifat lanjutan. Ini membuka panel sifat jadual baru. Anda bermula dengan jadual kosong dan masukkan sifat jadual, seperti nama dan perihalan. Kembangkan opsyen Lanjutan untuk mengesetkan lebih banyak sifat, seperti menjejak perubahan dan perubahan audit.
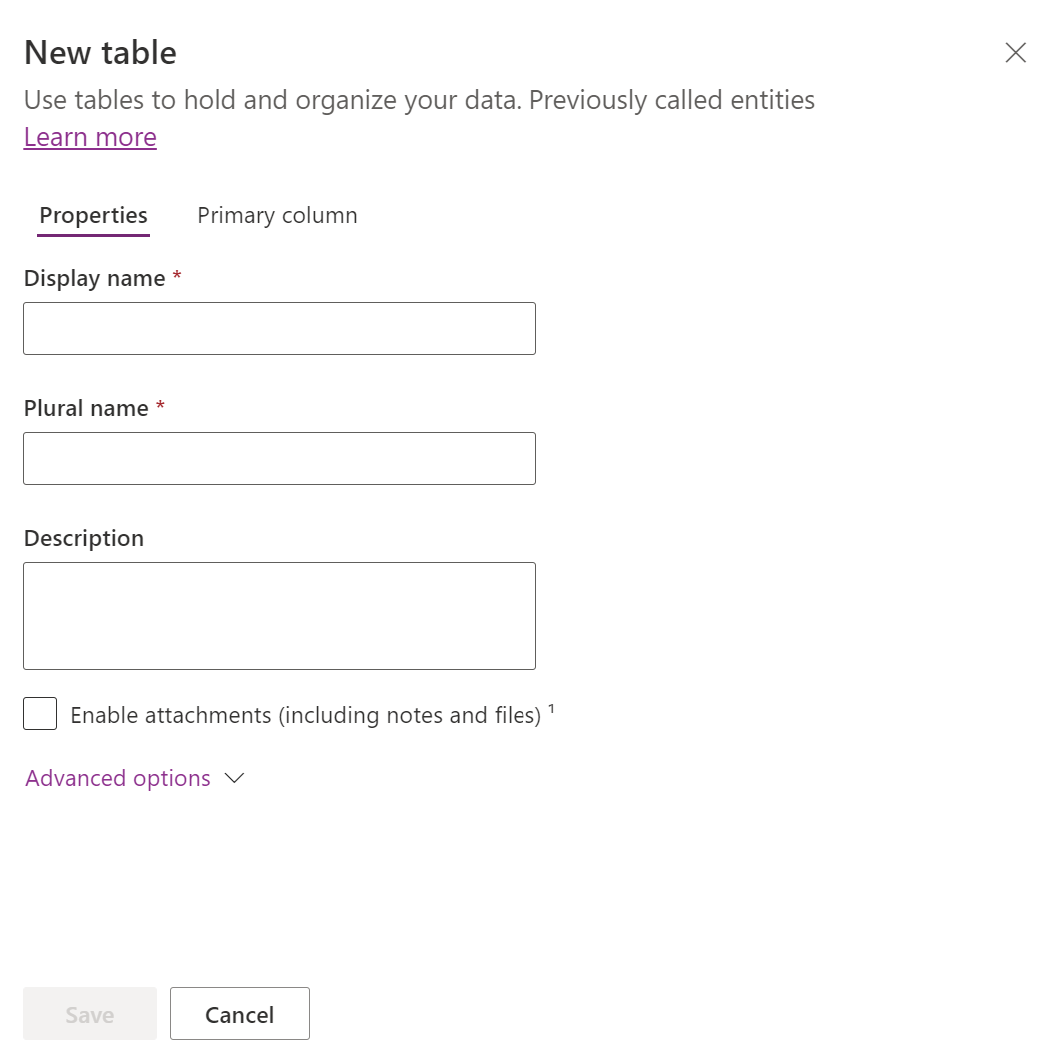
Sifat jadual
Masukkan data untuk sifat berikut.
| Sifat | Description |
|---|---|
| Nama paparan | Ini ialah nama tunggal untuk jadual yang ditunjukkan dalam apl. Ini boleh diubah kemudian. |
| Nama paparan majmuk | Ini ialah nama jamak untuk jadual yang ditunjukkan dalam apl. Ini boleh diubah kemudian. |
| Penerangan | Berikan perihalan tujuan jadual yang bermakna. |
Pilih Dayakan Lampiran untuk menambah nota dan fail ke rekod untuk jadual ini.
Pilih tab Lajur utama jika anda ingin mengubah nama Paparan atau Perihalan lajur utama. Lajur utama digunakan oleh medan carian semasa mewujudkan perhubungan dengan jadual lain.
Penting
Selepas anda menyimpan jadual, nama paparan lajur utama dan perihalan tidak boleh diubah.
Opsyen lanjutan
Pilih Pilihan lanjutan untuk memaparkan sifat tambahan secara pilihan untuk jadual.
| Sifat | Description |
|---|---|
| Nama skema | Secara lalai, nama skema dicipta secara automatik untuk anda berdasarkan nama paparan, tetapi anda boleh mengubahnya. Nama skema tidak boleh mengandungi ruang dan termasuk awalan penyesuaian untuk penerbit penyelesaian Dataverse. Anda tidak boleh mengubah ini selepas jadual disimpan. |
| Taip | Pilih jenis jadual. Gunakan standard untuk kebanyakan Jadual. Jadual aktiviti ialah jadual khas yang hanya boleh dimiliki oleh pengguna atau pasukan, tetapi tidak boleh dimiliki oleh organisasi. Jadual maya memerlukan jadual diisi dengan data daripada sumber luaran. Jadual elastik harus dipertimbangkan apabila senario perniagaan anda memerlukan jumlah data yang sangat besar dengan daya tampung, penyimpanan dan keperluan latensi yang rendah. |
| Pemilikan rekod | Tukar jenis jadual kepada jadual Aktiviti untuk mencipta jadual yang boleh menguruskan tugas. Jenis Pemilikan mentakrifkan siapa yang boleh melaksanakan operasi pada rekod. |
| Pilih imej jadual | Anda boleh memilih sama ada mahu memaparkan imej untuk jadual atau tidak. Imej ini dipaparkan dalam Power Apps beberapa kawasan reka bentuk. Perhatikan bahawa imej tidak muncul dalam aplikasi menggunakan jadual. Untuk memaparkan imej dalam aplikasi, gunakan lajur imej. Maklumat lanjut: Lajur imej |
| Warna | Tetapkan warna untuk digunakan bagi jadual dalam aplikasi berpandukan model. |
| Gunakan peraturan pengesanan duplikasi | Jika pengesanan duplikasi didayakan untuk organisasi anda, ciri ini membolehkan anda mencipta peraturan pengesanan duplikasi bagi jadual ini. |
| Jejak perubahan | Dayakan penyegerakan data melalui cara yang berkesan dengan mengesan data yang telah berubah sejak data diekstrak pada awalnya atau terakhir disegerakkan. Pilihan ini mesti didayakan untuk ciri tertentu seperti Azure Synapse Link for Dataverse. |
| Sediakan bantuan tersuai | Apabila dipilih, setkan URL Bantuan untuk mengawal halaman yang pengguna lihat apabila mereka memilih butang bantuan dalam aplikasi. Gunakan ciri ini untuk menyediakan panduan khusus tentang proses syarikat anda bagi jadual ini. |
| Audit mengubah kepada datanya | Apabila pengauditan didayakan untuk organisasi anda, ciri ini membolehkan perubahan pada rekod jadual direkodkan dari semasa ke semasa. Apabila anda mendayakan pengauditan bagi jadual, pengauditan turut didayakan pada semua medan entiti tersebut. Anda boleh memilih atau mengeluarkan medan yang ingin anda dayakan pengauditan. |
| Optimumkan borang cipta cepat jika tersedia | Selepas anda mencipta dan menerbitkan Borang Cipta Pantas untuk jadual ini, individu mempunyai opsyen untuk mencipta rekod baru menggunakan butang Cipta dalam anak tetingkap navigasi. Maklumat lanjut: Cipta dan reka bentuk borang berpandukan model Apabila ini didayakan untuk jadual aktiviti tersuai, aktiviti tersuai kelihatan dalam kumpulan entiti aktiviti apabila orang menggunakan butang Cipta dalam anak tetingkap navigasi. Walau bagaimanapun, oleh kerana aktiviti tidak menyokong borang yang cepat dicipta, borang utama digunakan apabila ikon jadual tersuai dipilih. |
| Mendayakan pengekalan jangka panjang | Dataverse menyokong dasar pengekalan tersuai untuk mengekalkan data tanpa had dalam jangka masa panjang dengan selamat dengan cara yang cekap kos. Maklumat lanjut: Gambaran keseluruhan pengekalan data jangka panjang |
| Mencipta aktiviti baharu | Kaitkan aktiviti kepada rekod bagi jadual ini. |
| Melakukan gabungan mel | Pengguna aplikasi boleh menggunakan jadual ini dengan gabungan mel. |
| Menyediakan OneNote penyepaduan | Apabila anda menghidupkan integrasi OneNote, anda mempunyai kelebihan menggunakan OneNote untuk mengambil atau menyemak nota pelanggan dari dalam rekod anda. Memerlukan SharePoint pengurusan dokumen disediakan. Maklumat lanjut: Sediakan OneNote penyepaduan |
| Menyediakan pengurusan dokumen SharePoint | Selepas tugas lain dilaksanakan untuk mendayakan pengurusan dokumen bagi organisasi anda, pendayaan ciri ini membolehkan jadual ini mengambil bahagian dalam integrasi dengan SharePoint. Maklumat lanjut: Urus dokumen anda menggunakan SharePoint |
| Boleh mempunyai sambungan | Gunakan ciri sambungan untuk menunjukkan cara rekod bagi jadual ini dikaitkan kepada rekod daripada jadual lain yang turut didayakan sambungan. |
| Boleh mempunyai e-mel kenalan | Hantar e-mel menggunakan alamat e-mel yang disimpan dalam salah satu medan bagi jadual ini. Jika lajur Baris Teks Tunggal dengan format disetkan kepada e-mel belum lagi wujud untuk jadual ini, lajur baru dicipta apabila anda mendayakan penghantaran e-mel. |
| Mempunyai pasukan akses | Cipta templat pasukan bagi jadual ini. |
| Boleh dipautkan kepada maklum balas | Benarkan pengguna aplikasi menulis maklum balas bagi mana-mana rekod jadual atau menilai rekod jadual dalam julat penarafan yang ditakrifkan. Maklumat lanjut: Konfigurasikan jadual untuk maklum balas/penarafan |
| Muncul dalam hasil carian | Dayakan supaya rekod jadual boleh disertakan dalam hasil carian apabila menggunakan aplikasi. |
| Boleh diambil di luar talian | Jadikan data dalam jadual ini tersedia semasa aplikasi Power Apps tidak disambungkan kepada rangkaian. |
| Boleh ditambah kepada baris gilir | Gunakan jadual dengan baris. Baris meningkatkan penghalaan dan perkongsian kerja dengan membolehkan rekod bagi jadual ini tersedia di sebuah tempat pusat yang dapat diakses oleh semua pengguna. |
Pilih Simpan untuk meneruskan, ini menutup panel jadual Baru dan memaparkan hab jadual.
Cipta dengan data luaran
Gunakan fail Excel/fail atau SharePoint senarai CSV untuk mengisi jadual dengan data anda yang menggunakan Copilot untuk membantu penjanaan jadual.
Nota
Secara amnya tersedia Copilot ciri didayakan secara lalai dan tidak boleh dimatikan. Untuk menyahdayakan mereka, pentadbir penyewa mesti menghubungi sokongan.
- Dari kawasan Jadual, pada bar perintah pilih Jadual baru Cipta > dengan data luaran kemudian pilih sama ada Fail (Excel, . CSV) atau SharePoint senarai.
- Pilih daripada peranti atau seret dan lepaskan fail Excel anda ke halaman Muat naik fail Excel.
- Data daripada fail Excel dipaparkan sebagai jadual Dataverse . Pilih pengepala lajur > Edit lajur untuk membuat perubahan, seperti nama lajur atau jenis data.
- Apabila anda selesai, pilih Cipta.
Untuk maklumat lanjut tentang cara AI digunakan dengan ciri ini, pergi ke Soalan Lazim untuk Excel ke jadual dan aplikasi.
Maklum balas
Akan datang: Sepanjang 2024, kami akan menghentikan secara berperingkat Isu GitHub sebagai kaedah maklum balas untuk kandungan dan menggantikannya dengan sistem maklum balas baharu. Untuk mendapatkan maklumat lanjut lihat: https://aka.ms/ContentUserFeedback.
Kirim dan lihat maklum balas untuk