Konfigurere arrangementsnettstedet i utgående markedsføring
Merk
Azure Active Directory er nå Microsoft Entra ID. Finn ut mer
Viktig!
Denne artikkelen gjelder kun for utgående markedsføring, som fjernes fra produktet 30. juni 2025. Gå over til sanntidsreiser før denne datoen for å unngå avbrudd. Mer informasjon: Oversikt over overgang
Arrangementsnettstedet er en nettbasert ressurs der brukere kan lese om arrangementet og dets talere, opprette en forretningsforbindelse, registrere seg for arrangementet, kjøpe adgangstegn, vise delmøteplan og mer. Bildet nedenfor viser et forenklet områdekart av arrangementsnettstedet som deltakerne ønsker å se.
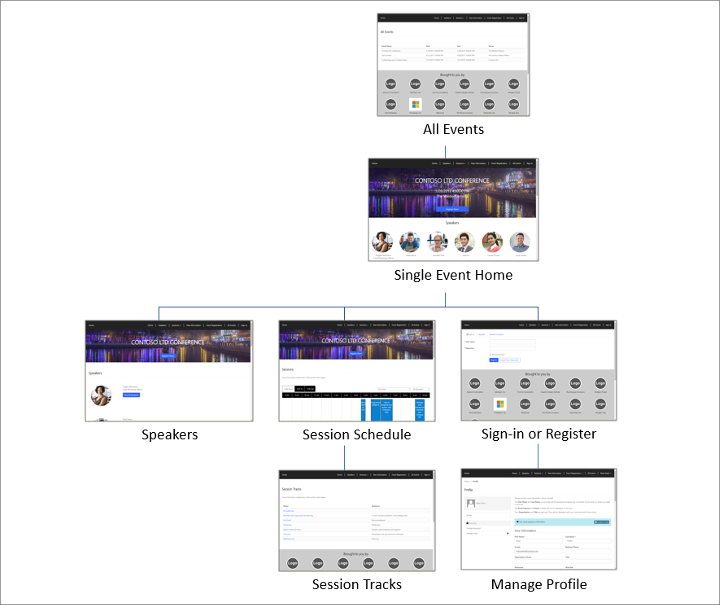
Arrangementsnettstedet er forhåndskonfigurert til å hente all relevant grafikk og informasjon for hvert publiserte arrangement fra Dynamics 365 Customer Insights - Journeys, og til å la besøkende opprette en registreringskonto (inkludert brukernavn og passord), redigere profilen, registrere seg selv og andre for et arrangement, velge adgangstegn for delmøter, vise arrangementstidsplanen og endre eller avbryte en arrangementsregistrering.
Tilpasse og drifte arrangementsnettstedet
Første gang du installerer Customer Insights - Journeys, installeres arrangementsnettstedet på Power Apps-portalløsningen og er klar for bruk. Nettstedet bygges ved hjelp av Angular-rammeverket (som gjør det enkelt å tilpasse), og du kan velge å drifte det hvor som helst (ikke bare på Power Apps-portalløsningen). Tabellen nedenfor beskriver vertsalternativene.
| Funksjon | Dynamics 365 opprinnelig portal |
Angular-nettsted driftet av Dynamics365-portaler |
Angular-nettsted driftet eksternt |
|---|---|---|---|
| Tilgjengelighet | Avviklet (ikke lenger tilgjengelig) | Leveres ferdig installert; fullstendig tilpassbar | Last ned prosjektet, tilpass det og ta det i bruk på din egen server |
| Arrangementsinformasjon og grafikk | Hentet direkte fra arrangementsoppføringer for Dynamics 365 | Hentet direkte fra arrangementsoppføringer for Dynamics 365 | Hentet direkte fra arrangementsoppføringer for Dynamics 365 |
| Betalingsgateway | Bygg en gateway-side ved å bruke opprinnelige Power Apps-portalenheter og tilpasse den i henhold til instruksjoner fra en tredjeparts betalingsleverandør | Bygg en gateway-side ved å bruke opprinnelige Power Apps-portalenheter og tilpasse den i henhold til instruksjoner fra en tredjeparts betalingsleverandør | Tilpass Angular-appen i henhold til instruksjonene fra en tredjeparts betalingsleverandør |
| Registreringskonto og pålogging | Implementeres ved hjelp av innebygde Power Apps-portalfunksjoner; klar til bruk | Implementeres ved hjelp av innebygde Power Apps-portalfunksjoner; klar til bruk | Du må integrere arrangementsnettstedet med Microsoft Entra ID for å aktivere registreringskontoer |
| Betalingsgateway-innstillingen for arrangementsoppføringen | Bruk denne innstillingen til å velge en Power Apps-portalside som skal brukes som betalingsgateway for hvert arrangement | Bruk denne innstillingen til å velge en Power Apps-portalside som skal brukes som betalingsgateway for hvert arrangement | Denne innstillingen påvirker ikke arrangementsnettsteder som driftes eksternt |
| Innstillingen Tillat anonym registrering for arrangementsoppføringen | Bruk denne innstillingen til å kontrollere om deltakere kan registrere seg uten først å opprette en registreringskonto | Bruk denne innstillingen til å kontrollere om deltakere kan registrere seg uten først å opprette en registreringskonto | Denne innstillingen påvirker ikke arrangementsnettsteder som driftes eksternt |
| Kobling til arrangementsnettstedet | URL-adressen genereres automatisk for hvert arrangement. Kontroller feltet URL-adresse for arrangement for arrangementsoppføringen for å finne den. | URL-adressen genereres automatisk for hvert arrangement. Kontroller feltet URL-adresse for arrangement for arrangementsoppføringen for å finne den. | URL-adressen avhenger av hvor du drifter nettstedet. Du kan lagre URL-adressen i arrangementsoppføringen ved å merke av for URL-adresse for egendefinert hendelse og deretter fylle ut feltet URL-adresse for arrangement. |
Du kan laste ned Angular-prosjektet fra Microsoft Download Center, tilpasse det i det foretrukne utviklingsmiljøet, bygge prosjektet og enten skrive over versjonen på Power Apps-portalen, konfigurere det som et nytt nettsted på portalen din, eller drifte det på din egen server. Det endelige nettstedet består av bare to filer: en JavaScript-fil (kalt main.js) og et stilark (kalt styles.css).
Første gang du installerer Customer Insights - Journeys, installeres det aktuelle arrangementsnettstedet på Power Apps-portalløsningen og er klar for bruk. Nettstedet oppdateres eller overskrives ikke når du oppdaterer Customer Insights - Journeys, så du kan fritt tilpasse kopien som er installert på portalen din. Microsoft vil imidlertid fortsette å utvikle arrangementsnettstedet og forbedre det med hver ny versjon av Customer Insights - Journeys, så hvis du vil dra nytte av de nyeste funksjonene, kan du alltid laste det ned, sammenligne det med ditt eget tilpassede nettsted og legge til nye funksjoner etter behov.
Hvis du vil ha mer informasjon om hvordan du laster ned den nyeste versjonen av arrangementsnettstedet, tilpasser det, utvikler det og deretter bruke det på en Power Apps-portal eller et eksternt nettsted, kan du se Utvikle og drifte et egendefinert arrangementsnettsted.
Publisere arrangementer, delmøter, sporinger og relaterte oppføringer til nettstedet
Mesteparten av informasjonen på nettstedet kommer direkte fra arrangementsmodellene og modellenes ulike relaterte oppføringer. Alt du trenger å gjøre for å få nettstedet publisert, er derfor å sørge for at all informasjon er tilgjengelig i Customer Insights - Journeys, og at selve arrangement, i tillegg til aktuelle delmøter og sporinger, blir publisert på nettstedet. Arrangementet og alle dets innstillinger kan fortsatt redigeres etter at du publiserer portalen, og eventuelle endringer du gjør i en publisert hendelse, og dets relaterte publiserte oppføringer, vil umiddelbart bli gjenspeilet på webområdet også.
Arrangementsdelmøter fungerer på samme måte som selve arrangementet, og fungerer stort sett som underordnede arrangementer som samlet utgjør den totale arrangementstidsplanen. Arrangementsnettstedet viser en oversikt over direktedelmøter som tilhører hver hendelse. En hendelse kan inneholde både publiserte og upubliserte delmøter, men bare publiserte delmøter som tilhører publiserte hendelser, vises på nettstedet.
Arrangementssporinger er samlinger av delmøter, vanligvis relatert til tema eller målgruppe. Sporinger er en praktisk måte for deltakerne å registrere seg på for flere relaterte delmøter samtidig. På samme måte som for arrangementsdelmøter, må du publisere hver sporing slik at den vises på nettstedet for sitt relevante arrangement. Et hendelse kan inneholde både publiserte og upubliserte sporinger, men bare de publiserte sporingene som tilhører publiserte hendelser, vises på nettstedet.
Enheter for hendelser, delmøter og sporing har alle et Publiseringsstatus-felt som brukerne kan bruke til å lagre informasjon om hendelsen, inkludert om den er klar til å publiseres eller er aktiv. Denne verdien vises som en rullegardinliste i hjørnet øverst til høyre når du redigerer en arrangements- eller delmøteoppføring, men er en del av hovedskjemaet for delmøtesporinger.
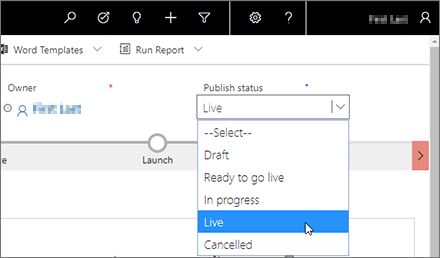
Standardverdiene for Publiseringsstatus er Utkast, Klar til å bli tilkoblet, Pågår, Tilkoblet og Annullert. Bortsett fra Tilkoblet er alle disse verdiene bare informative, så derfor kan du bruke dem til å spore arbeidsfremdriften og koordinere med kollegaer etter behov. Publisert-verdien fungerer litt forskjellig avhengig av hvilken enhet du arbeider med, som følger:
- For hendelser og økter vises Publisert-verdien bare i rullegardin Publiseringsstatus mens hendelsen eller økten faktisk er aktiv. Hvis du vil publisere en hendelse eller økt, bruker du Bli tilkoblet-knappen på kommandolinjen mens den relevante hendelsen eller økten er åpen. Du kan stoppe en publisert hendelse eller økt enten ved å velge Stopp på kommandolinjen eller ved å endre Publiseringsstatus til noe annet enn Publisert.
- Når du oppretter en ny økt ved hjelp av hurtigopprettingsskjemaet (som du kan gjøre mens du arbeider med kalendervisningen i fanen Saksliste for en hendelse), inneholder skjemaet en Publiseringsstatus-rullegardinliste som inneholder Publisert-verdien. I dette tilfellet kan du sette Publiseringsstatus til Publisert mens du oppretter økten for publisering umiddelbart.
- For øktsporinger bruker du Publiseringsstatus-rullegardinlisten både for å publisere og for å stoppe en live-sporing (kommandolinjen inkluderer ikke Bli tilkoblet eller Stopp-knappene). Sett den til Publisert for å publisere sporet og gjøre det synlig offentlig på ditt hendelsesnettsted. Sett Publiseringsstatus til en annen verdi enn Publisert for å skjule sporingen på hendelsesnettstedet. For sporinger er rullegardinlisten Publiseringsstatus plassert i fanen Generelt for sporingsposten i stedet for på siden av overskriften (som for hendelser og økter).
Tabellen nedenfor oppsummerer hvordan du publiserer hver publiserbare enhet til nettstedet, og hvilke typer informasjon som kan publiseres for hver av dem. Vær spesielt nøye og grundig når du angir verdier for publiserte felt, fordi de vises for alle besøkende.
| Enhet | Hvordan og hvor den blir publisert | Hvilke felt som blir publisert |
|---|---|---|
| Arrangementer | Publiser hver hendelse manuelt ved å åpne oppføringen for hendelsen, og velg Tilkoblet på kommandolinjen. Upubliserte arrangementer vises ikke på nettstedet. Alle publiserte arrangementer vises på siden Alle arrangementer på nettstedet. |
Navn på arrangement, Startdato og -klokkeslett, Sluttdato og -klokkeslett, Primært sted, Beskrivelse |
| Delmøter | Publiser hver økt manuelt ved å åpne oppføringen for økten, og velg Tilkoblet på kommandolinjen. Upubliserte delmøter vises ikke på nettstedet. Hvert publiserte delmøte vises på Delmøter-siden for arrangementet det tilhører, på Taler-siden for taleren som presenterer det, og på siden Delmøtesporinger for sporinger det tilhører. |
Delmøtetittel, Startdato og -klokkeslett, Sluttdato og -klokkeslett, Delmøtesammendrag, Detaljert beskrivelse, Delmøtesporinger, Varighet |
| Talere | Talere publiseres automatisk når du publiserer et delmøte de er tilordnet til. Talere vises fremst på Talere-siden for hvert arrangement der de taler, og på delmøtesider for hvert delmøte de kjører. En profilside for taler viser flere detaljer og en oversikt over kommende delmøter for den taleren. |
Navn, Bilde, Tittel, Om, LinkedIn, Twitter, Nettsted |
| Delmøtesporinger | Publiser hver sporing manuelt ved å åpne oppføringen for sporingen og sette Publiseringsstatus til Tilkoblet. (For øktsporinger er Publiseringsstatus-menyen plassert i fanen Generelt i stedet for i hodet.) Upubliserte sporinger vises ikke på nettstedet. Publiserte eksterne sporinger vises på siden Delmøtesporinger for arrangementet de tilhører. Hver delmøtesporing viser navn og en liste over delmøter som tilhører den (med koblinger). Du kan bare publisere eksterne sporinger (ikke interne). |
Navn, målgruppe |
| Adgangstegn | Adgangstegn publiseres automatisk når du publiserer arrangementet de er tilhører. Alle adgangstegn som er knyttet til en publisert delmøtesporing, vises på siden Informasjon om adgangstegn for arrangementet sporingen tilhører. Systemet sporer antallet adgangstegn som er tilgjengelige, antallet som er tilordnet, og angir når de er utsolgt. |
Navn, Navnet på den relaterte sporingsoppføringen, Pris på adgangstegn, statusen Utsolgt |
| Sponsorer | Sponsorer publiseres automatisk når du publiserer arrangementet de er tilhører. Sponsorer som er knyttet til publiserte arrangementer, vises nederst på de fleste sider på nettstedet for de arrangementene. |
Arrangementssponsor (navnet på den relaterte oppføringen for forretningsforbindelse), logo (hentet direkte fra sponsoroppføringen, ikke den relaterte forretningsforbindelsen) |
Konfigurere nettstedgrafikk og registreringsalternativer
Nettstedet inneholder flere konfigurasjonsalternativer for hvert arrangement som du kan opprette ved hjelp av den relevante arrangementsoppføringen, uten å måtte tilpasse nettstedkoden. Disse inkluderer grafikk-, utsjekkings- og betalingsalternativer.
Laste opp og tilordne nettstedgrafikk
Nettstedet har et bannerbilde for hvert arrangement, og viser også talerbilder og sponsorlogoer.
Du kan angi bannerbildet som vises for et arrangement, ved å redigere arrangementsoppføringen, gå til fanen Generelt og bruke innstillingen Portalbilde.
Talerbilder hentes fra hver taleroppføring (ikke fra den relaterte kontaktoppføringen). Hvis du vil laste opp et talerbilde, går du til Arrangementer>Deltakere>Talere og åpner den relevante taleroppføringen. Deretter velger du det eksisterende bildet (eller den generelle plassholderen) øverst på siden for å åpne en dialogboks der du kan laste opp et bilde. Mer informasjon: Konfigurere et arrangement.
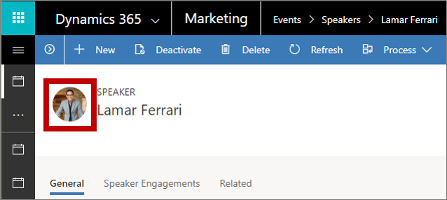
Sponsorbilder hentes fra hver sponsoroppføring (ikke fra den relaterte oppføringen for forretningsforbindelse), som du kan redigere ved å arbeide i arrangementsoppføringen for sponsingen (du finner den i fanen Saksliste, som har koblinger til relaterte sponsingsoppføringer), eller ved å finne den riktige sponsingsoppføringen under Arrangementer>Sponsorbehandling>Sponsinger. På samme måte som med talerbilder, kan du laste opp et bilde (for eksempel en logo) som skal vises på arrangementsnettstedet ved å velge det eksisterende bildet (eller den generelle plassholderen) øverst på siden for sponsingsoppføringen.
Angi registreringsalternativer
Når en besøkende på nettstedet bestemmer seg for å registrere seg for arrangementet, går han/hun frem på følgende måte:
- Åpner arrangementsnettstedet og velger et arrangement.
- Velg Registrer-knappen.
- Registreringssiden åpnes. Hvis du har aktivert anonym registrering, kan den besøkende angi registreringsdetaljer umiddelbart, eller han/hun kan velge å logge på (eller å opprette en konto først). Hvis du har deaktivert anonym registrering, må den besøkende logge på eller opprette en konto før han/hun kan registrere noen.
- Registreringen kan tillate at flere personer registreres samtidig, eller du kan angi at det skal være mulig å registrere bare én deltaker om gangen.
- Hvis arrangementet tilbyr registrering på adgangstegnnivå og inneholder mer enn ett adgangstegn, er det mulig å velge et annet adgangstegn for hver registrator etter behov. (Registrering på delmøtenivå er ikke tilgjengelig når du bruker dette alternativet.)
- Hvis arrangementet tilbyr registrering på delmøtenivå, kan skjemaet tillate at registratoren lager sin egen tidsplan basert på alle tilgjengelige delmøter. (Adgangstegn og elektronisk betaling er ikke tilgjengelige hvis du bruker dette alternativet)
- Hvis du har valgt å aktivere en CAPTCHA, må den besøkende fylle ut CAPTCHA-feltet for å fortsette etter å ha angitt detaljer om hver registrator.
Viktig
Fra og med november 2022 endres tjenesteendepunktene for Captcha for arrangementsnettsted. Hvis du har opprinnelseskontroller for forespørsler i arrangementsportalen, endres oppkallsopprinnelsespunktene for Captcha fra
https://client.prod.repmap.microsoft.com/tilhttps://*.svc.dynamics.com(der * varierer basert på arrangements-API-en).Du kan finne ut mer om arrangements-API-en i artikkelen Bruke arrangements-API-en.
- Én fordel med å opprette en registreringskonto, er at disse kontaktene kan logge på på nytt for å vise arrangementstidsplaner og avbryte registreringer om nødvendig.
- Hvis du er vert for arrangementsnettstedet på en Power Apps-portal, må besøkende som bruker nettstedet til å opprette en registreringskonto, gjøre det ved hjelp av en e-postadresse som ikke tilhører en kontakt som allerede finnes i databasen.
- Hvis arrangementet krever betaling, åpnes en betalingsgateway, og den besøkende må angi betalingsdetaljene.
- Når betalingsbekreftelse er mottatt (eller hvis det ikke kreves betaling), samsvares eller opprettes kontaktoppføringer (etter behov), og registreringsoppføringer opprettes og kobles til hver nye eller eksisterende kontakt som ble lagt inn i registreringsskjemaet.
- Når generering av kundeemner er aktivert for en hendelse, opprettes det en unik kundeemneoppføring for hver kontakt som registrerer. Hvis en kontakt som tidligere registrerte seg for en hendelse, registerer seg for samme hendelse på nytt, blir det imidlertid ikke opprettet en ny kundeemneoppføring.
Slik konfigurerer du hvert av alternativene som er beskrevet som valgfrie i den forrige fremgangsmåten:
- Gjør følgende hvis du vil støtte elektronisk betaling for arrangementer:
- Opprett en konto med en tredjeparts betalingsleverandør.
- Tilpass arrangementsnettstedet (eller konfigurer portalen) for å inkludere en betalingsside som samhandler med betalingsleverandøren. Mer informasjon: Konfigurere elektronisk betaling for arrangementer.
- Konfigurer minst ett adgangstegn for arrangementet. (Arrangementer uten tilordnet adgangstegn hopper over betalingssiden.)
- Gå til Arrangementer>Arrangement>Arrangementer, og åpne eller opprett et arrangement.
- I fanen Generelt i arrangementsskjemaet går du til delen Nøkkelinformasjon. Hvis du vil generere et kundeemne for hver kontakt som blir registrert for dette arrangementet, angir du Opprett kundeemner for arrangementsregistreringer til Ja.
- Rull ned til delen Nettsted, og gjør følgende innstillinger:
- Aktiver CAPTCHA: Sett til Ja hvis du vil inkludere et CAPTCHA-felt på registreringssiden. Sett til Nei for å skjule det. Denne innstillingen fungerer for både arrangementsnettsteder som er driftet på en portal og driftet eksternt.
- Portalbetalingsgateway: Hvis du drifter arrangementsnettstedet på en Power Apps-portal, angir du denne verdien til navnet på portalsiden du konfigurerer for å implementere en betalingsgateway. En standard eller simulert betalingsside kan brukes hvis du lar dette feltet stå tomt (hvis du vil deaktivere betaling, kan du enten tilpasse nettstedet for å fjerne funksjonen, eller la være å opprette adgangstegn for gratisarrangementene). Denne innstillingen har ingen innvirkning hvis du drifter arrangementsnettstedet eksternt.
- Aktiver registrering av flere deltakere: Angi dette til Ja for å tillate at brukere av arrangementsnettstedet kan registrere flere deltakere samtidig. Sett til Nei for å tillate bare én deltaker per registrering.
- Tillat anonyme registreringer: Hvis du drifter arrangementsnettstedet på en Power Apps-portal, velger du Nei for å kreve at alle besøkende oppretter en konto for arrangementsnettsted før de kan registrere seg selv eller andre for et arrangement. Sett til Ja for å tillate besøkende å registrere seg uten å opprette en konto for arrangementsnettsted. Denne innstillingen har innen innvirkning hvis du drifter arrangementsnettstedet eksternt. Se Utvikle og drifte et egendefinert arrangementsnettsted hvis du vil ha mer informasjon om hvordan du aktiverer registreringskontoer på nettsteder som driftes eksternt.
- Gå til fanen Saksliste og sett alternativet Tillat registrerte å opprette sin egen saksliste til Ja hvis du vil bruke registrering på delmøtenivå, eller Nei for å bruke registrering på adgangstegnnivå (med valgfri elektronisk betaling).
- Lagre innstillingene.
Simulere betaling for demonstrasjonsformål
Hvis du ønsker å demonstrere utsjekkingsprosessen for arrangementsnettstedet, men ennå ikke har konfigurert integreringen med en tredjeparts betalingsleverandør, kan du aktivere simulert betaling som beskrevet i Arrangementsadministrasjon.
Advarsel!
Du må bare aktivere simulert betaling når du presenterer en demo på arrangementsområdet. Du må alltid deaktivere den igjen før du går til produksjon, fordi den simulerte funksjonen kan introdusere et sikkerhetsproblem hvis den er aktivert i et produksjonsmiljø.
Generere og samsvare kontakter og kundeemner fra arrangementsregistreringer
Når en ny arrangementsregistrering mottas, kontrollerer Customer Insights - Journeys om det allerede finnes en samsvarende kontaktoppføring. Hvis det finnes et samsvar, opprettes det en ny arrangementsregistrering som kobles til kontakten. Hvis det ikke finnes et samsvar, opprettes det en ny kontaktoppføring som kobles til den nye registreringsoppføringen.
Administratoren din kan velge å samsvare innkommende registreringer bare via e-post, via fornavn og etternavn, eller via e-post, fornavn og etternavn. For å få informasjon om hvordan du velger samsvaringsstrategien, kan du se Arrangementsadministrasjon.
Hvis du velger å aktivere kundeemnegenerering for arrangementer, genereres det også et nytt kundeemne for hver registrering, som deretter kobles til den rette kontakten. Hvis en kontakt som tidligere registrerte en hendelse, registerer seg for samme hendelse på nytt, blir det imidlertid ikke opprettet en ny kundeemneoppføring. Hvis du vil kontrollere om det skal genereres nye kundeemner for et arrangement, åpner du hendelsesoppføringen og setter alternativet Opprett kundeemner for arrangementsregistreringer til Ja eller Nei.
Åpne arrangementsnettstedet
Slik finner du URL-adressen for eksempelnettstedet for arrangementer og åpner den:
- Åpne den relevante arrangementsoppføringen.
- Kontroller at Publiseringsstatus er satt til Tilkoblet.
- Åpne fanen Generelt, og finn inndelingen Nøkkelinformasjon.
- Feltet URL-adresse for arrangement her viser adressen til nettstedet for dette arrangementet. Denne URL-adressen angis automatisk hvis du bruker arrangementsnettstedet som ble installert sammen med Customer Insights - Journeys, men hvis du drifter nettstedet et annet sted, , må du (eller en annen bruker) merke av for URL-adresse for egendefinert hendelse og angi denne verdien etter behov. Velg klodeknappen på kanten av dette feltet for å åpne URL-adressen.
URL-adressen for et bestemt arrangement har følgende format:
https://<domainAndPath>/?event=<ReadableEventID>
Der:
- <domainAndPath> er stedet der du har installert arrangementsnettstedet på portalen eller det eksterne nettstedet.
- <ReadableEventID> er en lesbar ID som ble generert første gang du lagret arrangementsoppføringen (basert på arrangementsnavnet). Du kan finne denne verdien ved å åpne den relevante arrangementsoppføringen, gå til fanen Generelt og bla til delen Nettsted, der du finner ID-en for lesbart arrangement. Hvis du ikke bruker denne ID-en, åpnes arrangementsnettstedet med en liste over tilgjengelige arrangementer.
Personvernerklæring
Viktig
Mange land (inkludert EU) krever at du mottar samtykke før du angir en informasjonskapsel på datamaskinen til en bruker. Det er organisasjonens ansvar å være klar over, og være i samsvar med, alle relevante lover og regler i markedene der du opererer, inkludert tillatelse til å angi informasjonskapsler. Du kan lese mer om EUs lover og regler på ec.europa.eu/ipg/basics/legal/cookies/. Dynamics 365 Customer Insights - Journeys bruker informasjonskapsler på følgende måter:
- Markedsføringssider som er opprettet og driftet av Customer Insights - Journeys, bruker informasjonskapsler til å aktivere forhåndsutfyllingsfunksjonen for kjente kontakter, og til å loggføre når en kontakt åpner en markedsføringsside. Sider og sidemaler for Customer Insights - Journeys inkluderer ikke en funksjon for informasjonskapselsamtykke, og dermed må du legge den til. Én måte å gjøre dette på, er å legge til JavaScript til
<head>-delen av sidene dine ved hjelp av HTML-redigeringsprogrammet for sideutformingen. Du kan utvikle din egen JavaScript, eller du kan bruke en av mange gratis eller lisensierte løsninger som allerede er tilgjengelige. Du kan også bruke den innebygde personvernerklæringen for markedsføringssider til å kunngjøre bruken av informasjonskapsler. Dette er imidlertid kanskje ikke tilstrekkelig i alle jurisdiksjoner fordi det ikke vil hindre at serveren definerer informasjonskapselen. Den bare informerer besøkende om at informasjonskapsler brukes. (Hvis du vil ha mer informasjon om denne funksjonen, kan du se Konfigurer målsider.) Mer informasjon: Opprette og distribuere markedsføringssider - Funksjonen for nettsteder bruker informasjonskapsler til å logge besøk til en nettside der du plasserer sporingsskriptet. Informasjonskapsler fungerer sammen med funksjonen på markedsføringssider for å identifisere kontaktpersoner som samsvarer med ID-ene for besøkende til innlegg på landingssider. Hvis nettstedet allerede bruker informasjonskapsler og har en samtykkingsfunksjon, omfatter det etter alt å dømme nettstedsskriptet for Customer Insights - Journeys. Hvis du ikke har informasjonskapselsamtykke bygget inn på nettstedet, må du legge til funksjonen før du legger til nettstedsskriptet på sider som markedsføres til bosatte i relevante land/områder. Mer informasjon: Registrere koblingsklikk og nettstedsbesøk
- Hendelsesportalen bruker en øktinformasjonskapsel slik at kontakter kan logge på og registrere seg for hendelser. Mer informasjon: Konfigurere hendelsesportalen. I tillegg bruker det informasjonskapsler til å lagre brukerens språk.
Mer informasjon: Hvordan Customer Insights - Journeys bruker informasjonskapsler