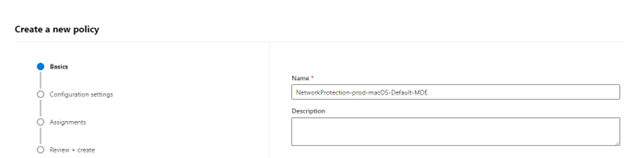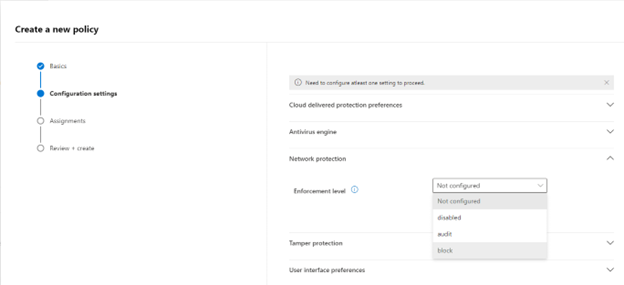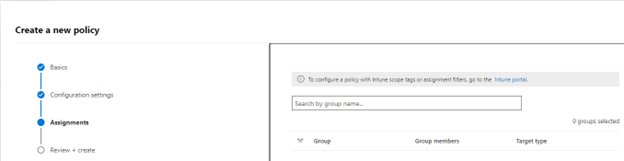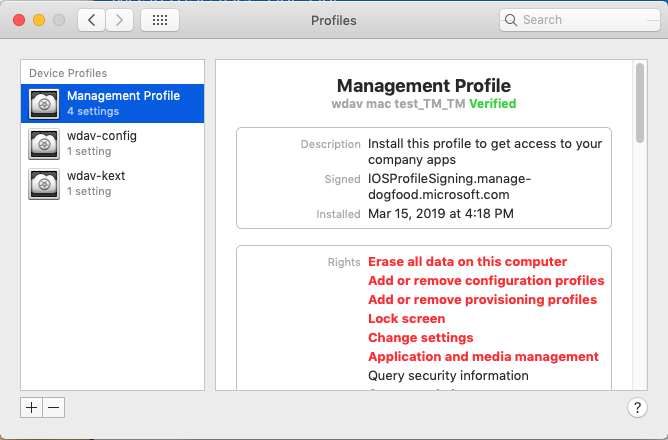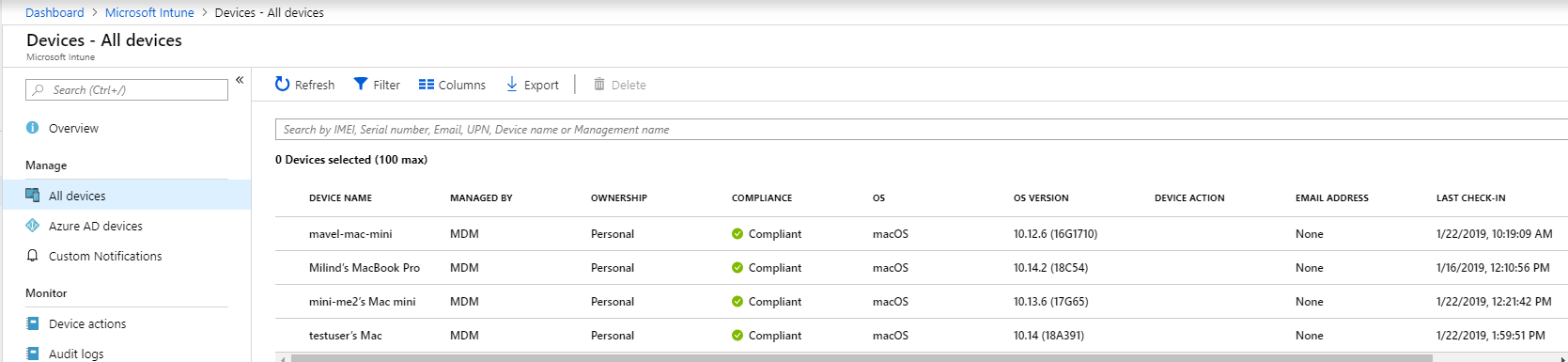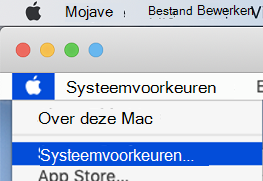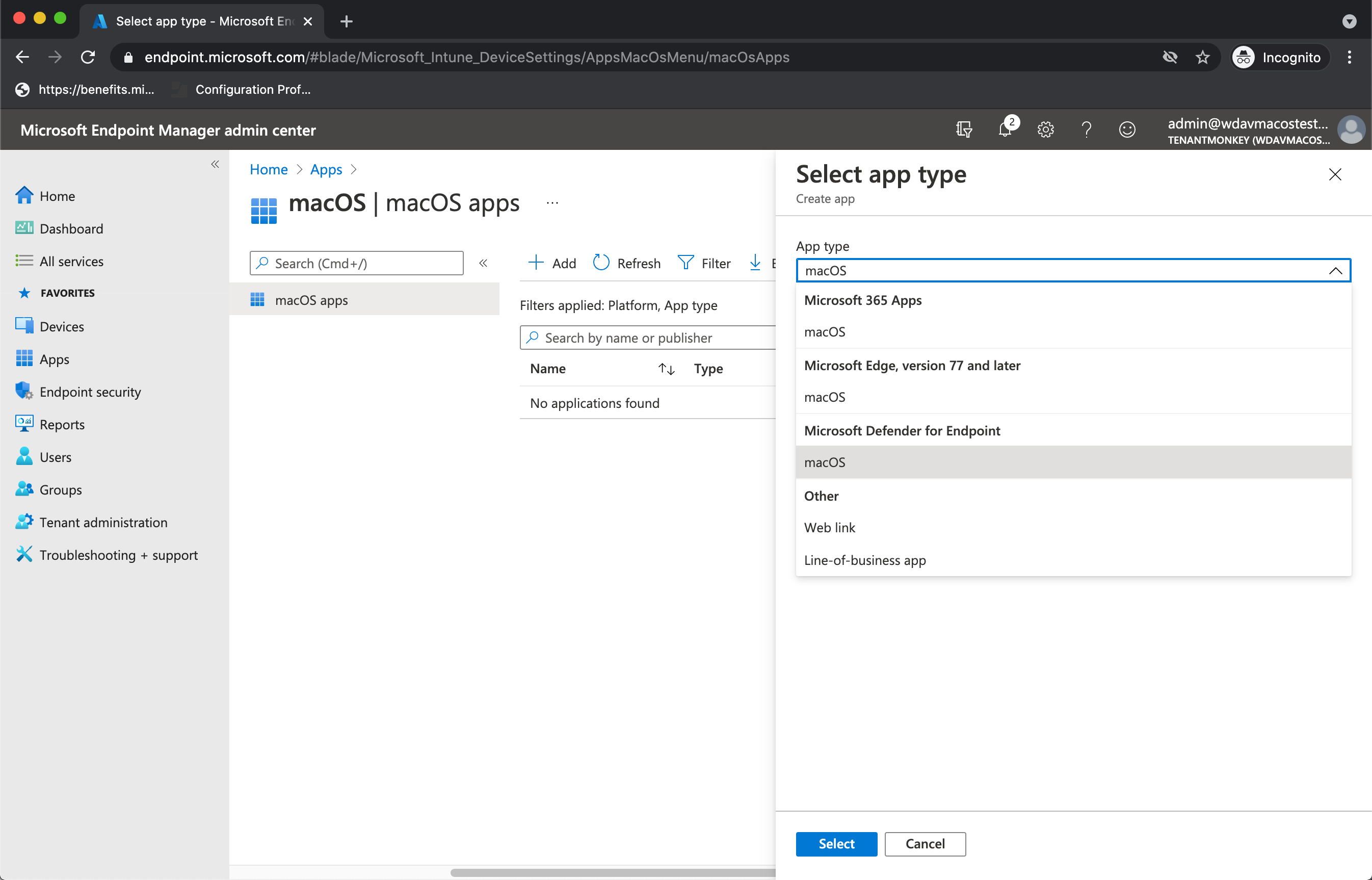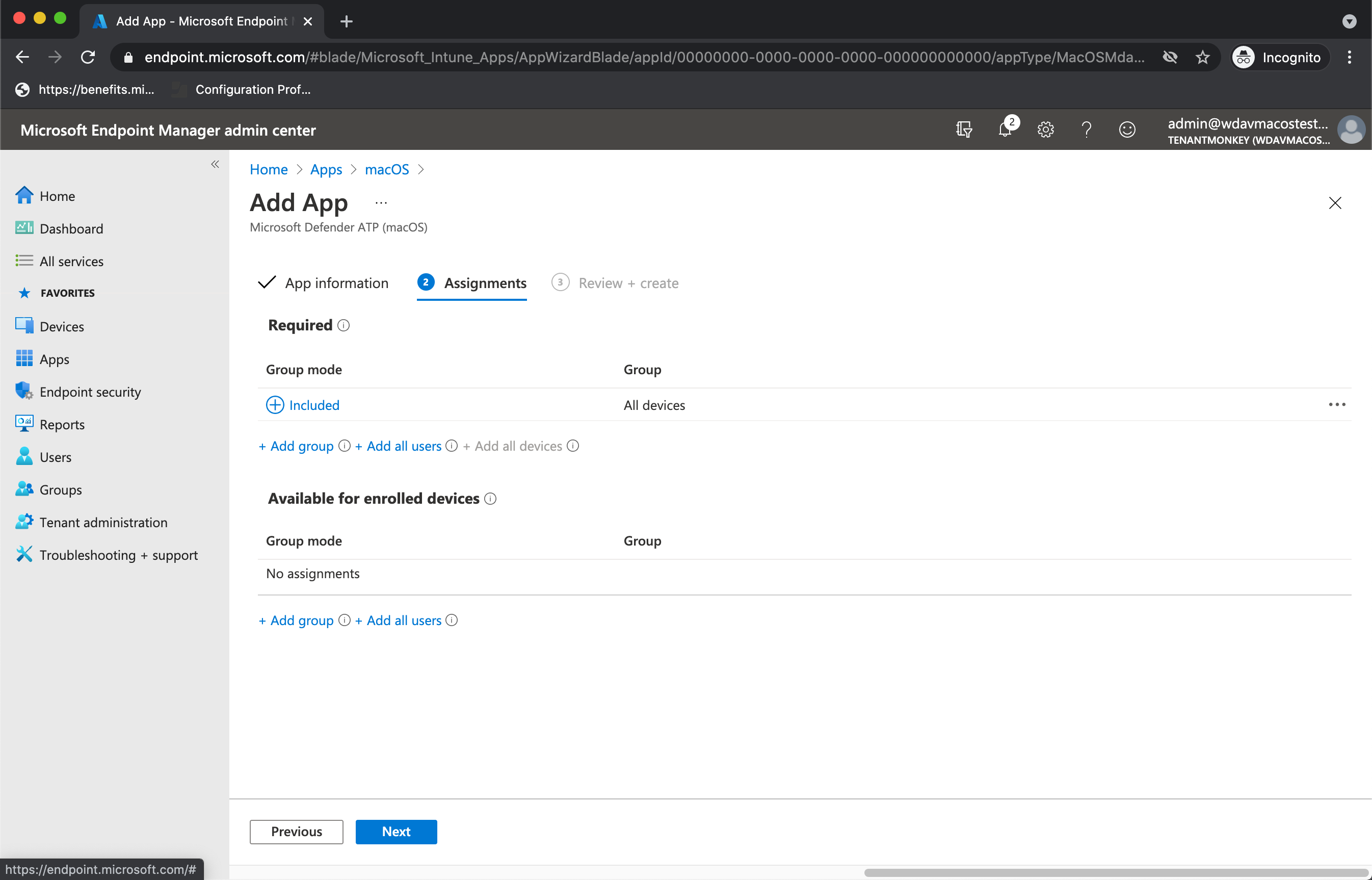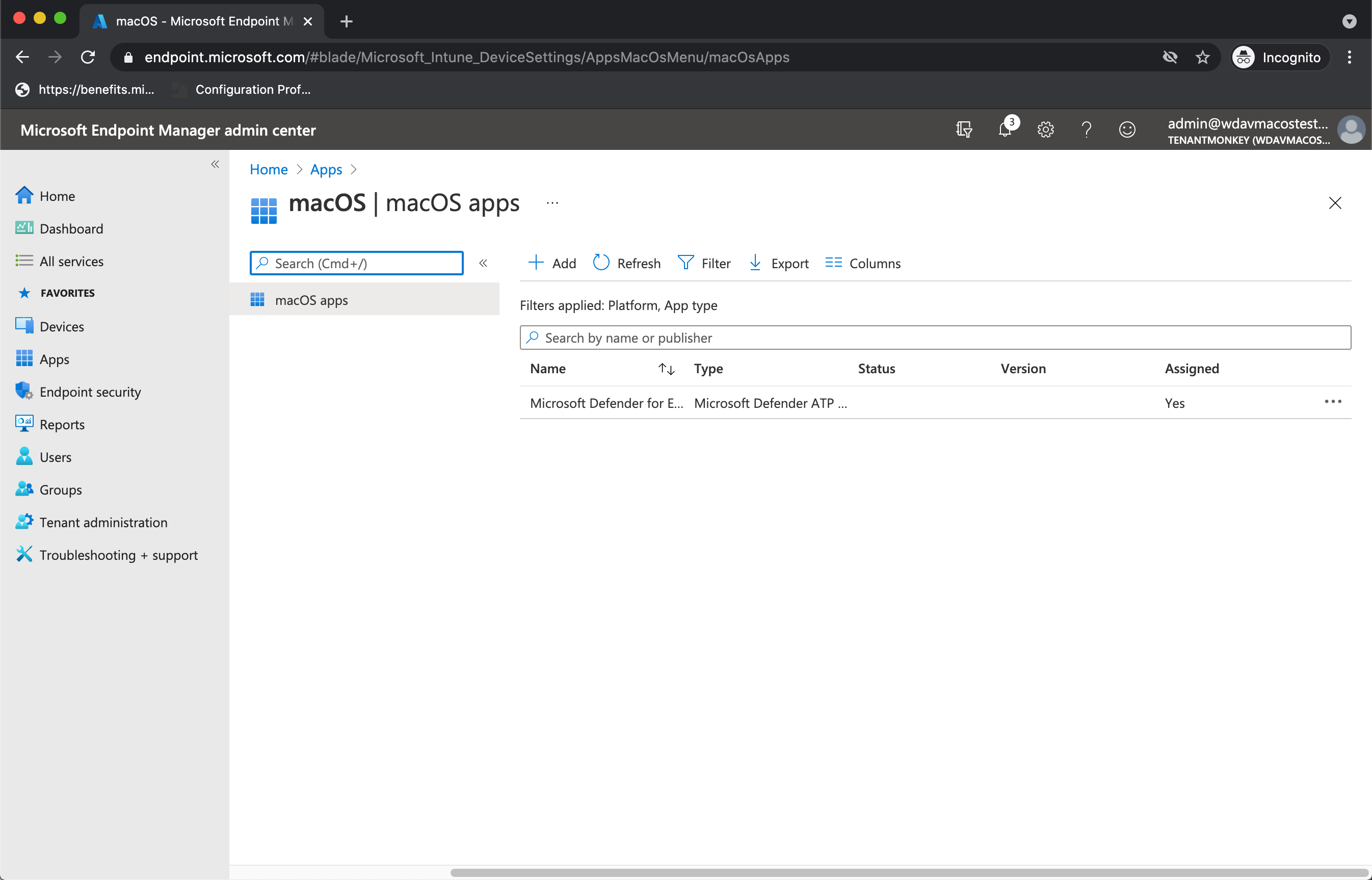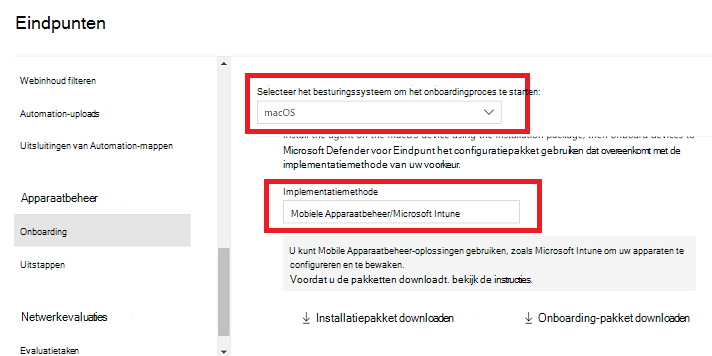Microsoft Defender voor Eindpunt implementeren in macOS met Microsoft Intune
Van toepassing op:
- Microsoft Defender voor Eindpunt op macOS
- Plan 1 voor Microsoft Defender voor Eindpunt
- Plan 2 voor Microsoft Defender voor Eindpunt
- Microsoft Defender voor bedrijven
In dit artikel wordt beschreven hoe u Microsoft Defender voor Eindpunt op macOS implementeert via Microsoft Intune.
Vereisten en systeemvereisten
Voordat u aan de slag gaat, raadpleegt u de hoofdpagina Microsoft Defender voor Eindpunt op macOS voor een beschrijving van de vereisten en systeemvereisten voor de huidige softwareversie.
Overzicht
De volgende tabel bevat een overzicht van de stappen voor het implementeren en beheren van Microsoft Defender voor Eindpunt op Macs via Microsoft Intune. Zie de volgende tabel voor meer gedetailleerde stappen:
| Stap | Voorbeeldbestandsnaam | Bundel-id |
|---|---|---|
| Systeemextensie goedkeuren | sysext.mobileconfig |
N.v.t. |
| Netwerkuitbreidingsbeleid | netfilter.mobileconfig |
N.v.t. |
| Volledige schijftoegang | fulldisk.mobileconfig |
com.microsoft.wdav.epsext |
| configuratie-instellingen voor Microsoft Defender voor Eindpunt Als u van plan bent om niet-Microsoft-antivirusprogramma's uit te voeren op Mac, stelt u in passiveMode op true. |
MDE_MDAV_and_exclusion_settings_Preferences.xml |
com.microsoft.wdav |
| Achtergrondservices | background_services.mobileconfig |
N.v.t. |
| Microsoft Defender voor Eindpunt-meldingen configureren | notif.mobileconfig |
com.microsoft.wdav.tray |
| Toegankelijkheidsinstellingen | accessibility.mobileconfig |
com.microsoft.dlp.daemon |
| Bluetooth | bluetooth.mobileconfig |
com.microsoft.dlp.agent |
| Microsoft AutoUpdate (MAU) configureren | com.microsoft.autoupdate2.mobileconfig |
com.microsoft.autoupdate2 |
| Apparaatbesturing | DeviceControl.mobileconfig |
N.v.t. |
| Preventie van gegevensverlies | DataLossPrevention.mobileconfig |
N.v.t. |
| Het onboarding-pakket downloaden | WindowsDefenderATPOnboarding__MDATP_wdav.atp.xml |
com.microsoft.wdav.atp |
| De Microsoft Defender voor Eindpunt implementeren in macOS-toepassing | Wdav.pkg |
N.v.t. |
Systeemconfiguratieprofielen maken
De volgende stap is het maken van systeemconfiguratieprofielen die Microsoft Defender voor Eindpunt nodig hebben. Open inhet Microsoft Intune-beheercentrumapparaatconfiguratieprofielen>.
Stap 1: systeemextensies goedkeuren
Ga in het Intune-beheercentrum naar Apparaten en selecteer onder Apparaten beherende optie Configuratie.
Selecteer onder Configuratieprofielende optie Profiel maken.
Selecteer ophet tabblad Beleidde optie Nieuw beleid maken>.
Selecteer onder Platformde optie macOS.
Selecteer onder Profieltypede optie Instellingencatalogus.
Selecteer Maken.
Op het tabblad Basisbeginselen geeft u het profiel een naam en voert u een beschrijving in. Selecteer vervolgens Volgende.
Selecteer op het tabblad Configuratie-instellingende optie + Instellingen toevoegen.
Selecteer onder Sjabloonnaamde optie Extensies.
Vouw in de kiezer Instellingen de categorie Systeemconfiguratie uit en selecteer vervolgens Systeemextensies>Toegestane systeemextensies:
Sluit de instellingenkiezer en selecteer vervolgens + Exemplaar bewerken.
Configureer de volgende vermeldingen in de sectie Toegestane systeemextensiesen selecteer volgende.
Toegestane systeemextensies Team-id com.microsoft.wdav.epsextUBF8T346G9com.microsoft.wdav.netextUBF8T346G9Wijs op het tabblad Toewijzingen het profiel toe aan een groep waarin de macOS-apparaten of -gebruikers zich bevinden.
Controleer het configuratieprofiel. Selecteer Maken.
Stap 2: Netwerkfilter
Als onderdeel van de mogelijkheden voor eindpuntdetectie en -respons inspecteert Microsoft Defender voor Eindpunt op macOS socketverkeer en rapporteert deze informatie aan de Microsoft 365 Defender-portal. Met het volgende beleid kan de netwerkextensie deze functionaliteit uitvoeren.
Download netfilter.mobileconfig uit de GitHub-opslagplaats.
Belangrijk
Slechts één .mobileconfig (plist) voor netwerkfilter wordt ondersteund. Het toevoegen van meerdere netwerkfilters leidt tot netwerkverbindingsproblemen op Mac. Dit probleem is niet specifiek voor Defender voor Eindpunt in macOS.
Uw netwerkfilter configureren:
Selecteer onder Configuratieprofielende optie Profiel maken.
Selecteer onder Platformde optie macOS.
Selecteer onder Profieltypede optie Sjablonen.
Selecteer onder Sjabloonnaamde optie Aangepast.
Selecteer Maken.
Ga naar het tabblad Basisinformatie en geef het profiel een naam . Bijvoorbeeld
NetFilter-prod-macOS-Default-MDE. Selecteer vervolgens Volgende.Voer op het tabblad Configuratie-instellingen de naam van het aangepaste configuratieprofiel in. Bijvoorbeeld
NetFilter-prod-macOS-Default-MDE.Kies een implementatiekanaal en selecteer Volgende.
Selecteer een configuratieprofielbestand en selecteer vervolgens Volgende.
Wijs op het tabblad Toewijzingen het profiel toe aan een groep waarin de macOS-apparaten en/of gebruikers zich bevinden, of Alle gebruikers en Alle apparaten.
Controleer het configuratieprofiel. Selecteer Maken.
Stap 3: Volledige schijftoegang
Opmerking
Te beginnen met macOS Catalina (10.15) of hoger, om de eindgebruikers privacy te bieden, heeft het de FDA (Volledige schijftoegang) gemaakt. Als u TCC (Transparency, Consent & Control) inschakelt via een mobile Apparaatbeheer-oplossing zoals Intune, wordt het risico geëlimineerd dat Defender voor Eindpunt de autorisatie voor volledige schijftoegang verliest om goed te werken.
Dit configuratieprofiel verleent volledige schijftoegang aan Microsoft Defender voor Eindpunt. Als u eerder Microsoft Defender voor Eindpunt hebt geconfigureerd via Intune, raden we u aan de implementatie bij te werken met dit configuratieprofiel.
Download fulldisk.mobileconfig uit de GitHub-opslagplaats.
Volledige schijftoegang configureren:
Selecteer in het Intune-beheercentrum onder Configuratieprofielen de optie Profiel maken.
Selecteer onder Platformde optie macOS.
Selecteer onder Profieltypede optie Sjablonen.
Selecteer onder Sjabloonnaamde optie Aangepast en selecteer vervolgens Maken.
Ga naar het tabblad Basisinformatie en geef het profiel een naam . Bijvoorbeeld
FullDiskAccess-prod-macOS-Default-MDE. Selecteer Volgende.Voer op het tabblad Configuratie-instellingen de naam van het aangepaste configuratieprofiel in. Bijvoorbeeld
FullDiskAccess-prod-macOS-Default-MDE.Kies een implementatiekanaal en selecteer vervolgens Volgende.
Selecteer een configuratieprofielbestand.
Wijs op het tabblad Toewijzingen het profiel toe aan een groep waarin de macOS-apparaten en/of gebruikers zich bevinden, of Alle gebruikers en Alle apparaten.
Controleer het configuratieprofiel. Selecteer Maken.
Opmerking
Volledige schijftoegang verleend via Apple MDM-configuratieprofiel wordt niet weergegeven in Systeeminstellingen > Privacy & Beveiliging > Volledige schijftoegang.
Stap 4: Achtergrondservices
Voorzichtigheid
macOS 13 (Ventura) bevat nieuwe privacyverbeteringen. Vanaf deze versie kunnen toepassingen standaard niet op de achtergrond worden uitgevoerd zonder expliciete toestemming. Microsoft Defender voor Eindpunt moet het daemonproces op de achtergrond uitvoeren. Dit configuratieprofiel verleent Background Service-machtigingen aan Microsoft Defender voor Eindpunt. Als u eerder Microsoft Defender voor Eindpunt hebt geconfigureerd via Microsoft Intune, raden we u aan de implementatie bij te werken met dit configuratieprofiel.
Download background_services.mobileconfig uit de GitHub-opslagplaats.
Achtergrondservices configureren:
Selecteer onder Configuratieprofielende optie Profiel maken.
Selecteer onder Platformde optie macOS.
Selecteer onder Profieltypede optie Sjablonen.
Selecteer onder Sjabloonnaamde optie Aangepast.
Selecteer Maken.
Ga naar het tabblad Basisinformatie en geef het profiel een naam . Bijvoorbeeld
BackgroundServices-prod-macOS-Default-MDE. Selecteer Volgende.Voer op het tabblad Configuratie-instellingen de naam van het aangepaste configuratieprofiel in. Bijvoorbeeld
backgroundServices-prod-macOS-Default-MDE.Kies een implementatiekanaal en selecteer Volgende.
Selecteer een configuratieprofielbestand.
Wijs op het tabblad Toewijzingen het profiel toe aan een groep waarin de macOS-apparaten en/of gebruikers zich bevinden, of Alle gebruikers en Alle apparaten.
Controleer het configuratieprofiel. Selecteer Maken.
Stap 5: Meldingen
Dit profiel wordt gebruikt om Microsoft Defender voor Eindpunt in macOS en Microsoft AutoUpdate toe te staan meldingen weer te geven in de gebruikersinterface.
Download notif.mobileconfig uit de GitHub-opslagplaats.
Als u meldingen voor eindgebruikers wilt uitschakelen, kunt u NotificationCenter weergeven wijzigen van true in falsenotif.mobileconfig.
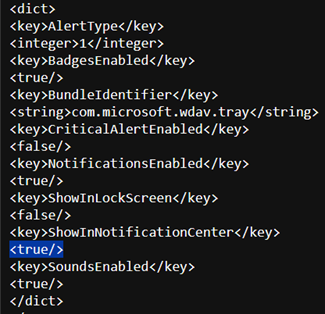
Meldingen configureren:
Selecteer onder Configuratieprofielende optie Profiel maken.
Selecteer onder Platformde optie macOS.
Selecteer onder Profieltypede optie Sjablonen.
Selecteer onder Sjabloonnaamde optie Aangepast.
Selecteer Maken.
Ga naar het tabblad Basisinformatie en geef het profiel een naam . Bijvoorbeeld
Notify-prod-macOS-Default-MDE. Selecteer Volgende.Voer op het tabblad Configuratie-instellingen de naam van het aangepaste configuratieprofiel in. Bijvoorbeeld
Notif.mobileconfig.Kies een implementatiekanaal en selecteer vervolgens Volgende.
Selecteer een configuratieprofielbestand.
Wijs op het tabblad Toewijzingen het profiel toe aan een groep waarin de macOS-apparaten en/of gebruikers zich bevinden, of Alle gebruikers en Alle apparaten.
Controleer het configuratieprofiel. Selecteer Maken.
Stap 6: Toegankelijkheidsinstellingen
Dit profiel wordt gebruikt om Microsoft Defender voor Eindpunt in macOS toegang te geven tot de toegankelijkheidsinstellingen op Apple macOS High Sierra (10.13.6) en hoger.
Download accessibility.mobileconfig uit de GitHub-opslagplaats.
Selecteer onder Configuratieprofielende optie Profiel maken.
Selecteer onder Platformde optie macOS.
Selecteer onder Profieltypede optie Sjablonen.
Selecteer onder Sjabloonnaamde optie Aangepast.
Selecteer Maken.
Ga naar het tabblad Basisinformatie en geef het profiel een naam . Bijvoorbeeld
Accessibility-prod-macOS-Default-MDE. Selecteer Volgende.Voer op het tabblad Configuratie-instellingen de naam van het aangepaste configuratieprofiel in. Bijvoorbeeld
Accessibility.mobileconfig.Kies een implementatiekanaal en selecteer Volgende.
Selecteer een configuratieprofielbestand.
Wijs op het tabblad Toewijzingen het profiel toe aan een groep waarin de macOS-apparaten en/of gebruikers zich bevinden, of Alle gebruikers en Alle apparaten.
Controleer het configuratieprofiel. Selecteer Maken.
Stap 7: Bluetooth-machtigingen
Voorzichtigheid
macOS 14 (Sonoma) bevat nieuwe privacyverbeteringen. Vanaf deze versie hebben toepassingen standaard geen toegang tot Bluetooth zonder expliciete toestemming. Microsoft Defender voor Eindpunt gebruikt dit als u Bluetooth-beleid configureert voor Apparaatbeheer.
Download bluetooth.mobileconfig vanuit de GitHub-opslagplaats en gebruik dezelfde werkstroom als in Stap 6: Toegankelijkheidsinstellingen om Bluetooth-toegang in te schakelen.
Opmerking
Bluetooth verleend via Apple MDM-configuratieprofiel wordt niet weergegeven in Systeeminstellingen => Privacy & Beveiliging => Bluetooth.
Stap 8: Microsoft AutoUpdate
Dit profiel wordt gebruikt om de Microsoft Defender voor Eindpunt op macOS bij te werken via Microsoft AutoUpdate (MAU). Als u Microsoft Defender voor Eindpunt implementeert in macOS, hebt u de opties om een bijgewerkte versie van de toepassing (Platform Update) te krijgen die zich in de verschillende kanalen bevindt die hier worden vermeld:
- Bètaversie (Insiders-Fast)
- Huidig kanaal (preview, Insiders-Slow)
- Huidig kanaal (productie)
Zie Updates implementeren voor Microsoft Defender voor Eindpunt op macOS voor meer informatie.
Download com.microsoft.autoupdate2.mobileconfig uit de GitHub-opslagplaats.
Opmerking
In het voorbeeld com.microsoft.autoupdate2.mobileconfig van de GitHub-opslagplaats is dit ingesteld op Huidig kanaal (productie).
Selecteer onder Configuratieprofielende optie Profiel maken.
Selecteer onder Platformde optie macOS.
Selecteer onder Profieltypede optie Sjablonen.
Selecteer onder Sjabloonnaamde optie Aangepast.
Selecteer Maken.
Ga naar het tabblad Basisinformatie en geef het profiel een naam . Bijvoorbeeld
Autoupdate-prod-macOS-Default-MDE. Selecteer Volgende.Voer op het tabblad Configuratie-instellingen de naam van het aangepaste configuratieprofiel in. Bijvoorbeeld
com.microsoft.autoupdate2.mobileconfig.Kies een implementatiekanaal en selecteer Volgende.
Selecteer een configuratieprofielbestand.
Wijs op het tabblad Toewijzingen het profiel toe aan een groep waarin de macOS-apparaten en/of gebruikers zich bevinden, of Alle gebruikers en Alle apparaten.
Controleer het configuratieprofiel. Selecteer Maken.
Stap 9: configuratie-instellingen Microsoft Defender voor Eindpunt
In deze stap gaan we over voorkeuren waarmee u antimalware- en EDR-beleid kunt configureren met behulp van Microsoft Intune (https://intune.microsoft.com).
9a. Beleid instellen met behulp van Microsoft Defender portal
Stel beleidsregels in met behulp van Microsoft Defender Portal door de volgende instructies te implementeren of met behulp van Microsoft Intune:
Doorloop Microsoft Defender voor Eindpunt configureren in Intune voordat u het beveiligingsbeleid instelt met behulp van Microsoft Defender voor Eindpunt Beheer van beveiligingsinstellingen.
Ga in de Microsoft Defender-portal naar Configuratiebeheer>Eindpuntbeveiligingsbeleid>Mac-beleid>Nieuw beleid maken.
Selecteer onder Platform selecterende optie macOS.
Kies onder Sjabloon selecteren een sjabloon en selecteer Beleid maken.
Geef een naam en beschrijving op voor het beleid en selecteer vervolgens Volgende.
Wijs op het tabblad Toewijzingen het profiel toe aan een groep waarin de macOS-apparaten en/of gebruikers zich bevinden, of Alle gebruikers en Alle apparaten.
Zie voor meer informatie over het beheren van beveiligingsinstellingen:
- Microsoft Defender voor Eindpunt op apparaten beheren met Microsoft Intune
- Beveiligingsinstellingen voor Windows, macOS en Linux systeemeigen beheren in Defender voor Eindpunt
Beleid instellen met behulp van Microsoft Intune
U kunt de beveiligingsinstellingen voor Microsoft Defender voor Eindpunt in macOS beheren onder Voorkeuren instellen in Microsoft Intune.
Zie Voorkeuren instellen voor Microsoft Defender voor Eindpunt op Mac voor meer informatie.
Stap 10: Netwerkbeveiliging voor Microsoft Defender voor Eindpunt in macOS
In de Microsoft Defender-portal:
Ga naar Configuratiebeheer>Eindpuntbeveiligingsbeleid>Mac-beleid>Nieuw beleid maken.
Selecteer onder Platform selecterende optie macOS.
Selecteer onder Sjabloon selecterende optie Microsoft Defender Antivirus en selecteer Beleid maken.
Voer op het tabblad Basisbeginselen de naam en beschrijving van het beleid in. Selecteer Volgende.
Selecteer op het tabblad Configuratie-instellingen onder Netwerkbeveiliging een afdwingingsniveau. Selecteer Volgende.
Wijs op het tabblad Toewijzingen het profiel toe aan een groep waarin de macOS-apparaten en/of gebruikers zich bevinden, of Alle gebruikers en Alle apparaten.
Controleer het beleid in Beoordelen+Maken en selecteer Opslaan.
Tip
U kunt ook netwerkbeveiliging configureren door de informatie uit Netwerkbeveiliging toe te voegen om macOS-verbindingen met slechte sites te voorkomen aan de .mobileconfig van stap 8.
Stap 11: Apparaatbeheer voor Microsoft Defender voor Eindpunt in macOS
Als u Apparaatbeheer voor Microsoft Defender voor Eindpunt in macOS wilt instellen, volgt u de stappen in:
Stap 12: Preventie van gegevensverlies (DLP) voor eindpunt
Als u DLP (Preventie van gegevensverlies) van Purview voor eindpunten in macOS wilt instellen, volgt u de stappen in MacOS-apparaten onboarden en offboarden in Compliance-oplossingen met behulp van Microsoft Intune.
Stap 13: Status van PList (.mobileconfig) controleren
Nadat u de profielconfiguratie hebt voltooid, kunt u de status van het beleid bekijken.
Status weergeven
Zodra de Intune wijzigingen zijn doorgegeven aan de ingeschreven apparaten, ziet u deze vermeld onder Apparaatstatus bewaken>:
Clientapparaat instellen
Een standaard Bedrijfsportal installatie is voldoende voor een Mac-apparaat.
Apparaatbeheer bevestigen.
Selecteer Systeemvoorkeuren openen, zoek Beheerprofiel in de lijst en selecteer Goedkeuren.... Uw beheerprofiel wordt weergegeven als Geverifieerd:
Selecteer Doorgaan en voltooi de inschrijving.
U kunt nu meer apparaten inschrijven. U kunt ze ook later inschrijven, nadat de configuratie van het inrichtingssysteem en de toepassingspakketten zijn voltooid.
Open in IntuneApparaten>beheren>Alle apparaten. Hier ziet u uw apparaat in de lijst:
Status van clientapparaat controleren
Nadat de configuratieprofielen zijn geïmplementeerd op uw apparaten, opent u SysteemvoorkeurenProfielen> op uw Mac-apparaat.
Controleer of de volgende configuratieprofielen aanwezig en geïnstalleerd zijn. Het beheerprofiel moet het Intune systeemprofiel zijn. Wdav-config en wdav-kext zijn systeemconfiguratieprofielen die zijn toegevoegd in Intune:
U ziet ook het pictogram Microsoft Defender voor Eindpunt in de rechterbovenhoek.
Stap 14: Toepassing publiceren
Met deze stap kunt u Microsoft Defender voor Eindpunt implementeren op ingeschreven machines.
Open Apps in het Microsoft Intune-beheercentrum.
Selecteer Op platform>macOS>Toevoegen.
Selecteer onder App-typede optie macOS. Selecteer Selecteren.
Behoud de standaardwaarden in de App-gegevens en selecteer Volgende.
Selecteer volgende op het tabblad Toewijzingen.
Controleren en maken. U kunt naar Apps>per platform>macOS gaan om dit te zien in de lijst met alle toepassingen.
Zie Microsoft Defender voor Eindpunt toevoegen aan macOS-apparaten met behulp van Microsoft Intune voor meer informatie.
Belangrijk
U moet de configuratieprofielen maken en implementeren in de opgegeven volgorde (stap 1-13) voor een geslaagde systeemconfiguratie.
Stap 15: Het onboardingpakket downloaden
De onboardingpakketten downloaden van de Microsoft 365 Defender-portal:
Ga in de Microsoft 365 Defender-portal naar Systeeminstellingen>>Eindpunten>Apparaatbeheer>Onboarding.
Stel het besturingssysteem in op macOS en de implementatiemethode op Mobile Apparaatbeheer/Microsoft Intune.
Selecteer Onboardingpakket downloaden. Sla deze op als WindowsDefenderATPOnboardingPackage.zip in dezelfde map.
Pak de inhoud van het .zip-bestand uit:
unzip WindowsDefenderATPOnboardingPackage.zipArchive: WindowsDefenderATPOnboardingPackage.zip warning: WindowsDefenderATPOnboardingPackage.zip appears to use backslashes as path separators inflating: intune/kext.xml inflating: intune/WindowsDefenderATPOnboarding.xml inflating: jamf/WindowsDefenderATPOnboarding.plist
Stap 16: het onboardingpakket implementeren
Dit profiel bevat licentiegegevens voor Microsoft Defender voor Eindpunt.
Het onboardingpakket implementeren:
Selecteer onder Configuratieprofielende optie Profiel maken.
Selecteer onder Platformde optie macOS.
Selecteer onder Profieltypede optie Sjablonen.
Selecteer onder Sjabloonnaamde optie Aangepast.
Selecteer Maken.
Ga naar het tabblad Basisinformatie en geef het profiel een naam . Bijvoorbeeld
Onboarding-prod-macOS-Default-MDE. Selecteer Volgende.Voer op het tabblad Configuratie-instellingen de naam van het aangepaste configuratieprofiel in. Bijvoorbeeld
WindowsDefenderATPOnboarding.Kies een implementatiekanaal en selecteer Volgende.
Selecteer een configuratieprofielbestand.
Wijs op het tabblad Toewijzingen het profiel toe aan een groep waarin de macOS-apparaten en/of gebruikers zich bevinden, of Alle gebruikers en Alle apparaten.
Controleer het configuratieprofiel. Selecteer Maken.
Open Apparaten>Configuratieprofielen om het gemaakte profiel te zien.
Stap 17: Detectie van antimalware controleren
Zie het volgende artikel om te testen voor een antimalwaredetectiebeoordeling: Antivirusdetectietest voor het controleren van de onboarding- en reporting services van het apparaat
Stap 18: EDR-detectie controleren
Zie het volgende artikel om te testen voor een EDR-detectiebeoordeling: EDR-detectietest voor het controleren van onboarding van apparaten en Reporting Services
Problemen oplossen
Probleem: Er is geen licentie gevonden.
Oplossing: volg de stappen in dit artikel om een apparaatprofiel te maken met behulp van WindowsDefenderATPOnboarding.xml.
Installatieproblemen met logboekregistratie
Zie Installatieproblemen met logboekregistratie voor informatie over het vinden van het automatisch gegenereerde logboek dat door het installatieprogramma is gemaakt wanneer er een fout optreedt.
Zie voor informatie over procedures voor probleemoplossing:
- Problemen met systeemextensie in Microsoft Defender voor Eindpunt in macOS oplossen
- Installatieproblemen voor Microsoft Defender voor Eindpunt in macOS oplossen
- Licentieproblemen voor Microsoft Defender voor Eindpunt in macOS oplossen
- Verbindingsproblemen met de cloud oplossen voor Microsoft Defender voor Eindpunt in macOS
- Prestatieproblemen voor Microsoft Defender voor Eindpunt in macOS oplossen
Verwijderen
Zie Verwijderen voor meer informatie over het verwijderen van Microsoft Defender voor Eindpunt op macOS van clientapparaten.