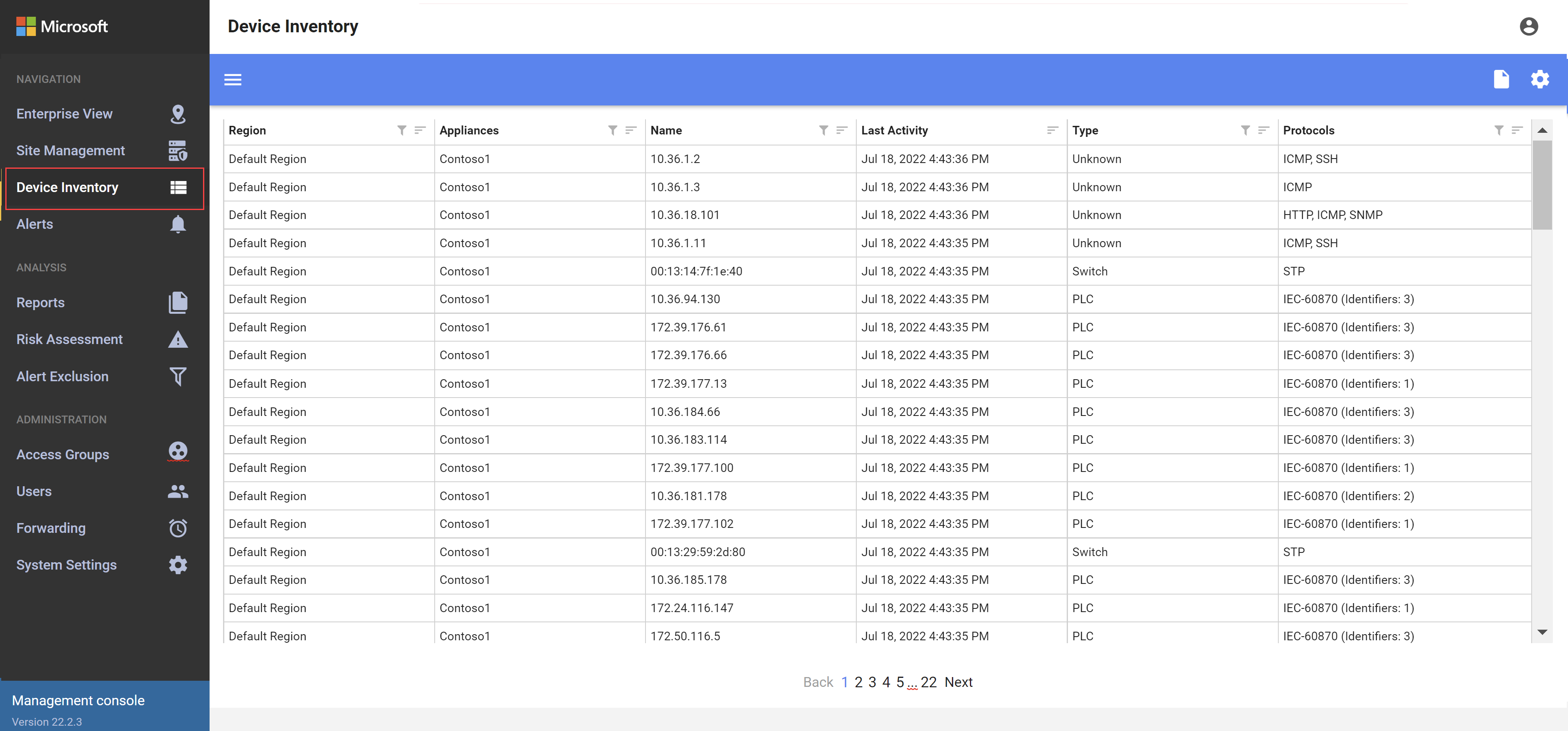Uw OT-apparaatinventaris beheren vanuit een on-premises beheerconsole (verouderd)
Belangrijk
Defender for IoT raadt nu aan om Microsoft-cloudservices of bestaande IT-infrastructuur te gebruiken voor centraal bewakings- en sensorbeheer en is van plan om de on-premises beheerconsole op 1 januari 2025 buiten gebruik te stellen.
Zie Hybride of lucht-gapped OT-sensorbeheer implementeren voor meer informatie.
Gebruik de pagina Apparaatinventaris vanuit een on-premises beheerconsole om alle OT- en IT-apparaten te beheren die zijn gedetecteerd door sensoren die zijn verbonden met die console. Identificeer nieuwe gedetecteerde apparaten, apparaten die mogelijk problemen moeten oplossen en meer.
Zie Apparaten die worden bewaakt door Defender for IoT voor meer informatie.
Tip
U kunt ook uw apparaatinventaris bekijken vanuit Azure Portal of vanuit een OT-sensorconsole.
Vereisten
Voordat u de procedures in dit artikel uitvoert, moet u ervoor zorgen dat u het volgende hebt:
Een on-premises beheerconsole geïnstalleerd, geactiveerd en geconfigureerd. Als u apparaten per zone wilt weergeven, moet u ervoor zorgen dat u sites en zones hebt geconfigureerd op de on-premises beheerconsole.
Een of OT-netwerksensoren zijn geïnstalleerd, geconfigureerd en geactiveerd en verbonden met uw on-premises beheerconsole. Als u apparaten per zone wilt weergeven, moet u ervoor zorgen dat elke sensor is toegewezen aan een specifieke zone.
Toegang tot de on-premises beheerconsole met een van de volgende gebruikersrollen:
Als u apparaten wilt weergeven in de on-premises beheerconsole, meldt u zich aan als beheerder, beveiligingsanalist of viewergebruiker.
Als u gegevens wilt exporteren of importeren, meldt u zich aan als een gebruiker met beheerders- of beveiligingsanalisten.
Als u de CLI wilt gebruiken, opent u de CLI via SSH/Telnet als bevoegde gebruiker.
De apparaatinventaris weergeven
Als u gedetecteerde apparaten wilt weergeven op de pagina Apparaatinventaris in een on-premises beheerconsole, meldt u zich aan bij uw on-premises beheerconsole en selecteert u Apparaatinventaris.
Voorbeeld:
Gebruik een van de volgende opties om de weergegeven apparaten te wijzigen of te filteren:
| Optie | Stappen |
|---|---|
| Apparaten sorteren | Als u het raster wilt sorteren op een specifieke kolom, selecteert u de knop Sorteren |
| Weergegeven apparaten filteren | 1. Selecteer in de kolom die u wilt filteren de knop 2. Definieer uw filterwaarde in het vak Filter . Filters worden niet opgeslagen wanneer u de pagina Apparaatinventaris vernieuwt. |
| Een filter opslaan | Als u de huidige set filters wilt opslaan, selecteert u de knop Opslaan als die wordt weergegeven in de filterrij. |
| Een opgeslagen filter laden | Opgeslagen filters worden aan de linkerkant weergegeven in het deelvenster Groepen . 1. Selecteer de knop Opties  op de werkbalk om het deelvenster Groepen weer te geven. op de werkbalk om het deelvenster Groepen weer te geven. 2. Selecteer in de lijst Apparaatinventarisfilters het opgeslagen filter dat u wilt laden. |
Zie de kolomgegevens van de apparaatinventaris voor meer informatie.
Apparaatinventaris per zone weergeven
Als u waarschuwingen van verbonden OT-sensoren voor een specifieke zone wilt weergeven, gebruikt u de pagina Sitebeheer op een on-premises beheerconsole.
Meld u aan bij uw on-premises beheerconsole en selecteer Sitebeheer.
Zoek de site en zone die u wilt weergeven, met behulp van de filteropties bovenaan waar nodig:
- Connectiviteit: selecteer deze optie om alleen alle OT-sensoren weer te geven, of alleen verbonden/losgekoppelde sensoren.
- Upgradestatus: selecteer deze optie om alle OT-sensoren of alleen sensoren met een specifieke software-updatestatus weer te geven.
- Bedrijfseenheid: Selecteer deze optie om alle OT-sensoren weer te geven of alleen sensoren uit een specifieke bedrijfseenheid.
- Regio: Selecteer deze optie om alle OT-sensoren of alleen de sensoren uit een specifieke regio weer te geven.
Selecteer Apparaatinventaris weergeven voor een specifieke OT-sensor om naar de apparaatinventaris voor die OT-sensor te gaan.
De apparaatinventaris exporteren naar CSV
Exporteer uw apparaatinventaris naar een CSV-bestand om gegevens buiten de OT-sensor te beheren of te delen.
Als u apparaatinventarisgegevens wilt exporteren, selecteert u de knop Bestand ![]() importeren/exporteren en selecteert u een van de volgende opties:
importeren/exporteren en selecteert u een van de volgende opties:
- Weergave Apparaatinventaris exporteren: hiermee exporteert u alleen de apparaten die momenteel worden weergegeven, waarbij het huidige filter is toegepast
- Alle apparaatinventaris exporteren: hiermee exporteert u de volledige apparaatinventaris, zonder filters
Sla het geëxporteerde bestand lokaal op.
Notitie
De datumnotatie op de on-premises beheerconsole is altijd ingesteld op DD/MM/JJJJ. U wordt aangeraden dezelfde datumnotatie te gebruiken op elke computer waarop u geëxporteerde inventarisbestanden opent om ervoor te zorgen dat datums in de geëxporteerde inventarisbestanden correct worden weergegeven.
Toevoegen aan en verbeteren van apparaatinventarisgegevens
Gebruik informatie uit andere bronnen, zoals CMDBs, DNS, firewalls en Web-API's, om de gegevens die worden weergegeven in uw apparaatinventaris te verbeteren. Gebruik bijvoorbeeld verbeterde gegevens om informatie over de volgende items weer te geven:
- Datums van aankoop van apparaten en einddatums van de garantie
- Gebruikers die verantwoordelijk zijn voor elk apparaat
- Geopende tickets voor apparaten
- De laatste datum waarop de firmware is bijgewerkt
- Apparaten die toegang tot internet hebben toegestaan
- Apparaten waarop actieve antivirustoepassingen worden uitgevoerd
- Gebruikers aangemeld bij apparaten
Toegevoegde en verbeterde gegevens worden weergegeven als extra kolommen, naast de bestaande kolommen die beschikbaar zijn op de pagina Apparaatinventaris van de on-premises beheerconsole.
Verbeter de gegevens door deze handmatig toe te voegen of door een aangepaste versie van ons voorbeeldscript voor automatisering uit te voeren. U kunt ook een ondersteuningsticket openen om uw systeem in te stellen voor het ontvangen van web-API-query's.
In de volgende afbeelding ziet u bijvoorbeeld een voorbeeld van hoe u verbeterde gegevens in de apparaatinventaris kunt gebruiken:
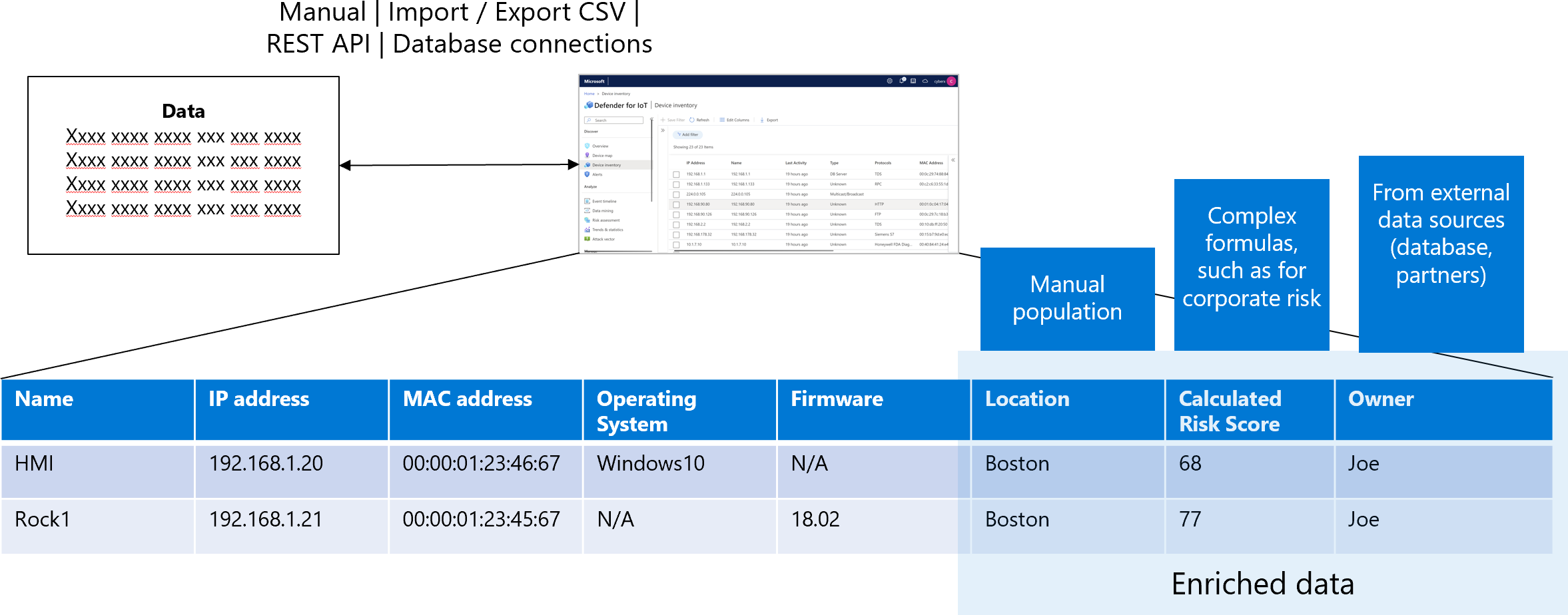
Uw gegevens handmatig verbeteren:
Meld u aan bij uw on-premises beheerconsole en selecteer Apparaatinventaris.
Selecteer rechtsboven de knop Instellingen
 om het dialoogvenster Apparaatinventarisinstellingen te openen.
om het dialoogvenster Apparaatinventarisinstellingen te openen.Selecteer AANGEPASTE KOLOM TOEVOEGEN in het dialoogvenster Instellingen voor apparaatinventaris.
Voeg in het dialoogvenster Aangepaste kolom toevoegen de nieuwe kolomnaam toe met maximaal 250 UTF-tekens.
Selecteer Handmatig>OPSLAAN. Het nieuwe item wordt weergegeven in het dialoogvenster Instellingen voor apparaatinventaris .
Selecteer in de rechterbovenhoek van het venster Apparaatinventaris de knop >Bestand
 importeren/exporteren Alle apparaatinventaris exporteren.
importeren/exporteren Alle apparaatinventaris exporteren.Er wordt een CSV-bestand gegenereerd met de gegevens die worden weergegeven.
Download en open het CSV-bestand voor bewerken en voeg uw gegevens handmatig toe aan de nieuwe kolom.
Selecteer in de rechterbovenhoek op de pagina Apparaatinventaris de knop Bestand
 importeren/exporteren opnieuw >handmatige invoerkolommen importeren. Blader naar en selecteer het bewerkte CSV-bestand.
importeren/exporteren opnieuw >handmatige invoerkolommen importeren. Blader naar en selecteer het bewerkte CSV-bestand.
De nieuwe gegevens worden weergegeven in het raster Apparaatinventaris .
Apparaatinventarisgegevens ophalen via API
U kunt een uitgebreid scala aan apparaatgegevens ophalen die worden gedetecteerd door beheerde sensoren en die informatie integreren met partnersystemen.
Voorbeeld:
Sensor, zone, site-id, IP-adres, MAC-adres, firmware, protocol en leveranciersinformatie ophalen.
Filter die informatie op basis van een van de volgende waarden:
Geautoriseerde en niet-geautoriseerde apparaten.
Apparaten die zijn gekoppeld aan specifieke sites.
Apparaten die zijn gekoppeld aan specifieke zones.
Apparaten die zijn gekoppeld aan specifieke sensoren.
Zie Defender for IoT-sensor- en beheerconsole-API's voor meer informatie.
Volgende stappen
Zie voor meer informatie: