Een rapport exporteren naar PowerPoint
VAN TOEPASSING OP: Power BI-service voor zakelijke gebruikers
Power BI-service voor ontwerpers en ontwikkelaars
van Power BI Desktop
Er zijn verschillende manieren waarop Power BI en PowerPoint samenwerken. In dit artikel leert u hoe u een Power BI-rapport exporteert en een PowerPoint-diaserie maakt met één dia voor elke rapportpagina. Het rapport is statisch; de dia's behouden de status van het rapport op het moment van exporteren.
Een andere optie is het insluiten van een liveversie van uw rapportpagina in PowerPoint. U kunt net als in Power BI met uw gegevens werken. Ga naar de volgende artikelen voor meer informatie over het insluiten van een liverapportpagina:
- Een live Power BI-rapportpagina toevoegen in PowerPoint
- De Power BI-invoegtoepassing voor PowerPoint gebruiken
- de Power BI-invoegtoepassing voor PowerPoint Beheer
Een rapport exporteren naar PowerPoint
Wanneer u exporteert naar PowerPoint, gebeurt het volgende:
- Elke pagina in het Power BI-rapport wordt een afzonderlijke dia in PowerPoint.
- Elke pagina in het Power BI-rapport wordt geëxporteerd als één afbeelding met hoge resolutie in PowerPoint.
- U kunt de filters en slicersinstellingen die aan het rapport worden toegevoegd, behouden.
- Er wordt een koppeling gemaakt in PowerPoint die terugverwijst naar het Power BI-rapport.
Het exporteren van uw Power BI-rapport naar PowerPoint is snel. Volg de stappen die worden beschreven in de volgende sectie.
Tip
U kunt ook één visual tegelijk uit de Power BI-service kopiëren en in PowerPoint plakken (of een ander programma dat ondersteuning biedt voor plakken). Selecteer het pictogram Kopiëren als afbeelding om de visual naar het klembord te kopiëren. Open vervolgens PowerPoint en plak de visual. Zie Visuals kopiëren als statische afbeeldingen voor meer informatie.
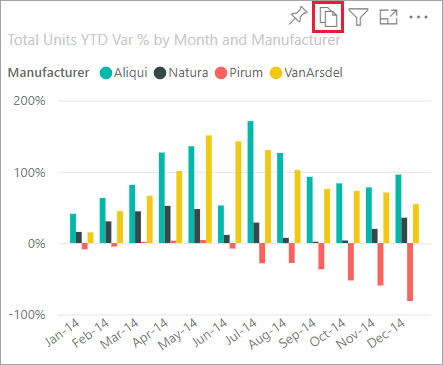
Uw Power BI-rapport exporteren naar PowerPoint
Selecteer in de Power BI-service een rapport om het weer te geven op het canvas. Selecteer Vervolgens PowerPoint exporteren>in de menubalk.

Er wordt een pop-upvenster weergegeven waarin u huidige waarden of standaardwaarden kunt selecteren. Huidige waarden exporteren het rapport in de huidige status, inclusief de actieve wijzigingen die u hebt aangebracht in slicer- en filterwaarden. De meeste gebruikers selecteren deze optie. Als u hebt gescrold, bevatten de huidige waarden niet de schuifstatus van de visual, maar exporteert u in plaats daarvan het bovenste gedeelte van de gegevens. Als u standaardwaarden selecteert, wordt het rapport in de oorspronkelijke staat geëxporteerd, omdat de ontwerper het heeft gedeeld en worden geen wijzigingen in de oorspronkelijke staat weergegeven.
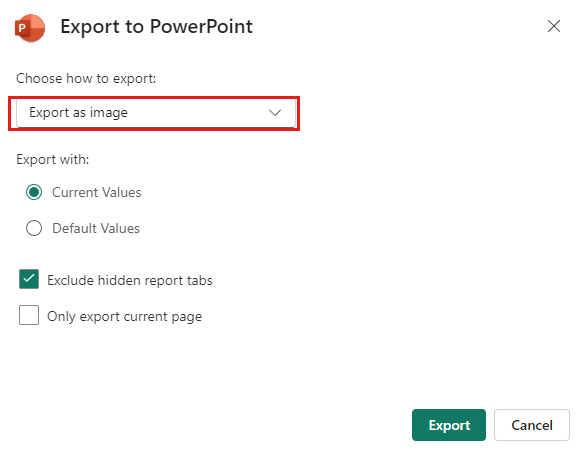
Daarnaast is er een selectievakje om te selecteren of de verborgen tabbladen van een rapport al dan niet moeten worden geëxporteerd. Schakel dit selectievakje in als u alleen rapporttabbladen wilt exporteren die zichtbaar zijn in uw browser. Als u liever alle verborgen tabbladen als onderdeel van uw export wilt ophalen, laat u dit selectievakje uitgeschakeld. Als het selectievakje grijs wordt weergegeven, zijn er geen verborgen tabbladen in het rapport. Een voorbeeld van een verborgen tabblad is een knopinfotabblad. Aangepaste knopinfo wordt gemaakt door rapportontwerpersen worden niet weergegeven als rapporttabbladen in de Power BI-service voor zakelijke gebruikers.
U kunt er ook voor kiezen om alleen de huidige pagina te exporteren die u in een rapport bekijkt door de optie Alleen huidige pagina exporteren te controleren. Standaard is alleen het exporteren van de huidige pagina uitgeschakeld en worden alle pagina's uit uw rapport geëxporteerd.
Nadat u de selecties hebt uitgevoerd, selecteert u Exporteren om door te gaan. U ziet een meldingsbanner in de rechterbovenhoek van het Power BI-service browservenster dat het rapport wordt geëxporteerd naar PowerPoint.
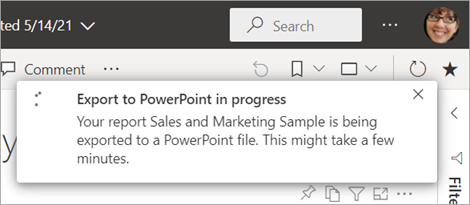
Het exporteren kan enkele minuten duren. Factoren die van invloed kunnen zijn op de benodigde tijd zijn onder andere de structuur van het rapport en de huidige belasting van de Power BI-service. U kunt blijven werken in Power BI terwijl het rapport wordt geëxporteerd.
Nadat de Power BI-service het exportproces is voltooid, verandert de meldingsbanner om u dit te laten weten. Uw bestand is vervolgens beschikbaar wanneer in uw browser gedownloade bestanden worden weergegeven. In de volgende afbeelding wordt de downloadbanner onder aan het browservenster weergegeven.
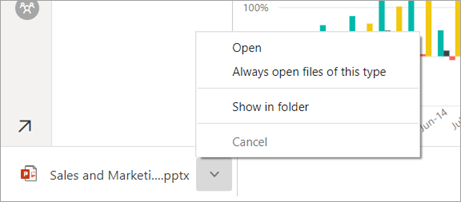
En dat is alles wat er is. U kunt het bestand downloaden, openen met PowerPoint en het bestand vervolgens wijzigen of verbeteren zoals u dat ook zou doen in een andere PowerPoint-presentatie.
Het PowerPoint-bestand openen
Wanneer u het PowerPoint-bestand opent dat door Power BI is geëxporteerd, vindt u enkele handige en handige elementen. Bekijk de volgende afbeelding en bekijk de genummerde elementen die enkele van deze coole functies beschrijven. Pagina's in PowerPoint worden altijd gemaakt in de standaardgrootte 9:16, ongeacht de oorspronkelijke paginaformaten of dimensies in het Power BI-rapport.
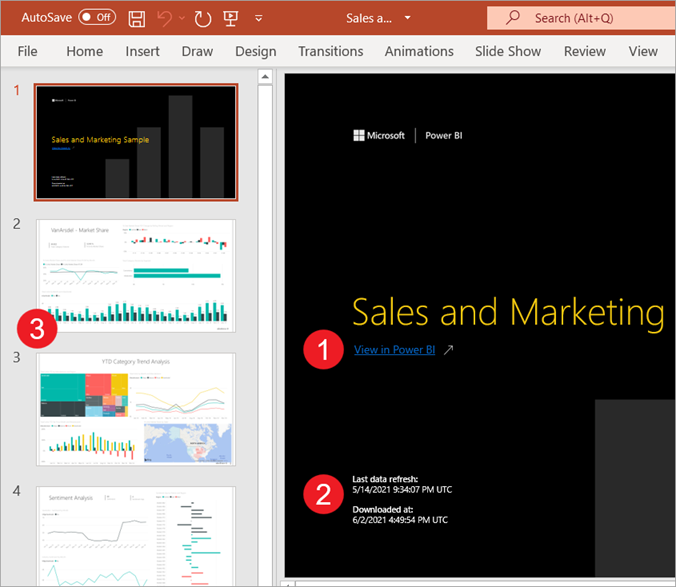
De eerste pagina van de diaserie bevat de naam van uw rapport en een koppeling, zodat u in Power BI het rapport kunt bekijken waarop de diaserie is gebaseerd.
U krijgt ook nuttige informatie over het rapport. Bij laatste gegevensvernieuwing worden de datum en tijd weergegeven waarop het geëxporteerde rapport is gebaseerd. Gedownload op de datum en tijd waarop het Power BI-rapport is geëxporteerd naar een PowerPoint-bestand. De gedownloade tijd is het tijdstip van de export in UTC (Universal Coordinated Time).
Elke rapportpagina is een afzonderlijke dia, zoals wordt weergegeven in het navigatievenster.
Notitie
PowerPoint bevat de naam van elke visual op de pagina en voegt alternatieve tekst toe voor elk item. De maker van het rapport kan alternatieve tekst opnemen bij het ontwerpen van het rapport. Anders is de standaardwaarde 'Geen alternatieve tekst opgegeven'.
Uw gepubliceerde rapport wordt weergegeven in de taal op basis van uw Power BI-instellingen of op een andere manier door de landinstelling van uw browser. Als u uw taalvoorkeur in uw browser wilt zien of instellen, selecteert u het tandwielpictogram
 >Instellingen> General>Language. Zie Ondersteunde talen en landen/regio's voor Power BI voor landinstellingen.
>Instellingen> General>Language. Zie Ondersteunde talen en landen/regio's voor Power BI voor landinstellingen.
Wanneer u een afzonderlijke dia bekijkt, ziet u dat elke rapportpagina een onafhankelijke afbeelding is. Schuiven in PowerPoint is niet beschikbaar omdat elke dia een statische afbeelding is.
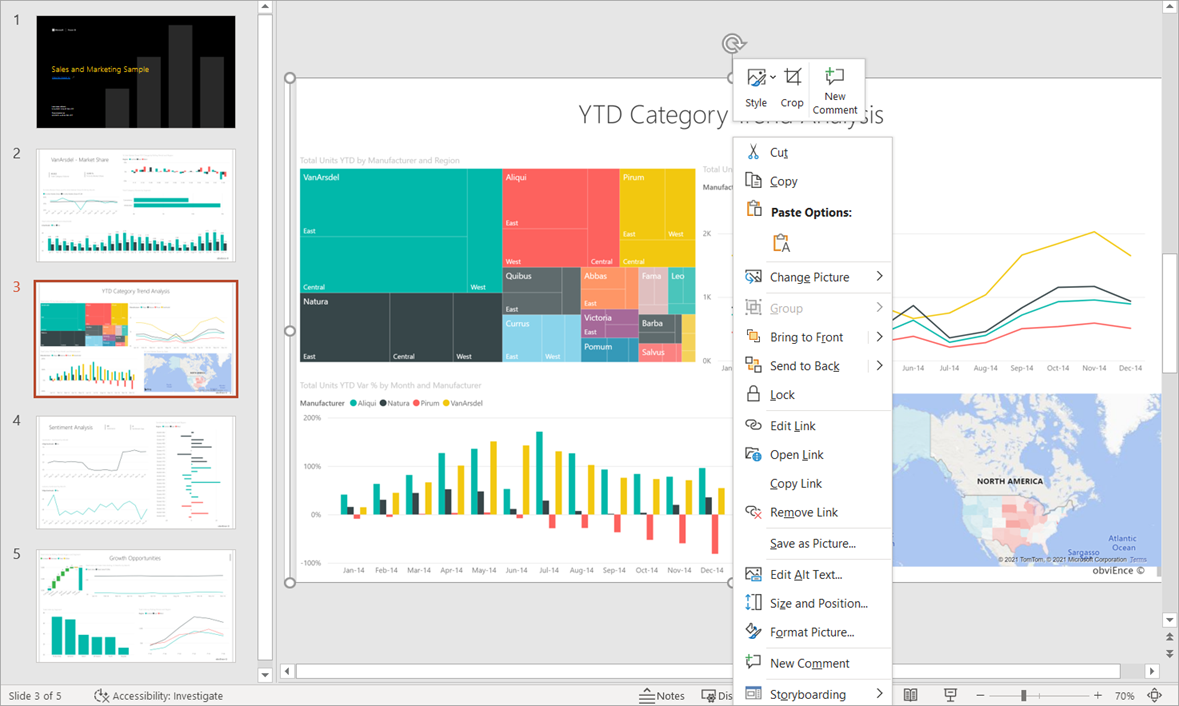
Wat u met uw PowerPoint-presentatie doet, of een van de afbeeldingen met hoge resolutie, is aan u.
Overwegingen en beperkingen
Er zijn enkele overwegingen en beperkingen waarmee u rekening moet houden wanneer u met de functie Exporteren naar PowerPoint werkt.
Als u de optie Exporteren niet ziet
- Zorg ervoor dat u een rapport bekijkt (geen dashboard).
- Het is mogelijk dat uw beheerder deze functie heeft uitgeschakeld. Neem contact op met de beheerder voor meer informatie. Beheer istrators: Zie Rapporten exporteren als PowerPoint-presentaties of PDF-documenten.
Visuals die niet worden ondersteund
Het volgende wordt niet ondersteund voor Exporteren naar PowerPoint. De powerPoint-exportoptie wordt grijs weergegeven of wordt helemaal niet weergegeven in de vervolgkeuzelijst Exporteren. In sommige gevallen, zoals voor R-visuals, exporteert het rapport, maar de visual wordt weergegeven als een grijs vak met een foutbericht.
- Aangepaste Power BI-visuals. De uitzondering hierop zijn de aangepaste Power BI-visuals die zijn gecertificeerd
- ESRI ArcGIS-visuals
- R-visuals
- Power Apps-visuals
- Python-visuals
- Power Automate-visuals
- De visual Gepagineerd rapport
- Visio-visuals
- Visuals die worden weergegeven als een gegevenspunttabel of worden weergegeven met 'Gegevenspunt als tabel weergeven' kunnen niet worden geëxporteerd naar PowerPoint
Rapporten die niet kunnen worden geëxporteerd
- Rapporten met meer dan 50 rapportpagina's. Gepagineerde rapporten hebben deze beperking niet. Zie Een gepagineerd rapport afdrukken voor meer informatie.
- Rapporten die groter zijn dan 500 MB wanneer ze worden geëxporteerd.
- Rapporten die worden geëxporteerd naar oudere versies van PowerPoint.
- Rapporten die langer dan een uur duren om te verwerken.
- Rapportpagina's die langer dan 6 minuten duren om te laden.
- De resolutie van geëxporteerde rapportpagina's is 1.280 pixels x 720 pixels.
- U kunt een dashboard delen met iemand buiten uw organisatie of met een gebruiker die zich niet in uw Power BI-tenant bevindt. Maar die gebruiker kan de gekoppelde rapporten van het gedeelde dashboard niet exporteren naar PowerPoint. Als u bijvoorbeeld bent aaron@contoso.com, kunt u delen met david@cohowinery.com. De david@cohowinery.com gekoppelde rapporten kunnen echter niet worden geëxporteerd naar PowerPoint.
Algemeen
- Exporteren naar PowerPoint wordt niet ondersteund wanneer de beheerdersinstelling Azure Private Link>Openbare internettoegang blokkeren is ingeschakeld in Power BI. In dit geval mislukt de export. De export kan ook mislukken als de beheerdersinstelling azure Private Link is ingeschakeld en Openbare internettoegang blokkeren is uitgeschakeld.
- Achtergrondafbeeldingen worden bijgesneden met het begrenzingsgebied van de grafiek. U wordt aangeraden achtergrondafbeeldingen te verwijderen voordat u naar PowerPoint exporteert.
- Vernieuwingsbewerkingen voor Semantisch model met behulp van een XMLA-eindpunt.
- Als het rapport een aangepast lettertype gebruikt, wordt dat lettertype vervangen door een standaardlettertype.
- URL-filters worden momenteel niet gerespecteerd wanneer u Huidige waarden voor uw export kiest.
- De Power BI-service gebruikt uw Power BI-taalinstelling als de taal voor de PowerPoint-export. Als u uw taalvoorkeur wilt zien of instellen, selecteert u in uw browser het tandwielpictogram
 >Instellingen> General>Language.
>Instellingen> General>Language. - Visuals die worden weergegeven als een gegevenstabel of worden weergegeven met 'Weergeven als een tabel' exporteren de visual in de standaardstatus, zonder de tabel.
- Visuals met een inzoomstatus worden geëxporteerd in de standaardstatus.
- Exporteren naar PowerPoint wordt momenteel niet ondersteund voor tenants in de regio China - noord.
- Exporteren naar PDF ondersteunt Unicode 6 en eerder. Als bijvoorbeeld Unicode 7 wordt gebruikt, wordt deze afbeelding als een leeg vak weergegeven in Power BI-export.