Notitie
Voor toegang tot deze pagina is autorisatie vereist. U kunt proberen u aan te melden of de directory te wijzigen.
Voor toegang tot deze pagina is autorisatie vereist. U kunt proberen de mappen te wijzigen.
Een stapsgewijze handleiding voor de aanbevolen procedures voor het instellen van een WSL-ontwikkelomgeving. Meer informatie over het uitvoeren van de opdracht om de standaard Bash-shell te installeren die gebruikmaakt van Ubuntu of kan worden ingesteld om andere Linux-distributies te installeren, eenvoudige WSL-opdrachten te gebruiken, Visual Studio Code of Visual Studio, Git, Windows Credential Manager, databases zoals MongoDB, Postgres of MySQL in te stellen, GPU-versnelling in te stellen, GUI-apps uit te voeren en meer.
Aan de slag gaan
Het Windows-subsysteem voor Linux wordt geleverd met het Windows-besturingssysteem, maar u moet dit inschakelen en een Linux-distributie installeren voordat u het kunt gaan gebruiken.
Als u de vereenvoudigde opdracht --install wilt gebruiken, moet u een recente build van Windows uitvoeren (build 20262+). Als u uw versie en buildnummer wilt controleren, selecteert u Windows-logotoets + R, typt u winver, selecteert u OK-. U kunt bijwerken via het menu Instellingen of Windows Update Assistant.
Als u liever een andere Linux-distributie dan Ubuntu installeert of deze stappen liever handmatig wilt uitvoeren, raadpleegt u de WSL-installatiepagina voor meer informatie.
Open PowerShell (of Windows-opdrachtprompt) en voer het volgende in:
wsl --install
Met de opdracht --install worden de volgende acties uitgevoerd:
- Hiermee schakelt u de optionele WSL- en Virtual Machine Platform-onderdelen in
- Downloadt en installeert de nieuwste Linux-kernel
- Hiermee stelt u WSL 2 in als de standaardinstelling
- Downloadt en installeert de Ubuntu Linux-distributie (opnieuw opstarten is mogelijk vereist)
Tijdens dit installatieproces moet u uw computer opnieuw opstarten.

Raadpleeg het artikel het oplossen van problemen met de installatie als u problemen ondervindt.
Uw Linux-gebruikersnaam en -wachtwoord instellen
Zodra het installatieproces van uw Linux-distributie met WSL is voltooid, opent u de distributie (Ubuntu standaard) met behulp van het menu Start. U wordt gevraagd een gebruikersnaam te maken en wachtwoord voor uw Linux-distributie.
Deze gebruikersnaam en wachtwoord is specifiek voor elke afzonderlijke Linux-distributie die u installeert en die geen invloed heeft op uw Windows-gebruikersnaam.
Houd er rekening mee dat er tijdens het invoeren van het Wachtwoordniets op het scherm wordt weergegeven. Dit wordt blind typen genoemd. U ziet niet wat u typt, dit is volledig normaal.
Zodra u een gebruikersnaam en wachtwoordhebt aangemaakt, wordt het account uw standaardgebruiker voor de distributie en wordt u automatisch aangemeld bij het starten.
Dit account wordt beschouwd als de Linux-beheerder, met de mogelijkheid om
sudo(Super User Do) beheeropdrachten uit te voeren.Elke Linux-distributie die wordt uitgevoerd op WSL heeft zijn eigen Linux-gebruikersaccounts en wachtwoorden. U moet een Linux-gebruikersaccount configureren telkens wanneer u een distributie toevoegt, opnieuw installeert of opnieuw instelt.
Notitie
Linux-distributies die zijn geïnstalleerd met WSL zijn een installatie per gebruiker en kunnen niet worden gedeeld met andere Windows-gebruikersaccounts. Treedt er een gebruikersnaamfout op? StackExchange: Welke tekens moet ik gebruiken of niet gebruiken in gebruikersnamen in Linux?

Als u uw wachtwoord wilt wijzigen of opnieuw wilt instellen, opent u de Linux-distributie en voert u de opdracht in: passwd. U wordt gevraagd uw huidige wachtwoord in te voeren en vervolgens te vragen uw nieuwe wachtwoord in te voeren en vervolgens uw nieuwe wachtwoord te bevestigen.
Als u het wachtwoord voor uw Linux-distributie bent vergeten:
Open PowerShell en voer de hoofdmap van uw standaard-WSL-distributie in met behulp van de opdracht:
wsl -u rootAls u het vergeten wachtwoord wilt bijwerken voor een distributie die niet de standaardinstelling is, gebruikt u de opdracht:
wsl -d Debian -u root, waarbij uDebianvervangt door de naam van uw doeldistributie.Zodra uw WSL-distributie is geopend op het hoofdniveau in PowerShell, kunt u deze opdracht gebruiken om uw wachtwoord bij te werken:
passwd <username>waar<username>de gebruikersnaam van het account is in de distributie waarvan u het wachtwoord bent vergeten.U wordt gevraagd een nieuw UNIX-wachtwoord in te voeren en dat wachtwoord vervolgens te bevestigen. Zodra u te horen krijgt dat het wachtwoord succesvol is bijgewerkt, sluit u WSL af binnen PowerShell met behulp van de opdracht:
exit.
Pakketten bijwerken en upgraden
U wordt aangeraden uw pakketten regelmatig moet bijwerken en upgraden met behulp van de voorkeurspakketbeheerder voor de distributie. Gebruik de opdracht voor Ubuntu of Debian:
sudo apt update && sudo apt upgrade
Windows werkt uw Linux-distributie(s) niet automatisch bij of upgradet. Dit is een taak die de meeste Linux-gebruikers liever zelf beheren.
Extra distributies toevoegen
Als u extra Linux-distributies wilt toevoegen, kunt u installeren via de Microsoft Store, via de --importopdrachtof door uw eigen aangepaste distributie sideloaden. U kunt ook aangepaste WSL-installatiekopieën instellen voor distributie binnen uw bedrijf.
Windows Terminal instellen
Windows Terminal kan elke toepassing uitvoeren met een opdrachtregelinterface. De belangrijkste functies zijn onder andere meerdere tabbladen, deelvensters, Unicode- en UTF-8-tekenondersteuning, een gpu versnelde tekstweergave-engine en de mogelijkheid om uw eigen thema's te maken en tekst, kleuren, achtergronden en snelkoppelingen aan te passen.
Wanneer er een nieuwe WSL Linux-distributie wordt geïnstalleerd, wordt er een nieuw exemplaar aangemaakt in de Windows-Terminal dat aan uw voorkeuren kan worden aangepast.
We raden u aan WSL te gebruiken met Windows Terminal, met name als u van plan bent om met meerdere opdrachtregels te werken. Zie de Windows Terminal-documenten voor hulp bij het instellen en aanpassen van uw voorkeuren, waaronder:
- Installeer Windows Terminal of Windows Terminal (Preview) vanuit de Microsoft Store
- het opdrachtpalet gebruiken
- Stel aangepaste acties in, zoals sneltoetsen, zodat de terminal zich natuurlijk voelt bij uw voorkeuren
- Het standaard opstartprofiel instellen
- Het uiterlijk aanpassen: thema, kleurenschema's, naam en beginmap, achtergrondafbeelding, enzovoort.
- Meer informatie over het gebruik van opdrachtregelargumenten zoals het openen van een terminal met meerdere opdrachtregels die zijn gesplitst in venstervensters of tabbladen
- Meer informatie over de zoekfunctie
- Vind tips en trucjes, zoals het wijzigen of kleuren van een tabblad, het gebruik van muisinteracties of het inschakelen van de Quake-modus
- Zoek handleidingen over het configureren van een aangepaste opdrachtprompt, SSH-profielenof tabbladtitels
- Zoek een aangepaste terminalgalerie en een gids voor probleemoplossing
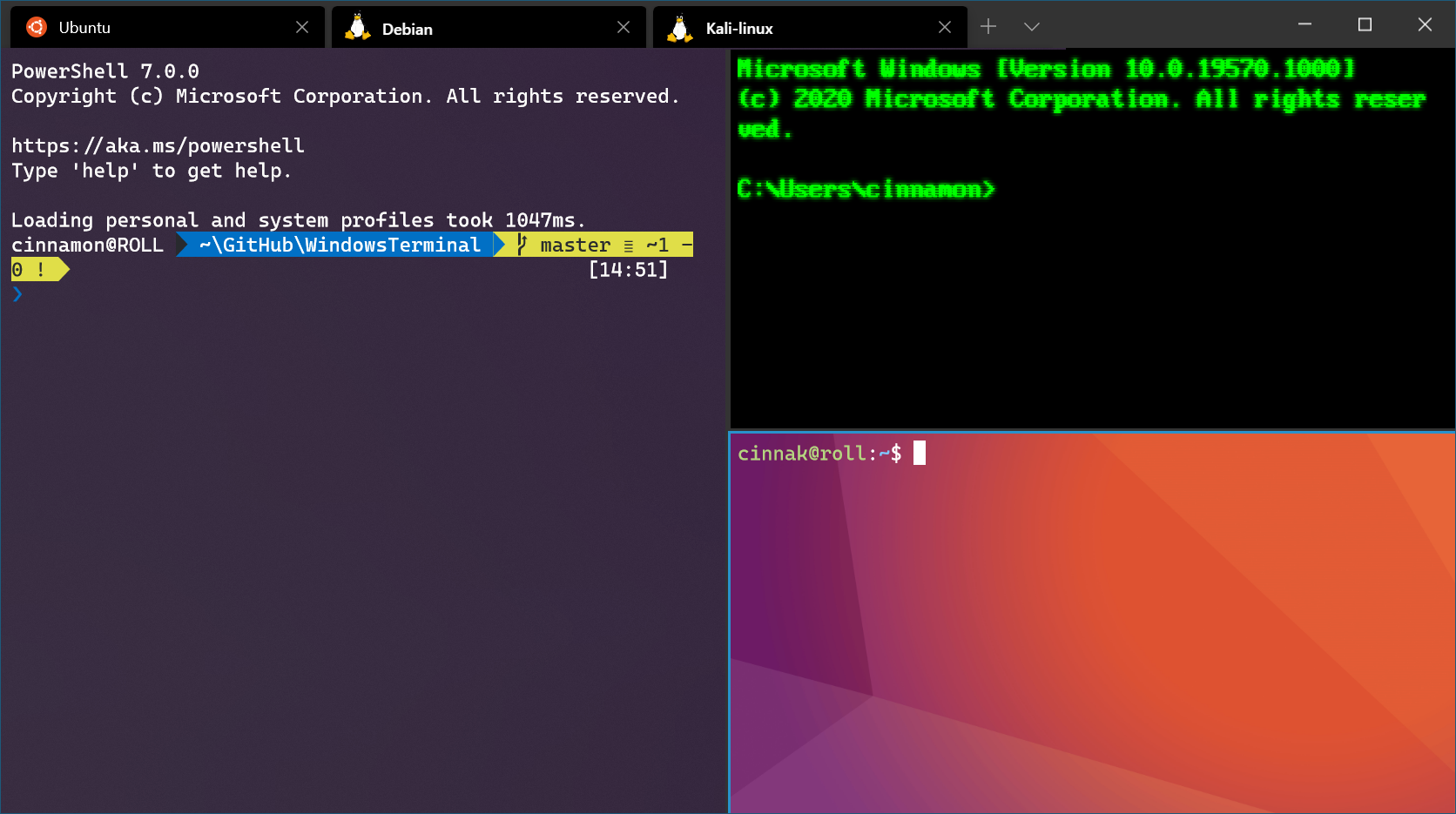
Bestandsopslag
Als u uw WSL-project wilt openen in Windows Verkenner, voert u het volgende in:
explorer.exe .
Zorg ervoor dat u de punt aan het einde van de opdrachtregel toevoegt om de huidige map te openen.uw projectbestanden opslaan op hetzelfde besturingssysteem als de hulpprogramma's die u van plan bentte gebruiken.
Sla uw bestanden voor de snelste prestaties op in het WSL-bestandssysteem als u eraan werkt met Linux-hulpprogramma's in een Linux-opdrachtregel (Ubuntu, OpenSUSE, enzovoort). Als u werkt in een Windows-opdrachtregel (PowerShell, opdrachtprompt) met Windows-hulpprogramma's, slaat u uw bestanden op in het Windows-bestandssysteem. Bestanden kunnen worden geopend in alle besturingssystemen, maar het kan de prestaties aanzienlijk vertragen.
Bijvoorbeeld wanneer u uw WSL-projectbestanden opslaat:
- De hoofdmap van het Linux-bestandssysteem gebruiken:
\\wsl$\<DistroName>\home\<UserName>\Project - Niet de hoofdmap van het Windows-bestandssysteem:
C:\Users\<UserName>\Projectof/mnt/c/Users/<UserName>/Project$
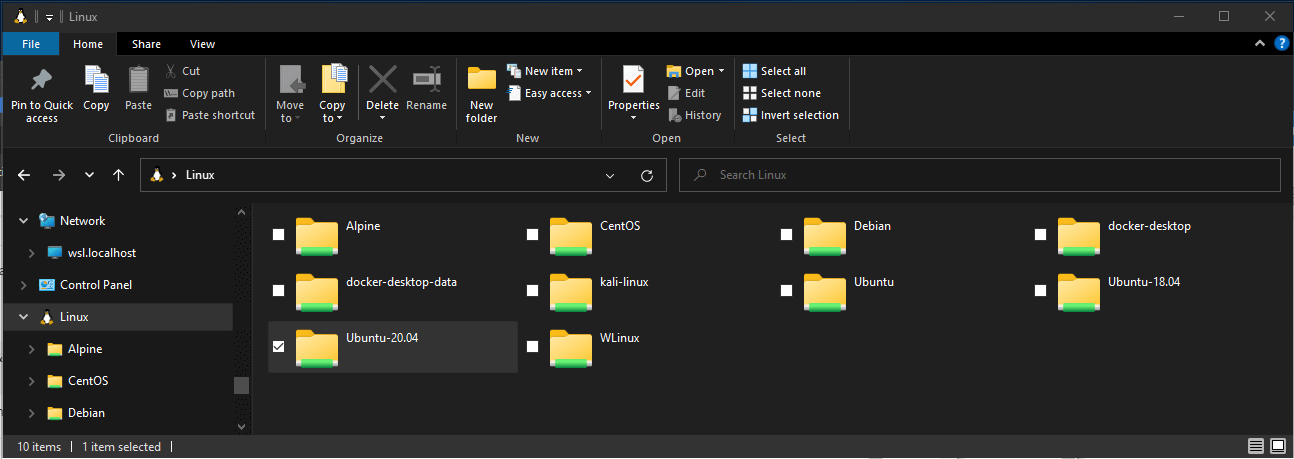
Uw favoriete code-editor instellen
We raden u aan Visual Studio Code of Visual Studio te gebruiken, omdat ze rechtstreeks ondersteuning bieden voor externe ontwikkeling en foutopsporing met WSL. Met Visual Studio Code kunt u WSL gebruiken als een volledige ontwikkelomgeving. Visual Studio biedt systeemeigen WSL-ondersteuning voor C++ platformoverschrijdende ontwikkeling.
Visual Studio Code gebruiken
Volg deze stapsgewijze handleiding voor het Beginnen met Visual Studio Code met WSL, waaronder het installeren van het Remote Development-extensiepakket. Met deze extensie kunt u WSL, SSH of een ontwikkelcontainer uitvoeren voor bewerking en foutopsporing met de volledige set Visual Studio Code-functies. Wissel snel tussen verschillende, afzonderlijke ontwikkelomgevingen en breng updates zonder dat u zich zorgen hoeft te maken over het beïnvloeden van uw lokale computer.
Nadat VS Code is geïnstalleerd en ingesteld, kunt u uw WSL-project openen met een externe VS Code-server door het volgende in te voeren: code .
Zorg ervoor dat u de punt aan het einde van de opdrachtregel toevoegt om de huidige map te openen.
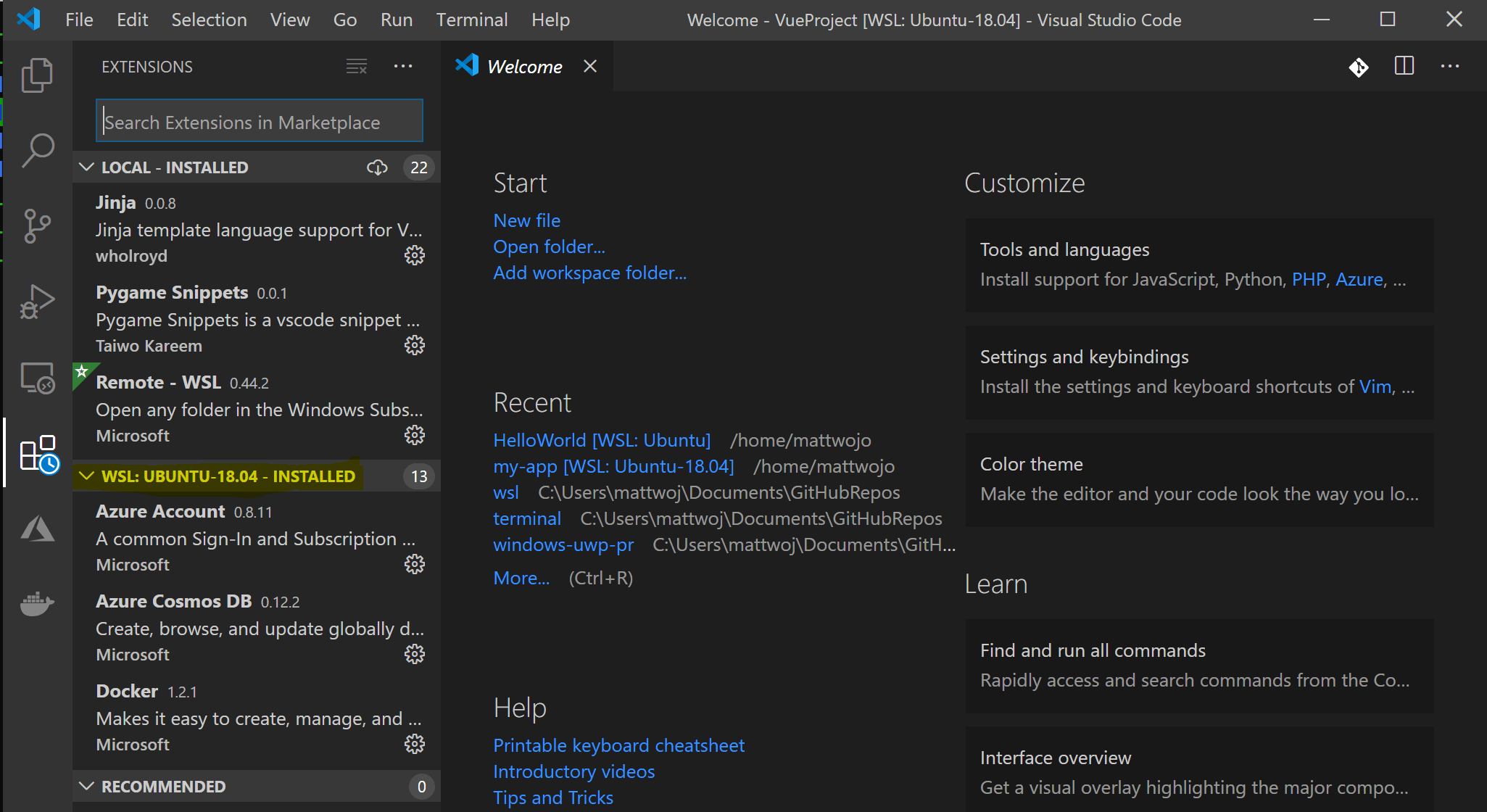
Visual Studio gebruiken
Volg deze stapsgewijze handleiding voor Aan de slag met Visual Studio met WSL voor C++ platformoverschrijdende ontwikkeling. Met Visual Studio 2022 kunt u CMake-projecten bouwen en fouten opsporen in Windows-, WSL-distributies en SSH-verbindingen vanuit hetzelfde exemplaar van Visual Studio.

Versiebeheer instellen met Git
Volg deze stapsgewijze handleiding voor het Aan de slag met Git op WSL en verbind uw project met het Git-versiebeheersysteem, samen met het gebruik van referentiebeheer voor verificatie, het gebruik van Git Ignore-bestanden, het begrijpen van einden van Git-regels en het gebruik van de ingebouwde Git-opdrachten met VS Code.
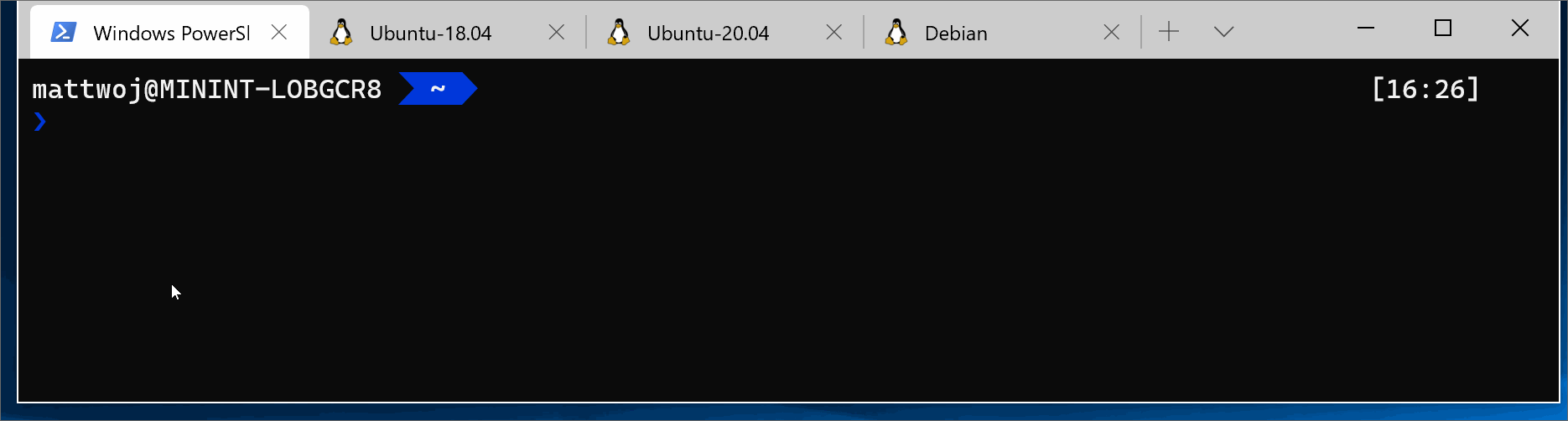
Externe ontwikkelcontainers instellen met Docker
Volg deze stapsgewijze handleiding voor Aan de slag met externe Docker-containers op WSL 2 en verbind uw project met een externe ontwikkelcontainer met Docker Desktop voor Windows.
Schermopname van Docker Desktop 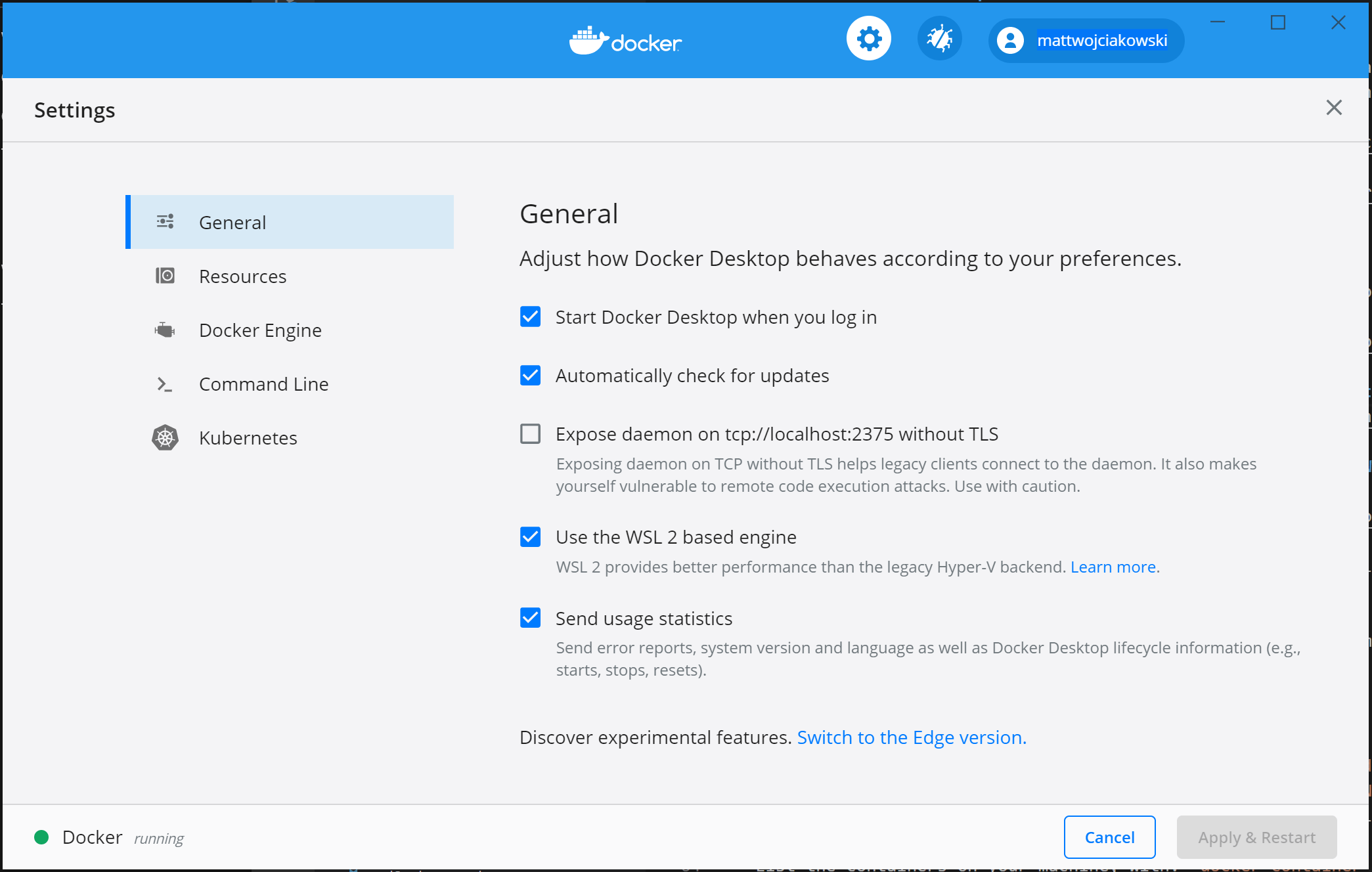
Een database instellen
Volg deze stapsgewijze handleiding voor het Aan de slag met databases in WSL en verbind uw project met een database in de WSL-omgeving. Aan de slag met MySQL, PostgreSQL, MongoDB, Redis, Microsoft SQL Server of SQLite.
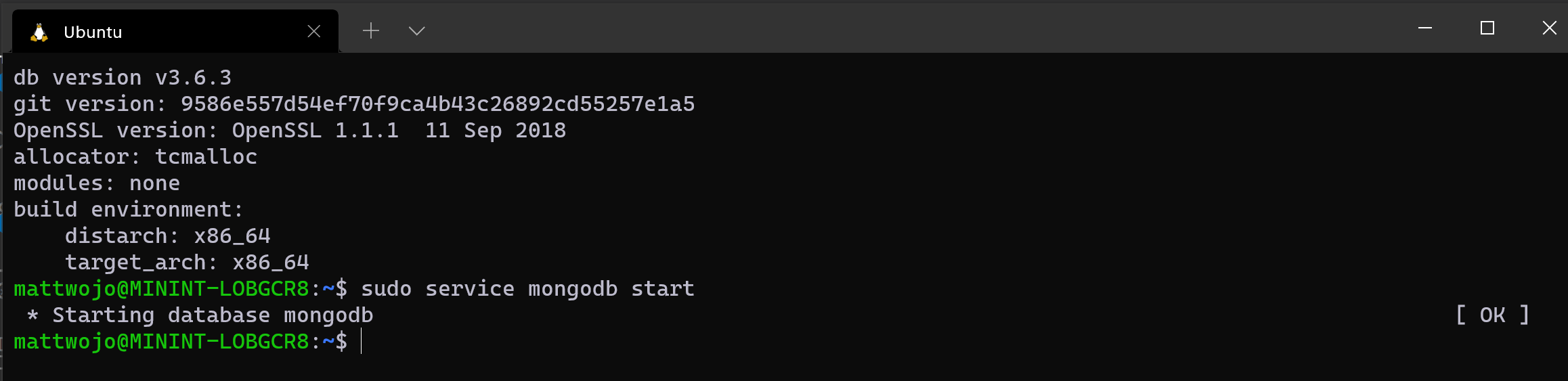
GPU-versnelling instellen voor snellere prestaties
Volg deze stapsgewijze handleiding voor het instellen van gpu versnelde machine learning-training in WSL en gebruik de GPU van uw computer (graphics processing unit) om de prestaties van zware workloads te versnellen.
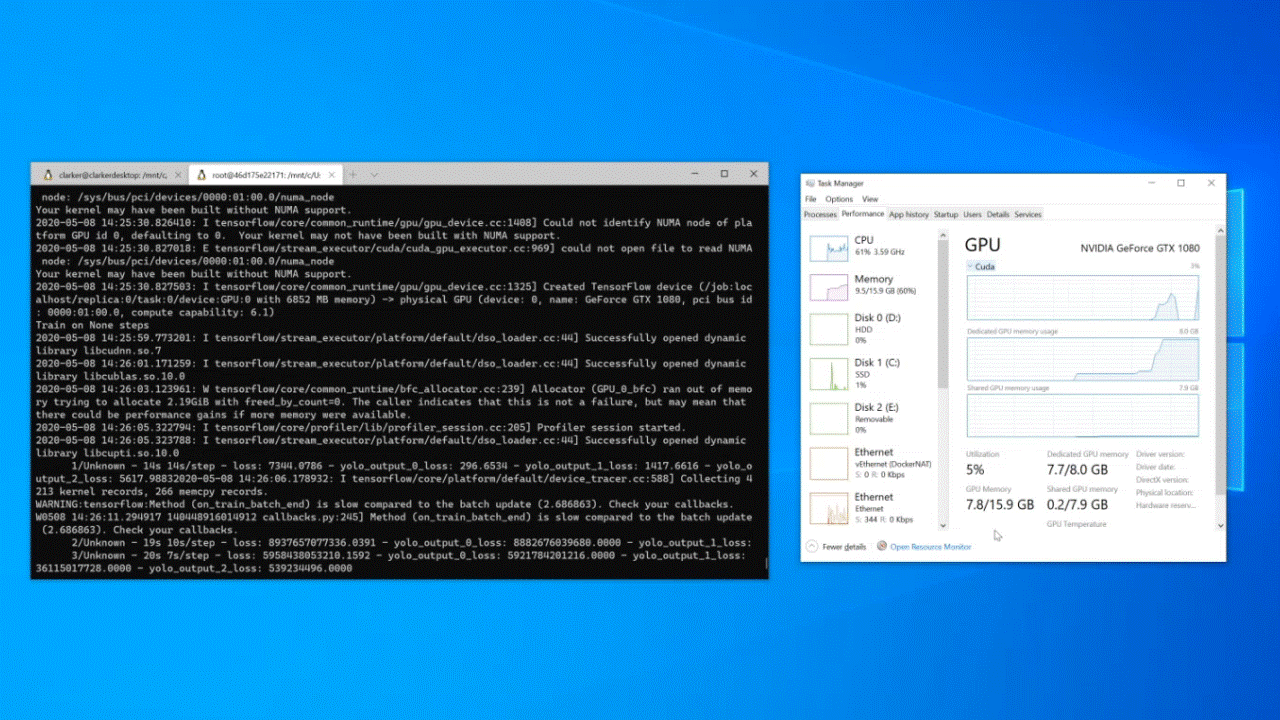
Basis-WSL-opdrachten
De Linux-distributies die u via WSL installeert, worden het beste beheerd met Behulp van PowerShell of Windows Command Prompt (CMD). Zie de naslaghandleiding voor de WSL-opdrachten voor een lijst met basisopdrachten waarmee u bekend moet zijn bij het gebruik van WSL.
Daarnaast zijn veel opdrachten interoperabel tussen Windows en Linux. Hier volgen enkele voorbeelden:
Linux-hulpprogramma's uitvoeren vanaf een Windows-opdrachtregel: Open PowerShell en geef de mapinhoud van
C:\temp>weer met behulp van de opdracht Linuxls -ladoor het volgende in te voeren:wsl ls -laLinux- en Windows-opdrachten: in dit voorbeeld wordt de Linux-opdracht
ls -lagebruikt om bestanden in de map weer te geven. Vervolgens wordt de PowerShell-opdrachtfindstrgebruikt om de resultaten te filteren op woorden met 'git':wsl ls -la | findstr "git". Dit kan ook worden gedaan door de Windowsdir-opdracht te combineren met de Opdracht Linuxgrep:dir | wsl grep git.Voer een Windows-hulpprogramma rechtstreeks uit vanaf de WSL-opdrachtregel:
<tool-name>.exeAls u bijvoorbeeld uw .bashrc-bestand wilt openen (het shellscript dat wordt uitgevoerd wanneer de Linux-opdrachtregel wordt gestart), voert u het volgende in:notepad.exe .bashrcvoer het hulpprogramma Windows ipconfig.exe uit met het Hulpprogramma Linux Grep: Voer vanuit Bash de opdracht in
ipconfig.exe | grep IPv4 | cut -d: -f2of voer powerShell inipconfig.exe | wsl grep IPv4 | wsl cut -d: -f2In dit voorbeeld wordt het hulpprogramma ipconfig in het Windows-bestandssysteem gedemonstreerd dat wordt gebruikt om de huidige TCP/IP-netwerkconfiguratiewaarden weer te geven en vervolgens te worden gefilterd op alleen het IPv4-resultaat met grep, een Linux-hulpprogramma.
Een externe schijf of USB aansluiten
Volg deze stapsgewijze handleiding voor Aan de slag met het koppelen van een Linux-schijf in WSL 2.
Schermafbeelding van de wsl-opdracht koppelen 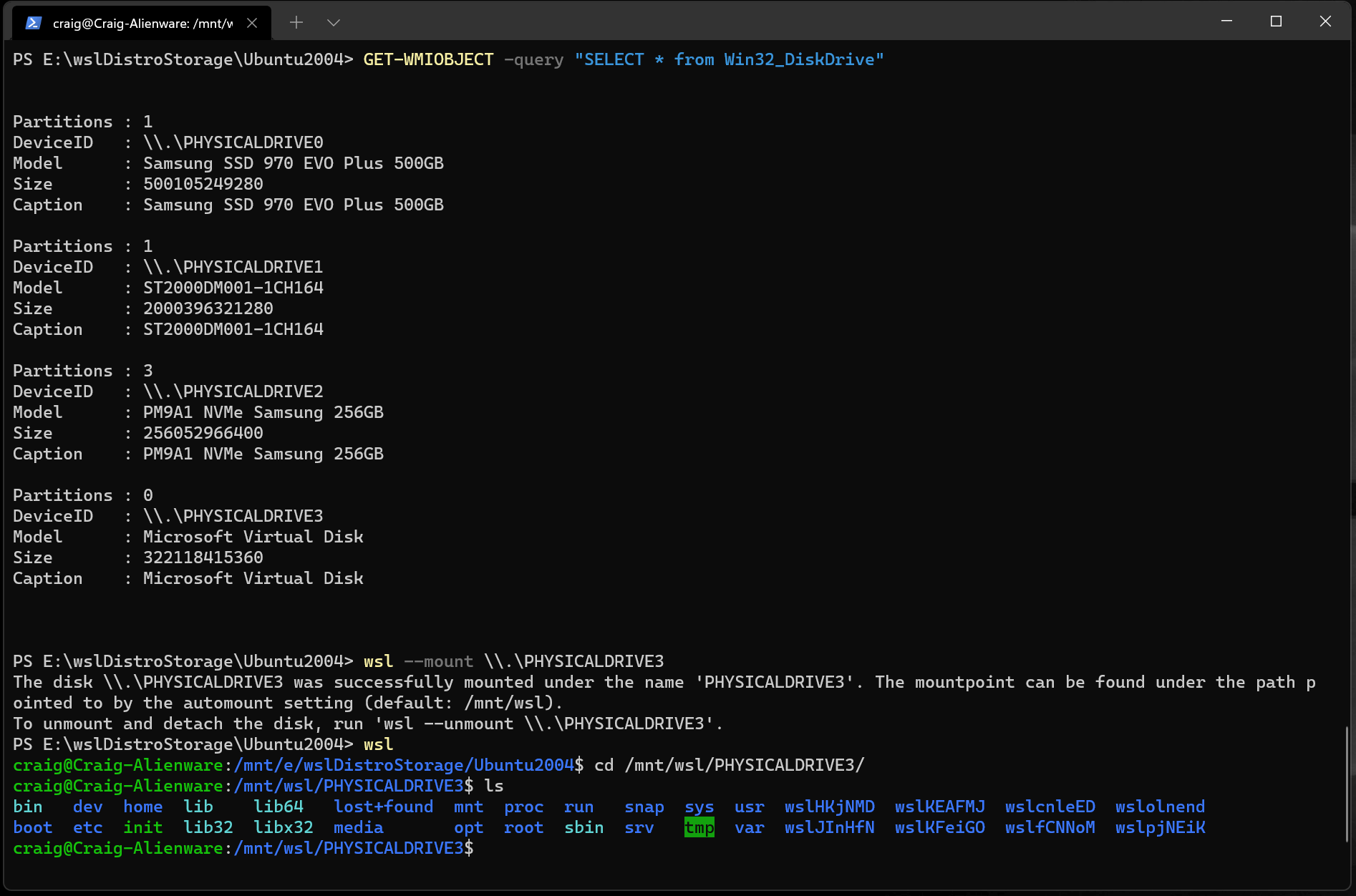
Linux GUI-apps uitvoeren
Volg deze zelfstudie voor meer informatie over het instellen en uitvoeren van Linux GUI-apps op WSL.
Aanvullende informatiebronnen
- Uw ontwikkelomgeving instellen in Windows: meer informatie over het instellen van uw ontwikkelomgeving voor uw voorkeurstaal of framework, zoals React, Python, NodeJS, Vue, enzovoort.
- Probleemoplossing: veelvoorkomende problemen vinden, waar fouten moeten worden aangegeven, waar nieuwe functies moeten worden aangevraagd en hoe u een bijdrage kunt leveren aan de documenten.
- veelgestelde vragen: een lijst met veelgestelde vragen zoeken.
- Releaseopmerkingen: Bekijk de opmerkingen bij de WSL-release voor een geschiedenis van eerdere build-updates. U vindt ook de releaseopmerkingen voor de WSL Linux Kernel.
Windows Subsystem for Linux