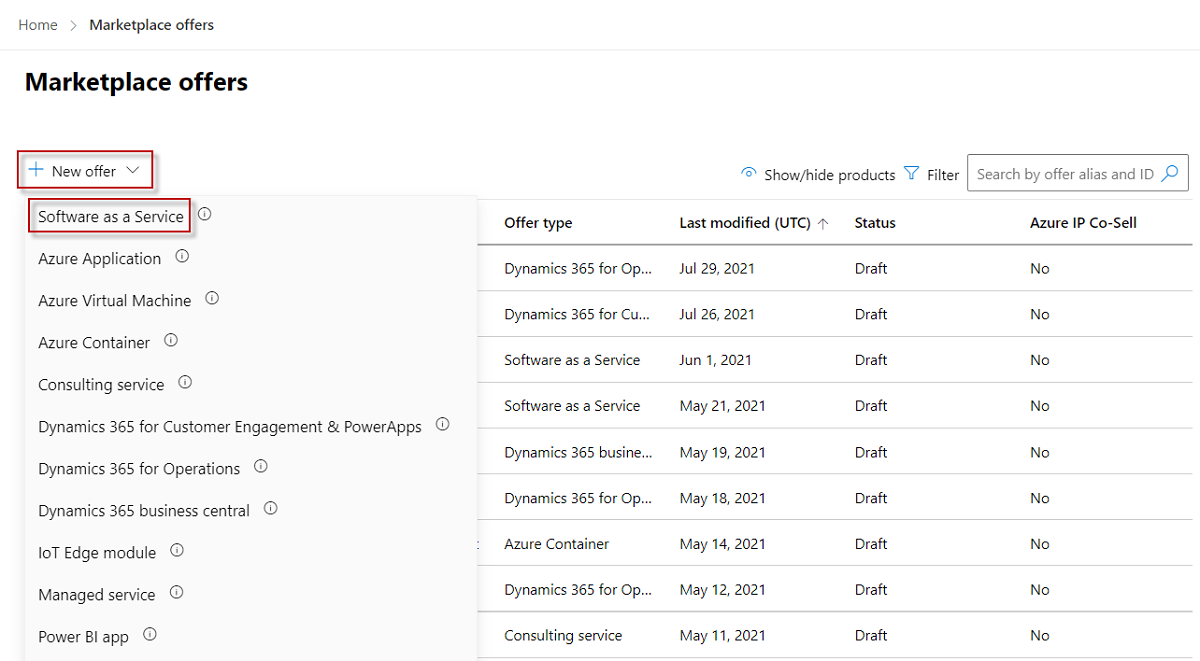Tworzenie oferty SaaS
Jako wydawca komercyjnej platformy handlowej możesz utworzyć ofertę oprogramowania jako usługi (SaaS), aby potencjalni klienci mogli kupić rozwiązanie techniczne oparte na modelu SaaS. W tym artykule wyjaśniono proces tworzenia oferty SaaS dla komercyjnej platformy handlowej firmy Microsoft.
Zanim rozpoczniesz
Przed opublikowaniem oferty SaaS musisz mieć konto komercyjnej platformy handlowej w Centrum partnerskim i upewnić się, że twoje konto zostało zarejestrowane w programie platformy handlowej. Zobacz Tworzenie konta komercyjnej platformy handlowej w Centrum partnerskim i Weryfikowanie informacji o koncie podczas rejestrowania się w nowym programie Centrum partnerskiego.
Jeśli jeszcze tego nie zrobiono, zapoznaj się z tematem Planowanie oferty SaaS. Objaśnienie wymagań technicznych aplikacji SaaS oraz informacji i zasobów potrzebnych podczas tworzenia oferty. Jeśli nie planujesz publikowania prostej listy (opcja skontaktuj się ze mną na liście) na platformie handlowej, aplikacja SaaS musi spełniać wymagania techniczne dotyczące uwierzytelniania.
Ważne
Zalecamy utworzenie oddzielnej oferty programowania/testowania (DEV) i oddzielnej oferty produkcyjnej (PROD). W tym artykule opisano sposób tworzenia oferty PROD. Aby uzyskać szczegółowe informacje na temat tworzenia oferty dev, zobacz Planowanie oferty saas testowej i dewelopera.
Tworzenie oferty SaaS
Wykonaj następujące kroki, aby utworzyć ofertę SaaS:
Zaloguj się do Centrum partnerskiego.
Na stronie głównej wybierz kafelek Oferty witryny Marketplace.
Na stronie Oferty witryny Marketplace wybierz pozycję + Nowa oferta>Oprogramowanie jako usługa.
W oknie dialogowym Nowe oprogramowanie jako usługa wprowadź wartość Identyfikator oferty. Ten identyfikator jest widoczny w adresie URL listy komercyjnej platformy handlowej i w szablonach usługi Azure Resource Manager, jeśli ma to zastosowanie. Na przykład jeśli w tym polu wprowadzisz ciąg test-offer-1 , adres internetowy oferty będzie mieć wartość
https://azuremarketplace.microsoft.com/marketplace/../test-offer-1.- Każda oferta na twoim koncie musi mieć unikatowy identyfikator oferty.
- Ogranicz identyfikator oferty do 50 znaków. Używaj tylko cyfr i małych liter. Możesz uwzględnić łączniki i podkreślenia, ale bez spacji.
- Nie można zmienić identyfikatora oferty po wybraniu pozycji Utwórz.
Wprowadź wartość aliasu oferty. Alias oferty to nazwa używana dla oferty w Centrum partnerskim.
- Ta nazwa nie jest widoczna na platformie handlowej i różni się od nazwy oferty i innych wartości wyświetlanych klientom.
- Nie można zmienić aliasu oferty po wybraniu pozycji Utwórz.
Skojarz nową ofertę z wydawcą. Wydawca reprezentuje konto organizacji. Może być konieczne utworzenie oferty w ramach określonego wydawcy. Jeśli tego nie zrobisz, możesz po prostu zaakceptować konto wydawcy, do którego się zalogowałeś.
Uwaga
Wybrany wydawca musi być zarejestrowany w programie komercyjnej platformy handlowej i nie można go modyfikować po utworzeniu oferty.
Aby wygenerować ofertę i kontynuować, wybierz pozycję Utwórz.
Konfigurowanie szczegółów oferty SaaS
Na karcie Konfiguracja oferty w obszarze Szczegóły instalacji wybierz, czy oferta ma być sprzedawana za pośrednictwem firmy Microsoft, czy też niezależnie zarządzać transakcjami. Oferty sprzedawane za pośrednictwem firmy Microsoft są nazywane ofertami transakcyjnymi, co oznacza, że firma Microsoft ułatwia wymianę pieniędzy na licencję na oprogramowanie w imieniu wydawcy. Aby uzyskać więcej informacji na temat tych opcji, zobacz Opcje list i Określanie opcji publikowania.
Aby sprzedawać za pośrednictwem firmy Microsoft i ułatwić transakcje firmy Microsoft, wybierz pozycję Tak.
- Jeśli chcesz, aby firma Microsoft zarządzała licencjami klientów, wybierz pozycję Tak. Jeśli wybierzesz opcję Tak, musisz zintegrować się z interfejsami API programu Microsoft Graph, aby zweryfikować uprawnienia klientów. Aby uzyskać szczegółowe informacje na temat sposobu integracji, zobacz Integrowanie oferty SaaS z interfejsem API programu Graph na potrzeby zarządzania licencjami
- Jeśli chcesz samodzielnie zarządzać licencjami klientów, wybierz pozycję Nie.
Przejdź do opcji Włącz dysk testowy.
Aby wyświetlić listę ofert za pośrednictwem platformy handlowej i niezależnie przetworzyć transakcje, wybierz pozycję Nie , a następnie wykonaj jedną z następujących czynności:
- Aby udostępnić bezpłatną subskrypcję dla oferty, wybierz pozycję Pobierz teraz (bezpłatnie). W wyświetlonym polu Adres URL oferty wprowadź adres URL (począwszy od protokołu HTTP lub https), w którym klienci mogą uzyskać wersję próbną za pomocą uwierzytelniania jednym kliknięciem przy użyciu identyfikatora Microsoft Entra ID. Na przykład: https://contoso.com/saas-app'.
- Aby zapewnić 30-dniową bezpłatną wersję próbną, wybierz pozycję Bezpłatna wersja próbna. W wyświetlonym polu Adres URL wersji próbnej wprowadź adres URL (począwszy od protokołu HTTP lub https), w którym klienci mogą uzyskać dostęp do bezpłatnej wersji próbnej za pomocą uwierzytelniania jednym kliknięciem przy użyciu identyfikatora Microsoft Entra ID. Na przykład:
https://contoso.com/trial/saas-app. - Aby potencjalni klienci skontaktowali się z Tobą w celu zakupu oferty, wybierz pozycję Skontaktuj się ze mną.
Uwaga
- Możesz przekonwertować opublikowaną ofertę tylko na sprzedaż za pośrednictwem oferty platformy handlowej, jeśli twoje okoliczności się zmienią, ale nie można przekonwertować opublikowanej oferty transakcyjnej na ofertę tylko do aukcji. Zamiast tego należy utworzyć nową ofertę tylko na liście i zatrzymać dystrybucję opublikowanej oferty transakcyjnej.
- Jeśli wybierzesz usługę zarządzania licencjami firmy Microsoft, twoja oferta będzie dostępna tylko w usłudze AppSource, nie będzie dostępna w witrynie Azure Marketplace.
Włączanie wersji testowej (opcjonalnie)
Dysk testowy to doskonały sposób zaprezentowania oferty potencjalnym klientom, dając im dostęp do wstępnie skonfigurowanego środowiska przez stałą liczbę godzin. Oferowanie wersji testowej powoduje zwiększenie współczynnika konwersji i generowanie wysoce kwalifikowanych potencjalnych klientów. Aby dowiedzieć się więcej o testach, zobacz Co to jest dysk testowy?.
Napiwek
Wersja testowa różni się od bezpłatnej wersji próbnej. Możesz zaoferować wersję testową, bezpłatną wersję próbną lub obie. Obie zapewniają klientom rozwiązanie w ustalonym okresie, ale wersja testowa obejmuje również praktyczny przewodnik po kluczowych funkcjach i korzyściach produktu przedstawionych w rzeczywistym scenariuszu implementacji.
Aby włączyć dysk testowy:
- W obszarze Test drive (Dysk testowy) zaznacz pole wyboru Enable a test drive (Włącz dysk testowy).
- Wybierz typ dysku testowego z listy.
Konfigurowanie zarządzania potencjalnymi klientami
Połączenie system zarządzania relacjami z klientami (CRM) z ofertą platformy handlowej, dzięki czemu możesz otrzymywać informacje kontaktowe klienta, gdy klient wyraża zainteresowanie lub wdraża produkt. To połączenie można zmodyfikować w dowolnym momencie podczas tworzenia oferty lub po jego utworzeniu.
Konfigurowanie szczegółów połączenia w Centrum partnerskim
Gdy klient wyraża zainteresowanie lub wdraża produkt, otrzymasz potencjalnego klienta w obszarze roboczym Polecenia w Centrum partnerskim .
Możesz również połączyć produkt z systemem CRM w celu obsługi potencjalnych klientów.
Uwaga
Połączenie do systemu CRM jest opcjonalne.
Aby skonfigurować zarządzanie potencjalnymi partnerami w Centrum partnerskim:
Przejdź do karty Konfiguracja oferty.
W obszarze Potencjalni klienci wybierz link Połączenie.
W oknie dialogowym szczegółów Połączenie ion wybierz z listy lokalizację docelową potencjalnego klienta.
Wypełnij wyświetlone pola. Aby uzyskać szczegółowe instrukcje, zobacz następujące artykuły:
- Konfigurowanie oferty w celu wysyłania potencjalnych klientów do tabeli platformy Azure
- Konfigurowanie oferty w celu wysyłania potencjalnych klientów do usługi Dynamics 365 Customer Engagement (dawniej Dynamics CRM Online)
- Konfigurowanie oferty w celu wysyłania potencjalnych klientów do punktu końcowego HTTPS
- Konfigurowanie oferty w celu wysyłania potencjalnych klientów do usługi Marketo
- Konfigurowanie oferty w celu wysyłania potencjalnych klientów do usługi Salesforce
Aby zweryfikować podaną konfigurację , wybierz link Weryfikuj .
Po skonfigurowaniu szczegółów połączenia wybierz pozycję Połączenie.
Wybierz pozycję Zapisz wersję roboczą przed przejściem do następnej karty Właściwości.
Konfigurowanie integracji aplikacji platformy Microsoft 365
Możesz włączyć ujednolicone odnajdywanie i dostarczanie oferty SaaS oraz wszelkie powiązane użycie aplikacji platformy Microsoft 365, łącząc je.
Integracja z interfejsem MICROSOFT Graph API
- Jeśli oferta SaaS nie jest zintegrowana z interfejsem API programu Microsoft Graph, wybierz pozycję Nie. Kontynuuj łączenie opublikowanych klientów korzystających z aplikacji platformy Microsoft 365.
- Jeśli oferta SaaS integruje się z interfejsem API programu Microsoft Graph, wybierz pozycję Tak. Następnie podaj utworzony i zarejestrowany identyfikator aplikacji Microsoft Entra w celu integracji z interfejsem API programu Microsoft Graph.
Łączenie opublikowanych klientów korzystających z aplikacji platformy Microsoft 365
Jeśli nie masz opublikowanego dodatku pakietu Office, aplikacji Teams ani rozwiązań programu SharePoint Framework, które współpracują z ofertą SaaS, wybierz pozycję Nie.
Jeśli masz opublikowany dodatek pakietu Office, aplikację Teams lub rozwiązania programu SharePoint Framework współpracujące z ofertą SaaS, wybierz pozycję Tak. Następnie możesz wybrać pozycję +Dodaj kolejny link usługi AppSource, aby dodać nowe linki.
Podaj prawidłowy link usługi AppSource.
Kontynuuj dodawanie wszystkich linków, wybierając pozycję +Dodaj kolejny link usługi AppSource.
Wartość Ranga na stronie oferty SaaS wskazuje kolejność połączonych produktów. Aby zmienić kolejność, wybierz, przytrzymaj i przenieś ikonę = w górę i w dół listy.
Aby usunąć połączony produkt, wybierz pozycję Usuń w wierszu produktu.
Ważne
Jeśli przestaniesz sprzedawać połączony produkt, nie będzie on automatycznie odłączany od oferty SaaS. Musisz usunąć ją z listy połączonych produktów i ponownie przesłać ofertę SaaS.
Następne kroki
Opinia
Dostępne już wkrótce: W 2024 r. będziemy stopniowo wycofywać zgłoszenia z serwisu GitHub jako mechanizm przesyłania opinii na temat zawartości i zastępować go nowym systemem opinii. Aby uzyskać więcej informacji, sprawdź: https://aka.ms/ContentUserFeedback.
Prześlij i wyświetl opinię dla