Konfigurowanie witryny zdarzenia w marketingu wychodzącym
Uwaga
Azure Active Directory nosi teraz nazwę Microsoft Entra ID. Dowiedz się więcej
Ważne
Ten artykuł dotyczy tylko marketingu wychodzącego.
Witryna internetowa wydarzeń oferuje zasób online, w którym zainteresowane osoby mogą przeczytać informacje o wydarzeniu i prelegentach, utworzyć konto, zarejestrować się na wydarzenie, kupić przepustki, przeglądać harmonogramy sesji i wykonywać inne czynności. Na poniższej ilustracji przedstawiono uproszczoną mapę witryny internetowej wydarzeń, która będzie widoczna dla uczestników.

Witryna wydarzeń jest wstępnie skonfigurowana tak, aby pobierała wszystkie odpowiednie grafiki i informacje dotyczące każdego opublikowanego wydarzenia z aplikacji Dynamics 365 Customer Insights - Journeys i aby umożliwiała osobom odwiedzającym tworzenie kont rejestracji (zawierających nazwę użytkownika i hasło), edytowanie ich profilów, rejestrowanie siebie i innych osób na wydarzenie, wyświetlanie harmonogramu wydarzenia oraz modyfikowanie lub anulowanie rejestracji na wydarzenie.
Dostosowywanie i hostowanie witryny internetowej wydarzeń
Gdy po raz pierwszy instalujesz aplikację Customer Insights - Journeys, witryna internetowa wydarzeń jest instalowana w Twoim rozwiązaniu portali usługi Power Apps i jest od razu gotowa do użycia. Ta witryna internetowa została utworzona przy użyciu struktury Angular (co ułatwia jej dostosowywanie) i możesz hostować ją w dowolnie wybranym miejscu (nie tylko w rozwiązaniu portali usługi Power Apps). W poniższej tabeli opisano opcje hostowania.
| Funkcja | Dynamics 365 natywny portal |
Witryna Angular hostowana przez portale usługi Dynamics365 |
Witryna Angular hostowana zewnętrznie |
|---|---|---|---|
| Dostępność | Wycofane (ta funkcja nie jest już dostępna) | Instalowana jest gotowa witryna, którą można w pełni dostosowywać | Pobierz projekt, dostosuj go i wdróż na własnym serwerze |
| Informacje o wydarzeniach i grafiki | Pobierane bezpośrednio z rekordów wydarzeń usługi Dynamics 365 | Pobierane bezpośrednio z rekordów wydarzeń usługi Dynamics 365 | Pobierane bezpośrednio z rekordów wydarzeń usługi Dynamics 365 |
| Brama płatności | Utwórz stronę bramy, używając natywnych encji portalu usługi Power Apps i dostosuj ją zgodnie z instrukcjami zewnętrznego dostawcy usług płatności | Utwórz stronę bramy, używając natywnych encji portalu usługi Power Apps i dostosuj ją zgodnie z instrukcjami zewnętrznego dostawcy usług płatności | Dostosuj aplikację Angular zgodnie z instrukcjami zewnętrznego dostawcy usług płatności |
| Konto rejestracji i logowanie | Implementacja z użyciem natywnych funkcji portali usługi Power Apps, działa od razu | Implementacja z użyciem natywnych funkcji portali usługi Power Apps, działa od razu | Musisz zintegrować witrynę internetową wydarzeń z Tożsamością Microsoft Entra, aby włączyć konta rejestracji |
| Ustawienie Brama płatności rekordu wydarzenia | To ustawienie umożliwia wybranie strony portalu usługi Power Apps, która będzie używana jako brama płatności dla każdego wydarzenia | To ustawienie umożliwia wybranie strony portalu usługi Power Apps, która będzie używana jako brama płatności dla każdego wydarzenia | To ustawienie nie ma wpływu na hostowane zewnętrznie witryny internetowe wydarzeń |
| Ustawienie Zezwalaj na anonimowe rejestracje rekordu wydarzenia | To ustawienie umożliwia określenie, czy uczestnicy mogą się rejestrować bez uprzedniego utworzenia konta rejestracji | To ustawienie umożliwia określenie, czy uczestnicy mogą się rejestrować bez uprzedniego utworzenia konta rejestracji | To ustawienie nie ma wpływu na hostowane zewnętrznie witryny internetowe wydarzeń |
| Link do witryny internetowej wydarzeń | Adres URL jest generowany automatycznie dla każdego wydarzenia. Sprawdź pole Adres URL wydarzenia rekordu wydarzenia, aby go znaleźć. | Adres URL jest generowany automatycznie dla każdego wydarzenia. Sprawdź pole Adres URL wydarzenia rekordu wydarzenia, aby go znaleźć. | Adres URL jest zależny od miejsca hostowania witryny. Adres URL możesz zapisać w rekordzie zdarzenia, zaznaczając pole wyboru Niestandardowy adres URL wydarzenia i wypełniając pole Adres URL wydarzenia. |
Możesz pobrać projekt Angular z witryny Centrum pobierania Microsoft, dostosować go w preferowanym środowisku programistycznym, skompilować projekt, a następnie zastąpić wersję w swoim portalu usługi Power Apps, skonfigurować go jako nową witrynę w swoim portalu lub hostować go na własnym serwerze. Cała finalna witryna składa się tylko z dwóch plików: pliku z kodem w języku JavaScript (o nazwie main.js) i arkusza stylów (o nazwie styles.css).
Gdy po raz pierwszy instalujesz aplikację Customer Insights - Journeys, aktualna witryna internetowa wydarzeń jest instalowana w Twoim rozwiązaniu portali usługi Power Apps i jest od razu gotowa do użycia. Ta witryna internetowa nie zostanie zaktualizowana ani nadpisana podczas aktualizacji aplikacji Customer Insights - Journeys, więc możesz bez obaw dostosować kopię zainstalowaną w Twoim portalu. Jednak firma Microsoft będzie kontynuować prace związane z rozwojem witryny internetowej wydarzeń i ulepszać ją z każdym nowym wydaniem aplikacji Customer Insights - Journeys, więc jeśli chcesz korzystać z najnowszych funkcji, zawsze możesz ją pobrać, porównać z własną dostosowaną witryną i dodać nowe funkcje, które Ci się spodobają.
Aby uzyskać więcej informacji o pobieraniu najnowszej wersji witryny internetowej wydarzeń, dostosowywaniu jej, kompilowaniu, a następnie wdrażaniu w portalu programu Power Apps lub w zewnętrznej witrynie sieci web, zobacz Tworzenie i hostowanie niestandardowej witryny internetowej wydarzeń.
Publikowanie wydarzeń, sesji, ścieżek i powiązanych rekordów w witrynie internetowej
Większość informacji wyświetlanych w witrynie internetowej pochodzi bezpośrednio z modeli wydarzeń oraz różnych powiązanych z nimi rekordów, więc aby przełączyć witrynę internetową do trybu online, wystarczy sprawdzić, czy wszystkie wymagane informacje są dostępne w usłudze Customer Insights - Journeys oraz czy samo wydarzenie oraz jego odpowiednie sesje i ścieżki zostały ustawione do publikacji w witrynie internetowej. Wydarzenie i wszystkie jego ustawienia można edytować także po aktywacji, a wszystkie zmiany aktywnego wydarzenia i powiązanych z nim aktywnych rekordów zostaną natychmiast odzwierciedlone także w witrynie internetowej.
Sesje wydarzenia działają podobnie do samego wydarzenia i zasadniczo pełnią rolę wydarzeń podrzędnych, które razem tworzą całościowy harmonogram wydarzenia. Witryna internetowa wydarzeń przedstawia harmonogram aktywnych sesji należących do każdego wydarzenia. Wydarzenie może zawierać sesje aktywne i nieaktywne, jednak w witrynie internetowej są wyświetlane tylko aktywne sesje należące do aktywnych wydarzeń.
Ścieżki wydarzenia to zbiory sesji, zwykle powiązanych z motywem lub odbiorcami. Umożliwiają uczestnikom wygodne rejestrowanie się równocześnie na kilka powiązanych z sobą sesji. Podobnie jak sesje wydarzenia, każdą ścieżkę należy opublikować, tak aby była widoczna w witrynie internetowej obok powiązanego z nią wydarzenia. Wydarzenie może zawierać ścieżki aktywne i nieaktywne, jednak w witrynie internetowej są wyświetlane tylko aktywne ścieżki należące do aktywnych wydarzeń.
Encje wydarzeń, sesji i ścieżek mają pole Stan publikowania, w którym użytkownicy mogą przechowywać informacje o gotowości wydarzenia, w tym o tym, czy jest ono gotowe do opublikowania lub aktywowania. Ta wartość jest wyświetlana jako lista rozwijana w prawym górnym rogu podczas edycji rekordu wydarzenia lub sesji, ale w przypadku ścieżek sesji wchodzi w skład głównego formularza.
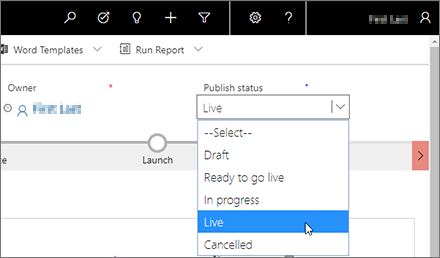
Wartości domyślne pola Stan publikowania to Wersja robocza, Gotowość do aktywacji, W toku, Aktywowano i Anulowano. Wartości te mają charakter wyłącznie informacyjny, z wyjątkiem wartości Aktywowano, dzięki czemu można ich użyć w razie potrzeby do śledzenia postępu prac i koordynowania działań ze współpracownikami. Wartość Aktywowano działa nieco inaczej w zależności od tego, w której encji pracujesz:
- W przypadku wydarzeń i sesji wartość Aktywowano pojawia się na liście rozwijanej Stan publikowania tylko wtedy, gdy wydarzenie lub sesja są faktycznie aktywne. Aby aktywować wydarzenie lub sesję, użyj przycisku Aktywuj na pasku poleceń w czasie, gdy odnośne wydarzenie lub sesja są otwarte. Aktywne wydarzenie lub sesję możesz zatrzymać, wybierając opcję Zatrzymaj na pasku poleceń lub zmieniając wartość pola Stan publikowania na inny niż Aktywowano.
- Podczas tworzenia nowej sesji za pomocą formularza szybkiego tworzenia (co można zrobić podczas pracy w widoku kalendarza na karcie Plan spotkania dotyczącej wydarzenia) formularz zawiera listę rozwijaną Stan publikowania, która zawiera wartość Aktywowano. W takim przypadku w polu Stan publikowania można ustawić wartość Aktywowano podczas tworzenia sesji, aby od razu ją aktywować.
- W przypadku ścieżek sesji użyj listy rozwijanej Stan publikowania, aby aktywować i zatrzymać aktywną ścieżkę (pasek poleceń nie zawiera przycisków Aktywuj ani Zatrzymaj). Ustaw wartość Aktywowano, aby opublikować ścieżkę i ją publicznie uwidocznić w witryny internetowej wydarzeń. Aby ukryć ścieżkę w witryny internetowej wydarzeń, dla opcji Stan publikowania ustaw wartość inną niż Aktywowano. W przypadku ścieżek lista rozwijana Stan publikowania znajduje się na karcie Ogólne dotyczącej rekordu ścieżki, a nie z boku nagłówka (czyli inaczej niż w przypadku wydarzeń i sesji).
W poniższej tabeli opisano, jak opublikować w witrynie internetowej każdą encję nadającą się do publikowania i jakie typy informacji są publikowane dla każdej encji. Zachowaj szczególną ostrożność i rozwagę, wprowadzając wartości do publikowanych pól, ponieważ będą one dostępne publicznie.
| Encja | Sposób i miejsce publikowania | Pola, które będą publikowane |
|---|---|---|
| Wydarzenia | Opublikuj ręcznie każde wydarzenie, otwierając rekord wydarzenia i na pasku poleceń wybierając opcję Aktywuj. Nieopublikowane wydarzenia nie będą widoczne w witrynie internetowej. Wszystkie opublikowane wydarzenia są wymienione na stronie Wszystkie wydarzenia witryny internetowej. |
Nazwa wydarzenia, Data i godzina rozpoczęcia, Data i godzina zakończenia, Główne miejsce, Opis |
| Sesje | Opublikuj ręcznie każdą sesję, otwierając rekord sesji i na pasku poleceń wybierając opcję Aktywuj. Nieopublikowane sesje nie będą wyświetlane w witrynie internetowej. Każda opublikowana sesja jest wymieniona na stronie Sesje wydarzenia, do której należy, na stronie Prelegent prelegenta odpowiedzialnego za sesję oraz na stronie Ścieżki sesji ścieżek, do których dana sesja należy. |
Tytuł sesji, Data i godzina rozpoczęcia, Data i godzina zakończenia, Podsumowanie sesji, Opis szczegółowy, Ścieżki sesji, Czas trwania |
| Prelegenci | Prelegenci są publikowani automatycznie po opublikowaniu sesji, do której są przypisani. Prelegenci są wymienieni na pierwszej stronie każdego wydarzenia, podczas którego występują, na stronie Prelegenci oraz na stronach poszczególnych sesji, które prowadzą. Strona profilu prelegenta zawiera dodatkowe informacje oraz harmonogram sesji dla danego prelegenta. |
Imię i nazwisko, Zdjęcie, Tytuł, Informacje, LinkedIn, Twitter, Witryna internetowa |
| Ścieżki sesji | Opublikuj ręcznie każdą ścieżkę, otwierając rekord ścieżki i wybierając wartość Aktywowano w ustawieniu Stan publikowania. (W przypadku ścieżek sesji menu Stan publikowania znajduje się na karcie Ogólne, a nie w nagłówku). Nieopublikowane ścieżki nie będą wyświetlane w witrynie internetowej. Opublikowane ścieżki zewnętrzne są wymienione na stronie Ścieżki sesji wydarzenia, do którego należą. Każda ścieżka sesji zawiera nazwę oraz listę należących do niej sesji (z linkami). Publikować można jedynie ścieżki zewnętrzne (a nie wewnętrzne). |
Nazwa, Odbiorcy |
| Przepustki | Przepustki są publikowane automatycznie po opublikowaniu wydarzenia, do którego należą. Wszystkie przepustki związane z opublikowaną ścieżką sesji są wymienione na stronie Informacje o przepustce wydarzenia, do którego ścieżka należy. System śledzi liczbę dostępnych oraz przypisanych ścieżek oraz informuje, gdy przepustki zostaną wyprzedane. |
Nazwa, Nazwa powiązanego rekordu ścieżki, Cena przepustki, Stan Wyprzedane |
| Sponsorzy | Sponsorzy są publikowani automatycznie po opublikowaniu wydarzenia, do którego należą. Sponsorzy skojarzeni z opublikowanymi wydarzeniami są wyświetlani u dołu większości stron witryny internetowej tych wydarzeń. |
Sponsor zdarzenia (nazwa powiązanego rekordu klienta), Logo (pobierane bezpośrednio z rekordu sponsora, a nie konta powiązanego) |
Konfigurowanie opcji grafiki i rejestracji witryny internetowej
Witryna internetowa dostarcza kilku opcji konfiguracji wydarzenia, które możesz skonfigurować przy użyciu odpowiedniego rekordu wydarzenia, bez konieczności dostosowywania kodu witryny internetowej. Obejmuje to opcje grafiki, wymeldowania i płatności.
Przekazywanie i przypisywanie grafik witryny internetowej
Witryna internetowa zawiera obraz banera dla każdego wydarzenia i są w niej wyświetlane zdjęcia prelegentów oraz loga sponsorów.
Obraz banera wyświetlany dla danego wydarzenia możesz ustawić, edytując rekord wydarzenia. W tym celu wybierz kartę Ogólne i użyj ustawienia Obraz portalu.
Zdjęcia prelegentów pochodzą z poszczególnych rekordów prelegentów (nie z powiązanego rekordu kontaktu). Aby przesłać zdjęcie prelegenta, wybierz opcję Wydarzenia>Uczestnicy>Prelegenci i otwórz stosowny rekord prelegenta. Następnie wybierz istniejące zdjęcie (lub ogólny obraz zastępczy) w obszarze nagłówka strony, aby otworzyć okno dialogowe, w którym można przesłać obraz. Więcej informacji: Konfigurowanie wydarzenia
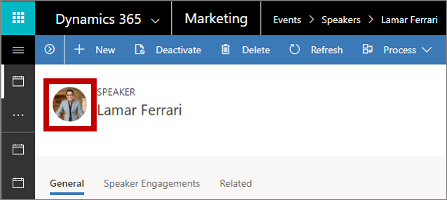
Obrazy sponsora pochodzą z poszczególnych rekordów umów sponsorskich (nie z powiązanego rekordu konta), które można edytować w rekordzie wydarzenia, którego dotyczy umowa sponsorska (na karcie Plan spotkania zawierającej odnośnik o powiązanych rekordów umów sponsorskich) lub znajdując odpowiedni rekord umowy sponsorskiej za pomocą opcji Wydarzenia>Zarządzanie umowami sponsorskimi>Umowy sponsorskie. Podobnie jak w przypadku zdjęć prelegentów, możesz przesłać obraz (jak logo), który będzie wyświetlany w witrynie internetowej zdarzeń, wybierając istniejące zdjęcie (lub ogólny obraz zastępczy) w obszarze nagłówka strony rekordu umowy sponsorskiej.
Ustawianie opcji rejestracji
Gdy osoba odwiedzająca witrynę internetową zdecyduje się zarejestrować na wydarzenie, musi wykonać następujące czynności:
- Otwórz witrynę internetową wydarzeń i wybierz wydarzenie.
- Wybierz przycisk Zarejestruj.
- Zostanie otwarta strona rejestracji. Jeśli jest włączona rejestracja anonimowa, osoba odwiedzająca może od razu wprowadzić szczegóły rejestracji, ale może też wybrać opcję logowania (lub najpierw utworzyć konto). Jeśli rejestracja anonimowa jest wyłączona, osoby odwiedzające muszą zalogować się lub utworzyć konto, aby mogły kogokolwiek zarejestrować.
- Funkcja rejestracji może pozwalać na rejestrowanie kilku osób naraz lub też można w niej ustawić możliwość rejestrowania tylko jednego uczestnika naraz.
- Jeśli wydarzenie oferuje rejestrację na poziomie przepustki i obejmuje kilka przepustek, formularz umożliwia wybranie różnych przepustek dla każdej rejestrowanej osoby. (Rejestracja na poziomie sesji jest niedostępna w przypadku korzystania z tej opcji).
- Jeśli wydarzenie oferuje rejestrację na poziomie sesji, formularz umożliwia osobom rejestrującym się komponowanie własnych harmonogramów ze wszystkich dostępnych sesji. (Przepustki i płatności online są niedostępne, jeśli korzystasz z tej opcji).
- Jeśli wybrano opcję włączenia testu CAPTCHA, osoba odwiedzająca musi wypełnić pole CAPTCHA, aby kontynuować po wprowadzeniu szczegółów każdej rejestrowanej osoby.
Ważne
Na początku listopada 2022 r. zmienią się punkty końcowe usługi Captcha dla witryny sieci Web zdarzeń. Jeśli masz sprawdzanie pochodzenia dla żądań portalu zdarzeń, punkty początkowe połączeń Captcha zmienią się z
https://client.prod.repmap.microsoft.com/nahttps://*.svc.dynamics.com(gdzie * zmienia się w zależności od interfejsu Events API).Więcej informacji o interfejsie API zdarzeń można znaleźć w artykule interfejsu API zdarzeń.
- Jedną z zalet utworzenia konta rejestracji jest to, że te kontakty będą mogły logować się ponownie, aby wyświetlać swoje harmonogramy wydarzeń i w razie potrzeby anulować rejestracje.
- Jeśli hostujesz witrynę internetową wydarzeń w portalu usługi Power Apps, osoby odwiedzające używające tej witryny w celu utworzenia konta rejestracji muszą to zrobić, używając adresu e-mail, który nie należy do żadnego kontaktu zapisanego już w Twojej bazie danych.
- Jeśli wydarzenie wymaga płatności, zostanie otwarta brama płatności i osoba odwiedzająca będzie musiała wprowadzić szczegółowe informacje dotyczące płatności.
- Po odebraniu potwierdzenia płatności (lub od razu, jeśli płatność nie jest wymagana) są dopasowywane lub tworzone (gdy jest to wymagane) rekordy kontaktów, są tworzone rekordy rejestracji i są one łączone z nowymi lub istniejącymi kontaktami wprowadzonymi w formularzu rejestracji.
- Po aktywowaniu generowania potencjalnego klienta dla zdarzenia jest tworzony unikatowy rekord potencjalnego klienta dla każdego zarejestrowanego kontaktu. Jeśli jednak dla tego samego zdarzenia zostanie ponownie zarejestrowany kontakt, który wcześniej zarejestrował się w tym samym zdarzeniu, nowy rekord potencjalnego klienta nie zostanie utworzony.
Poniżej opisano, jak skonfigurować każdą z opcji przedstawionych jako opcjonalne w poprzedniej procedurze:
- Wykonaj poniższe czynności, jeśli chcesz obsługiwać w trybie online płatności związane z wydarzeniami:
- Utwórz konto u zewnętrznego dostawcy usług płatności.
- Dostosuj witrynę internetową wydarzeń (lub skonfiguruj portal), tak aby zawierała stronę płatności, która będzie interakcyjnie wymieniać dane z dostawcą usług płatności. Więcej informacji: Konfigurowanie płatności online dla wydarzeń
- Skonfiguruj co najmniej jedną przepustkę dla wydarzenia. (W przypadku wydarzeń bez przypisanych przepustek strona płatności będzie pomijana).
- Wybierz kolejno pozycje Wydarzenia>Wydarzenie>Wydarzenia, a następnie otwórz lub utwórz wydarzenie.
- Na karcie Ogólne formularza wydarzenia przejdź do obszaru Główne informacje. Jeśli chcesz generować potencjalnego klienta dla każdego kontaktu rejestrującego się na wydarzenie, określ dla ustawienia Twórz potencjalnych klientów dla rejestracji na wydarzenie wartość Tak.
- Przewin w dół do obszaru Witryna internetowa i określ następujące ustawienia:
- Włącz CAPTCHA: Określ dla tego ustawienia wartość Tak, aby umieścić pole testu CAPTCHA na stronie rejestracji. Wybierz wartość Nie, aby ukryć to pole. To ustawienie działa z witrynami internetowymi wydarzeń hostowanymi zarówno w portalu, jak i zewnętrznie.
- Bramka płatności w portalu: Jeśli hostujesz witrynę internetową wydarzeń w portalu usługi Power Apps, jako wartość tego ustawienia podaj nazwę strony portalu skonfigurowaną na potrzeby implementacji bramy płatności. Jeśli zostawisz to ustawienie puste, może być używana domyślna lub symulowana strona płatności (aby wyłączyć płatność, dostosuj witrynę w celu usunięcia tej funkcji albo nie twórz przepustek dla bezpłatnych wydarzeń). To ustawienie nie przynosi żadnego efektu, jeśli hostujesz swoją witrynę internetową wydarzeń zewnętrznie.
- Włącz rejestrację wielu uczestników: Ustaw na wartość Tak, aby zezwolić użytkownikom witryny wydarzenia na rejestrowanie kilku uczestników naraz. Ustaw wartość Nie, aby zezwolić tylko na jednego uczestnika na rejestrację.
- Zezwalaj na anonimowe rejestracje: Jeśli hostujesz witrynę internetową wydarzeń w portalu usługi Power Apps, wybierz dla tego ustawienia wartość Nie, aby wymagać od wszystkich osób odwiedzających utworzenia konta w witrynie internetowej wydarzeń, zanim będą mogły zarejestrować siebie lub kogoś innego na wydarzenie, albo wartość Tak, aby zezwalać osobom odwiedzającym na rejestrację bez tworzenia konta w witrynie internetowej wydarzeń. To ustawienie nie przynosi żadnego efektu, jeśli hostujesz swoją witrynę internetową wydarzeń zewnętrznie. Zobacz Tworzenie i hostowanie niestandardowej witryny internetowej wydarzeń, aby zapoznać się ze szczegółowymi informacjami dotyczącymi włączania kont rejestracji w witrynach hostowanych zewnętrznie.
- Przejdź do karty Plan spotkania i ustaw w opcji Zezwalaj osobom rejestrującym się na tworzenie własnych planów wartość Tak, jeśli chcesz używać rejestracji na poziomie sesji, lub wartość Nie, aby używać rejestracji na poziomie przepustki (z opcjonalną płatnością online).
- Zapisz swoje ustawienia.
Symulacja płatności do celów demonstracyjnych
Jeśli chcesz demonstrować proces realizacji transakcji w witrynie internetowej zdarzeń, ale integracja z zewnętrznym dostawcą płatności nie jest jeszcze skonfigurowana, możesz włączyć symulowaną płatność zgodnie z opisem w temacie Administrowanie zdarzeniami.
Ostrzeżenie
Symulowane płatności należy włączać tylko podczas demonstrowania witryny internetowej zdarzeń. Musi ona zostać zawsze wyłączona przed przejściem do środowiska produkcyjnego, ponieważ włączona funkcja symulowania płatności mogłaby wprowadzić w nim lukę w zabezpieczeniach.
Generowanie i dopasowywanie kontaktów oraz potencjalnych klientów na podstawie rejestracji na wydarzenie
Gdy otrzymasz nową rejestrację na zdarzenie, aplikacja Customer Insights - Journeys sprawdza, czy istnieje już pasujący rekord kontaktu. Jeśli zostanie znalezione dopasowanie, jest tworzona nowa rejestracja na wydarzenie, która jest następnie łączona z tym kontaktem. Jeśli nie zostanie znalezione dopasowanie, jest tworzony nowy rekord kontaktu i łączony z nowym rekordem rejestracji.
Administrator może ustawić dopasowywanie przychodzących rejestracji tylko według adresu e-mail, imienia i nazwiska lub łącznie adresu e-mail, imienia i nazwiska. Aby uzyskać szczegółowe informacje dotyczące sposobu wyboru strategii dopasowywania, zobacz Administracja wydarzeniami.
Jeśli wybrano opcję generowania potencjalnych klientów dla wydarzeń, dla każdej rejestracji zostanie także wygenerowany nowy potencjalny klient, który zostanie połączony z odpowiednim kontaktem. Jeśli jednak dla tego samego zdarzenia zostanie ponownie zarejestrowany kontakt, który wcześniej zarejestrował się dla tego samego zdarzenia, nowy rekord potencjalnego klienta nie zostanie utworzony. Aby określić, czy generować nowych potencjalnych klientów dla dowolnego zdarzenia, należy otworzyć rekord zdarzenia i ustawić opcję Twórz potencjalnych klientów na potrzeby rejestracji do uczestnictwa w wydarzeniu na Tak lub Nie.
Otwieranie witryny internetowej wydarzeń
Aby znaleźć adres URL przykładowej witryny internetowej wydarzeń i otworzyć ją:
- Otwórz odpowiedni rekord wydarzenia.
- Upewnij się, że w polu Stan publikowania jest ustawiona wartość Aktywowano.
- Otwórz kartę Ogólne i znajdź obszar Główne informacje.
- W polu Adres URL wydarzenia znajduje się adres witryny internetowej tego wydarzenia. Ten adres URL jest dostarczany automatycznie, jeśli używasz witryny internetowej wydarzeń zainstalowanej wraz z aplikacją Customer Insights - Journeys, ale jeśli witryna jest hostowana w innym miejscu, musisz zaznaczyć (może to zrobić inny użytkownik) pole wyboru Niestandardowy adres URL wydarzenia i określić tę wartość jako wymaganą. Kliknij przycisk kuli ziemskiej umieszczony przy krawędzi tego pola, aby otworzyć stronę o podanym adresie URL.
Adres URL każdego wydarzenia ma następującą postać:
https://<domainAndPath>/?event=<ReadableEventID>
Gdzie:
- <domainAndPath> to lokalizacja, w której zainstalowano witrynę internetową wydarzeń w firmowym portalu lub na zewnętrznym serwerze.
- <ReadableEventID> to odczytywalny identyfikator wygenerowany podczas pierwszego zapisania rekordu wydarzenia (jest oparty na nazwie wydarzenia). Aby znaleźć tę wartość, otwórz rekord odpowiedniego wydarzenia, przejdź na kartę Ogólne i przewiń do obszaru Witryna internetowa, w którym znajduje się pole Odczytywalny identyfikator wydarzenia. Jeśli zostawisz ten identyfikator, po otwarciu witryny internetowej wydarzeń będzie otwierana lista dostępnych wydarzeń.
Oświadczenie o ochronie prywatności
Ważne
W wielu krajach/regionach (w tym w Unii Europejskiej) wymagane jest uzyskanie zgody użytkownika przed umieszczeniem pliku cookie na jego komputerze. Znajomość i przestrzeganie wszystkich praw oraz regulacji obowiązujących na danym rynku, w tym dotyczących zgody na umieszczanie plików cookie, jest obowiązkiem organizacji działającej na tym rynku. Więcej informacji na temat regulacji Unii Europejskiej możesz przeczytać pod adresem ec.europa.eu/ipg/basics/legal/cookies/. Rozwiązanie Dynamics 365 Customer Insights - Journeys używa plików cookie w następujący sposób:
- Strony marketingowe tworzone i hostowane w rozwiązaniu Customer Insights - Journeys używają plików cookie do obsługi funkcji wstępnego wypełniania danych znanych kontaktów oraz rejestrowania godziny otwarcia strony marketingowej przez dany kontakt. Strony i szablony stron rozwiązania Customer Insights - Journeys nie zawierają funkcji uzyskiwania zgody na umieszczenie plików cookie, więc musisz ją dodać. Jednym ze sposobów wykonania tej czynności jest dodanie kodu JavaScript do sekcji
<head>stron przy użyciu edytora HTML dostępnego w projektancie stron. Możesz opracować własny kod JavaScript albo użyć jednego z wielu bezpłatnych lub licencjonowanych rozwiązań, które są dostępne na rynku. Na stronach marketingowych możesz także używać wbudowanego oświadczenia o ochronie prywatności, aby informować o używaniu plików cookie, ale może to nie być wystarczające we wszystkich jurysdykcjach, ponieważ nie spowoduje to, że serwer nie będzie umieszczał plików cookie, ale będzie jedynie informować odwiedzających o używaniu plików cookie (aby uzyskać więcej informacji dotyczących tej funkcji, zobacz Konfigurowanie stron docelowych). Więcej informacji: Tworzenie i wdrażanie stron marketingowych - Funkcja Witryny internetowe używa plików cookie do rejestrowania wizyt na stronach internetowych zawierających skrypt śledzący. Pliki cookie wraz z funkcją stron marketingowych identyfikują kontakty, dopasowując identyfikatory odwiedzających do przesłań stron docelowych. Jeśli w Twojej witrynie internetowej są już używane pliki cookie i zawiera ona funkcję uzyskiwania zgody, prawdopodobnie obejmuje ona skrypt witryny internetowej rozwiązania Customer Insights - Journeys. Jeśli jednak Twoja witryna internetowa nie zawiera wbudowanej funkcji uzyskiwania zgody na użycie plików cookie, musisz dodać ją przed dodaniem skryptu witryny internetowej do stron przeznaczonych dla osób mieszkających w odpowiednich krajach/regionach. Więcej informacji: Rejestrowanie kliknięć linków oraz odwiedzin witryny internetowej
- W portalu wydarzeń pliki cookie sesji są używane, aby umożliwić kontaktom logowanie i rejestrowanie się do uczestnictwa w wydarzeniach. Więcej informacji: Konfigurowanie portalu wydarzeń. Ponadto pliki cookie są używane do przechowywania języka użytkownika.
Więcej informacji: W jaki sposób są używane pliki cookie aplikacji Customer Insights - Journeys