Łączenie sekwencji z rekordami
Po utworzeniu i aktywowaniu sekwencji dla procesu sprzedaży sekwencja jest łączona z rekordami w zależności od encji, dla której została utworzona sekwencja. Kiedy sekwencja jest połączona z encją, działania zdefiniowane w sekwencji będą wyświetlane w kolejności dla rekordu Podsumowanie w Następny w Moja praca.
Ponadto można połączyć wiele sekwencji z rekordem. Więcej informacji: Łączenie wielu sekwencji z rekordem
| Typ wymagania | Musisz mieć |
|---|---|
| Licencja | Dynamics 365 Sales Enterprise, Dynamics 365 Sales Premium, lub Microsoft Relationship Sales Więcej informacji: Ceny aplikacji Dynamics 365 Sales |
| Role zabezpieczeń | Administrator systemu, menedżer sekwencji lub Sprzedawca Więcej informacji: Predefiniowana role zabezpieczeń dla Sales |
Aby zwiększyć zaangażowanie klientów i współpracę, gdy nad rekordem pracuje wiele członków zespołu, można połączyć z tym rekordem wiele sekwencji. Pomaga to w szybszym zamykaniu transakcji i zapewnianiu lepszych wyników biznesowych.
Jako menedżer sprzedaży lub sprzedawca możesz ręcznie połączyć wiele sekwencji z rekordem. Wybierz opcję Połącz sekwencję na stronie rekordu. W oknie dialogowym Łączenie rekordu z sekwencją połącz wymagane sekwencje. Aby połączyć wiele sekwencji, należy sprawdzić, czy właściciel rekordu lub właściciel sekwencji ma niezbędne uprawnienia.
Więcej informacji: Za pośrednictwem typ rekordu widoku siatki.
Uwaga
Gdy segment jest połączony z tą samą sekwencją więcej niż raz dla tego samego rekordu i przypisany do tego samego sprzedawcy, widżet Następny wyświetla zduplikowane działania.
Sekwencję można połączyć z rekordami w następujący sposób:
- Poprzez sekwencję
- Za pomocą widoku siatki typu rekordu
- Za pośrednictwem rekordu
- Przez Power Automate
Uwaga
W tej procedurze rozważmy sekwencję utworzoną na podstawie Potencjalnego klienta. W przypadku sekwencji opartych na Szansie sprzedaży procedura jest podobna.
Logowanie w aplikacji Sales.
Przejdź do Zmień obszar w lewym dolnym rogu strony i wybierz Ustawienia Sales Insights.
W Akcelerator sprzedaży, wybierz Sekwencje.
Na stronie Sekwencje wybierz i otwórz sekwencję w stanie aktywnym.
or
Umieść kursor nad sekwencją, a następnie wybierz Więcej opcji>Wyświetl sekwencję.
Sekwencja otworzy się.Uwaga
Możesz przypisywać rekordy tylko do sekwencji, które są w stanie Aktywna.
Wybierz kartę Połączony rekord. W tym przykładzie wybieramy sekwencję z potencjalnym klientem typu rekord.
Można wyświetlić listę rekordów połączonych z sekwencją. Jeśli rekordy nie są połączone, zostanie wyświetlona pusta sekcja.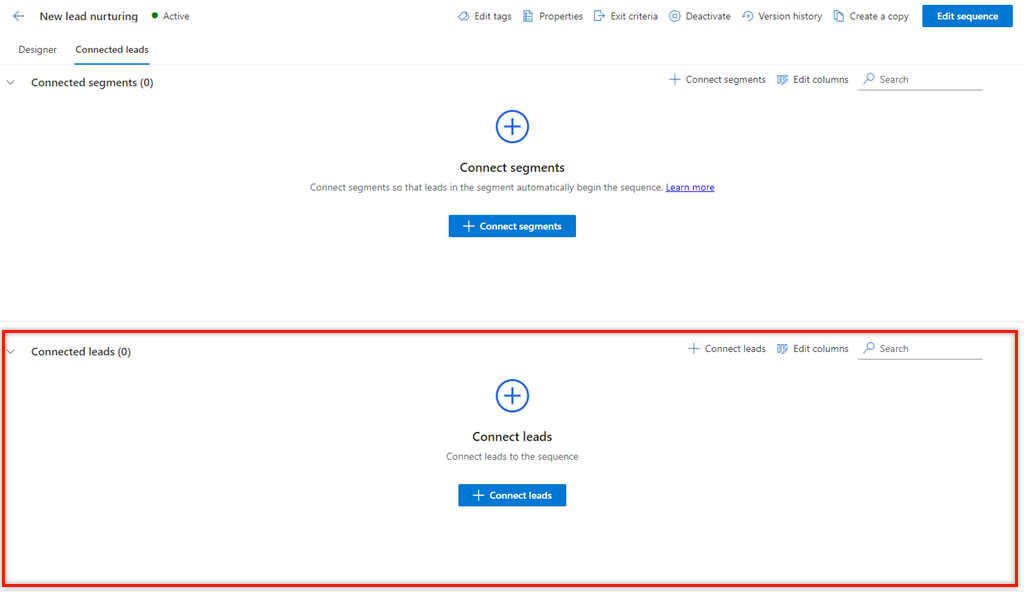
W sekcji Połączeni potencjalni klienci wybierz + Połącz potencjalnych klientów.
Wyświetlana lista zawiera dostępne rekordy potencjalnych klientów, które nie są połączone z żadnymi sekwencjami.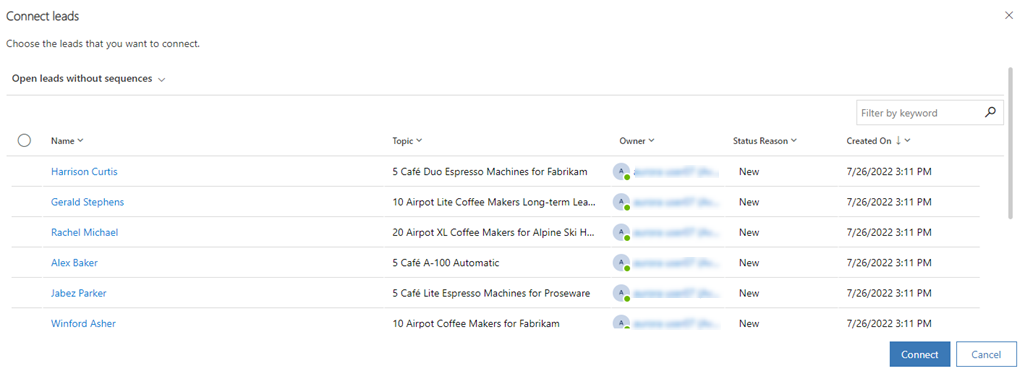
Uwaga
Na stronie wyboru rekordów można w siatce wykonać następujące zadania:
- Posortuj i filtruj rekordy na podstawie opcji kolumn. Wybierz ikonę strzałki w dół odpowiadającą nagłówkowi kolumny, a następnie wybierz dostępne opcje sortowania i filtrowania.
- Zmień kolejność kolumn, przeciągając i upuszczając je w wybranym miejscu w siatce.
- Wyszukiwanie jest dostępne tylko w nazwie i opisie sekwencji.
Wybierz rekordy, które chcesz połączyć z sekwencją, a następnie wybierz Połącz.
Sprawdź, czy widok Otwarci potencjalni klienci bez sekwencji jest zaznaczony. Wybranie tego widoku ułatwia wyświetlenie listy tylko tych rekordów, które nie są skojarzone z innymi sekwencjami. Można wybrać inne widoki, aby wybrać rekordy do połączenia, ale rekordy w tym widoku nie mogą być skojarzone z innymi sekwencjami.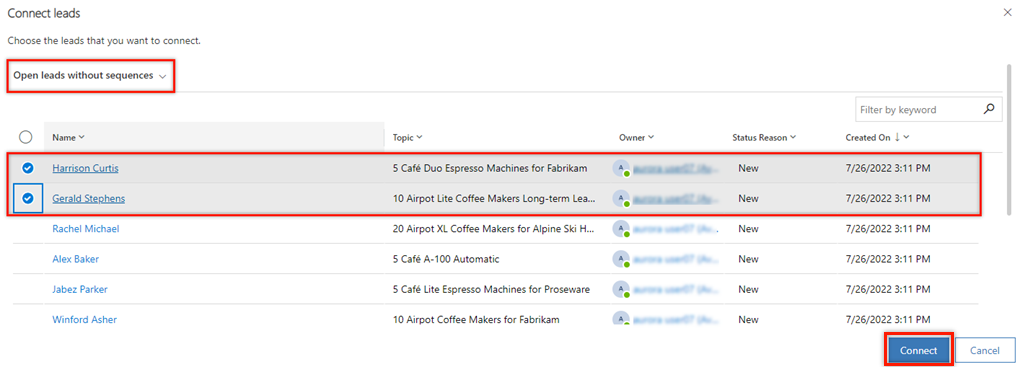
Rekordy potencjalnych klientów są połączone z sekwencją i dodawane do listy połączonych rekordów.
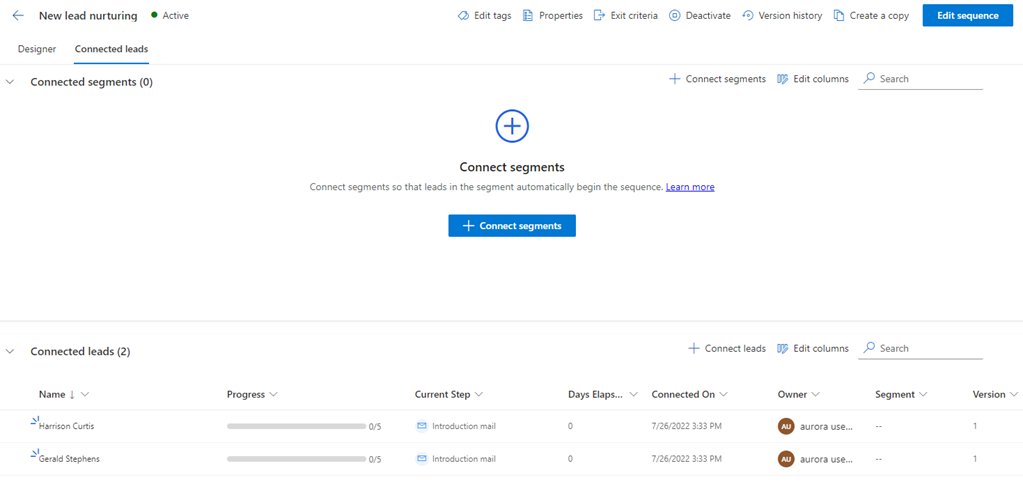
Logowanie w aplikacji Sales.
Przejdź do Zmień obszar w lewym dolnym rogu strony i wybierz Sprzedaż.
W Sprzedaż wybierz typ rekordu, np. Potencjalni klienci lub Szanse sprzedaży, w zależności od rekordów, które mają zostać połączone.
W tym przykładzie wybieramy Potencjalni klienci.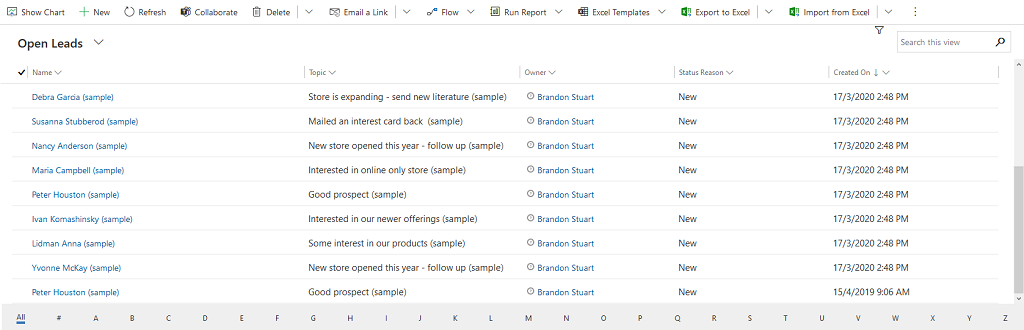
Wybierz rekordy, z którymi chcesz połączyć sekwencję. W tym przykładzie wybieramy Sharon Thonpson i Christopher Anderson.
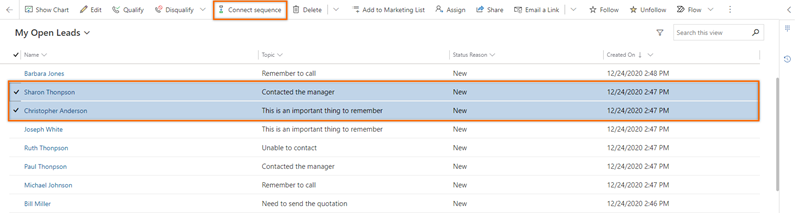
Uwaga
- Nie można połączyć sekwencji z rekordem, który został już połączony z inną sekwencją. Po wybraniu rekordu, który był już połączony, na pasku narzędzi jest wyświetlana opcja Odłącz sekwencję. Aby połączyć z inną sekwencją, wybierz Odłącz sekwencję. Rekord będzie dostępny do połączenia z wybraną sekwencją.
- Jeśli wybierzesz wiele sekwencji do połączenia, a wybrana lista zawiera rekordy połączone i odłączone, na pasku narzędzi nie będzie wyświetlana opcja łączenia lub rozłączania.
Wybierz Połącz sekwencję. Pojawiająca się lista dostępnych sekwencji zawierająca sekwencje utworzone przez użytkownika i innych menedżerów sprzedaży.
W tym przykładzie wyświetlana jest lista sekwencji, które są skonfigurowane dla encji Potencjalny klient.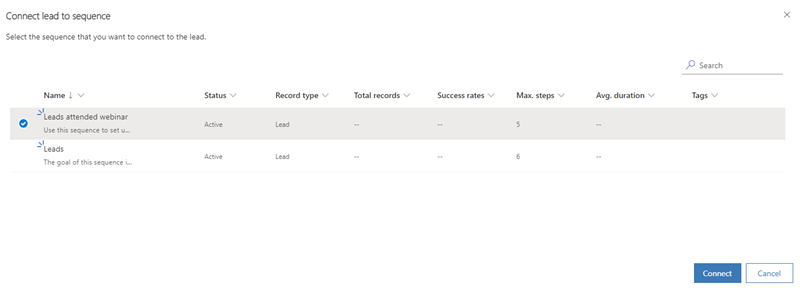
Wybierz sekwencję, a następnie wybierz Połącz.
U dołu strony pojawia się komunikat potwierdzający, a sekwencja jest połączona z wybranymi rekordami potencjalnych klientów. Sprzedawcy mający dostęp do rekordu potencjalnego klienta mogą widzieć działania, które są z nim połączone.
- Logowanie w aplikacji Sales.
- Przejdź do Zmień obszar w lewym dolnym rogu strony i wybierz Sprzedaż.
- W Sprzedaż wybierz Potencjalni klienci lub Szanse sprzedaży, w zależności od rekordów, które mają zostać połączone.
W tym przykładzie wybieramy Potencjalni klienci.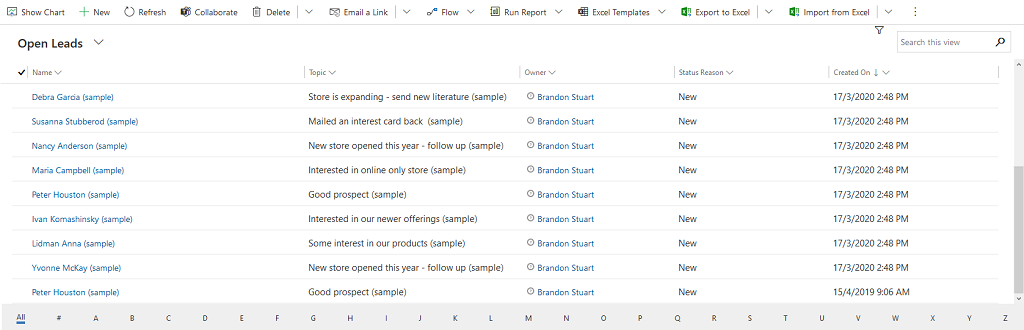
- Otwórz rekord z którym chcesz połączyć sekwencję. W tym przykładzie otworzyliśmy potencjalnego klienta Sharon Thonpson.
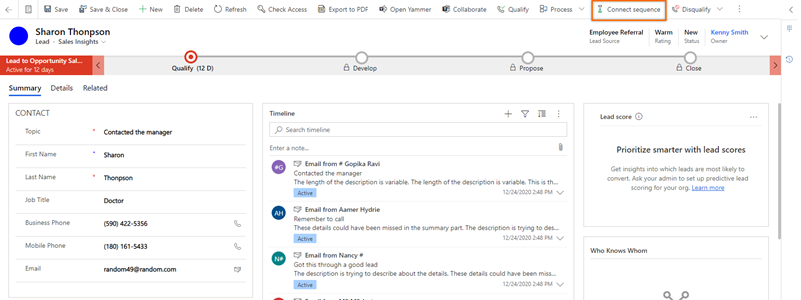
Uwaga
Po wybraniu rekordu, który był już połączony, na pasku narzędzi jest wyświetlana opcja Odłącz sekwencję. Odłącz rekord od sekwencji, z którą jest aktualnie połączony, a następnie połącz go z wybraną przez siebie sekwencją. Więcej informacji: Wyświetlanie szczegółowych informacji o sekwencji i połączonych z nią rekordach
- Wybierz Połącz sekwencję. Pojawiająca się lista dostępnych sekwencji zawierająca sekwencje utworzone przez użytkownika i innych menedżerów sprzedaży.
W tym przykładzie wyświetlana jest lista sekwencji, które są skonfigurowane dla encji Potencjalny klient.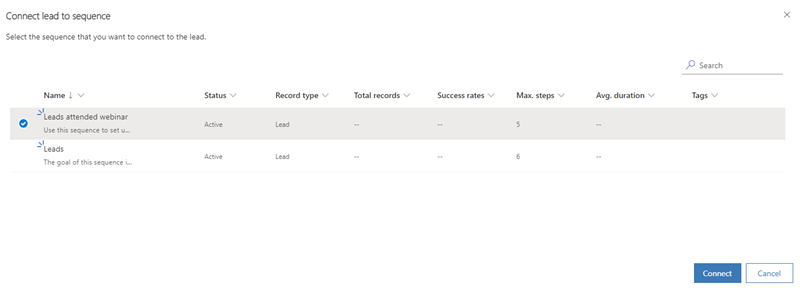
- Wybierz sekwencję, a następnie wybierz Połącz.
U dołu strony pojawia się komunikat potwierdzający, a sekwencja jest połączona z wybranymi rekordami potencjalnych klientów. Sprzedawcy mający dostęp do rekordu potencjalnego klienta mogą widzieć działania, które są z nim połączone.
Przepływ można tworzyć na podstawie sekwencji. Przepływ łączy rekordy automatycznie z sekwencją, gdy wyzwalacz spełnia warunek przepływu.
Przejdź do Microsoft Power Automate i zaloguj się, używając poświadczeń Dynamics 365.
Uwaga
Domyślnie organizacja użytkownika jest wybierana na podstawie ostatniego skojarzenia. Jeśli masz skojarzonych wiele organizacji, wybierz właściwą organizację w ustawieniach profilu.
Wybierz Rozwiązania, a następnie wybierz Rozwiązanie domyślne.
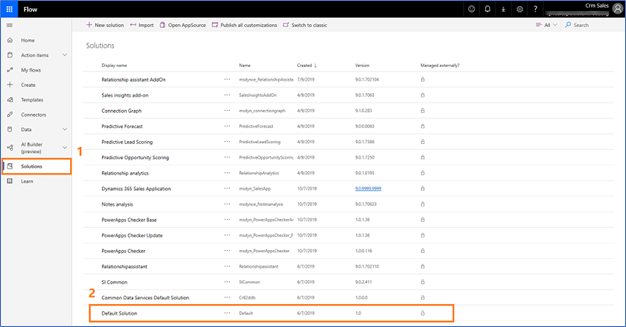
Wymienione są wszystkie rozwiązania domyślne.W polu wyszukiwania na pasku narzędzi wybierz przepływ, który ma zostać zaktualizowany lub wyświetlony.
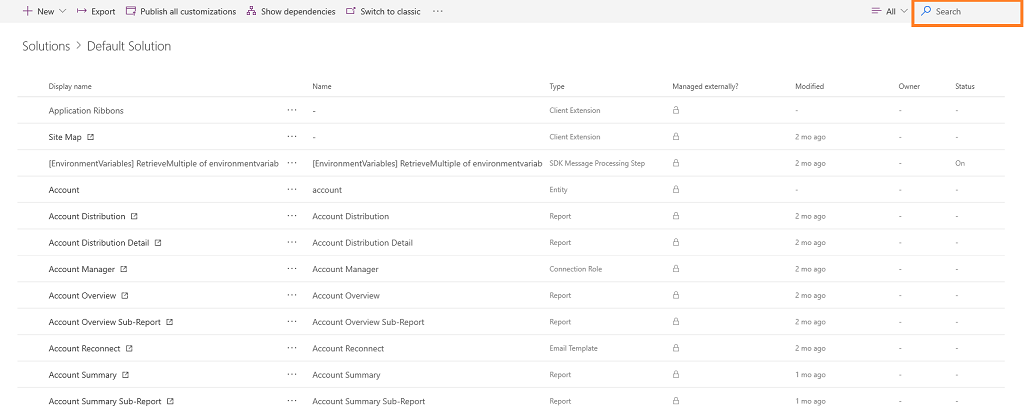
Skonfiguruj wyzwalacz do przepływu.
Wybierz pozycję Nowy krok.
W polu Wyszukaj łączniki i akcje wybierz Microsoft Dataverse, a następnie wyszukaj i dodaj akcję Wykonaj akcję niepowiązaną.
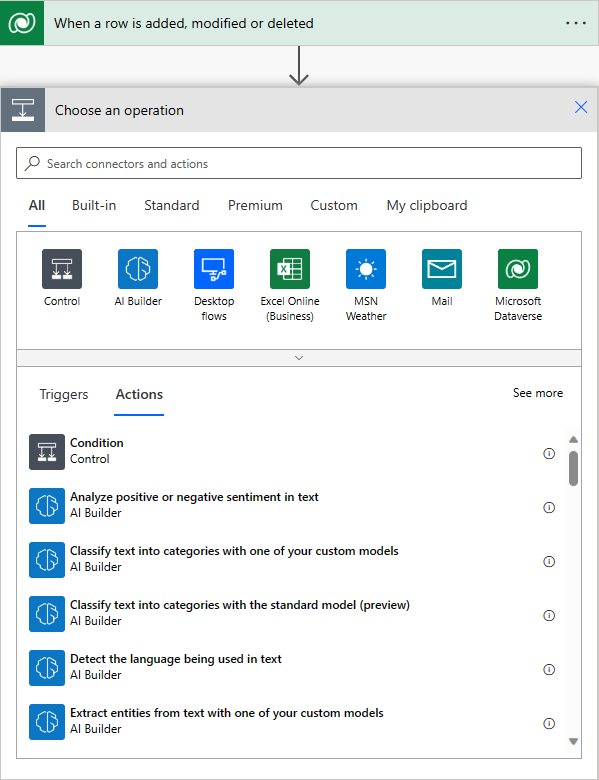
W kroku Wykonaj akcję niepowiązaną wybierz Nazwa akcji jako msdyn_ConnectSequence.
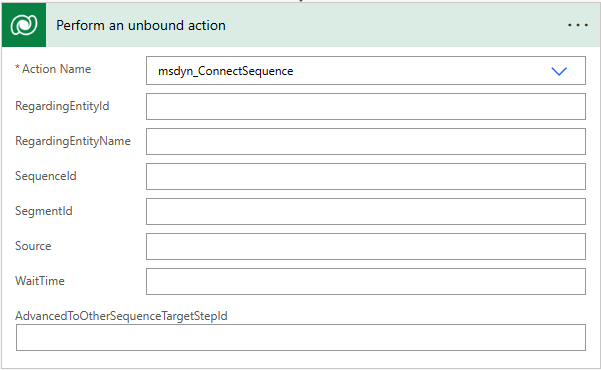
Wprowadź poniższe informacje dodatkowe:- RegardingEntityId: unikatowy identyfikator rekordu jednostki, który ma być połączony z sekwencją.
- RegardingEntityName: logiczna nazwa jednostki.
- SequenceId: unikatowy identyfikator sekwencji.
- SegmentId: (opcjonalnie) unikatowy identyfikator segmentu.
- Źródło: (opcjonalnie) Źródło rekordu.
- WaitTime: (Opcjonalnie) Czas oczekiwania przed połączeniem rekordu z sekwencją.
- AdvancedToOtherSequenceTargetStepld: (Opcjonalnie) Unikatowy identyfikator kroku sekwencji, do którego rekord ma zostać przeniesiony do innej sekwencji.
Uwaga
Aby uzyskać unikatowy identyfikator sekwencji, zapytaj OData o encję sekwencji (msdyn_sequence). Więcej informacji: Wykonywanie zapytań lub przeglądanie punktu końcowego OData
Użyj Sprawdzanie przepływu, aby sprawdzić błędy i ostrzeżenia przepływu.
Błędy i ostrzeżenia przepływu mogą powodować problemy z wydajnością lub niezawodnością. Upewnij się, że przepływ jest pozbawiony błędów i ostrzeżeń. Kontroler jest zawsze aktywny, i pojawia się na pasku poleceń projektanta. W przypadku znalezienia co najmniej jednego błędu w przepływie kontroler wyświetli czerwoną kropkę.
Na przykład podczas tworzenia karty Zbliża się data ukończenia nie wprowadzono Nazwy karty. Kontroler przepływu identyfikuje błąd i wyświetla czerwoną kropkę.Uwaga
Należy usunąć wszystkie błędy i ostrzeżenia, aby zapisać przepływ.
(Opcjonalnie) Wybierz Testuj, aby testować przepływ.
Należy się upewnić, że wszystkie skonfigurowane kroki działają zgodnie z wymaganiami. Funkcja testowa jest uruchamiana i sprawdza poprawność poszczególnych kroków przepływu i wyróżnia każdy krok, który zawiera błąd. Należy rozwiązać błąd, aby kontynuować.
Wybierz opcję, aby testować przepływ, uruchamiając akcje lub korzystając z danych z poprzedniego przebiegu testu, a następnie wybierz Zapisz i przetestuj.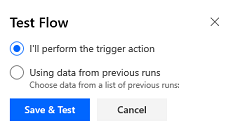
Zapisz i opublikuj przepływ.
Istnieją trzy możliwości:
- Nie masz wymaganej licencji ani roli. Zapoznaj się z sekcją Wymagania dotyczące licencji i ról w górnej części tej strony.
- Administrator nie włączył tej funkcji.
- Organizacja używa niestandardowej aplikacji. Skontaktuj się z administratorem, aby poznać dokładne kroki. Kroki opisane w tym artykule są specyficzne dla gotowej aplikacjach Centrum sprzedaży lub Sales Professional.