Zdarzenia
9 kwi, 15 - 10 kwi, 12
Zakoduj przyszłość za pomocą sztucznej inteligencji i połącz się z elementami równorzędnymi i ekspertami języka Java w witrynie JDConf 2025.
Zarejestruj się terazTa przeglądarka nie jest już obsługiwana.
Przejdź na przeglądarkę Microsoft Edge, aby korzystać z najnowszych funkcji, aktualizacji zabezpieczeń i pomocy technicznej.
Z tego artykułu dowiesz się, jak zintegrować aplikację Brandfolder z usługą Microsoft Entra ID. Zintegrowanie aplikacji Brandfolder z identyfikatorem Entra firmy Microsoft zapewnia następujące korzyści:
Jeśli chcesz dowiedzieć się więcej na temat integracji aplikacji SaaS z identyfikatorem Microsoft Entra ID, zobacz Co to jest dostęp do aplikacji i logowanie jednokrotne w usłudze Microsoft Entra ID. Jeśli nie masz subskrypcji platformy Azure, utwórz bezpłatne konto przed rozpoczęciem.
W scenariuszu opisanym w tym artykule przyjęto założenie, że masz już następujące wymagania wstępne:
W tym artykule skonfigurujesz i przetestujesz logowanie jednokrotne firmy Microsoft Entra w środowisku testowym.
Aplikacja Brandfolder obsługuje SSO (logowanie jednokrotne) inicjowane przez dostawcę tożsamości
Aplikacja Brandfolder obsługuje aprowizację użytkowników Just In Time
Aby skonfigurować integrację aplikacji Brandfolder z aplikacją Microsoft Entra ID, należy dodać aplikację Brandfolder z galerii do listy zarządzanych aplikacji SaaS.
Aby dodać aplikację Brandfolder z galerii, wykonaj następujące kroki:
Zaloguj się do centrum administracyjnego Microsoft Entra jako co najmniej Administrator aplikacji w chmurze.
Przejdź do Identity>Aplikacje>Aplikacje dla przedsiębiorstw>Nowa aplikacja.
W sekcji Dodaj z galerii wpisz Brandfolder, wybierz pozycję Brandfolder z panelu wyników, a następnie kliknij przycisk Dodaj, aby dodać aplikację.
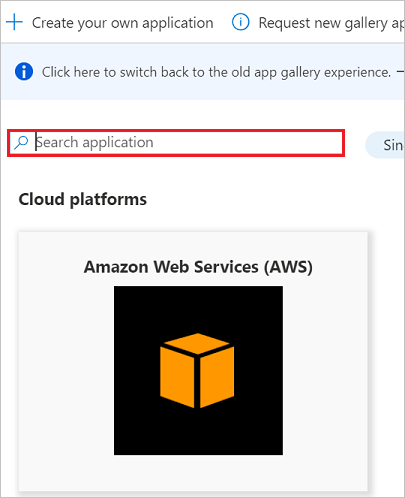
W tej sekcji skonfigurujesz i przetestujesz jednokrotne logowanie Microsoft Entra z aplikacją Brandfolder, bazując na testowym użytkowniku nazwanym Britta Simon. Aby logowanie jednokrotne działało, należy ustanowić relację połączenia między użytkownikiem firmy Microsoft Entra i powiązanym użytkownikiem aplikacji Brandfolder.
Aby skonfigurować i przetestować logowanie jednokrotne Microsoft Entra z aplikacją Brandfolder, należy wykonać czynności opisane w poniższych elementach składowych:
W tej sekcji włączysz jednokrotne logowanie Microsoft Entra.
Aby skonfigurować jednokrotne logowanie Microsoft Entra w aplikacji Brandfolder, wykonaj następujące kroki:
Zaloguj się do centrum administracyjnego Microsoft Entra jako co najmniej Administrator aplikacji w chmurze.
Przejdź do strony integracji aplikacji Identity>>aplikacji dla przedsiębiorstw>Brandfolder, wybierz pozycję Logowanie jednokrotne.
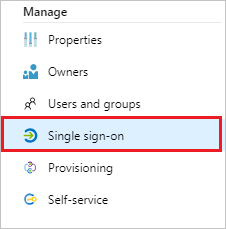
W oknie dialogowym Wybierz metodę logowania jednokrotnego (Single Sign-On), wybierz tryb SAML/WS-Fed, aby włączyć logowanie jednokrotne.
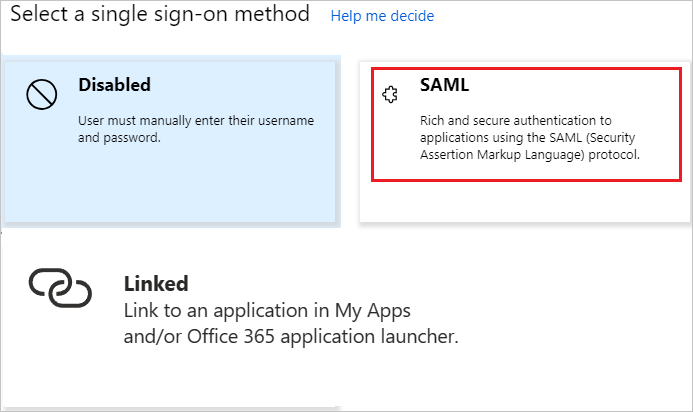
Na stronie Konfigurowanie pojedynczego Sign-On z SAML kliknij ikonę Edytuj, aby otworzyć okno dialogowe Podstawowa konfiguracja protokołu SAML.

Na stronie Konfiguracja pojedynczego Sign-On z użyciem SAML wykonaj następujące kroki:
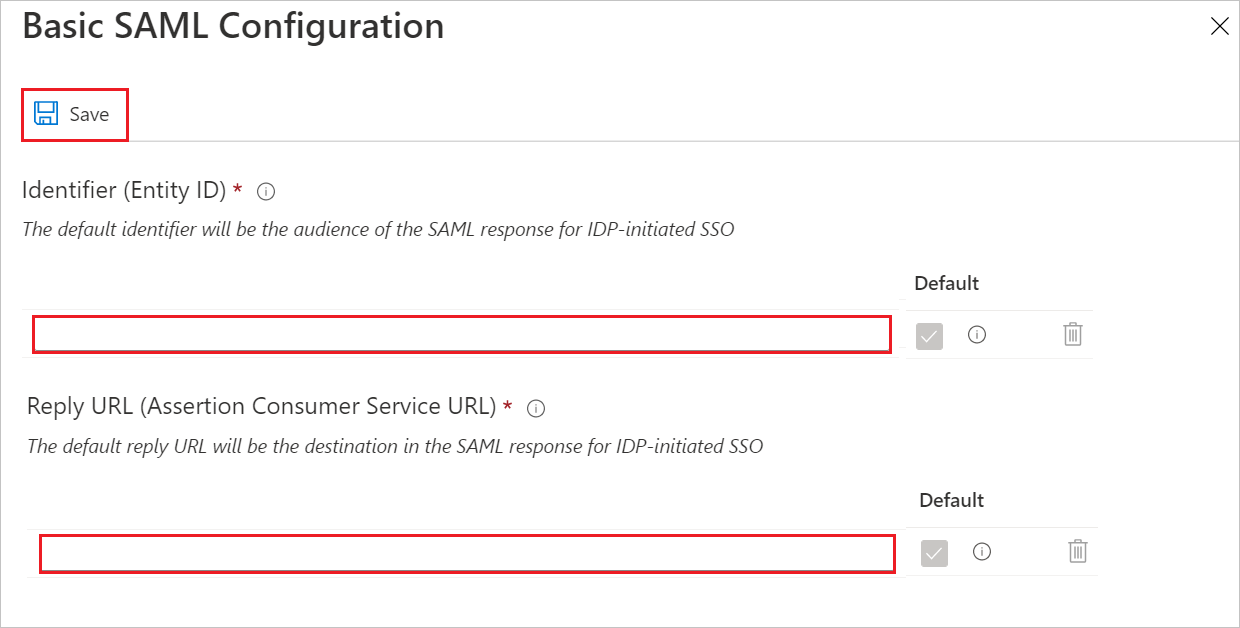
a. W polu tekstowym identyfikatorze wpisz adres URL zgodnie z następującym wzorcem: https://brandfolder.com/organizations/<ORG_SLUG>/saml/metadata
b. W polu tekstowym Adres URL odpowiedzi wpisz adres URL, korzystając z następującego wzorca: https://brandfolder.com/organizations/<ORG_SLUG>/saml
Uwaga
Te wartości nie są prawdziwe. Zaktualizuj te wartości przy użyciu rzeczywistego identyfikatora i adresu URL odpowiedzi. Aby uzyskać te wartości, skontaktuj się z zespołem wsparcia klienta Brandfolder . Możesz również odwołać się do wzorców przedstawionych w sekcji Podstawowa konfiguracja protokołu SAML.
Na stronie Skonfiguruj jednokrotne logowanie z SAML w sekcji Certyfikat Podpisywania SAML kliknij przycisk 'Kopiuj', aby skopiować adres URL metadanych federacji aplikacji i zapisać go na komputerze.

Aby skonfigurować logowanie jednokrotne po stronie Brandfolder, należy wysłać adres URL metadanych federacji aplikacji do zespołu pomocy technicznej Brandfolder. Konfigurują to ustawienie, aby połączenie jednokrotnego logowania SAML było poprawnie skonfigurowane po obu stronach.
W tej sekcji utworzysz użytkownika testowego o nazwie B.Simon.
B.Simon.B.Simon@contoso.com.W tej sekcji włączysz użytkownikowi B.Simon możliwość korzystania z logowania jednokrotnego, udzielając dostępu do usługi Salesforce.
W tej sekcji w aplikacji Brandfolder jest tworzony użytkownik o nazwie Britta Simon. Aplikacja Brandfolder obsługuje zarządzanie użytkownikami w trybie just-in-time , które jest domyślnie włączone. W tej sekcji nie ma żadnego zadania do wykonania. Jeśli użytkownik jeszcze nie istnieje w aplikacji Brandfolder, zostanie utworzony po uwierzytelnieniu.
W tej sekcji przetestujesz konfigurację logowania jednokrotnego Microsoft Entra przy użyciu panelu dostępu.
Po kliknięciu kafelka Brandfolder w panelu dostępu powinno nastąpić automatyczne zalogowanie do aplikacji Brandfolder, dla której skonfigurowano logowanie jednokrotne. Aby uzyskać więcej informacji na temat panelu dostępu, zobacz Wprowadzenie do panelu dostępu.
Zdarzenia
9 kwi, 15 - 10 kwi, 12
Zakoduj przyszłość za pomocą sztucznej inteligencji i połącz się z elementami równorzędnymi i ekspertami języka Java w witrynie JDConf 2025.
Zarejestruj się teraz