Zdarzenia
31 mar, 23 - 2 kwi, 23
Ostateczne wydarzenie prowadzone przez społeczność w usłudze Microsoft Fabric, Power BI, SQL i sztucznej inteligencji. Od 31 marca do 2 kwietnia 2025 r.
Zarejestruj się już dziśTa przeglądarka nie jest już obsługiwana.
Przejdź na przeglądarkę Microsoft Edge, aby korzystać z najnowszych funkcji, aktualizacji zabezpieczeń i pomocy technicznej.
Wiele wyzwalaczy może natychmiast uruchomić przepływ w chmurze na podstawie zdarzenia, takiego jak odebranie nowej wiadomości e-mail w skrzynce odbiorczej. Te wyzwalacze są znakomite, ale czasami trzeba uruchomić przepływ w chmurze, który wykonuje zapytania względem źródła danych zgodnie ze wstępnie zdefiniowanym harmonogramem i wykonuje określone akcje na podstawie właściwości elementów w źródle danych. W tym celu Twój przepływ może być uruchamiany zgodnie z harmonogramem (na przykład raz dziennie) i używać akcji pętli, takiej jak Zastosuj do każdego do przetwarzania listy elementów. Akcji Zastosuj do każdego można użyć na przykład w celu zaktualizowania rekordów z bazy danych lub listy elementów z programu Microsoft SharePoint.
Obejrzyj ten film, aby zobaczyć demo akcji Zastosuj do każdego.
W tym samouczku utworzymy przepływ chmury, który jest uruchamiany co 15 minut i wykonuje następujące działania:
Pobiera 10 ostatnich nieprzeczytanych wiadomości ze skrzynki odbiorczej usługi Microsoft 365 Outlook.
Sprawdza każdą z 10 wiadomości, aby zweryfikować, czy którakolwiek z nich ma w temacie słowa spotkajmy się teraz.
Sprawdza, czy wiadomość e-mail jest od Twojego szefa lub została oznaczona jako wiadomość o wysokiej ważności.
Wysyła powiadomienie wypychane i oznacza jako przeczytaną każdą wiadomość e-mail, która zawiera w temacie słowa spotkajmy się teraz i pochodzi od szefa lub ma wysoką ważność.
Ten diagram przedstawia szczegółowe informacje na temat przepływu, który utworzymy.
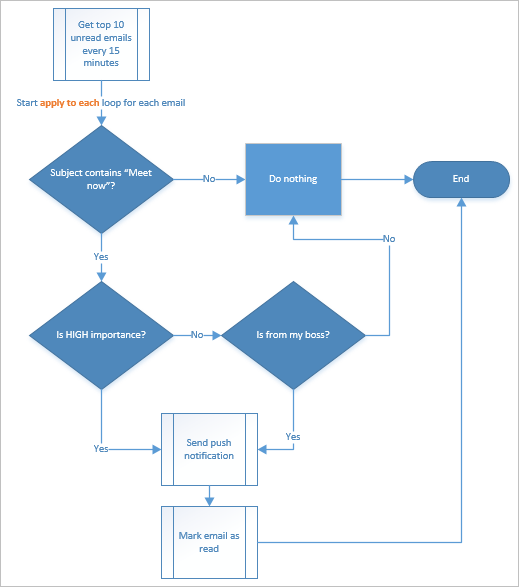
Poniżej podano wymagania, które należy spełnić, aby pomyślnie wykonać czynności w tym samouczku.
Aby zapoznać się ze szczegółowymi informacjami dotyczącymi używania programu SharePoint z usługą Power Automate, przejdź do dokumentacji programu SharePoint.
Uwaga
W usłudze Power Automate między innymi jest używany klasyczny projektant przepływów w chmurze lub projektant przepływów w chmurze z funkcją Copilot. Aby ustalić, którego projektanta używasz, przejdź do sekcji Uwaga w temacie Opis nowego projektanta przepływów w chmurze z możliwościami pomocnika.
Zaloguj się do usługi Power Automate.
Wybierz Moje przepływy>Nowy przepływ>Zaplanowany przepływ chmury.
W polu Nazwa przepływu wprowadź nazwę przepływu.
W polach startowych wybierz datę i godzinę wskazujące, kiedy przepływ powinien być uruchomiony.
W polu Powtórz wszystkie pola ustaw harmonogram, aby uruchomić przepływ. W tym przykładzie wpisz 15 i wybierz Minuta z menu rozwijanego, aby uruchomić przepływ co 15 minut.
Wybierz pozycję Utwórz.
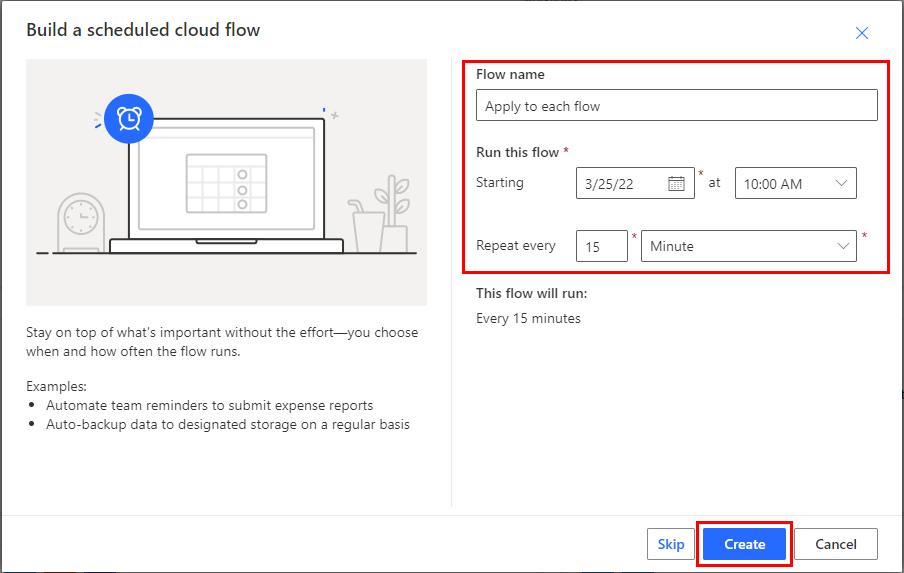
Wybierz + Nowy krok.
W polu Wyszukaj wpisz outlook, aby znaleźć wszystkie łączniki i akcje związane z Microsoft Outlook.
Wybierz akcję Pobierz wiadomości e-mail (V3), aby otworzyć kartę Pobierz wiadomości e-mail (V3).
Skonfiguruj kartę Pobierz wiadomości e-mail (V3) pod kątem wybierania pierwszych 10 nieprzeczytanych wiadomości e-mail z folderu skrzynki odbiorczej.
Nie dołączaj załączników, ponieważ nie będą używane w przepływie.
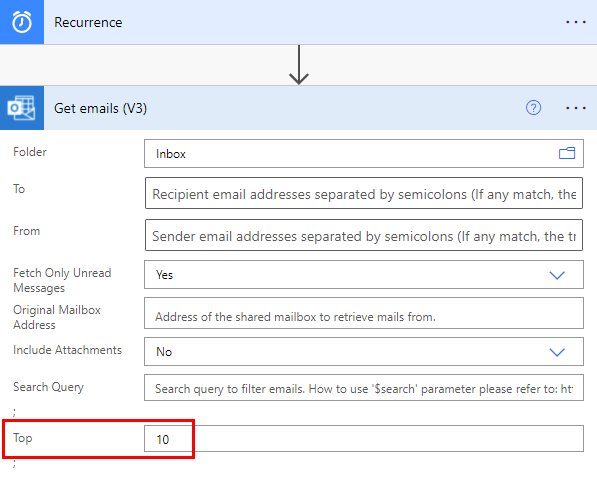
Do tej pory został utworzony prosty przepływ, który pobiera niektóre wiadomości e-mail z Twojej skrzynki odbiorczej. Te wiadomości e-mail zostaną zwrócone w tablicy. Akcja Zastosuj do każdej akcji wymaga tablicy, więc jest to dokładnie to, co potrzebne.
Wybierz akcję + Nowy krok>Wbudowane>Zastosuj do każdego.
Wybierz pole, a następnie wybierz wartość z Treść dynamiczna i umieść je w Wybierz wynik z poprzednich kroków na karcie Zastosuj do każdej . Spowoduje to pobranie treści wiadomości e-mail do użycia w akcji Zastosuj do każdego.
Wybierz + Nowy krok>Kontrolka>Warunek.
Skonfiguruj kartę Warunek pod kątem wyszukiwania słów „spotkajmy się teraz” w tytule każdej wiadomości e-mail.
W odgałęzieniu Jeśli tak wybierz Dodaj akcję>Warunek. Spowoduje to otwarcie karty Warunek 2.
Skonfiguruj kartę Warunek 2, aby wyszukać każdą wiadomość e-mail z adresem „spotkanie teraz” w temacie o wysokim znaczeniu.
W odgałęzieniu Jeśli tak wybierz Dodaj akcję. Spowoduje to otwarcie karty Wybór akcji, na której zdefiniujesz, co się zdarzy, jeśli warunek wyszukiwania (wiadomość e-mail spotkajmy się teraz została wysłana jako wiadomość o wysokiej ważności) zostanie spełniony.
Wyszukaj ciąg powiadomienia, a następnie wybierz akcję Wyślij mi powiadomienie na urządzenie przenośne.
Na karcie Wyślij mi powiadomienie w polu Tekst podaj szczegóły powiadomienia wypychanego, które będzie wysyłane, jeśli temat wiadomości e-mail zawiera słowa „spotkajmy się teraz”, a Ważność jest ustawiona na wysoką.
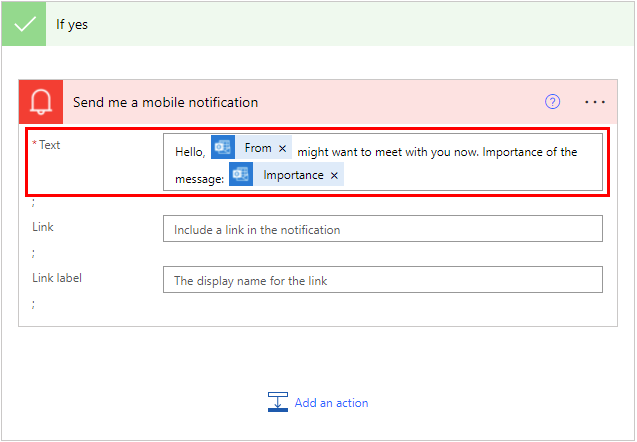
Wybierz opcję Jeśli nie ma odgałęzienia, aby wybrać adresatów.
W odgałęzieniu Jeśli nie wybierz Dodaj akcję.
Z listy Akcje wybierz Warunek. Spowoduje to otwarcie karty Warunek 3.
Skonfiguruj kartę pod kątem sprawdzania, czy adres e-mail nadawcy (token Od) jest taki sam, jak adres e-mail Twojego szefa (token Adres e-mail):
W sekcji Jeśli tak karty Warunek 3 wybierz Dodaj akcję.
Następnie zdefiniujesz, co ma się zdarzyć, jeśli warunek wyszukiwania (wiadomość e-mail została wysłana przez szefa) zostanie spełniony.
Wyszukaj ciąg powiadomienia, a następnie wybierz akcję Wyślij mi powiadomienie na urządzenie przenośne.
Na karcie Wyślij mi powiadomienie na urządzenie przenośne 2 podaj szczegóły powiadomienia wypychanego, które będzie wysyłane, jeśli wiadomość e-mail pochodzi od szefa, a następnie wybierz pozycję Dodaj akcję.
Wybierz pozycję Dodaj akcję.
Dodaj akcję Oznacz jako przeczytane lub nieprzeczytane (V3).
Dodaj token Identyfikator wiadomości do karty Oznacz jako przeczytane lub nieprzeczytane (V3). Identyfikator wiadomości, która zostanie oznaczona jako przeczytana.
Wybierz Wprowadź wartość niestandardową z listy Oznacz jako na karcie Oznacz jako przeczytane lub nieprzeczytane (V3).
Z listy Zawartości dynamicznej wybierz pozycję Przeczytane.
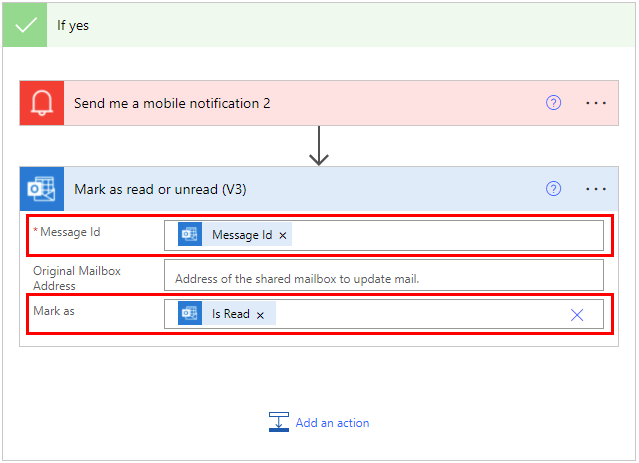
Na pasku narzędzi u góry strony wybierz pozycję Zapisz, aby zapisać swój przepływ.
Wyślij do siebie wiadomość e-mail o wysokim znaczeniu, która zawiera spotkanie teraz w temacie. Alternatywnie może także ktoś w organizacji wysłać taką wiadomość e-mail Tobie.
Upewnij się, że wiadomość e-mail znajduje się w Twojej skrzynce odbiorczej i jest nieprzeczytana.
Zaloguj się w Power Automate.
Wybierz pozycję Moje przepływy. Wyświetla listę Twoich przepływów.
Zaznacz w okręgu dla utworzonego przepływu, by go zaznaczyć.
Wybierz ikonę Uruchom po prawej stronie nazwy przepływu.
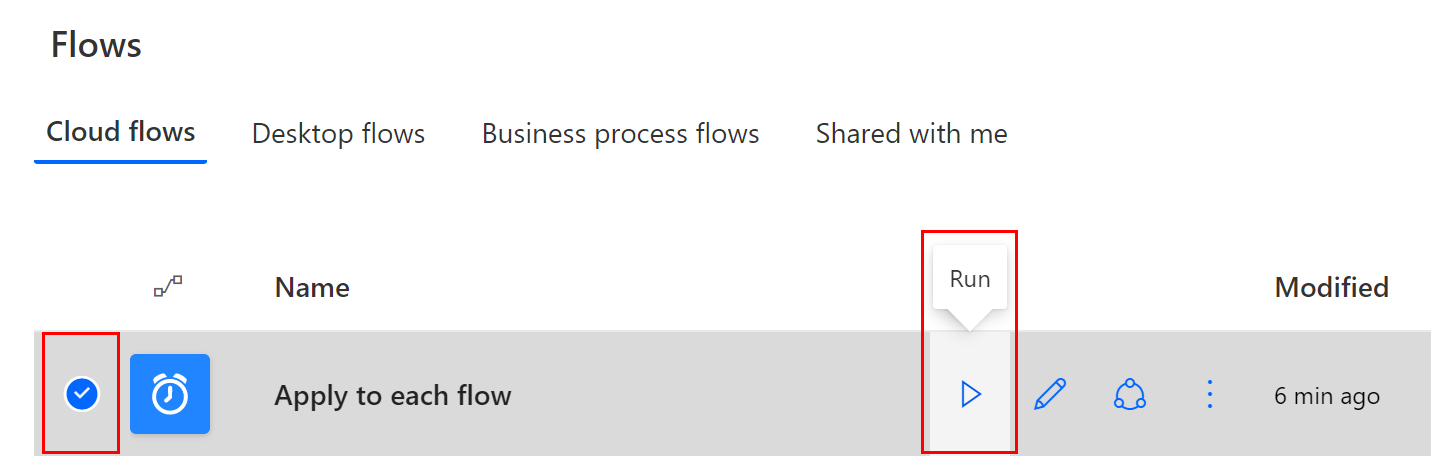
Na panelu po prawej wybierz opcję Uruchom przepływ.
Po pomyślnym uruchomieniu przepływu pracy wybierz opcję Zakończono.
Wybierz uruchomienie przepływu, które chcesz uruchomić, aby wyświetlić wyniki.
Po pomyślnym przebiegu przepływu urządzenie przenośne powinno odebrać powiadomienie wypychane.
Uwaga
Jeśli nie otrzymasz powiadomienia wypychanego, sprawdź, czy urządzenie przenośne ma działające połączenie danych.
Szkolenie: Używanie wyzwalaczy Dataverse i akcji w Power Automate (moduł)
Zdarzenia
31 mar, 23 - 2 kwi, 23
Ostateczne wydarzenie prowadzone przez społeczność w usłudze Microsoft Fabric, Power BI, SQL i sztucznej inteligencji. Od 31 marca do 2 kwietnia 2025 r.
Zarejestruj się już dziśSzkolenie
Moduł
Use Outlook email to trigger desktop flows and pass inputs - Online workshop - Training
Learn how to use Outlook email to trigger desktop flows and pass inputs.
Certyfikacja
Microsoft Certified: Power Automate RPA Developer Associate - Certifications
Demonstrate how to improve and automate workflows with Microsoft Power Automate RPA developer.