Uwaga
Dostęp do tej strony wymaga autoryzacji. Może spróbować zalogować się lub zmienić katalogi.
Dostęp do tej strony wymaga autoryzacji. Możesz spróbować zmienić katalogi.
W tym artykule opisano, jak rozpocząć używanie magazynów danych, w tym różne przykładowe dane, które mogą szybko poprawić Twoje doświadczenie. Dowiesz się więcej o przykładowych modelach semantycznych, których można używać z magazynami danych, jak tworzyć magazyny danych od podstaw, jak zmienić nazwę lub usunąć magazyn danych oraz inne przydatne informacje, które pomogą Ci zaznajomić się i osiągnąć biegłość w korzystaniu z magazynów danych.
Ważne
Funkcja datamarts usługi Power BI jest wycofywana w październiku 2025 roku. Aby uniknąć utraty danych i uszkodzenia raportów opartych na datamarts, należy uaktualnić swoje datamarty Power BI do magazynu danych. Aby uzyskać więcej informacji, zobacz Unify Datamart with Fabric Data Warehouse.
Przykładowe dane
Do eksplorowania magazynów danych można użyć następujących typów przykładowych danych. Wszystkie następujące zasoby zawierają bezpłatne przykładowe dane:
osiem przykładów działowych w formacie skoroszytu Excel, które są excelowskimi wersjami wbudowanych przykładów Power BI zawierającymi modele semantyczne z wielu przypadków użycia:
- Rentowność klientów
- Analiza wydatków informatycznych
- Zasoby ludzkie
- Analiza szans
- Analiza zamówień
- Analiza handlu detalicznego
- Analiza jakości dostawców sprzedaży i marketingu
Przykładowy skoroszyt danych finansowych , który jest prostą płaską tabelą w pliku programu Excel dostępnym do pobrania. Zawiera dane anonimowe z fikcyjnymi produktami, w tym sprzedażą podzieloną według segmentów i regionów.
Wersja książki programu Excel zawierająca model wymiarowy AdventureWorks, jako część samouczka, przez który stworzysz raport w Power BI z wykorzystaniem danych.
Światowe dane dotyczące COVID-19 są oparte na danych z Johns Hopkins University. Przed opublikowaniem tych danych zalecamy przejrzenie artykułu na temat zastrzeżeń.
kanał informacyjny OData firmy Northwind Traders, dane fikcyjnej organizacji, która zarządza zamówieniami, produktami, klientami, dostawcami i wieloma innymi aspektami małej firmy.
Możesz również rozpocząć korzystanie z datamarts z dowolnego aktualnie posiadanego przepływu danych. Zaczynając od istniejącego przepływu danych, dane zostaną skopiowane do datamartu, w którym momencie można zastosować inne przekształcenia lub po prostu użyć go jako źródła danych do eksplorowania datamartów.
Utwórz datamart
Aby utworzyć datamart, przejdź do istniejącego obszaru roboczego Power BI Premium lub Premium na użytkownika (PPU). Usługa Datamarts wymaga subskrypcji usługi Power BI Premium. W obszarze roboczym Premium wybierz pozycję + Nowy, a następnie wybierz **Datamart (wersja zapoznawcza) w celu utworzenia datamartu.

Zwykle trwa to około 10 sekund, aby skonfigurować nowy datamart. Po zainicjowaniu można załadować dane do datamartu. Aby uzyskać więcej informacji na temat wprowadzania danych do hurtowni danych, zobacz sekcję pobierania i przekształcania danych w tym artykule.
Pobieranie i przekształcanie danych
Istnieje wiele sposobów nawiązywania połączenia z danymi i przekształcania ich w formacie datamart. Aby uzyskać ogólne informacje o danych w usłudze Power BI, zobacz Połączenie z danymi w usłudze Power BI.
Aby załadować dane do elementu datamart, otwórz schemat danych (lub utwórz nowy element datamart) i wybierz pozycję Pobierz dane.
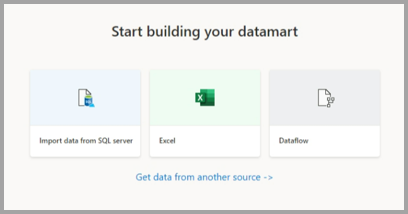
Jeśli zdecydujesz się pobrać dane z innego źródła, zostanie wyświetlone okno wyboru źródła danych, w którym można wybrać spośród wielu źródeł danych.

Możesz również przeciągać i upuszczać pliki z komputera, aby załadować dane do hurtowni danych, na przykład pliki programu Excel. Niektóre źródła danych mogą wymagać parametrów lub łańcuchów połączenia, aby prawidłowo nawiązać połączenie.
Po nawiązaniu połączenia wybierz tabele, które chcesz załadować do datamartu. Możesz zastosować przekształcenia do wybranych danych, a następnie załadować je do bazy danych datamart. Po załadowaniu danych tabele zostaną zaimportowane do datamartu. Postęp można monitorować na pasku stanu.
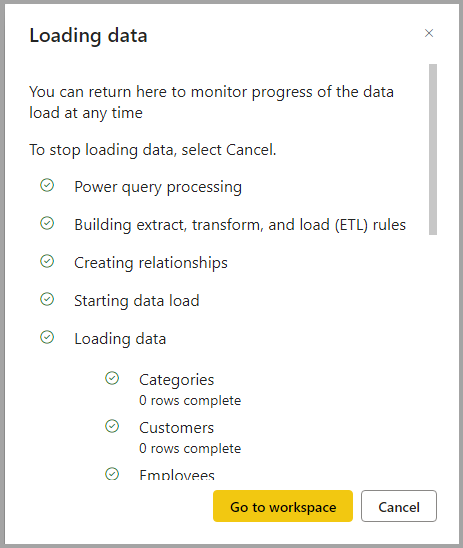
Dla każdej wybranej tabeli odpowiedni widok jest tworzony w datamart, który pojawia się w eksploratorze obiektów w widoku tabel .
Dane modelu
Aby modelować dane, przejdź do widoku model, wybierając ikonę Widok modelu w dolnej części okna, jak pokazano na poniższej ilustracji.

Dodawanie lub usuwanie obiektów do domyślnego modelu semantycznego
W usłudze Power BI semantyczny model jest zawsze wymagany przed utworzeniem raportów, więc domyślny model semantyczny umożliwia szybkie raportowanie na podstawie schematu danych. W ramach schematu datamart użytkownik może dodawać obiekty datamart — tabele do domyślnego modelu semantycznego. Mogą również dodawać dodatkowe właściwości modelowania semantycznego, takie jak hierarchie i opisy. Są one następnie używane do tworzenia tabel modelu semantycznego usługi Power BI. Użytkownicy mogą również usuwać obiekty z domyślnego modelu semantycznego.
Aby dodać obiekty — tabele lub widoki do domyślnego modelu semantycznego, użytkownik ma dwie opcje:
- Automatycznie dodawaj obiekty do modelu semantycznego, co dzieje się domyślnie bez interwencji użytkownika
- Ręczne dodawanie obiektów do modelu semantycznego
Funkcja automatycznego wykrywania identyfikuje tabele lub widoki i dodaje je w miarę możliwości.
Opcja ręcznego wykrywania na wstążce umożliwia precyzyjne sterowanie obiektami — tabelami i/lub widokami, które należy dodać do domyślnego modelu semantycznego:
- Zaznacz wszystko
- Filtruj pod kątem tabel lub widoków
- Wybieranie określonych obiektów
Aby usunąć obiekty, użytkownik może użyć przycisku ręcznego wyboru na wstążce i:
- Usuń zaznaczenie wszystkich
- Filtruj pod kątem tabel lub widoków
- Usuń zaznaczenie określonych obiektów
Korzystanie z układów widoku modelu
Podczas sesji użytkownicy mogą tworzyć wiele kart w widoku modelu, aby dodatkowo ułatwić projektowanie bazy danych. Obecnie układy widoku modelu są przechowywane tylko w sesji. Użytkownicy mogą używać automatycznego układu za każdym razem, gdy zostanie utworzona nowa karta, aby wizualnie sprawdzić projekt bazy danych i zrozumieć modelowanie.
Utwórz miarę
Aby utworzyć miarę (miara jest kolekcją standardowych metryk), wybierz tabelę w eksploratorze tabel i wybierz przycisk Nowa miara na wstążce, jak pokazano na poniższej ilustracji.

Wprowadź miarę na pasku formuły i określ tabelę i kolumnę, do której ma zastosowanie. Pasek formuły umożliwia wprowadzenie miary. Podobnie jak w programie Power BI Desktop, środowisko edycji języka DAX w datamartach oferuje rozbudowany edytor wraz z automatycznym uzupełnianiem formuł (IntelliSense). Edytor języka DAX umożliwia łatwe opracowywanie miar bezpośrednio w formacie datamart, dzięki czemu jest bardziej efektywnym pojedynczym źródłem logiki biznesowej, semantyki i obliczeń krytycznych dla działania firmy.
Możesz rozwinąć tabelę, aby znaleźć miarę w tabeli.
Tworzenie relacji
Aby utworzyć relację w wykresie datamart, wybierz widok Model i wybierz wykres danych, a następnie przeciągnij kolumnę z jednej tabeli do kolumny w drugiej tabeli, aby zainicjować relację. W wyświetlonym oknie skonfiguruj właściwości relacji.
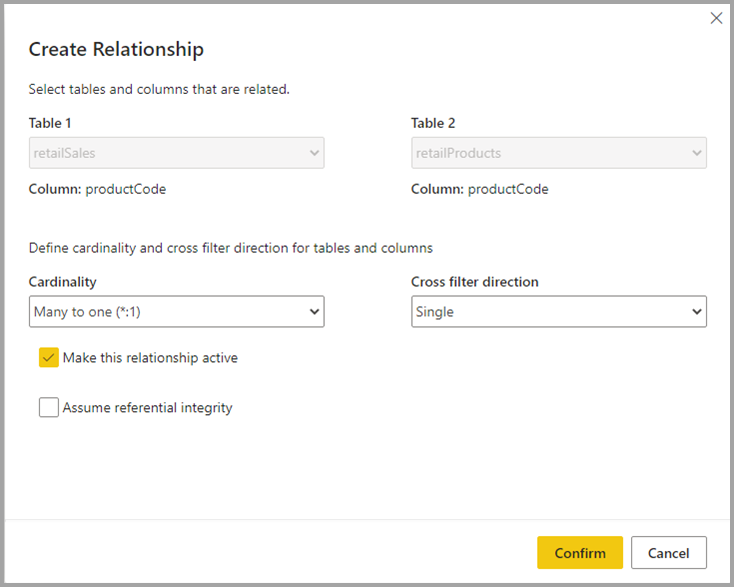
Wybierz przycisk Potwierdź po zakończeniu relacji, aby zapisać informacje o relacji.
Ukryj elementy przed dalszym raportowaniem
Elementy wykresu danych można ukryć przed raportowaniem podrzędnym, wybierając pozycję Widok tabeli i klikając prawym przyciskiem myszy kolumnę lub tabelę, którą chcesz ukryć. Następnie wybierz pozycję Ukryj w widoku raportu z menu, które wydaje się ukrywać element przed raportowaniem podrzędnym.

Możesz również ukryć całą tabelę i poszczególne kolumny przy użyciu widoku modelu opcji kanwy, jak pokazano na poniższej ilustracji.

Uzyskiwanie dostępu do automatycznie generowanych modeli semantycznych
Aby uzyskać dostęp do automatycznie generowanych modeli semantycznych, przejdź do obszaru roboczego Premium i znajdź semantyczny model zgodny z nazwą elementu datamart.

Aby załadować model semantyczny, wybierz nazwę modelu semantycznego.
Zarządzanie odświeżaniem schematu danych
Możesz odświeżyć schemat danych na dwa sposoby:
W menu kontekstowym datamart wybierz pozycję Odśwież teraz lub wybierz Zaplanowane odświeżanie.
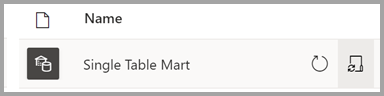
Na stronie ustawień datamartu wybierz pozycję Zaplanowane odświeżanie

Aby skonfigurować odświeżanie przyrostowe dla elementu datamart, wybierz tabelę, dla której chcesz skonfigurować odświeżanie przyrostowe w edytorze datamart. Na wstążce narzędzi tabel wybierz ikonę odświeżania przyrostowego, a po prawej stronie pojawi się okienko umożliwiające skonfigurowanie odświeżania przyrostowego dla wybranej tabeli.

Datamarty i linie wdrażania
Magazyny danych są obsługiwane w potokach wdrażania. Używając potoków wdrożeń, można wdrażać aktualizacje do swojego datamartu w określonym potoku. Możesz również używać reguł do łączenia się z odpowiednimi danymi na każdym etapie potoku. Aby dowiedzieć się, jak używać potoków wdrażania, zobacz Wprowadzenie do potoków wdrażania.
Dostęp lub ładowanie istniejącego datamartu
Aby uzyskać dostęp do istniejącego elementu datamart, przejdź do obszaru roboczego usługi Power BI Premium i znajdź swój schemat danych z ogólnej listy elementów danych w obszarze roboczym, jak pokazano na poniższej ilustracji.

Możesz również wybrać kartę Datamarts (wersja zapoznawcza) w obszarze roboczym Premium i wyświetlić listę dostępnych datamarts.

Wybierz nazwę datamartu, aby go załadować.
Zmiana nazwy datamartu
Istnieją dwa sposoby zmiany nazwy elementu datamart:
Najpierw w edytorze Datamartwybierz nazwę elementu datamart w górnej części edytora i zmodyfikuj nazwę elementu datamart w wyświetlonym oknie, jak pokazano na poniższej ilustracji. Wybierz na wstążce poza oknem zmiany nazwy, aby zapisać nową nazwę.

Alternatywnie możesz zmienić nazwę elementu datamart z widoku listy obszarów roboczych. Wybierz menu Więcej (...) obok nazwy datamart w widoku obszaru roboczego.
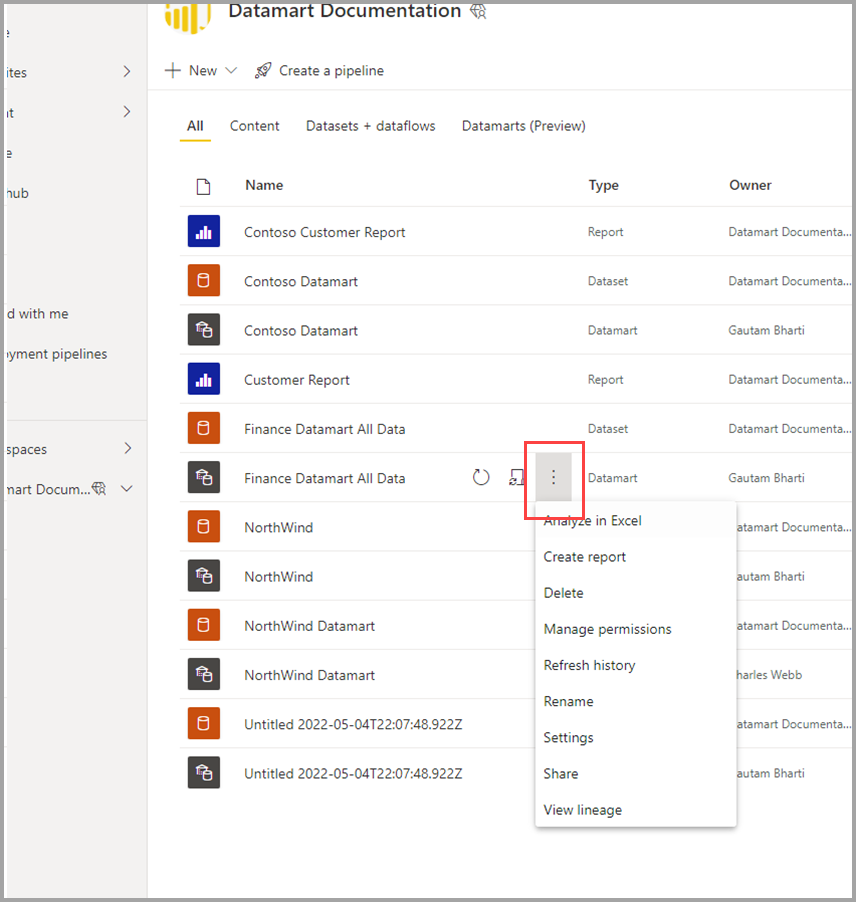
Z wyświetlonego menu wybierz pozycję Zmień nazwę.
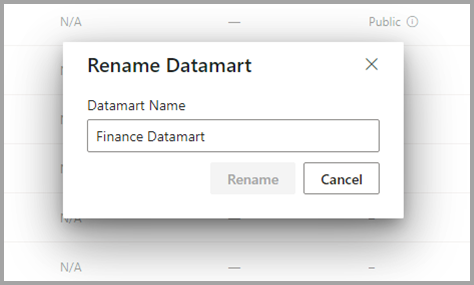
Zmiana nazwy schematu datamart powoduje również automatyczne zmianę nazwy modelu semantycznego wygenerowanego automatycznie na podstawie tego schematu danych.
Usuń datamart
Aby usunąć obiekt datamart, przejdź do obszaru roboczego i znajdź obiekt datamart, który chcesz usunąć. Wybierz menu Więcej (...) i wybierz pozycję Usuń z wyświetlonego menu.
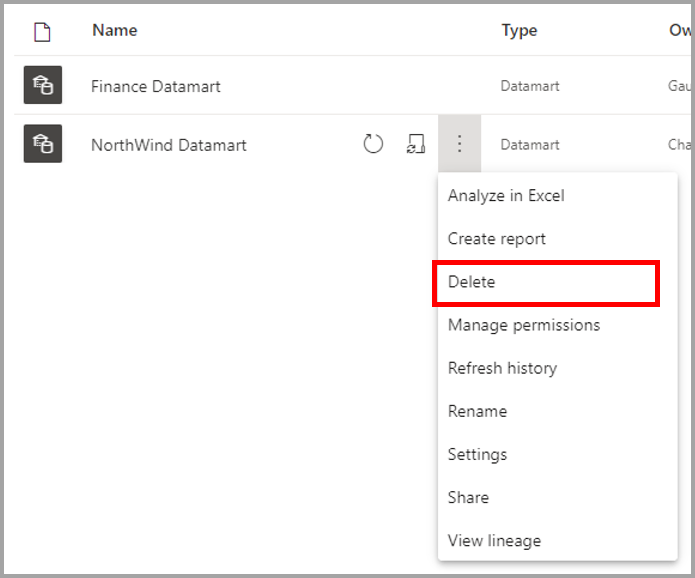
Usunięcie Datamart nie jest natychmiastowe, co wymaga kilku dni.
Menu kontekstowe Datamart
Usługa Datamarts oferuje znane środowisko tworzenia raportów i uzyskiwania dostępu do obsługiwanych akcji przy użyciu menu kontekstowych.
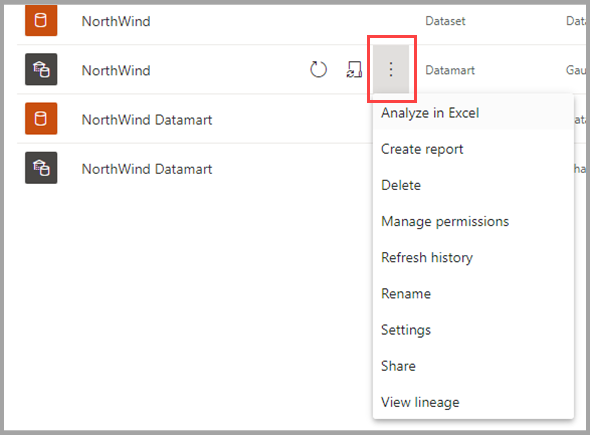
W poniższej tabeli opisano opcje menu kontekstowego datamart:
| Opcja menu | Opis opcji |
|---|---|
| Analizowanie w programie Excel | Używa istniejącej funkcji Analizuj w programie Excel w modelu semantycznym generowanym automatycznie. Dowiedz się więcej na temat analizy w programie Excel |
| Tworzenie raportu | Tworzenie raportu usługi Power BI w trybie DirectQuery. Dowiedz się więcej o jak rozpocząć tworzenie w usłudze Power BI |
| Usunąć | Usuń model semantyczny z obszaru roboczego. Okno dialogowe potwierdzenia powiadamia cię na temat wpływu akcji usuwania. Jeśli potwierdzić akcję Usuń, zostaną usunięte elementy datamart i powiązane elementy podrzędne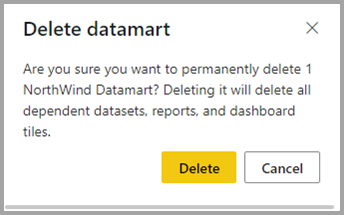
|
| Zarządzanie uprawnieniami | Umożliwia użytkownikom dodawanie innych adresatów z określonymi uprawnieniami, podobnie jak udostępnianie bazowego modelu semantycznego lub umożliwia tworzenie zawartości z danymi skojarzonymi z bazowym modelem semantycznym.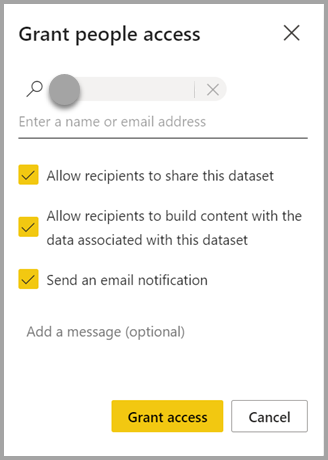
|
| Odśwież historię | Zawiera historię aktywności związanych z odświeżaniem, wraz z czasem ich trwania i ich statusami.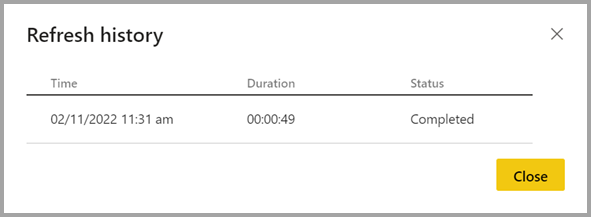
|
| Przemianować | Aktualizuje schemat danych i automatycznie wygenerowany model semantyczny przy użyciu nowej nazwy.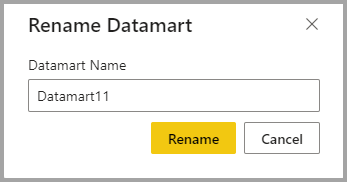
|
| Ustawienia | Dowiedz się więcej o ustawieniach datamart |
| Udostępnij | Umożliwia użytkownikom udostępnianie datamartu w celu tworzenia zawartości na podstawie automatycznie generowanego modelu semantycznego oraz wykonywania zapytań do odpowiedniego punktu końcowego SQL. Udostępnia dostęp do hurtowni danych (tylko do odczytu SQL i automatycznie generowany model semantyczny) innym użytkownikom w Twojej organizacji. Użytkownicy otrzymują wiadomość e-mail z linkami, aby uzyskać dostęp do strony szczegółów, na której można znaleźć adres URL programu SQL Server i uzyskać dostęp do automatycznie wygenerowanego modelu semantycznego w celu tworzenia raportów na ich podstawie.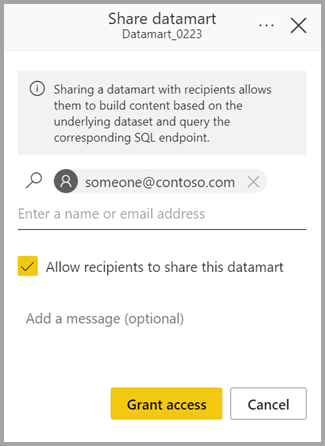
|
| Wyświetl linię pochodzenia | Pokazuje to kompletną linię pochodzenia datamartu od źródeł danych do datamartu, automatycznie wygenerowanego modelu semantycznego i innych modeli semantycznych (jeśli istnieją) utworzonych na podstawie datamartu, aż do raportów, dashboardów i aplikacji.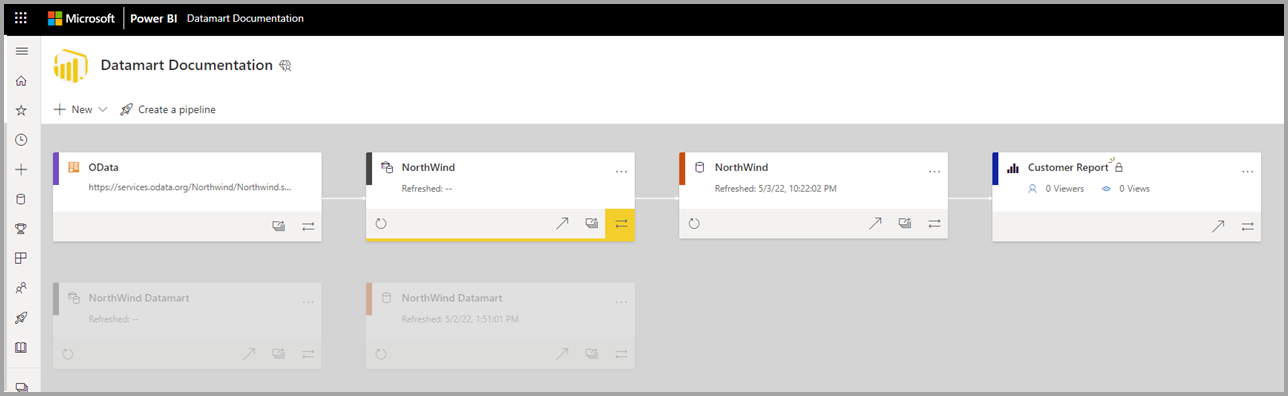
|
Ustawienia obiektu Datamart
Ustawienia datamartów są dostępne z menu kontekstowego dla datamartów. W tej sekcji opisano i wyjaśniono opcje ustawień datamartu oraz ich opisy. Na obrazie poniżej przedstawiono menu ustawień datamartu.
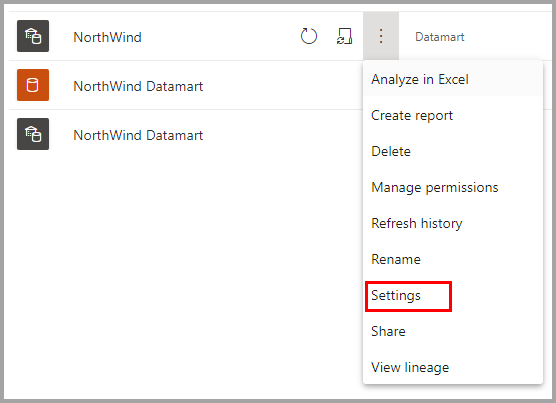
Poniżej znajduje się lista ustawień dostępnych dla każdego elementu datamart.
| Ustawienie | Szczegół |
|---|---|
| Opis Datamart | Umożliwia użytkownikom dodawanie szczegółów metadanych w celu udostępnienia opisowych informacji na temat elementu datamart.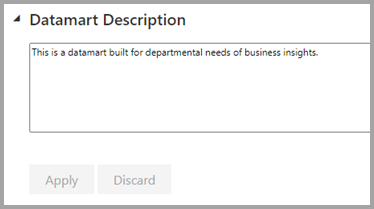
|
| Ustawienia serwera | Ciąg połączenia punktu końcowego SQL dla datamartu. Łańcuch połączenia umożliwia utworzenie połączenia z datamartem przy użyciu różnych narzędzi, takich jak SSMS.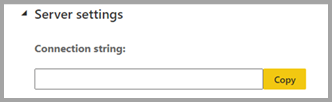
|
| Poświadczenia źródła danych | Umożliwia uzyskanie informacji o źródle danych i edytowanie poświadczeń.
|
| Zaplanuj odświeżanie | Informacje o odświeżaniu danych dla elementu datamart oparte na harmonogramie zdefiniowanym przez użytkownika.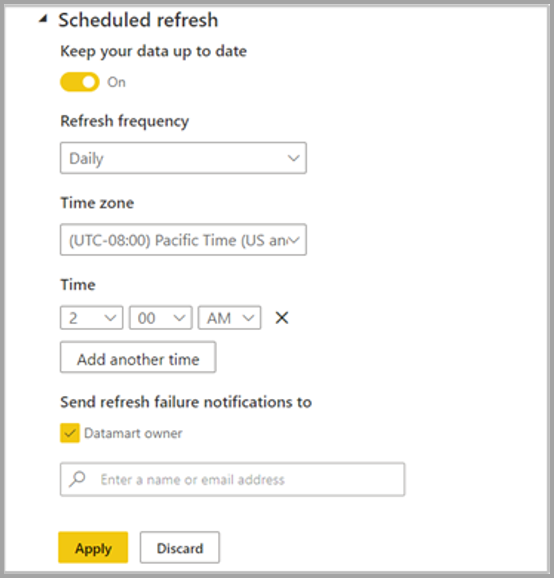
|
| Etykieta wrażliwości | Etykieta poufności zastosowana do elementu datamart, który jest również propagowany na podrzędnym modelu semantycznym, raportach itd.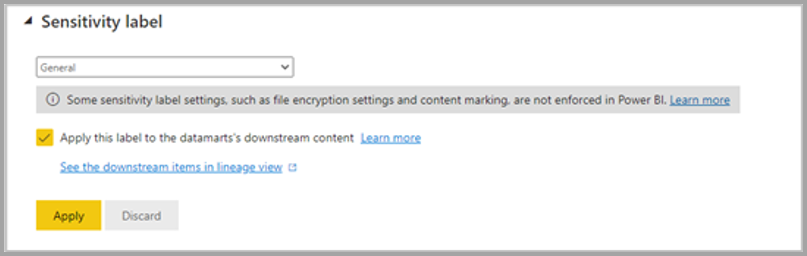
Propagacja etykiet poufności do modelu semantycznego podrzędnego oraz raporty nie będą odbywać się w następujących scenariuszach:
|
W poniższej tabeli przedstawiono ustawienia modeli semantycznych generowanych automatycznie. Gdy te ustawienia są stosowane w modelu semantycznym generowanym automatycznie, są one również stosowane do schematu danych.
| Ustawienie | Szczegóły |
|---|---|
| Żądanie dostępu |

|
| Pytania i odpowiedzi |

|
| Buforowanie zapytań |

|
Zagadnienia i ograniczenia dotyczące usługi Datamarts
- Tylko właściciel datamartu może dodawać lub zmieniać źródła danych odpowiadające datamartowi. Jeśli bieżący właściciel datamart jest niedostępny, inny właściciel obszaru roboczego może użyć funkcji Takeover, aby uzyskać dostęp.
- W przypadku używania datamarts z nazwanymi połączeniami obowiązują następujące ograniczenia:
- Można utworzyć tylko jedno połączenie w chmurze określonej ścieżki i typu, na przykład można utworzyć tylko jedno połączenie sql plus serwer/chmura bazy danych. Można utworzyć wiele połączeń bramy.
- Nie można nazwać ani zmienić nazwy źródeł danych w chmurze; można nazwać lub zmienić nazwę połączeń bramy.
Powiązana zawartość
W tym artykule przedstawiono przykładowe dane i instrukcje dotyczące tworzenia i interakcji z magazynami danych.
Następujące artykuły zawierają więcej informacji na temat magazynów danych i usługi Power BI:
- Wprowadzenie do datamartów
- Zrozumienie datamartów
- Analizowanie datamartów
- Tworzenie raportów przy użyciu datamarts
- Kontrola dostępu w sklepach danych
- Administracja Datamart
Aby uzyskać więcej informacji na temat przepływów danych i przekształcania danych, zobacz następujące artykuły:
