Nawiązywanie połączenia z lokalnym programem Exchange Server
[Ten artykuł stanowi wstępną wersję dokumentacji i może ulec zmianie.]
Dzięki wersji 9.0 możesz połączyć się z aplikacjami do interakcji z klientem, (takimi jak Dynamics 365 Sales, Dynamics 365 Customer Service, Dynamics 365 Marketing, Dynamics 365 Field Service, oraz Dynamics 365 Project Service Automation) z Microsoft Exchange Server (lokalnie). Więcej informacji: Wskazówki dotyczące konfiguracji: Synchronizacja na serwerze dla programu CRM Online i Exchange Server (biała księga)
Wymagania wstępne
Exchange Server. Program obsługuje następujące wersje systemu: Exchange Server 2013 z dodatkiem SP1, Exchange Server 2016 i Exchange Server 2019.
Uwierzytelnianie. Podczas instalacji program Exchange konfiguruje internetowe usługi informacyjne (IIS). Aby połączyć aplikacje do zaangażowania klientów z Exchange Server, musisz włączyć uwierzytelnianie Windows NT LAN (NTLM) lub Basic musi być włączone w Exchange Server. Jeśli konfigurujesz uwierzytelnianie NTLM, upewnij się, że uwierzytelnianie Basic jest wyłączone na Exchange Server.
Aby uzyskać więcej informacji na temat uwierzytelniania, przejdź do:
- Exchange Server 2013: Uwierzytelnianie i usługi sieci Web programu Exchange (EWS) w programie Exchange
- Exchange Server 2013: Domyślne ustawienia dla katalogów wirtualnych usługi Exchange
- Exchange Server 2016: Domyślne ustawienia dla katalogów wirtualnych usługi Exchange
- Exchange Server 2019: Domyślne ustawienia dla katalogów wirtualnych usługi Exchange
Rola ApplicationImpersonation. Musisz utworzyć i skonfigurować konto usługi z rolą ApplicationImpersonation w Exchange. Więcej informacji: Personifikacja i EWS w programie Exchange
Połączenie bezpieczne. Połączenie między aplikacjami angażującymi klientów a Exchange musi być szyfrowane przez TLS/SSL i aktualne zestawy szyfrowania.
Usługi sieci Web programu Exchange (EWS). Należy zezwolić na połączenia z EWS przez zaporę. Często wsteczny serwer proxy jest używany do połączeń wychodzących na zewnątrz. Jeśli punkt końcowy EWS nie jest skierowany na zewnątrz, należy przejrzeć adresy IP. W celu umożliwienia połączenia z serwerem lokalnym Exchange Server należy dodać adresy IP do listy dozwolonych w lokalnej zaporze w zależności od regionu środowiska usługi Dynamics 365 Online.
Porada
Aby się upewnić, że masz dobre połączenie z Exchange (w wersji lokalnej) uruchom Analizator połączenia zdalnego programu Microsoft. Aby uzyskać informacje, jakie testy należy uruchomić, zobacz Testowanie przepływu poczty za pomocą Analizatora połączenia zdalnego.
Aby uzyskać informacje na temat wymaganych portów, zobacz Porty sieciowe dla klientów i przepływu poczty w programie Exchange.
Więcej informacji o protokołach i szyfrowaniu używanych do zabezpieczenia połączenia między usługą Dynamics 365 a zewnętrznymi usługami poczty e-mail można znaleźć w Wymagania dotyczące zestawów szyfrowania i protokołu TLS dla serwera.
Podgląd: Tworzenie profilu serwera e-mail
W Centrum administracyjnym Power Platform wybierz środowisko.
Z paska poleceń wybierz Ustawienia>Poczta e-mail>Profile serwera.
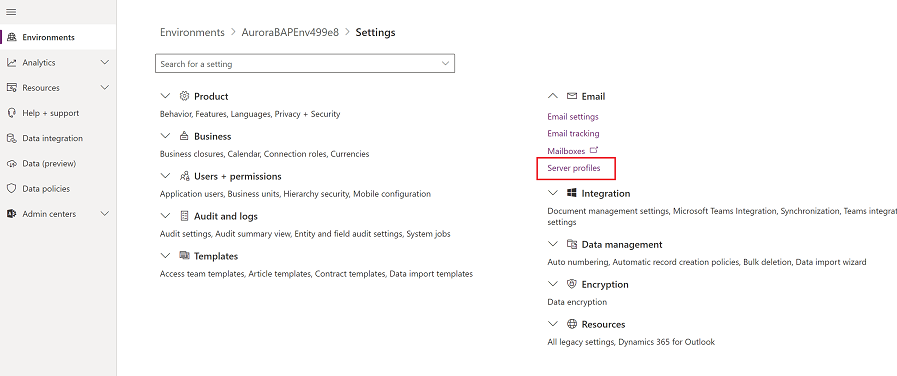
Na pasku poleceń zaznacz Nowe profile serwera.
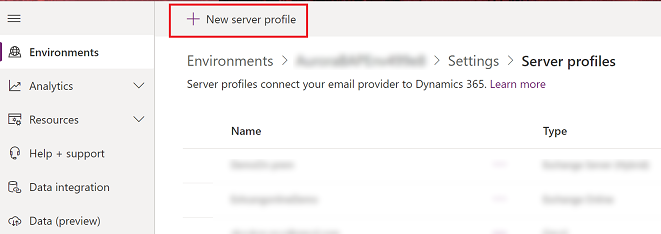
Dla opcji Typ serwera e-mail wybierz Exchange Server (lokalnie), a następnie wprowadź znaczącą Nazwę dla profilu.
![Wybierz profil lokalnego Exchange Server] Zrzut ekranu wyboru profilu lokalnego Exchange Server](media/exchange-onprem-server-profile.png)
Jeśli chcesz używać tego profilu serwera jako profilu domyślnego dla nowych skrzynek, włącz Ustaw jako profil domyślny dla nowych skrzynek pocztowych.
Dla typu uwierzytelniania wybierz jedną z następujących opcji:
Dane uwierzytelniające określone w profilu serwera poczty elektronicznej: Jeśli ta opcja jest zaznaczona, poświadczenia określone w profilu serwera wiadomości e-mail są używane do wysyłania lub odbierania wiadomości e-mail dla skrzynek pocztowych wszystkich użytkowników i kolejek skojarzonych z tym profilem. Poświadczenia muszą obejmować uprawnienia personifikacji lub delegowania dla skrzynek pocztowych skojarzonych z profilem. Ta opcja wymaga pewnej konfiguracji na serwerze poczty e-mail, na przykład skonfigurowania uprawnień personifikacji na Exchange dla skrzynek pocztowych skojarzonych z tym profilem.
Uwaga
Aby zapewnić bezpieczeństwo danych uwierzytelniających, do szyfrowania danych uwierzytelniających przechowywanych w profilu serwera poczty e-mail używane jest szyfrowanie SQL.
Exchange Hybrid Modern Auth (HMA): Aby uzyskać informacje dotyczące tej opcji, wykonaj kroki opisane w temacie Nowoczesne uwierzytelnianie hybrydowe (HMA) dla programu Exchange lokalnego.
Rozwiń lokalizacje i porty i wykonaj poniższe kroki:
Jeśli Typ uwierzytelniania jest ustawiony na Poświadczenie określone w profilu serwera poczty elektronicznej, wybierz, czy Lokalizacja serwera automatycznego wykrywania jest Aktywna czy Inna.
Jeśli wybierzesz opcję Nieaktywny, wprowadź informacje o przychodzącym i wychodzącym serwerze poczty e-mail. Wprowadź porty dla serwera poczty e-mail, które mają być używane do uzyskiwania dostępu do przychodzących i wychodzących wiadomości e-mail. Wybierz protokół, który będzie używany do uwierzytelniania przychodzących i wychodzących wiadomości e-mail.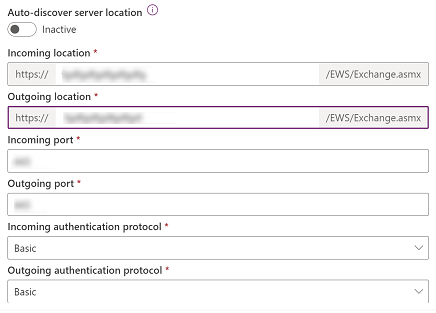
Jeśli Typ uwierzytelniania jest ustawiony na Nowoczesna autoryzacja hybrydowa Exchange (HMA), podaj lokalizację i port serwera poczty elektronicznej.
Rozwiń sekcję Zaawansowane i użyj etykietek narzędzi, aby wybrać opcje przetwarzania wiadomości e-mail.
Po zakończeniu wybierz opcję Zapisz.
Tworzenie profilu serwera poczty e-mail
Wykonaj jedną z następujących czynności:
- W Centrum administracyjnym Power Platform wybierz środowisko.
- W starszym kliencie sieci Web w prawym górnym rogu wybierz
 , a następnie wybierz pozycję Ustawienia zaawansowane.
, a następnie wybierz pozycję Ustawienia zaawansowane.
Wybierz Ustawienia>Poczta e-mail>Profile serwera.
Wybierz Nowy>Exchange Server (Hybrid).
Dla profilu serwera Exchange poczty e-mail można określić następujące szczegóły:
Pola Opis Ogólne Nazwa Podaj opisową nazwę profilu. Opis Wpisz krótki opis celu profilu serwera poczty e-mail. Automatyczne wykrywanie lokalizacji serwera Wybierz Tak (zalecane), jeśli chcesz użyć usługi wykrywanie automatyczne, aby określić lokalizację serwera. Jeśli ustawisz Nie, musisz ręcznie określić lokalizację serwera poczty e-mail. Lokalizacja serwera wiadomości przychodzących i wychodzących Po wybraniu Nie w Automatyczne wykrywanie lokalizacji serwera, wpisz adres URL dla Lokalizacja serwera poczty przychodzącej i Lokalizacja serwera poczty wychodzącej: Poświadczenia Uwierzytelnianie przy użyciu personifikacji Wprowadź poświadczenia dla konta usługi Exchange udzielone dla roli ApplicationImpersonation. Nazwa użytkownika Wpisz nazwę użytkownika dla konta usługi Exchange. Password Wpisz hasło dla konta usługi Exchange. Zaawansowany Ustawienia dodatkowe Przetwarzaj wiadomości e-mail od Wybierz datę i godzinę. Wiadomości e-mail otrzymane po tej dacie i godzinie będą przetwarzane przez synchronizację po stronie serwera dla wszystkich skrzynek pocztowych skojarzonych z tym profilem. Jeśli ustawiono wartość wcześniejszą od bieżącej daty, zmiana zostanie zastosowana do wszystkich nowo skojarzonych skrzynek pocztowych i ich wcześniej przetworzone wiadomości będą pobierane. Minimalne interwały sondowania (w minutach) Wpisz minimalny interwał sondowania (w minutach) dla skrzynek pocztowych skojarzonych z tym profilem serwera poczty e-mail. Interwał sondowania określa, jak często synchronizacja po stronie serwera sonduje skrzynki pocztowe dla nowych wiadomości e-mail. Maksymalna liczba jednoczesnych połączeń Wpisz maksymalną liczbę jednoczesnych połączeń, które mogą być nawiązywane przez aplikacje zaangażowania klientów dla skrzynki pocztowej odpowiedniego serwera poczty e-mail. Zwiększ wartość, aby umożliwić więcej połączeń równoległych z serwerem Exchange w celu poprawy wydajności i zmniejszenia wartości, jeśli występują błędy w Exchange z powodu dużej liczby połączeń z aplikacji interakcji z klientami. Wartość domyślna tego pola wynosi 10. Maksymalną liczbę określa się dla skrzynki pocztowej lub profilu serwera poczty e-mail, w zależności od tego, czy poświadczenia są określone w profilu serwera poczty e-mail czy skrzynki pocztowej. Przenieś wiadomości e-mail, których nie udało się dostarczyć, do folderu Nie można dostarczyć Aby przenieść niedostarczone wiadomości e-mail do folderu Nie można dostarczyć, wybierz opcję Tak. Jeśli występuje błąd podczas śledzenia wiadomości e-mail w aplikacjach Dynamics 365 jako działań poczty e-mail i jeśli ta opcja jest ustawiona na Tak, wiadomość e-mail zostanie przeniesiona do folderu Nie można dostarczyć. Powiadomienia e-mail Wyślij wiadomość e-mail z alertem zawierającą informacje o ważnych zdarzeniach do właściciela profilu serwera poczty e-mail Jeśli chcesz, aby właściciel profilu serwera e-mail był powiadamiany, gdy dla ponad 50% skrzynek pocztowych wystąpi niepowodzenie, wybierz Tak. Wybierz pozycję Zapisz.
Wybierz Testuj połączenie i przejrzyj wyniki. Aby zdiagnozować problemy, zobacz następującą sekcję.
Rozwiązywanie problemów z połączeniem profilu Exchange Server (hybrydowy)
Jeśli po uruchomieniu polecenia Testuj połączenie stwierdzisz problemy z połączeniem profilu Exchange Server (hybrydowy), użyj informacji w oknie dialogowym Testuj połączenie, aby zdiagnozować i naprawić połączenie.
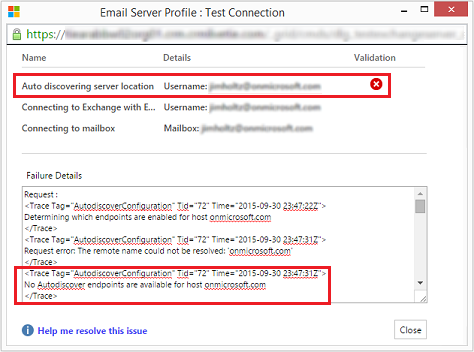
W tym przykładzie występuje problem z funkcją automatycznego odnajdowania lokalizacji serwera. Sprawdź nazwę użytkownika i hasło użyte dla Uwierzytelnianie z wykorzystaniem podszywania się dla profilu Exchange Server (hybrydowy).
Informacje o problemach powtarzających się cyklicznie oraz inne informacje dotyczące rozwiązywania problemów można znaleźć w Blog: Testowanie i włączanie skrzynek pocztowych w Microsoft Dynamics CRM 2015 i Rozwiązywanie problemów i monitorowanie synchronizacji na serwerze.
Skonfiguruj domyślne przetwarzanie wiadomości e-mail oraz synchronizację
Ustaw synchronizację na serwerze jako domyślną metodę konfiguracji.
W Centrum administracyjnym Power Platform wybierz środowisko.
Wybierz Ustawienia>E-mail>Ustawienia poczty e-mail.
W obszarze Metody synchronizacji ustaw następujące pola przetwarzania i synchronizacji:
Profil serwera: Profil, który został utworzony w poprzedniej sekcji.
Przychodząca poczta e-mail: Synchronizacja na serwerze lub router poczty e-mail
Wychodząca poczta e-mail: Synchronizacja na serwerze lub router poczty e-mail
Terminy, kontakty i zadania: Synchronizacja na serwerze lub router poczty e-mail
Jeśli zostawisz Przetwarzaj wiadomości e-mail dla niezatwierdzonych użytkowników i kolejek z wartościami domyślnymi (wybrane), będziesz musiał zatwierdzić wiadomości e-mail i kolejki dla skrzynek pocztowych użytkowników, zgodnie ze wskazówkami podanymi poniżej w Zatwierdź adres e-mail.
Wybierz pozycję Zapisz.
Konfiguracja skrzynek pocztowych
Aby skonfigurować skrzynki pocztowe do używania z profilu domyślnego musisz najpierw określić Profil serwera i metodę dostarczania wiadomości e-mail, terminów, kontaktów i zadań.
Oprócz uprawnień administratora musisz posiadać również uprawnienia do odczytu i zapisu w tabeli Skrzynka pocztowa, aby móc określać metodę dostarczania dla skrzynki pocztowej.
Wybierz jedną z następujących metod: ustaw skrzynki na profil domyślny lub edytuj skrzynki, aby ustawić profil i metody dostarczania.
Aby ustawić skrzynki pocztowe na profil domyślny
W Centrum administracyjnym Power Platform wybierz środowisko.
Wybierz Ustawienia>Poczta e-mail>Skrzynki pocztowe.
Wybierz Aktywne skrzynki pocztowe.
Zaznacz wszystkie skrzynki pocztowe, które chcesz skojarzyć z utworzonym profilem serwera Exchange Server, kliknij Stosowanie domyślnych ustawień poczty e-mail, sprawdź ustawienia i kliknij OK.
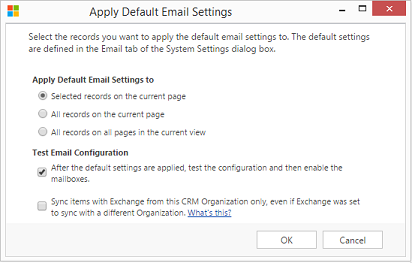
Domyślnie konfiguracja skrzynki pocztowej jest testowana a skrzynki pocztowe są włączane po wybraniu OK.
Edycja skrzynek pocztowych, aby ustawić profil i metody dostarczania
W Centrum administracyjnym Power Platform wybierz środowisko.
Wybierz Ustawienia>Poczta e-mail>Skrzynki pocztowe.
Wybierz Aktywne skrzynki pocztowe.
Wybierz skrzynki pocztowe, które chcesz skonfigurować, a następnie wybierz Edytuj.
W formularzu Zmienianie wielu rekordów, pod Metoda synchronizacji, ustaw Profil serwera na utworzony wcześniej profil Exchange Server.
Ustaw Przychodzące i WychodząceE-maile na Synchronizacja na serwerze lub router poczty e-mail.
Ustaw Terminy, kontakty i zadania na Synchronizacja na serwerze.
Wybierz Zmień.
Zatwierdź adres e-mail
Musisz zatwierdzić skrzynkę pocztową każdego użytkownika lub kolejkę zanim ta skrzynka pocztowa będzie mogła przetwarzać wiadomości e-mail.
W Centrum administracyjnym Power Platform wybierz środowisko.
Wybierz Ustawienia>Poczta e-mail>Skrzynki pocztowe.
Wybierz Aktywne skrzynki pocztowe.
Wybierz skrzynki pocztowe, które chcesz zatwierdzić, a następnie wybierz Więcej poleceń (…) >Zatwierdź adres e-mail.
Zaznacz OK.
Testowanie konfiguracji skrzynek pocztowych
W Centrum administracyjnym Power Platform wybierz środowisko.
Wybierz Ustawienia>Poczta e-mail>Skrzynki pocztowe.
Wybierz Aktywne skrzynki pocztowe.
Zaznacz skrzynki pocztowe, które chcesz przetestować, a następnie wybierz Przetestuj i włącz skrzynki pocztowe.
To umożliwia przetestowanie konfiguracji przychodzących i wychodzących wiadomości e-mail wybranych skrzynek pocztowych i włącza te przeznaczone do przetwarzania wiadomości e-mail. Jeśli wystąpi błąd w skrzynce pocztowej, na tablicy Alerty właściciela skrzynki pocztowej i profilu pojawi się alert. W zależności od charakteru błędu aplikacje customer engagement próbują przetworzyć wiadomości e-mail ponownie po pewnym czasie lub wyłączają skrzynkę pocztową do przetwarzania wiadomości e-mail.
Wynik testu konfiguracji poczty e-mail jest wyświetlany w polach Stan przychodzącej wiadomości e-mail i Stan wychodzącej wiadomości e-mail oraz Stan terminów, kontaktów i zadań rekordu skrzynki pocztowej. Alert jest generowany również po pomyślnym zakończeniu konfiguracji dla skrzynki pocztowej. Ten alert jest wyświetlany właścicielowi skrzynki pocztowej.
Napiwek
Jeśli nie można zsynchronizować kontaktów, terminów i zadań dla skrzynki pocztowej, można zaznaczyć pole wyboru Synchronizacja elementów z programu Exchange tylko dla tej organizacji Dynamics 365, nawet jeśli program Exchange został ustawiony do synchronizacji z inną organizacją. Więcej informacji: Kiedy warto używać tego pola wyboru?
Przetestuj konfigurację poczty e-mail dla wszystkich skrzynek pocztowych skojarzonych z profilem serwera poczty e-mail
W Centrum administracyjnym Power Platform wybierz środowisko.
Wybierz Ustawienia>Poczta e-mail>Profile serwera.
Wybierz profil, który utworzyłeś, a następnie wybierz Przetestuj i włącz skrzynki pocztowe.
Podczas testowania konfiguracji poczty e-mail asynchroniczne zadanie działa w tle. Ukończenie testu może zająć kilka minut. Aplikacje wspierające zaangażowanie klientów testują konfigurację poczty e-mail wszystkich skrzynek pocztowych skojarzonych z profilem Exchange Server. W przypadku skrzynek pocztowych skonfigurowanych za pomocą synchronizacji na serwerze do synchronizowania terminów, zadań i kontaktów, program sprawdza także konfigurację.
Napiwek
Jeśli nie można zsynchronizować kontaktów, terminów i zadań dla skrzynki pocztowej, można zaznaczyć pole wyboru Synchronizacja elementów z programu Exchange tylko dla tej organizacji Dynamics 365, nawet jeśli program Exchange został ustawiony do synchronizacji z inną organizacją. Więcej informacji: Kiedy warto używać tego pola wyboru?
Zobacz także
Rozwiązywanie problemów z synchronizacją na serwerze i monitorowanie jej
Testowanie przepływu poczty za pomocą Analizatora połączenia zdalnego
Synchronizacja na serwerze
Usługa automatycznego wykrywania
Zarządzanie usługą wykrywania automatycznego