Atualize para o novo Teams usando políticas
Você pode atualizar para o novo cliente do Teams em sua organização definindo políticas no Centro de Administração do Teams ou usando o PowerShell.
Sugestão
Como complemento deste artigo, consulte o nosso guia de configuração do Teams para rever as melhores práticas e aprender a configurar as funcionalidades do Teams para satisfazer as suas necessidades empresariais. Este guia abrangente abrange áreas-chave como a gestão de políticas, acesso externo e etiquetas. Para uma experiência personalizada com base no seu ambiente, pode aceder ao guia de configuração automatizada do Teams no Centro de administração do Microsoft 365.
Pré-requisitos
| Requisito | Versão |
|---|---|
| Windows | Windows 10 versão 10.0.19041 ou superior (excluindo o Windows 10 LTSC para o aplicativo de área de trabalho do Teams). Os usuários da SKU do Windows N precisam habilitar o Media Feature Pack para Windows 10/11 N |
| Webview2 | Atualize para a versão mais recente. Saiba mais: Gerenciamento enterprise dos Runtimes do WebView2 |
| Aplicativo do Teams | Versão 1.6.00.4472 para ver a alternância Tente o novo Teams. Se estiver em uma versão inferior, selecione o menu excedente (...) > Verifique se há atualizações > Atualizar. Em seguida, reinicie o aplicativo. |
| Office | Saiba mais sobre o Microsoft 365 Apps ou Office LTSC 2021: Versões do Office e conectividade com os serviços do Microsoft 365 |
| Configurações | Ative a configuração "Mostrar faixas de notificação" em Sistema > Notificações > Microsoft Teams para receber notificações do Teams. |
| Otimização da entrega (DO) | A otimização da entrega (DO) potencializa as atualizações automáticas do Teams, que são exigidas como parte do Contrato de Serviço. Visão geral: O que é a Otimização de Entrega? Configurações Recomendadas: Configurar a Otimização de Entrega Observação: Não há suporte para o Modo de Download 100 (Bypass). |
Atualizações de segurança necessárias para o Microsoft 365 Apps
| Canal | Versão e Build |
|---|---|
| Canal Empresarial Semestral | Versão 2302 (Build 16130.20306) Versão 2208 (Build 15601.20578) |
| Canal Empresarial Mensal | Versão 2301 (Build 16026.20222) Versão 2212 (Build 15928.20294) |
| Office LTSB | Versão 2018 (Build 10396.20023) Versão 2021 (Build 14332.20481) |
Saiba mais em Histórico de Atualizações do Microsoft 365 Apps.
Nota
O fim da disponibilidade do cliente clássico do Teams é 30 de junho de 2024. Para obter mais informações, consulte Fim da disponibilidade do cliente do Teams Clássico.
Defina as políticas para atualizar para o novo cliente do Teams
Como administrador, você pode gerenciar a forma como o novo Teams é apresentado aos seus usuários.
Para controlar quais usuários podem ver a alternância, use a configuração de administrador do Teams UseNewTeamsClient na política TeamsUpdateManagement.
Gerencie essa configuração no Centro de Administração do Teams ou usando o Teams PowerShell.
Definir a configuração por meio do Centro de Administração do Teams.
Configurações de política para atualização
| Configuração | Descrição |
|---|---|
| Não habilitado | Use este valor para ocultar o novo botão de alternância do Teams. Os usuários não poderão aceitar o novo Teams. |
| Teams Clássico como padrão | Use esse valor para que o Teams Clássico seja a versão padrão. A chave de alternância do novo Teams é exibida para permitir que os usuários aceitem o novo Teams e voltem a usá-lo, se necessário. Observação: Essa opção era chamada anteriormente de Os usuários podem escolher. |
| Controlado pela Microsoft | Padrão. O valor permite que a Microsoft controle se o botão de alternância do novo Teams será mostrado ou não com base na preparação do produto |
| Novo Teams como padrão A distribuição do recurso começou no início de agosto de 2023 |
Use esse valor para tornar o novo Teams a versão padrão. Os usuários podem voltar para o Teams clássico usando o botão de alternância. |
| Somente o novo Teams (implantando em meados de fevereiro de 2024) | Utilize este valor para tornar o novo Teams na versão predefinida e desinstalar o Teams clássico após um período de catorze dias. Os usuários não têm a opção de voltar ao Teams Clássico. |
Importante
Os administradores devem saber que podem sempre avançar nos passos para o novo Teams Apenas a partir de qualquer outro ponto da agenda de implementação, mas não podem retroceder nos passos a partir do ponto em que se encontram atualmente. Alguns exemplos:
- Se um cliente estiver atualmente no modo predefinido clássico do Teams, pode aceder ao novo modo predefinido do Teams ou ao novo Teams Only ao atribuir esses estados de política. No entanto, não podem voltar ao estado AdminDisabled.
- Se um cliente estiver atualmente no novo modo predefinido do Teams, pode avançar para o novo Teams Apenas ao atribuir esse estado de política. Neste caso, não foi possível voltar à predefinição clássica do Teams ou AdminDisabled.
Além do PowerShell, você também pode usar o Centro de Administração do Teams para gerenciar a visibilidade da alternância por usuário.
Selecione Teams > Políticas de atualização do Teams no painel de navegação esquerdo.
Selecione Adicionar para criar uma nova política ou selecione uma política existente para abrir a opção Atualizar política.
Dê um nome à política de atualização, adicione uma descrição e selecione a configuração "Usar novo cliente do Teams", como mostrado aqui.
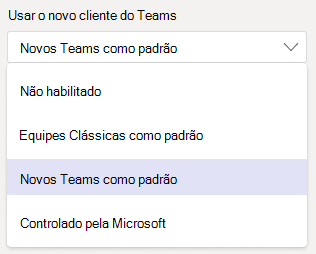
| Configuração | Descrição |
|---|---|
| Não habilitado | Use este valor para ocultar o novo botão de alternância do Teams. Os usuários não poderão aceitar o novo Teams. |
| Teams Clássico como padrão | Use esse valor para que o Teams Clássico seja a versão padrão. A chave de alternância do novo Teams é exibida para permitir que os usuários aceitem o novo Teams e voltem a usá-lo, se necessário. Observação: Essa opção era chamada anteriormente de Os usuários podem escolher. |
| Novo Teams como padrão | Define o novo Teams como padrão. Observação: Esta opção está sendo implantada no momento |
| Controlado pela Microsoft |
Padrão. Use esse valor para permitir que a Microsoft controle o seguinte: -Se a chave seletora "Experimentar o novo Teams" será mostrada ou não - No futuro, permita que a Microsoft gerencie a instalação do novo cliente do Teams e Permita que a Microsoft determine o comportamento padrão do cliente com base no cronograma de distribuição. |
Nota
A opção "Teams Clássico como padrão" era anteriormente chamada de "Os usuários podem escolher".
Selecione o novo Teams como padrão nessa configuração para garantir que os usuários possam obter a nova experiência do Teams ao iniciar
Depois que a política for definida, você poderá atribuí-la a um usuário ou grupo de usuários com a atribuição de política de grupo. Para atribuí-la a um grupo, selecione Atribuição de política de grupo e depois Adicionar, ou selecione um dos grupos listados.
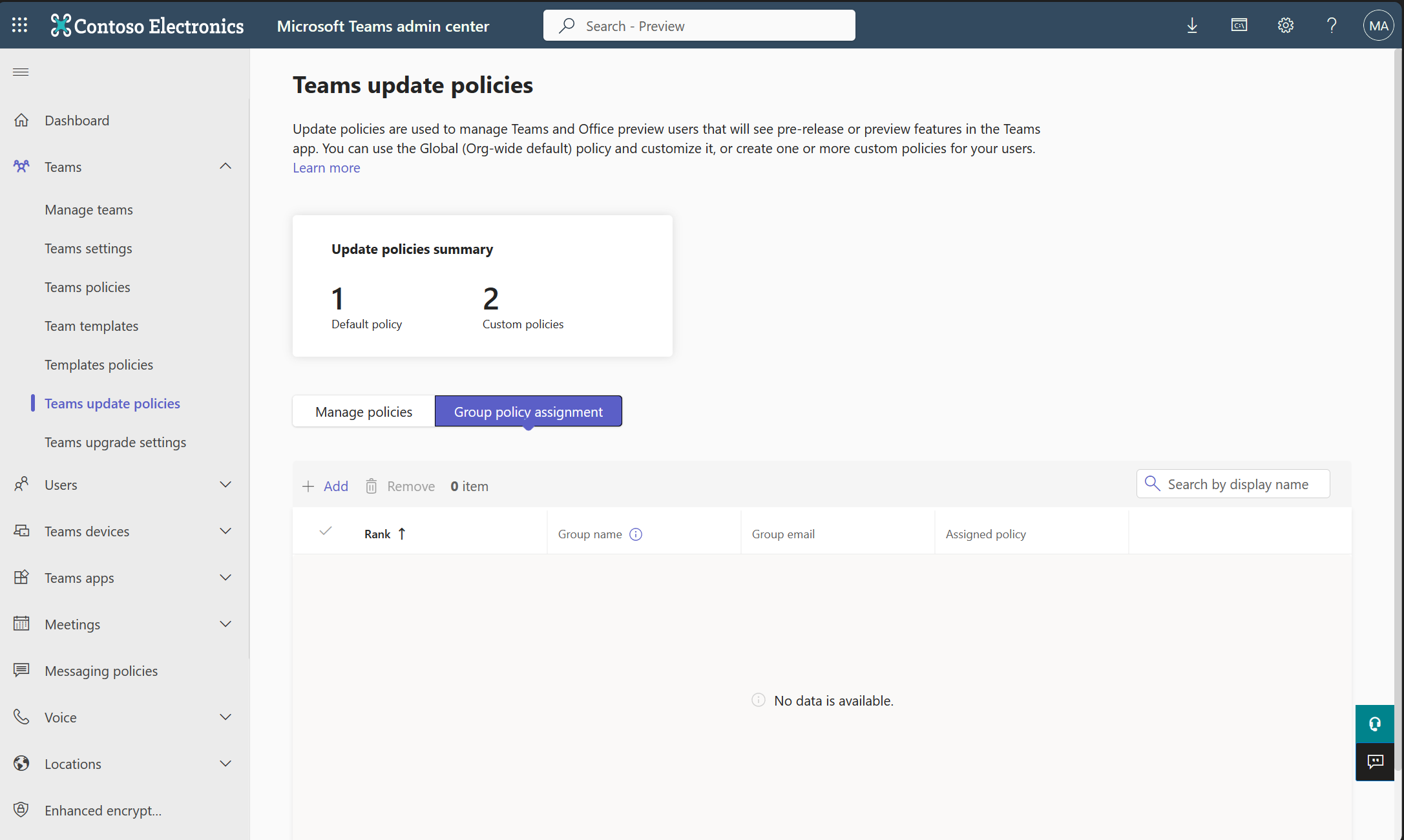
Selecione uma política para atribuir ao grupo.
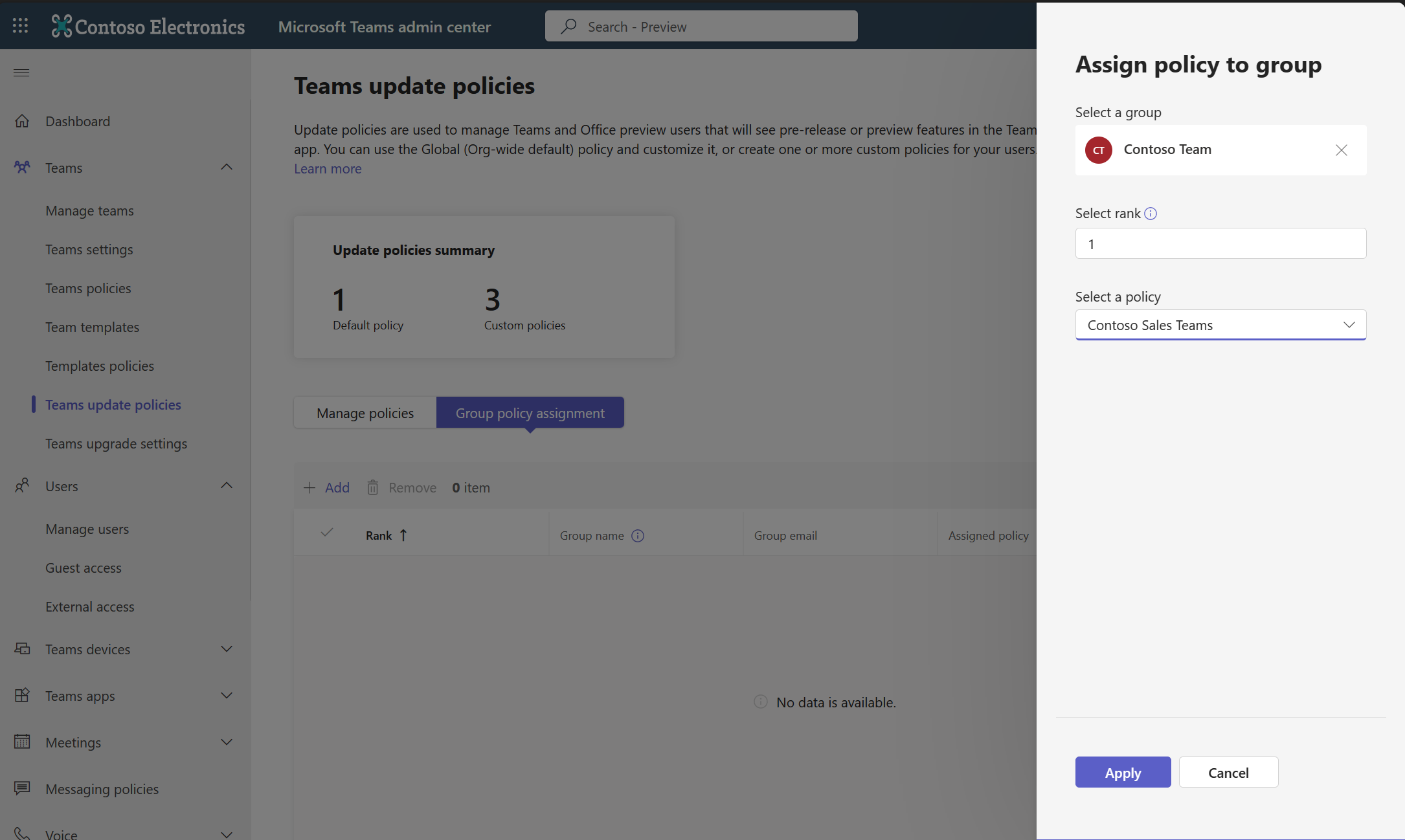
- Depois de definida a política, é possível atribuí-la a um usuário específico em Usuários> Gerenciar usuários.
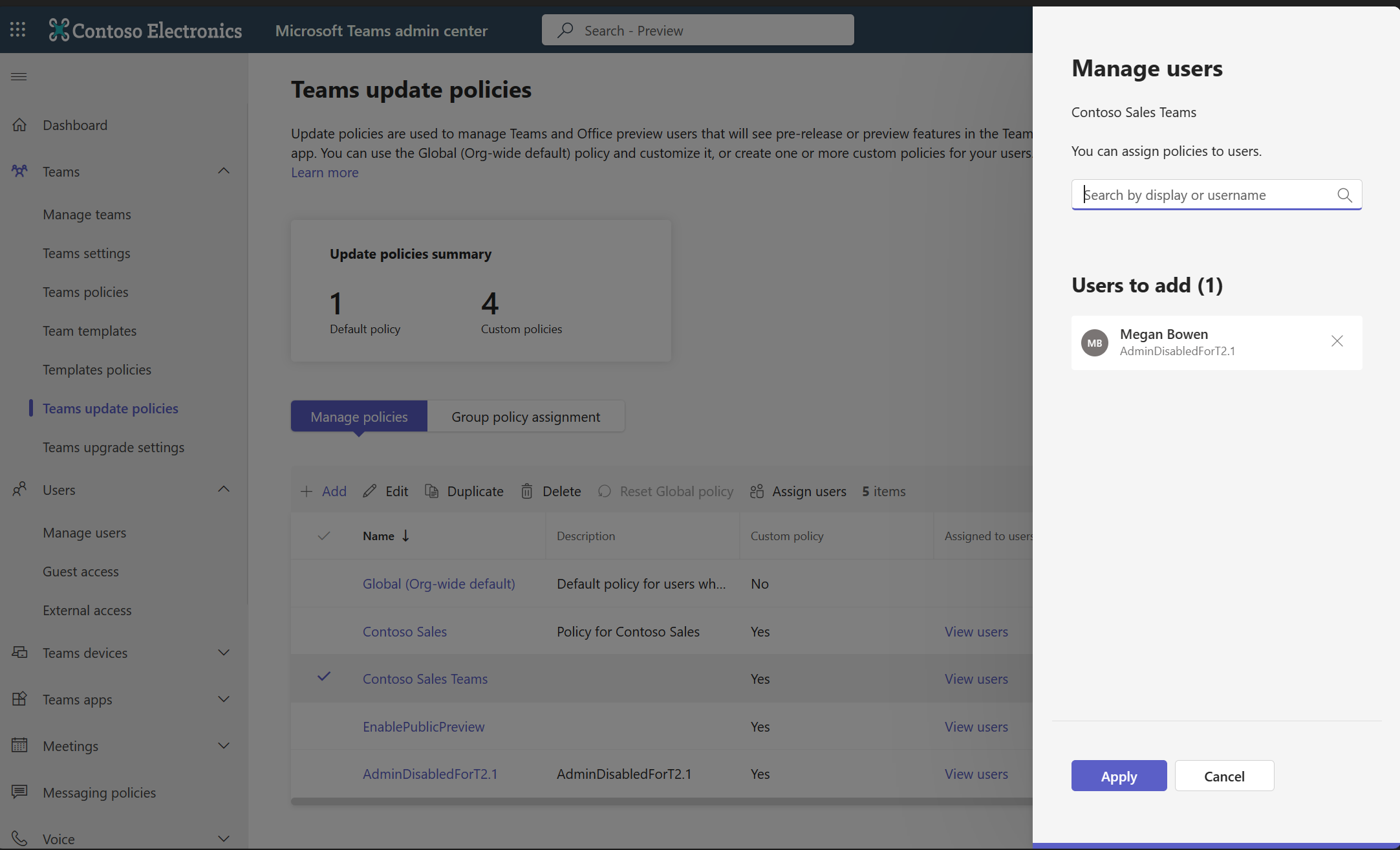
Se você atualizar a configuração de política no Centro de Administração do Teams, a nova configuração poderá levar até 24 horas para entrar em vigor. O usuário não precisa reiniciar o aplicativo.
Como desinstalar o novo cliente do Teams
Qualquer usuário que estava usando o novo Teams antes de a política ser implementada poderá optar por recusar manualmente usando a Alternância do novo Teams.
Depois que eles recusarem, a alternância não aparecerá quando eles reiniciarem o Teams. Para evitar que os usuários usem esse cliente e queiram desinstalá-lo, eles poderão desinstalá-lo manualmente nas configurações.
Remover o novo Teams para todos os usuários
Para remover o novo Teams dos computadores de todos os usuários, use o seguinte comando do PowerShell:
Remove-AppxPackage
Cmdlet do PowerShell para remover o novo Teams de todos os usuários em todos os computadores:
Get-AppxPackage *MSTeams* -AllUsers |Remove-AppxPackage -AllUsers
Cmdlet do PowerShell para um usuário individual sem privilégio de administrador:
Get-AppxPackage *MSTeams*|Remove-AppxPackage
Comando para desinstalar o Teams em todo o computador: teamsbootstrapper.exe -x -m
Nota
Se você definiu a política de atualização do Teams como Não habilitada, mas os usuários ainda receberam o novo cliente do Teams com os Aplicativos M365, siga as instruções em nosso artigo Como desinstalar o novo cliente do Teams para desinstalá-lo para seus usuários.
Migração das configurações do usuário
As configurações do usuário final são migradas automaticamente do Teams clássico para o novo Teams durante a alternância inicial.
Nota
As configurações são migradas apenas uma vez, na primeira vez que um usuário atualizar para o novo Teams. Depois disso, nenhuma migração incremental de alterações de configuração ocorrerá se o usuário alternar entre o Teams clássico e o novo Teams.
Configurações migradas
Configurações locais que são migradas automaticamente ao alternar do Teams clássico para o novo Teams:
| Área | Item |
|---|---|
| Geral | Densidade do chat |
| Mostrar visualizações de mensagens em sua lista de chats | |
| Idioma do Aplicativo | |
| > Exibição > Desativar animações | |
| Dispositivos | Dispositivos de áudio |
| > Dispositivos de áudio > Alto-falante | |
| > Dispositivos de áudio > Microfone | |
| Supressão de ruído | |
| Modo de música de alta fidelidade | |
| Campainha secundária | |
| Câmera | |
| Ajuste automático da sensibilidade do microfone | |
| Arquivos e Links | Downloads: Localização |
| Downloads: Sempre perguntar onde salvar os arquivos baixados | |
| Preferência de abertura de arquivos: Sempre abrir arquivos do Word/ppt/excel em... | |
| Arquivos de imagem de fundo personalizados | Arquivos de imagem no disco |
| Janela de Conteúdo Compartilhado/Chamada | Efeito de Tela de Fundo, desfoque |